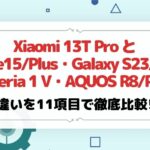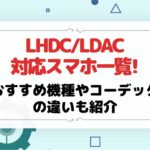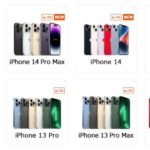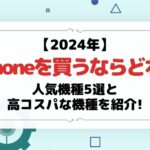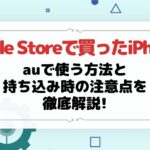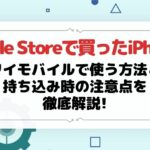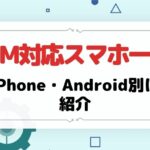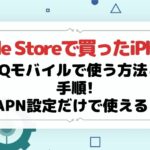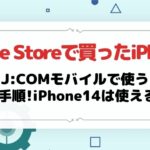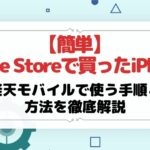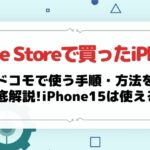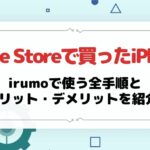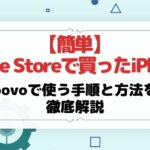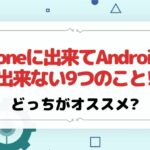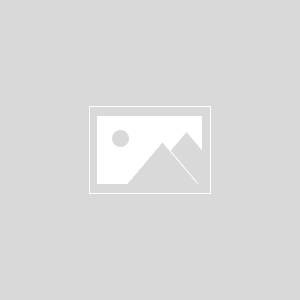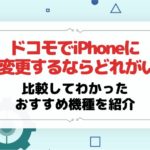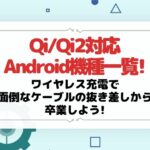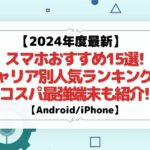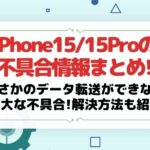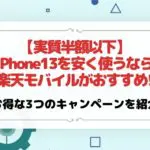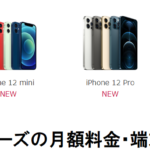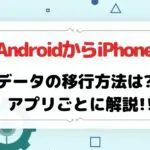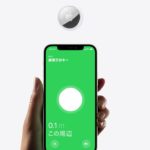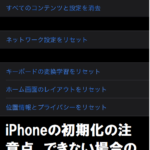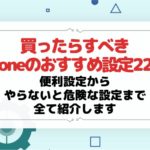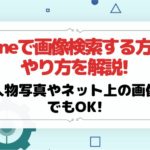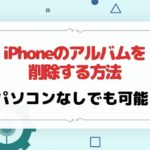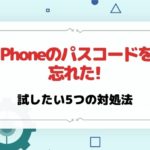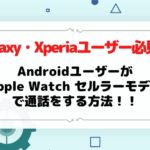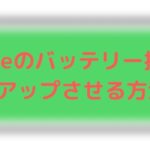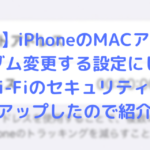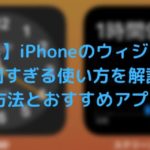「iOS17でいつもの毎日をアップグレード。」
ということで今回は、iOS17の新機能一覧と日常利用で便利な機能と使い方を5つ紹介していきます!
iOS17は2023年9月19日にリリース、iPhone XR・iPhone SE(第2世代)以降のモデルを対象にアップデートが可能になっています。
機能が多すぎてよくわからない......

このように思っている方は少なくないはずです。
そんなあなたのために日常利用で便利な機能を5つ厳選したので、まずはそこだけでも目を通してみてください!
「iOS17は神アプデだ!」一部ではそんな声もありますが、実際どうなのか新機能の詳細や使い方も含めてチェックしていきましょう。
「iOS17の新機能の詳細を知りたい」
「iOS17の新機能を使いたい」
「iOS17の新機能に対応したiPhoneがほしい」
上記にあてはまる方は必見です!

記事の後半ではiPhoneのおすすめ購入先も紹介しています!
【iOSの最新情報】
- 「iOS 18」で登場するとウワサされている新AI機能 | Gigazine
- 12月に正式版がリリース予定‼!iOS17.2の25の新機能とは | iPhone Mania
- iOS17.1.1でApple Payとその他のNFC機能がiPhone 15シリーズで使用できなくなる問題を修正
また、天気のロック画面ウィジェットに雪が正しく表示されない不具合も修正されました - iOS17.1でAirDropの通信範囲外に移動してもインターネット経由でAirDropの転送を継続できる機能が導入されました
また、iPhoneでのスタンバイ、Apple Music、その他の機能の向上、バグ修正、セキュリティアップデートも行われました - iOS17.0.3でiPhoneが動作中に予想よりも熱くなる問題に対応しました
- iOS17.0.2で設定中に別のiPhoneから直接データを転送できなくなる不具合を修正しました
- iOS17.0.1でセキュリティ修正が行われました(参考 : iOS17のアップデートについて | Apple公式)
- 2023年9月19日にiOS17が正式リリースされました(参考 : iOS17 | Apple公式)
2024年7月27日更新
 |
||
関連記事
目次
iOS17の新機能一覧【何が変わった?】
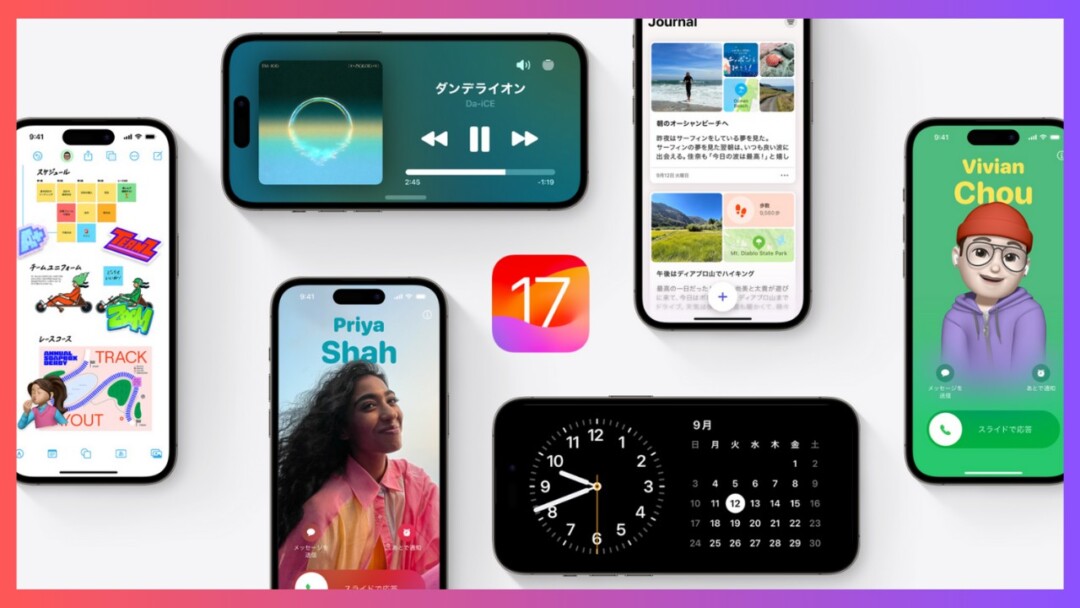
以下は、iOS17の新機能一覧です。
| iOS17の新機能一覧 | ||
|---|---|---|
| カテゴリ | 新機能 | 主な機能 |
| 電話 | 連絡先ポスター | 電話をかけた時に自分がどう表示されるかをカスタマイズできる |
| その他機能 | ・着信コントロールの位置が画面下部になり操作がしやすくなった ・より多くの通話履歴を確認できるようになった ・デュアルSIMで使用する場合にSIMごとに着信音を設定できるようになった など |
|
| メッセージ | ステッカー | ライブステッカー、ミー文字、アニ文字、絵文字ステッカー、ダウンロードした他社製ステッカーなど、すべてのステッカーが1つに場所から呼び出せるようになった |
| 検索フィルタ | 検索フィルタで複数のコンテンツの種類をあわせて精度の高い検索ができるようになった | |
| その他機能 | ・矢印タップでグループチャット内の最初の未読メッセージにカンタンにジャンプできるようになった ・吹き出しを右スワイプでメッセージにインライン返信できるようになった ・オーディオメッセージで一時停止ができるようになった など |
|
| FaceTime | メッセージを残す | FaceTime通話に相手が出なかった場合にビデオメッセージが残せるようになった |
| リアクションとジェスチャー | 風船や紙吹雪、花火などのスクリーンエフェクトをカメラ映像に重ねられるようになった | |
| その他機能 | ・FaceTime通話をApple TVに引き継げるようになった ・連絡先に登録されていない不明な発信者を消音できるようになった など |
|
| スタンバイ | スタンバイ | 充電中のiPhoneを横向きにするとスタンバイモードに切り替わり時計や写真、ウィジェット、通知、ライブアクティビティなどを表示できるようになった |
| カメラ | 水平器 | 撮影時にバーチャル水平器が表示されるようになった |
| ウィジェット | インタラクティブウィジェット | ホーム画面やロック画面にワンタップでアクションを実行できるウィジェットが使えるようになった |
| iPhoneのウィジェットをMacで使う | iPhoneのウィジェットをMacに連携して使えるようになった | |
| その他機能 | ・お気に入りの写真をウィジェットに表示させられうようになった ・音楽も再生や一時停止、日々のランキングなどを表示できるミュージックウィジェットが使えるようになった ・エピソードを再生したり一時停止したりできるポッドキャストウィジェットが使えるようになった など |
|
| AirDrop | NameDrop | iPhoneとiPhoneを近づけるだけで連絡先を交換できるようになった |
| ジャーナル | ジャーナル | 機会学習を活用してiPhoneが写真や音楽、ワークアウトのデータを分析しおすすめの出来事を提案してくれる新しいアプリが使えるようになった |
| キーボード | より正確な自動修正 | 新しい言語モデルを活用することでより正確な自動修正が行えるようになった 予測テキストの機能も向上 |
| Safariとパスワード | プロファイル | テーマ別のプロファイルを作って分けられるようになった |
| ロックされたプライベートブラウズ | 使っていない時にプライベートブラウズがロックされ他社からタブを守れるようになった | |
| その他機能 | ・プライベートブラウズでリンクのトラッキング防止 ・身近な人とパスワードを共有できるようになった など |
|
| ミュージック | SharePlay | 車内の音楽を誰でもコントロールできるようになった。 |
| みんなでプレイリストを作る | プレイリストに友達を招待すると、招待された方が曲を追加したり削除したりできるようになる | |
| その他機能 | ・曲と曲の間をクロスフェードして音楽が途切れることなく聞ける ・連係カメラでApple Music Singを楽しめるようになった など |
|
| AirPlay | ホテルでAirPlay | 一部のホテルで部屋のテレビに表示されたQRをスキャンするとiPhoneの写真や動画、音楽をテレビに映し出せる |
| AirPods | 適用型オーディオ | ノイズコントロールのレベルを自動で調整し、環境にあわせてより快適に使えるようになった |
| その他機能 | ・通話中にAirPodsで消音・消音解除をワンタッチで切り替えられるようになった ・デバイス機能の切り替えがスムーズになった など |
|
| マップ | オフラインマップ | マップをダウンロードしてネットが繋がらない場所でも使えるようになった |
| Siri | 一新されたCarPlayのデザイン | ターンバイターンの経路などの情報を画面上で確認しながら他のタスクも声でシームレスにこなせるようになった |
| Spotlight | トップヒットのアプリへのショートカット | Spotlightを使ってアプリ検索すると次のアクションに便利なアプリショートカットの提案をしてくれる |
| 画像を調べる | 対象が拡大 | 料理の写真からレシピを探したり、写真内で特定されたお店までの経路を地図で表示したりできるようになった |
| その他機能 | ・写真から切り抜いた画像を調べることができるようになった ・ビデオを一時停止して対象物を長押しタップすると詳しい情報を表示できるになった など |
|
| ヘルスケア | フォローアップリマインダー | いつも飲んでいるサプリメントやビタミン剤などの飲み忘れがないようにリマインダーを受け取ることができる |
| その他機能 | ・一時的な感情や日々の気分など心の状態を記録できるようになった など |
|
| プライバシーとセキュリティ | コミュニケーションの安全性 | センシティブなビデオと写真からの保護機能を追加 またセンシティブなビデオや写真を表示する前にぼかしを入れられるようになった |
参考 : iOS17で利用できる新機能 | Apple公式(PDF)
細かくみるとまだまだ書ききれないほどの新機能がありますが、主な新機能としては表を参考にしていただければOKです!
この中でも、iOS17にアップデートすることで大きく変わる点はスタンバイモードやNameDrop、連絡先ポスター、カメラの水平器といった新機能が使えるようになることです。

また便利の中にもオシャレさを追求しているのがAppleの良い所です。
iOS17の機能は非常に多いため、今回は日常利用において便利な機能を5つ厳選して紹介していきます。
 |
||
iOS17の便利で面白い新機能・使い方5選!
iOS17の便利で面白い新機能と使い方を5つ紹介します。
スタンバイ | 横向きで時計やカレンダー表示が可能に

充電中にiPhoneを横向きに置くと使えるスタイバイ。時計や写真、ウィジェット、ライブアクティビティ、通知など、さまざまな情報を画面横向きに表示できます。
デスクの上に置けばオシャレな時計やフォトフレームとして使えます。
画面を上下にスワイプすると、画面に表示されるコンテンツの切り替えが可能です。


ちなみに私はiPhone 14 Proを使っているので、スタンバイ中も常時表示できます。iPhone 14やiPhone 15の通常モデル、そのほかのiPhoneは常時表示ディスプレイに対応していないので覚えておきましょう!
充電器は有線でもワイヤレスでもスタンバイできますが、Magsafe対応のスタンド型充電器を使うとよりオシャレ感が増すでしょう。
時計のデザインもデジタル・アナログ・世界・太陽・フローティングの5種類から選べます。また、文字色も選べるので自分好みにカスタマイズしてみてください。



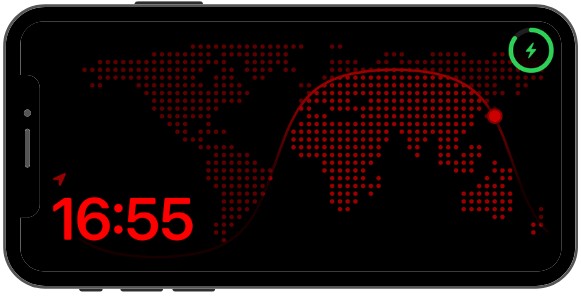


スタンバイをオンにするやり方
iOS17にアップデートした時点でスタンバイはオンになっています。
もしスタンバイできない場合や、設定のオン/オフを切り替えたい場合は、以下の手順で操作します。
手順
- iPhoneの「設定」を開く
- 「スタンバイ」をタップする
- 「スタンバイ」の右横にあるスイッチをタップしてオン/オフを切り替える
また、画面表示から夜間モードをオンにしておくと、周囲が暗い時に赤の色調で表示してくれ目に優しいのでおすすめです!
設定をオンにした後は、横向きでiPhoneを充電し画面をロックすればスタンバイモードになります。
横向きと言ってもデスクの上など平らな所に置いてもスタンバイは起動しません。立てかけるようにおくのがポイントです!
スタンバイ画面のカスタマイズ方法

スタンバイのカスタマイズは、スタンバイモード中に画面を長押しタップすることでできます。右・左それぞれウィジェットの編集が可能です。
実際に画面を長押タップすると以下のような画面になるので、ウィジェットを追加したい場合は「+(プラス)」、削除したい場合は「-(マイナス)」をタップしましょう。
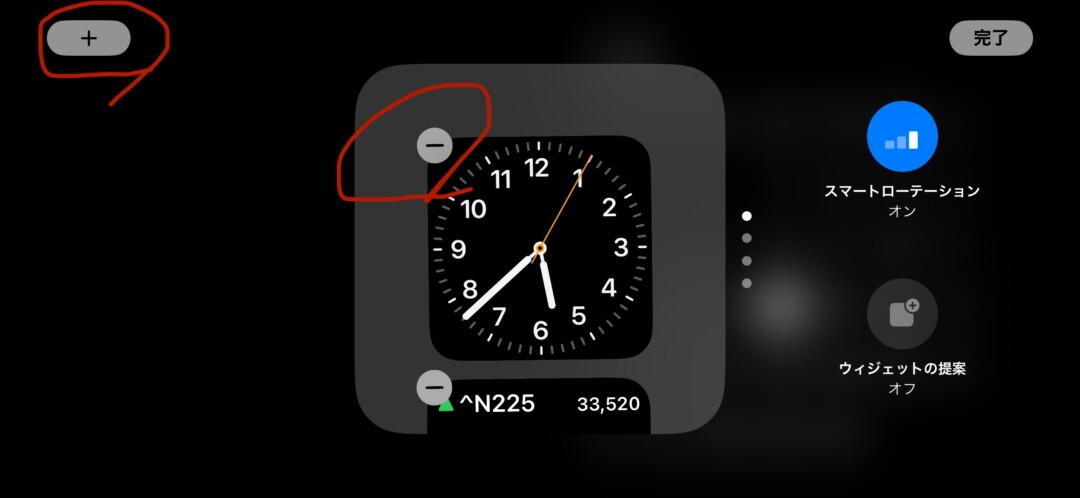
「+(プラス)」マークをタップすると以下のような画面になるので、ウィジェットに追加したい項目をタップしましょう。ウィジェットの並び順を変えることも可能です。
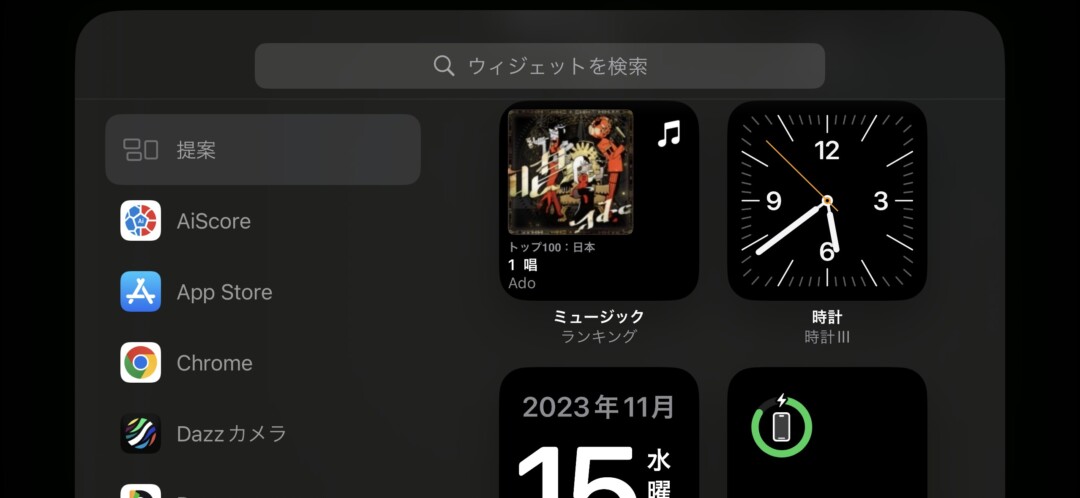

全画面表示すれば音楽の再生・ストップ・スキップが可能です。
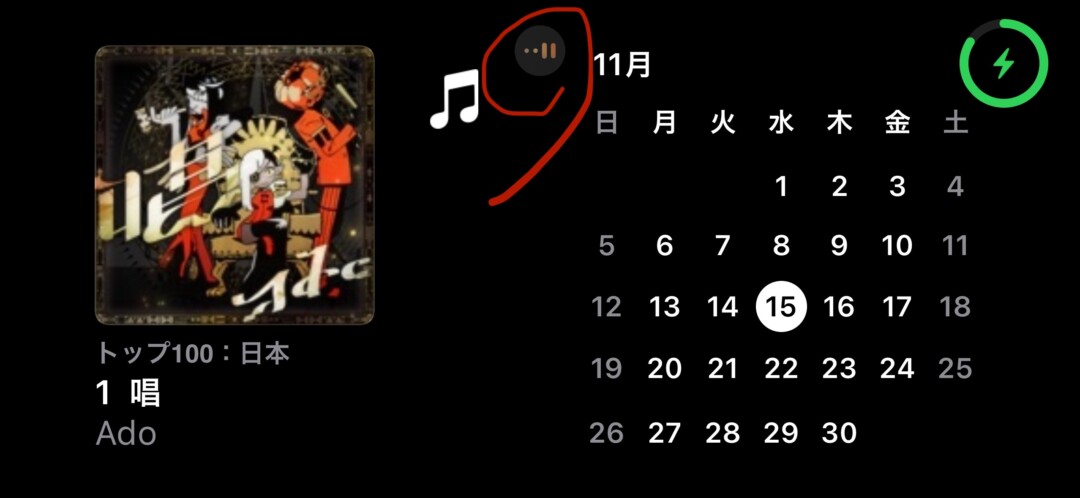
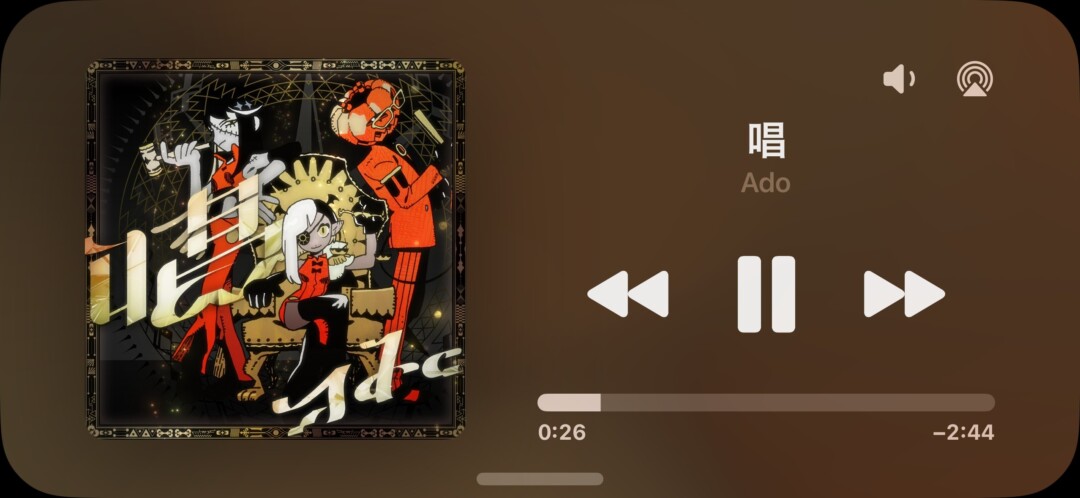

スタンバイ中でもSiri使えるし!
カメラ | 水平確認や3D Object Captureが使えるになった
iOS17ではカメラの便利機能が追加されています。
主に撮影時に水平確認ができるようになった点や、ポートレート写真で後からフォーカス位置やF値を変えられるようになった点は非常に嬉しいですね!
また面白い機能として3Dモデルが作成できるObject Capture機能が追加されています。
1つずつ詳しく紹介していきます。
水平確認でバランスの良い写真撮影ができる
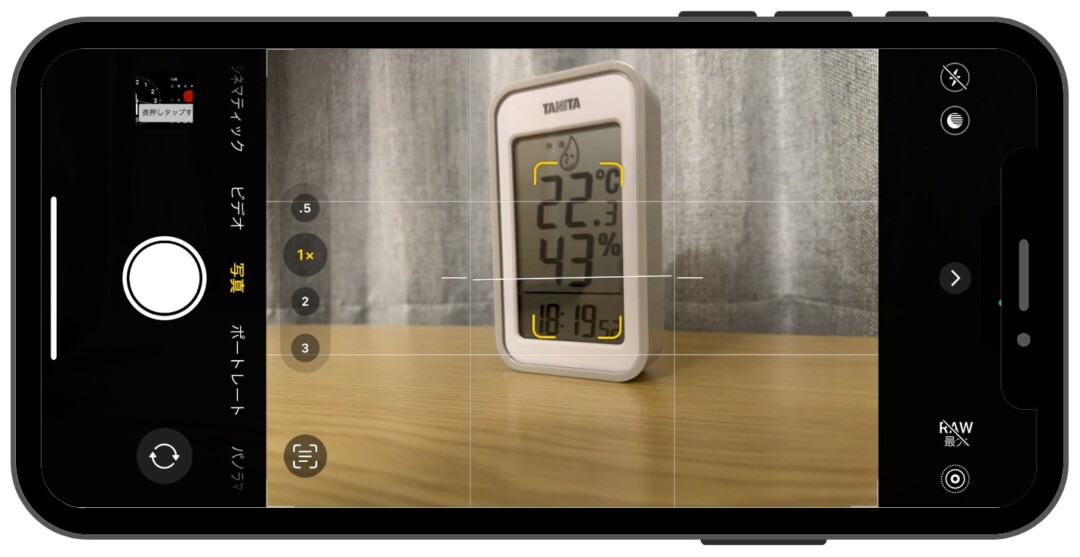
iOS17にアップデートすると、カメラ撮影時に水平確認ができるようになります。
写真を撮る際は水平を意識することがとても大事になってきます。バランスの良い構図で撮るためには欠かせない機能でしょう。撮影時は水平器とグリッドをオンにしておくのがおすすめです!
カメラの水平器をオンにする手順は、以下の通りです。
手順
- iPhoneの「設定」を開く
- 「カメラ」をタップする
- 「水平」の右横にあるスイッチをタップしてオンにする

Androidスマホには当たり前のように搭載されていた機能だけに「やっとiPhoneでも使えるようになったか」という声も多くありました。
ポートレート写真で後からフォーカス位置が変えられるのも便利
iSO17にアップデートすれば、ポートレート写真でフォーカスコントロールが使えるようになります。
例えば「めちゃくちゃいい構図で撮れたのにフォーカスがイマイチで残念な写真になってしまった」「もう少しボケ味を出したい」といった場合でも、後から編集で思い通りの写真に仕上げることが可能なんです!

実際の写真をご覧ください。
以下の写真を例にあげると、椅子の左側にフォーカスがあっていまい、撮りたかったペットの写真がぼやけています。記念に残しておくには残念すぎる写真です。

しかしフォーカスコントロールでペットにフォーカスをあわせてあげれば思い通りの写真に仕上がります。

フォーカスコントロールのやり方は以下の通りです。
手順
- iPhoneから「写真」アプリを開く
- 編集したい写真をタップし、画面右上の「編集」をタップする

- フォーカスしたい所をタップする
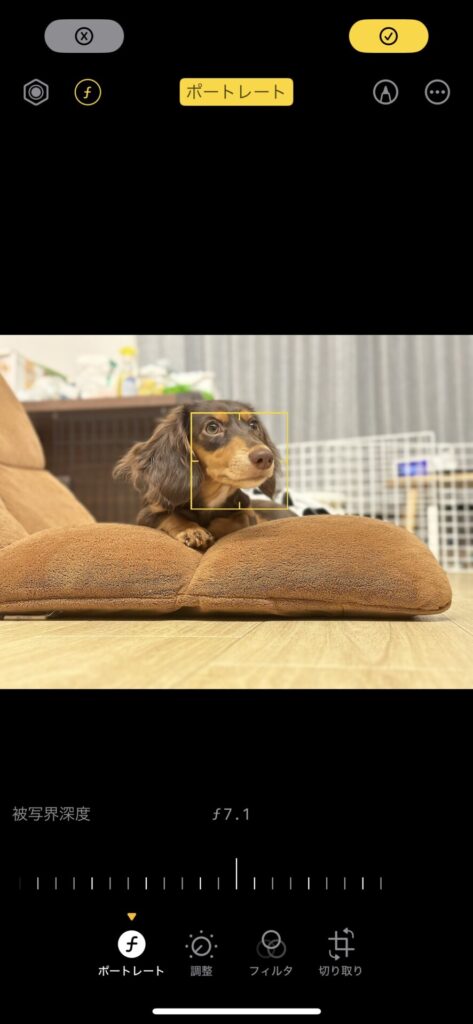
- 右上のチェックマークをタップし保存する
被写界深度(F値)の目盛りを左右に動かせば、ボケ具合も調整できます。
このように失敗した写真も編集で満足のいく仕上がりにできるので、すぐに削除せずにフォーカスコントロールを使ってみてください。
3D Object Captureでスキャンして3Dモデルを作成してみた
そしてiOS17の面白い新機能として「3D Object Capture」が加わっています。
iPhoneで3Dにしたい物体を360°から撮影すると、現実世界に3Dオブジェクトを映し出せます。
実際に犬のおもちゃ「スリンキー」を撮影してみました。

撮影画面

完成した3Dオブジェクト
どうでしょうか?現物にかなり近い3Dオブジェクトが完成したと思います。
画面上でピンチイン/アウトすれば、3Dオブジェクトを小さくしたり大きくしたりも可能です。スリンキーのおもちゃは手のひらサイズですが、拡大すると部屋いっぱいに広がる大きさにできます。

3Dオブジェクトを拡大
プラモデルを実物大の大きさにして遊んでみても面白そうですね!
日常的な利用だと、例えばお店の家具をスキャンして家に帰った時にARで配置して、レイアウトの参考にしてみるのも良さそうです。

3Dスキャンしたい場合は3D Object Captureが搭載されているアプリを自分でインストールする必要があります。
今回利用したのは「Photogrammetry」というアプリです。(参考 : Photogrammetry | Apple Store)
ちなみに3D Object CaptureはiOS17に対応しているからといって、すべてのiPhoneで使えるわけではありません。対応しているのはLiDARスキャナを搭載したiPhone 12 Pro以降のiPhoneのみなので覚えておきましょう。
写真 | 料理レシピの表示やワンタップ切り取りが超便利
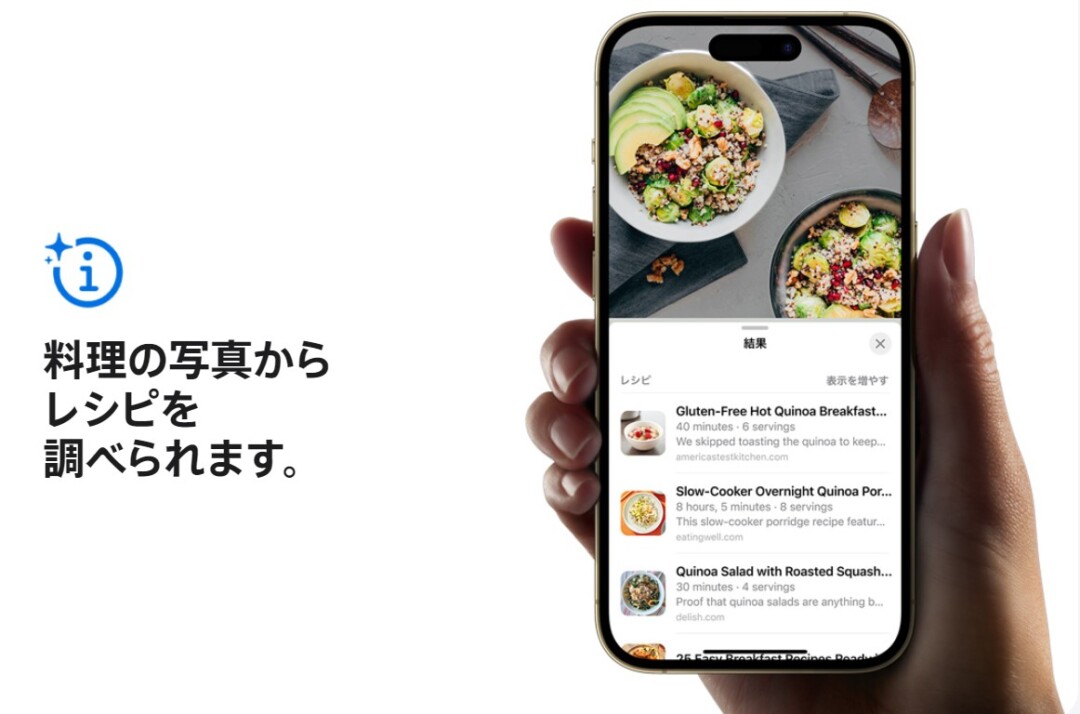
iOS17では料理の写真からレシピを調べることができます。
iPhoneが写真から料理を認識すると、画面下の「i」マークが「ナイフとフォーク」のマークに切り替わります。
そしてアイコンをタップすると画面下半分にレシピが掲載されたサイトが表示される仕組みです。確認したいサイトをタップすればレシピの確認ができます。
全く同じレシピではないものの、写真と似たような料理は作れるでしょう。わざわざ検索画面から文字を入力して調べるという手間がなくなるので非常に便利です。
また、iOS17では写真をかんたんに切り取れるようになっています。
トリミングして切り抜くやり方
以下は、写真をトリミングして切り抜くやり方です。
手順
- iPhoneの「写真」アプリを開く
- 切り抜きたい写真をタップする
- 指で写真を拡大する
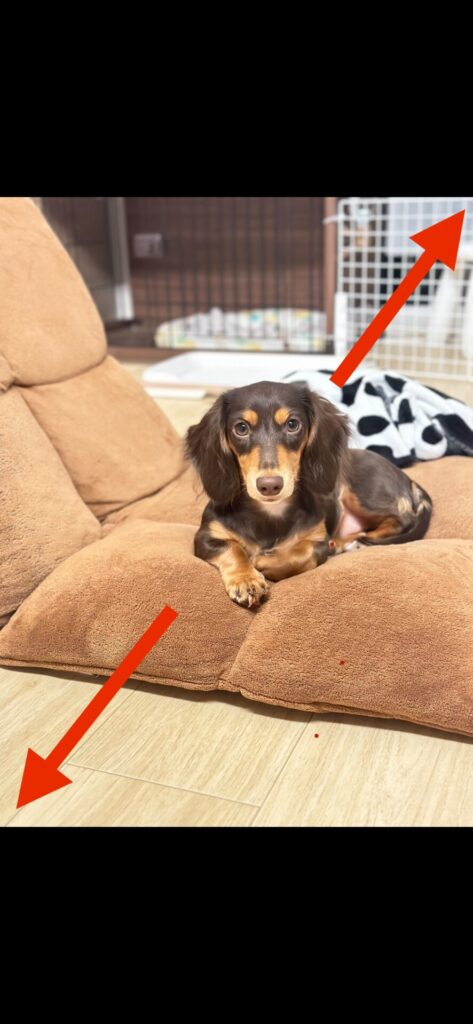
- 右上の「切り取り」をタップする

- 画面右上のチェックマークをタップする
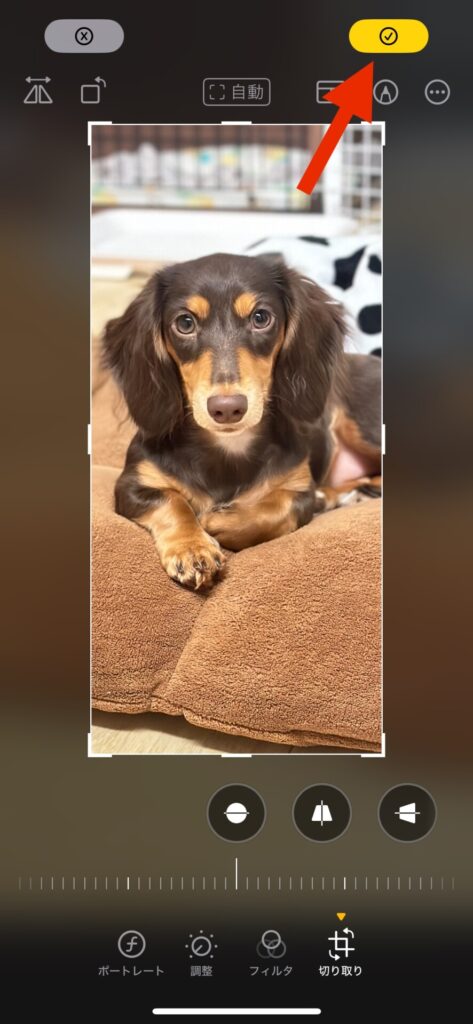
- 切り取り完了

編集を開くという面倒な作業が不要になるのは嬉しいポイントです。
ライブステッカー | 動くスタンプが自作できる
iOS17では写真やLive Photosから動くスタンプ「ライブステッカー」が自作できるようになっています。
作ったスタンプはiPhoneのメッセージアプリのチャット画面から「+」マークをタップすると利用できます。
そのほかLINEやフリーボードといったアプリでも利用可能です。LINEで使う場合はキーボードで絵文字を表示させ、左端にスワイプするとステッカーが表示されます。
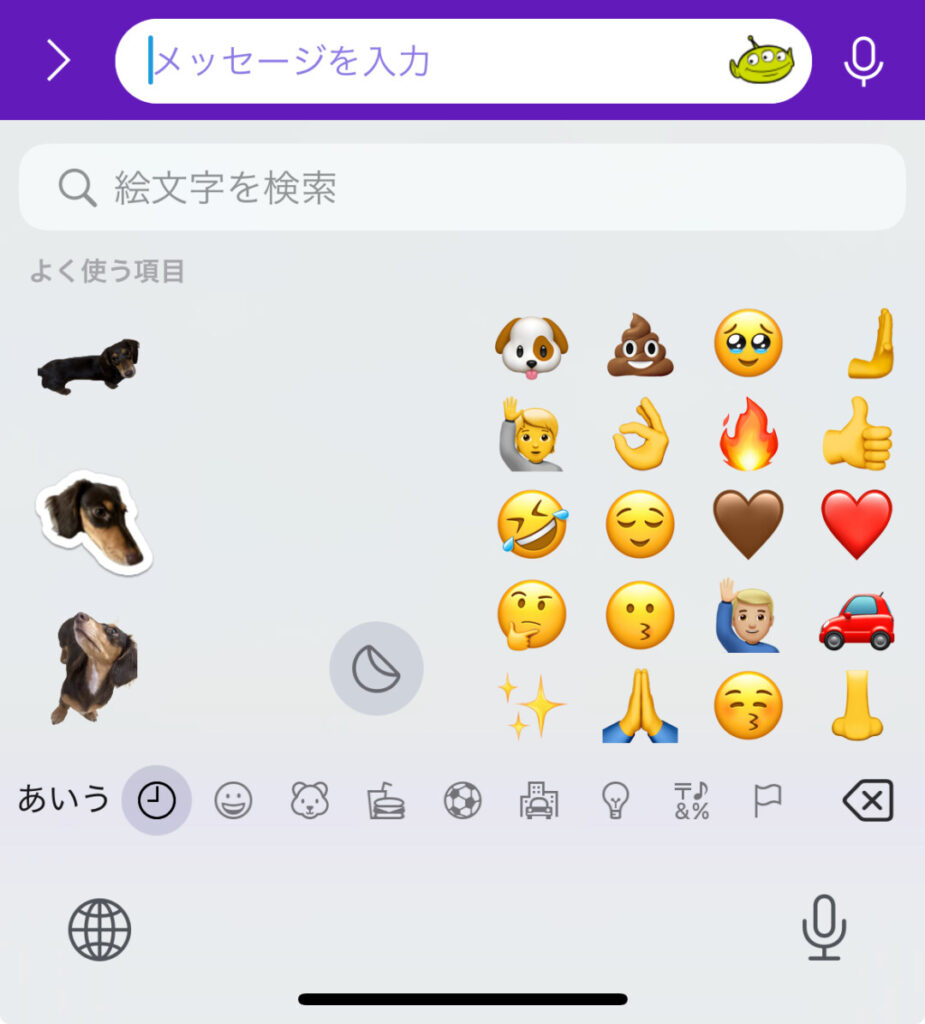
Live Photosで動くスタンプを作ってみた
Live Photosで動くスタンプを作成する手順は、以下の通りです。
手順
- iPhoneから「メッセージ」アプリを開く
- 会話画面を開く(どの会話でもOK)
- 画面左下の「+」マークをタップする
- 「ステッカー」をタップする
- 「新規ステッカー」または「+」マークをタップする
- 「Live」をタップする
- ステッカーにしたいLive Photosをタップする
- 画面右下の「ステッカーを追加」をタップする
エフェクトをつけたい場合は、ステッカーを長押しして「エフェクトを追加」をタップしましょう。コミック風やキラキラエフェクトなど追加できます。
ペットや食べ物、乗り物など、自分の好きなものをステッカーにして送ってみましょう。
電話 | 連絡先ポスターやNameDropで楽しい連絡先交換が可能
電話機能では連絡先ポスターやName Dropが使えるようになっています。
連絡先ポスターは連絡先の相手と電話やメッセージをする際に表示される画面で、自分の好きな写真やミー文字を設定することが可能です。
実際にカスタマイズした連絡先ポスターの画面はこんな感じ。
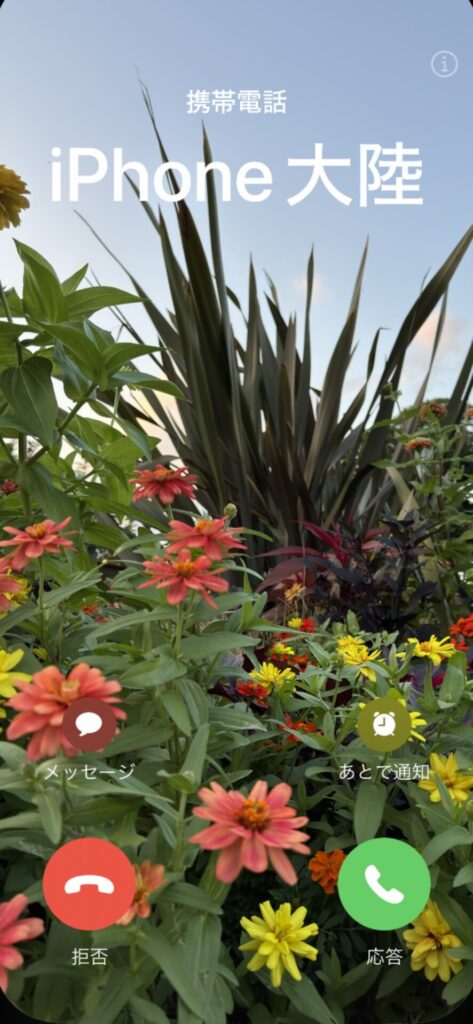
連絡先ポスターは複数作成しておけるので、気分や季節ごとに変えても良さそうですね!
また、iOS17ではiPhone同士を近づけるだけでかんたんに連絡先を交換できる「Name Drop」という新機能が加わりました。
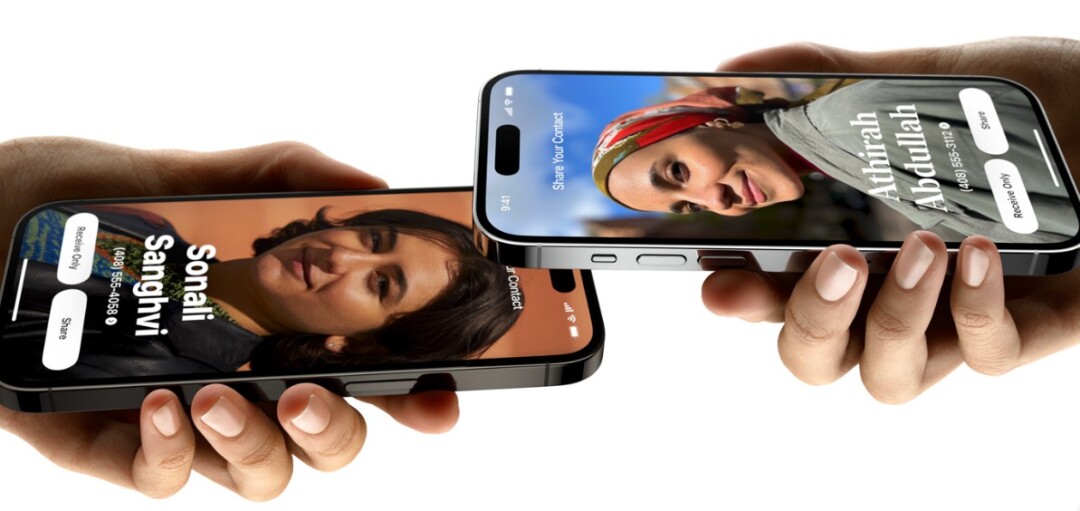
とくべつな操作は必要なく、iPhoneとiPhoneの上部を近づけるだけで共有が可能です。連絡先ポスターも交換できるので、カスタマイズしておくと交換する際に話が盛り上がりそうですね。
連絡先のマイカードから連絡先ポスターを作成して送ってみた
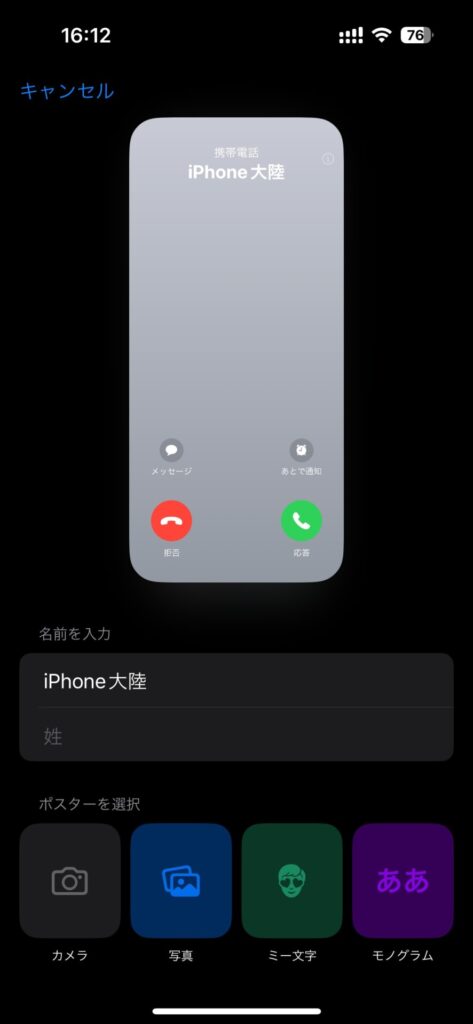
連絡先ポスターのカスタマイズは「連絡先」アプリのマイカードからできます。
手順は以下の通り。
手順
- iPhoneの「連絡先」アプリを開く
- 「マイカード」をタップする
- 「連絡先の写真とポスター」をタップする
- 「続ける」をタップする
- 名前を入力しポスターを選択する
- 画面右上の「完了」をタップする
- プレビュー画面になったら「続ける」をタップする
- 連絡先の写真を選択し「続ける」をタップする
- 「完了」をタップする
複数の連絡先ポスターを作成したい場合は、「連絡先の写真とポスター」をタップ後、編集から「+」マークをタップしましょう。
留守電をリアルタイムで書き起こすライブ留守番電話(Live Voicemail)も便利!
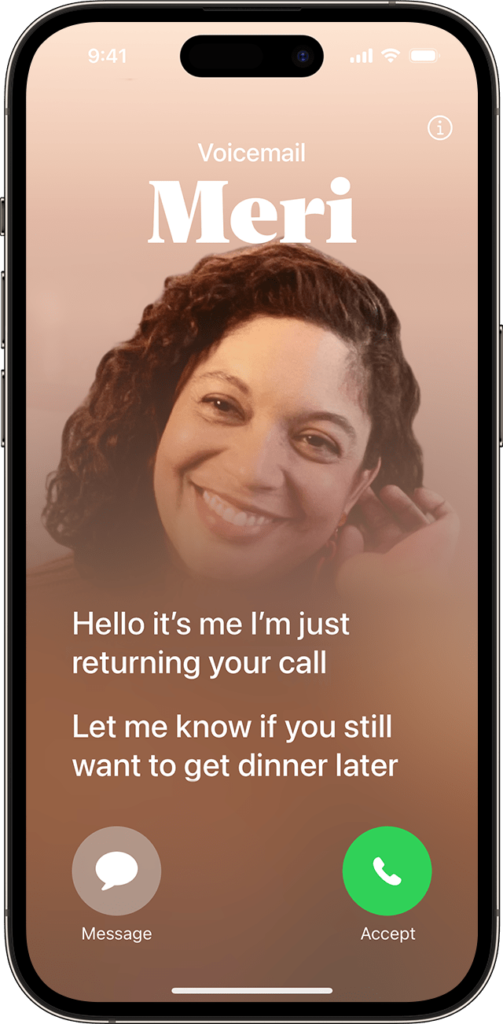
またiOS17の電話の新機能では「ライブ留守番電話(Live Voicemail)」も加わっています。
ライブ留守番電話とは、電話がかかってきた際に相手がボイスメールを残すと、自動的にテキスト変換して画面に表示してくれる機能です。

電話をかける側もボイスメールを残しておけば緊急時に備えられるでしょう。
ただ残念なのが、iOS17発表時点でライブ留守番電話が使えるのは米国とカナダのみで英語に限られることです(グアム、プエルトリコ、米領バージン諸島は除く)。
iPhoneは世界で販売されている端末。タイムラグはあるかもしれませんが、いずれ日本でも使えるようになるでしょう。
 |
||
iOS17のリリース日・対応機種について
iOS17のリリース日と対応機種について紹介していきます。
リリース日は2023年9月19日
iOS17は2023年9月19日(火)にリリースされました。
その後も細かなアップデートで不具合を解消しています。
iOS17のアップデート情報は、Apple公式サイトを参考にしてください。
参考 : iOS17のアップデートについて | Apple公式
対応機種はiPhone XR/SE(第2世代)以降のモデル
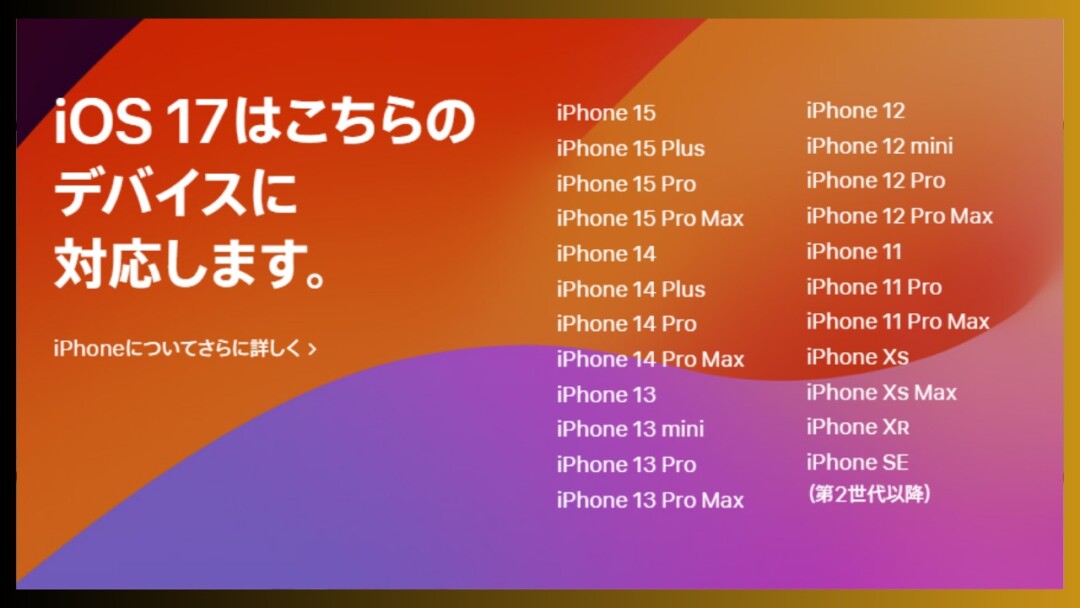
iOS17の対応機種はiPhone XR・iPhone SE(第2世代)以降のiPhoneです。
iPhone 8シリーズやiPhone Xはサポート対象外になっています。
iOS17対応機種
- iPhone 15
- iPhone 15 Plus
- iPhone 15 Pro
- iPhone 15 Pro Max
- iPhone 14
- iPhone 14 Plus
- iPhone 14 Pro
- iPhone 14 Pro Max
- iPhone 13
- iPhone 13 mini
- iPhone 13 Pro
- iPhone 13 Pro Max
- iPhone 12
- iPhone 12 mini
- iPhone 12 Pro
- iPhone 12 Pro Max
- iPhone 11
- iPhone 11 Pro
- iPhone 11 Pro Max
- iPhone Xs
- iPhone Xs Max
- iPhone XR
- iPhone SE(第3世代)
- iPhone SE(第2世代)
上記以外のiPhoneはiOS17にアップデートできません。アップデートができないからといってiPhoneが使えなくなることはありません。
しかしサードパーティ製のアプリが使えなくなったり、セキュリティが低下する恐れはあります。iOS17対象外のiPhoneを使っている方は、今が買い替え時かもしれません。
 |
||
要チェック!

iPhoneを購入するなら楽天モバイルがおすすめ!
キャリア最安値&最大32,000円相当の還元が受けられ、最新iPhoneでも実質半額以下で購入できちゃいます!
- 一括払いまたは24回払い
→最大20,000円値引き+最大12,000ポイント還元 - 48回払い
→最大12,000ポイント還元
例えば、他社では約145,000円~150,000円するiPhone 15(128GB)が、楽天モバイルなら131,800円で購入可能。32,000円相当の還元を加味すると、実質99,800円で購入できます。
いま使っているキャリアで機種変更するよりも断然安くなります! 浮いたお金でケースや画面保護フィルムを揃えることも可能。本体容量をワンランクアップしても良いでしょう。
分割払いにしたい方は48回払いの楽天モバイル買い替え超トクプログラムを使って2年後に端末を返却すれば、本体代金の約半分の支払いが免除になります。
iPhone 15(128GB)ならポイント還元も加味すると実質53,880円で入手できちゃうんです!
ぜひ、この機会に楽天モバイル公式サイトを覗いてみてください。
楽天モバイル公式 : https://network.mobile.rakuten.co.jp/
>>最新の【楽天モバイルクーポン】はこちら
【iOS17】アップデートのやり方
iOS17にアップデートするやり方は、以下の通りです。
手順
- 設定アプリを開く
- 「一般」をタップ
- ソフトウェア・アップデートをタップ
- 「iOS17にアップグレード」をタップ
- 「ダウンロードしてインストール」を選択
- 完了
iPhoneのアップデートは一般的に30分~1時間程度かかります。そのため時間に余裕のある時にアップデートするのがおすすめです!
また、アップデートで不具合が起こる可能性もゼロではありません。事前にバックアップしておくと安心です。
iOS17の新機能に対応したiPhoneはどこで買うのがおすすめ?
iPhone 8シリーズとiPhone XはiOS17のサポート対象外となり”オワコン”と言われています。
使えないことはありませんが、そのまま使い続けると利用できなにアプリがでてきたり、ウイルスにやられたりします。
そうならないためにもiOS17に対応したiPhoneに買い替えるのがおすすめです! iPhoneはApple Storeに加えて、ドコモ・au・ソフトバンク・楽天モバイルといった4大キャリアで購入できます。
またワイモバイルやUQモバイル、その他の格安SIMでも型落ちiPhoneの販売を行っています。
新型iPhoneを買うなら楽天モバイル、新品にこだわらないなら認定中古品iPhoneが安くておすすめです!
iPhoneを買うならキャリア最安値の楽天モバイルがおすすめ!

楽天モバイルのiPhoneはキャリア最安値です。
他社よりも5,000円~20,000円程度安く買えるので、第一候補として考えてみて良いでしょう。もちろん回線+端末のセット契約だけでなく、端末のみ購入も可能です。
また、楽天モバイルには48回払いの「楽天モバイル買い替え超トクプログラム」が用意されています。2年後に端末を返却すると最大24回分の分割支払金が免除されるため、実質負担金を約半額に抑えられます。
例えばiPhone15(128GB)なら通常価格は140,800円ですが、楽天モバイル買い替え超トクプログラムを利用すれば実質70,392円で購入可能です!
iPhoneを安く買いたい方は、ぜひ一度楽天モバイルを覗いてみてください。
楽天モバイル公式 : https://network.mobile.rakuten.co.jp/
>>最新の【楽天モバイル クーポン】はこちら
>>【楽天モバイルの評判】はこちら
最新&新品にこだわらないならキャリアの認定中古品iPhoneが安くておすすめ!

最新&新品のiPhoneにこだわらないならキャリアの認定中古品がおすすめです!
認定中古品とは、キャリアが下取りで回収した端末をリユースした商品です。ドコモ・au・ソフトバンク・UQモバイル・ワイモバイルで販売しており、iPhone 12やiPhone 11、iPhone SE(第2世代)などの型落ちモデルを取り扱っています。
「中古って大丈夫なの?」という声が聞こえてきそうですが、認定中古品はキャリアの厳しい検査をクリアした端末しか取り扱っておらず、データも完全初期化されているため安心です。
また30日間の無償交換保証も付いているので、下手にメルカリやヤフオクなどのフリマアプリで買うよりも安全だと言えます。
最安1円~iPhoneが購入できるので、安くiPhoneを買い替えたい方はチェックしてみてください。
 |
||
iOS17の新機能まとめ

今回はiOS17の新機能について紹介しました!
iOS17では非常に多くの機能が追加されていますが、その中でも注目したいのが連絡先ポスターやライブステッカー、スタンバイ、カメラ水平器、Name Drop、ワンタップ画像トリミングなどです。
iOS17の新機能を駆使すれば作業効率もアップ、さらにiPhoneを使う面白みも増すでしょう。iOS17は2023年9月19日よりリリース、iPhone 8シリーズ・iPhone XR・iPhone SE(第2世代)以降のiPhoneが対象になっています。
iOS17の対象iPhoneを使っている方は今すぐアップデートしましょう。対象外のiPhoneを使っている方はiOS17の対象iPhoneへの買い替えをおすすめします。
iPhoneを買い替える際はオンラインショップとキャンペーンを活用して、少しでもお得に購入しましょう。
iOS17すべての機能を使いこなすのは難しいと思うので、まずはあなたが普段使うアプリの新機能から試してみてください!
関連記事
 |
||