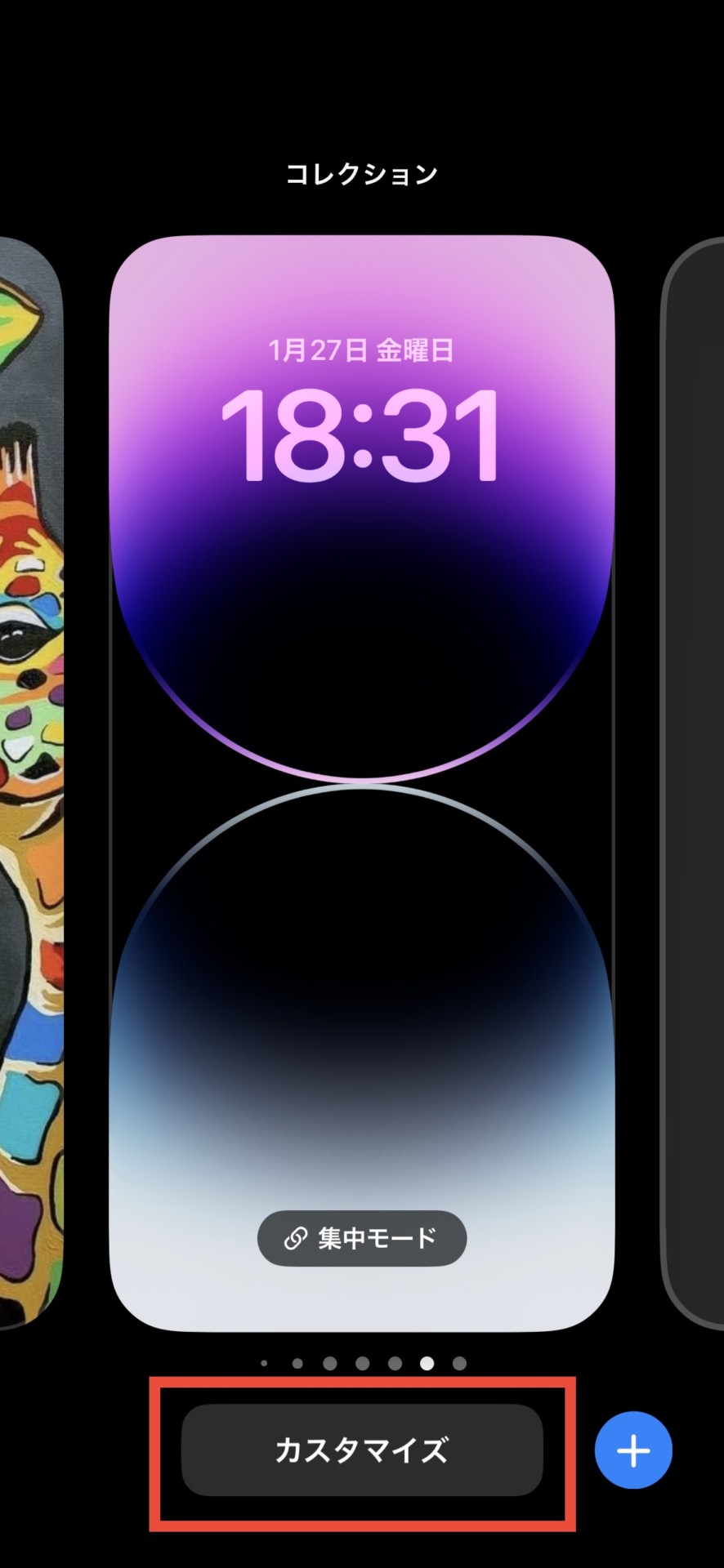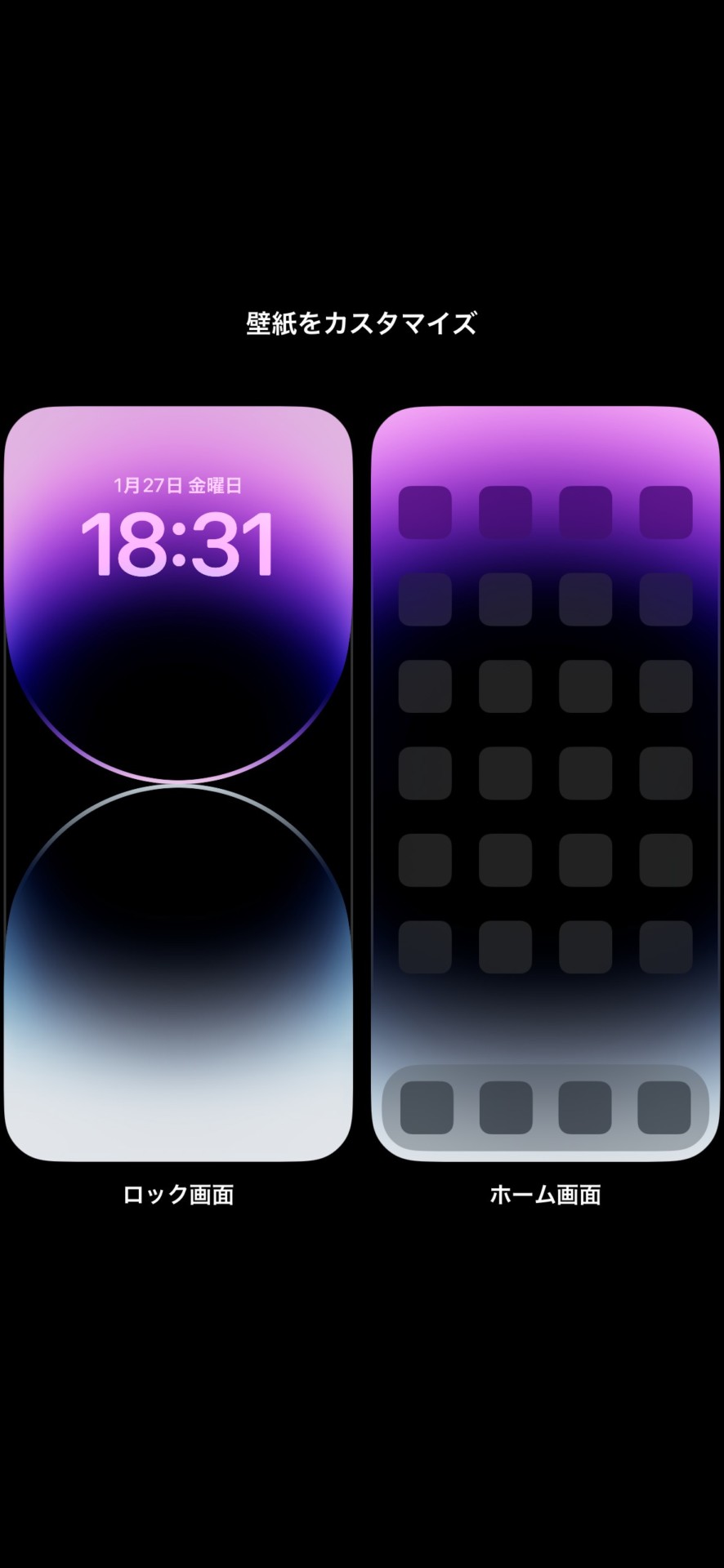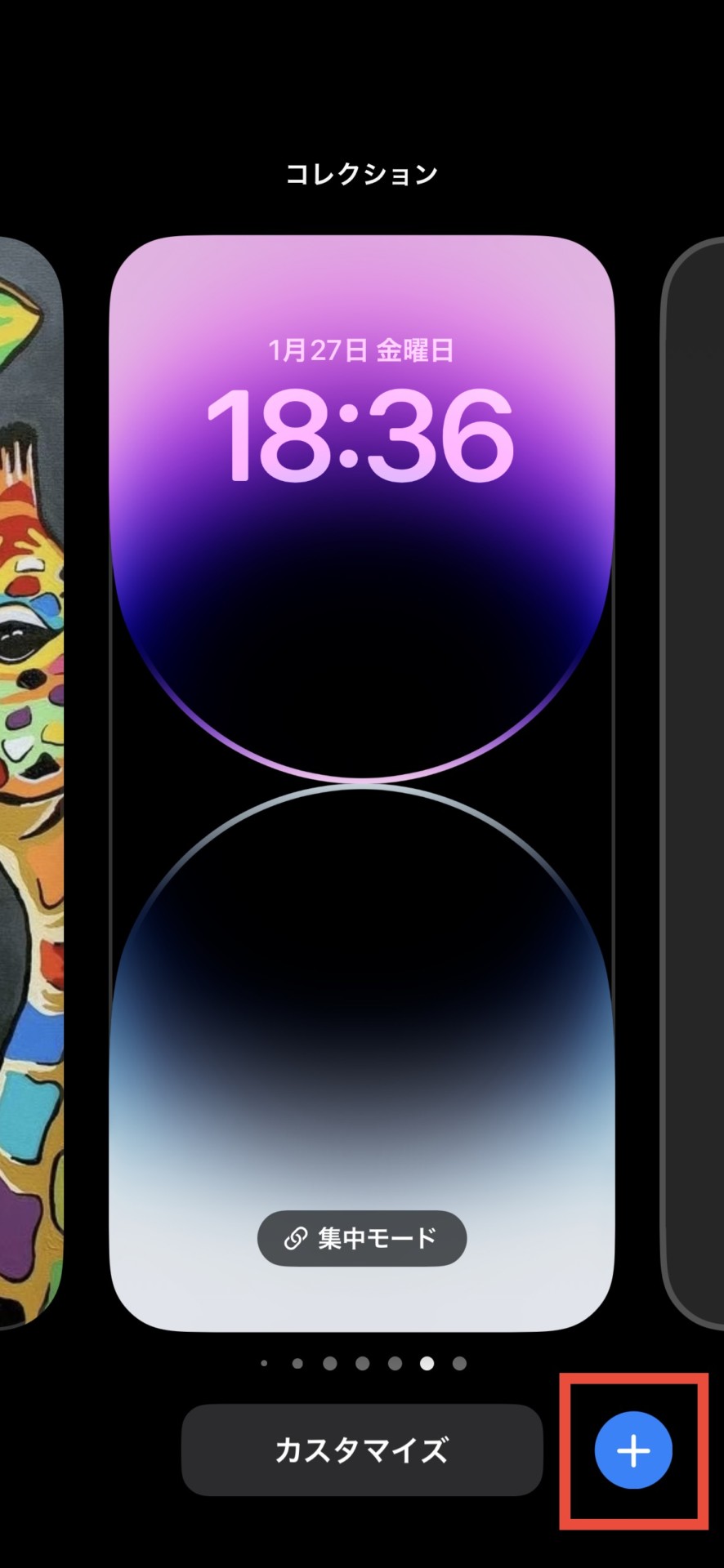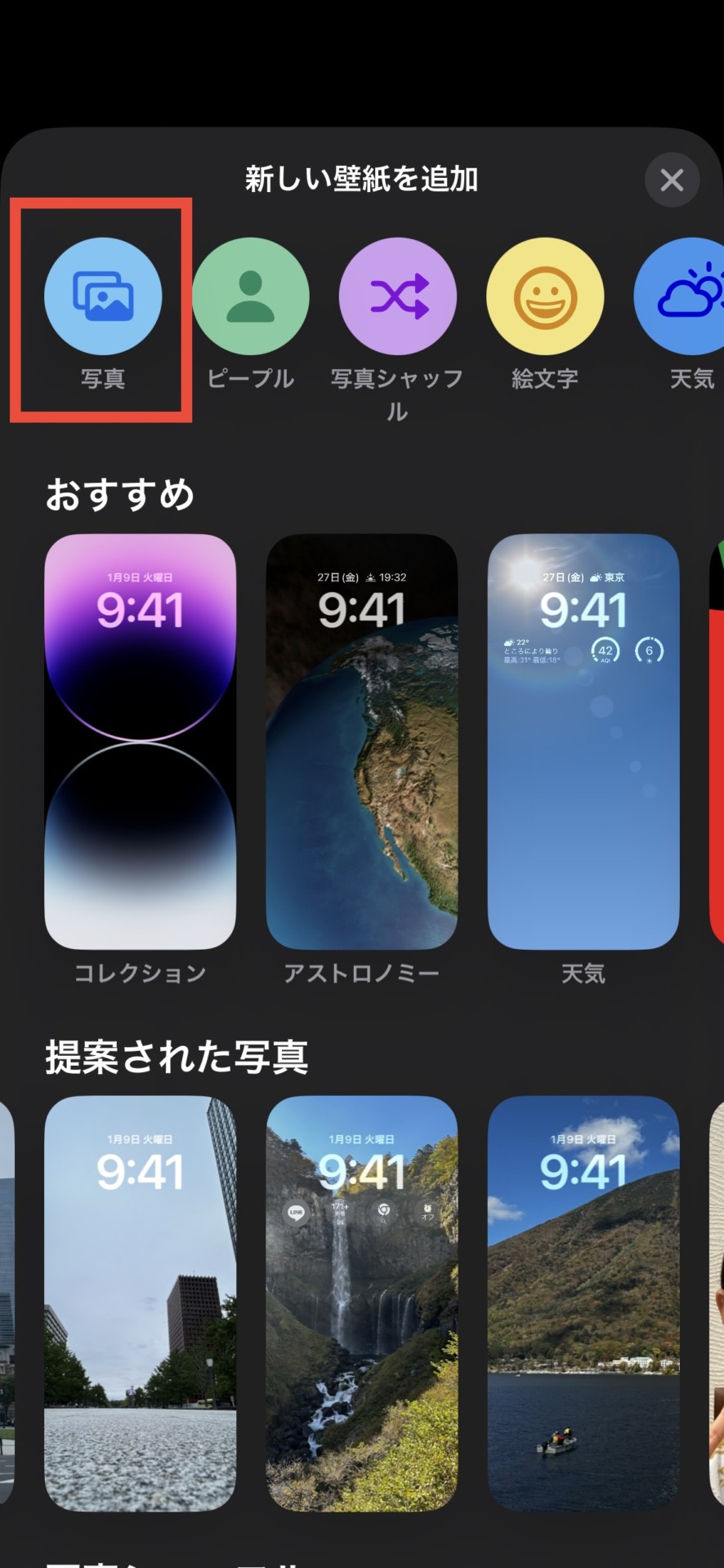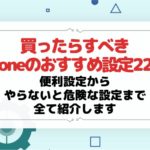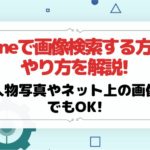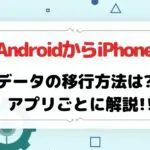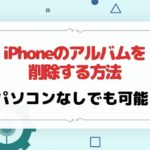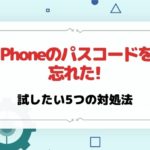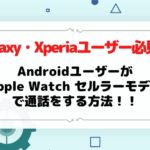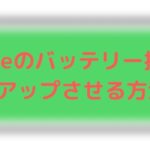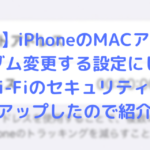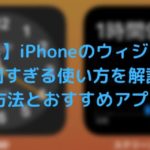2022年9月13日「iOS16」の登場で、iPhoneロック画面のカスタマイズが自由自在にできるようになりました。
自分だけのオリジナルロック画面を簡単に作成することができます!
この記事では、最新iOS16のロック画面カスタマイズのやり方や新機能、旧iOSのロック画面の変更方法をご紹介していきます!
カスタマイズでおしゃれなロック画面にするやり方も紹介しているので、是非参考にしてみてくださいね。
関連記事
目次
【iOS16】ロック画面カスタマイズの最新機能を紹介
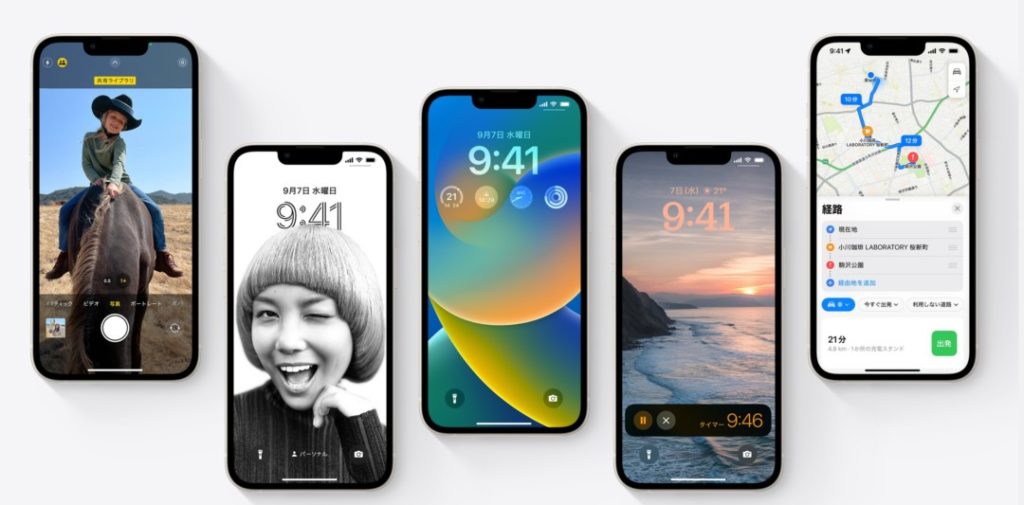
iOS16が登場し、ロック画面が自由自在にカスタマイズできる最新機能が加わりました。
ここでは、最新iOS16ロック画面の新機能の使い方や設定のやり方をご紹介していきます!
新機能は主に7つ
それでは、それぞれの機能の使い方と設定方法を見ていきましょう!
iPhoneロック画面のカスタマイズ画面を表示するやり方
iPhoneロック画面のカスタマイズ画面を表示するやり方は以下の2つの手順です。
iPhoneロック画面のカスタマイズ画面を表示するやり方は以下の2つの手順です。
簡単な流れ
- ロック画面を長押し
- 「カスタマイズ」をタップ
ロック画面を長押しし、カスタマイズをタップすると、カスタマイズ画面が表示されます。
カスタマイズ画面から、iPhoneのロック画面を編集できます。
ロック画面の時計のフォント/カラーを変更するやり方
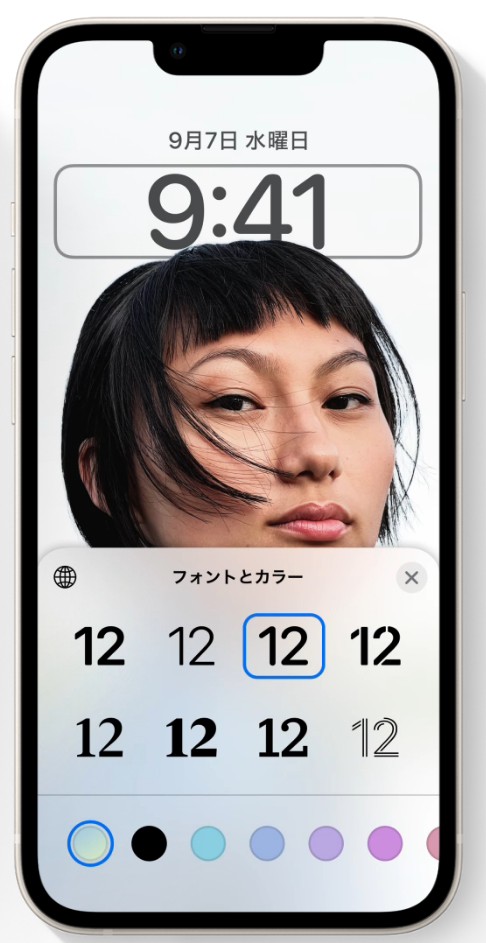
iOS16からロック画面の時計のフォントやカラーを変更できるようになりました。
ロック画面の時計のフォントとカラーを変更するやり方を紹介します。
簡単な流れ
- カスタマイズ画面を表示
- 時計をタップ
- フォントとカラーを変更
- 完了
ロック画面を長押しすると「カスタマイズ」画面が表示されます。表示されたら、時計をタップしましょう。
時計をタップするとフォントとカラーを変更できます。
ポイント
時計のカラーを変更すると、ウィジェットのカラーも時計と同色に変わります。
https://twitter.com/youthclip1/status/1569970861217845248?t=DG-DCziJwoo00pyceR_UCw&s=19
ロック画面にウィジェットを追加するやり方

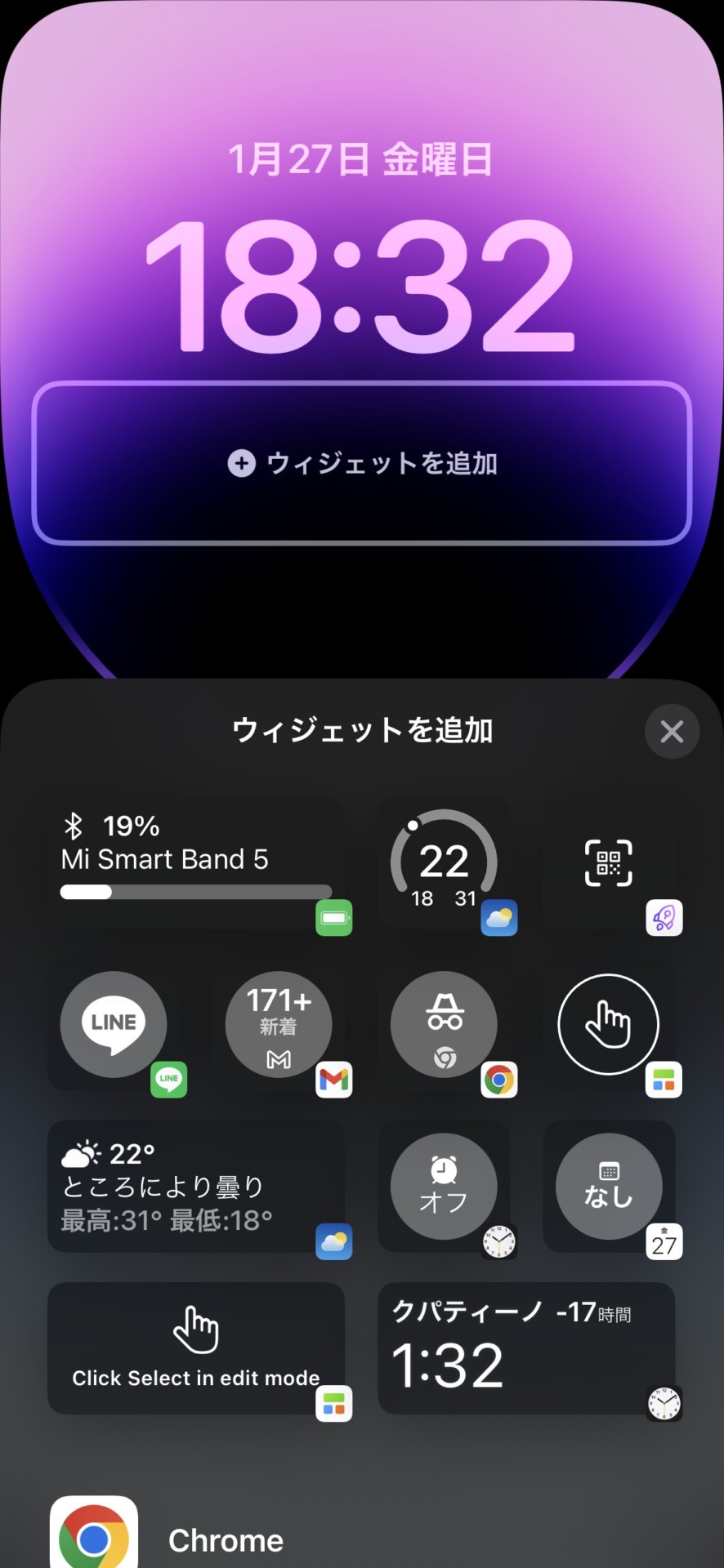
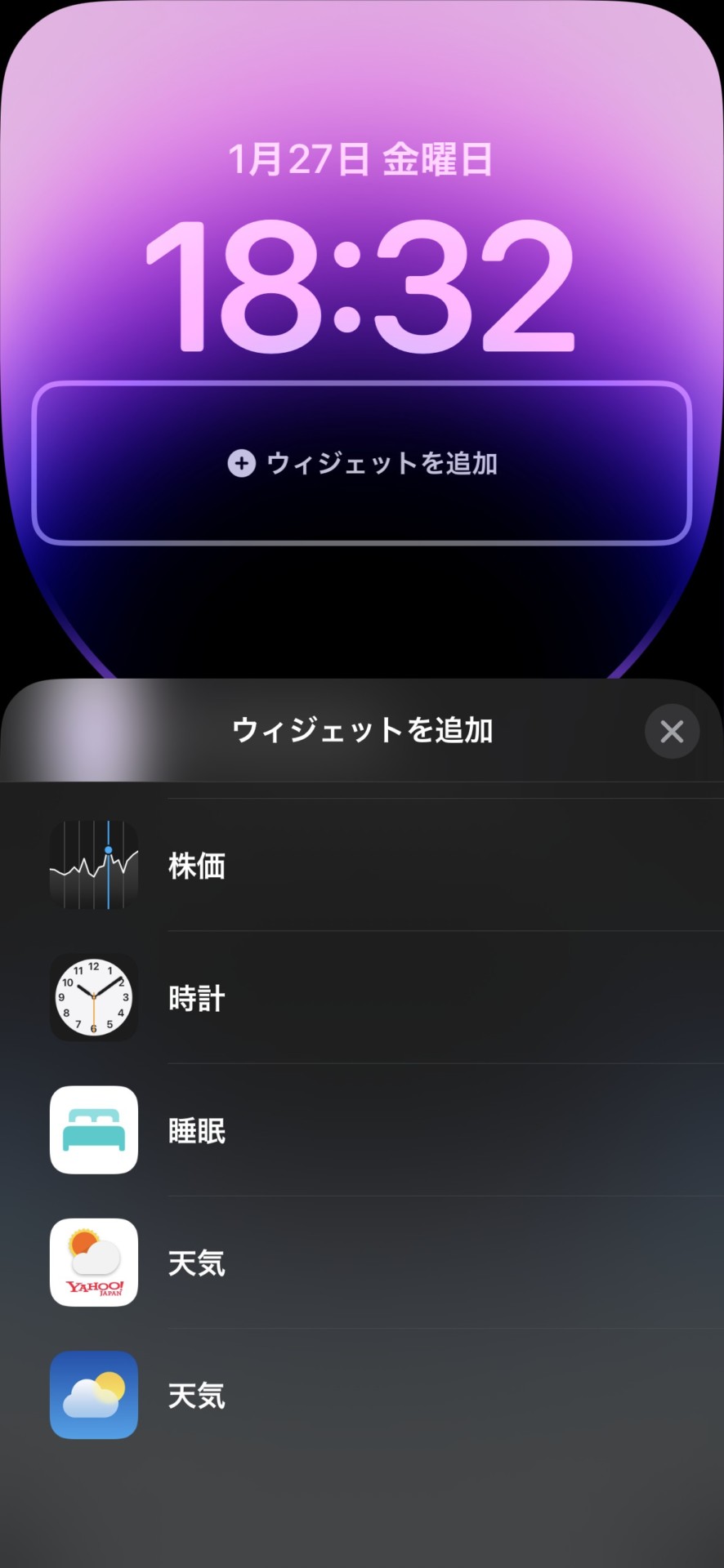
最新iOS16の機能では、ウィジェットをロック画面に最大5つ表示することができます。
追加できるウィジェット
- バッテリー
- カレンダー
- フィットネス
- リマインダー
- 株価
- 時計
- 天気
- News
- ホーム
ロック画面にウィジェットを追加する際は、対応のアプリをインストールしておく必要があります。
ロック画面にウィジェットを追加するやり方は、4つの手順で行います。
簡単な流れ
- カスタマイズ画面を表示
- ウィジェットを追加・変更したい場所をタップ
- 追加したいウィジェットを選択
- ウィジェットが表示・変更される
- 完了
また、ウィジェットは時計上と時計下に配置することができます。
時計の上にウィジェットを追加
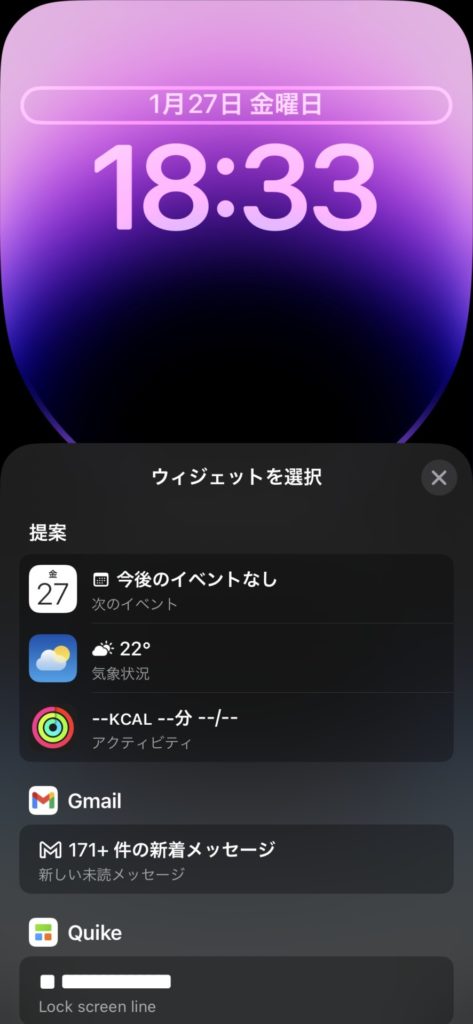
時計の上にウィジェットを追加する場合は、時計の上をタップします。
簡単な流れ
- カスタマイズ画面を表示
- 時計上の「ウィジェットを追加」をタップ
- 追加・変更したいウィジェットを選択
- 完了
時計の上のウィジェットでは、カレンダーを設置すると今日の日付をロック画面からすぐに確認できるので便利です!
時計の下にウィジェットを追加

時計の下にウィジェットを追加するやり方は以下の通りです。
簡単な流れ
- カスタマイズ画面を表示
- 時計下の「ウィジェットを追加」をタップ
- 追加したいウィジェットを選択
- 完了
iPhoneやApple Watchのバッテリー残量や、運動状況を確認するフィットネスをロック画面に追加すると便利です!
ロック画面の壁紙カラー/パターンを変更するやり方
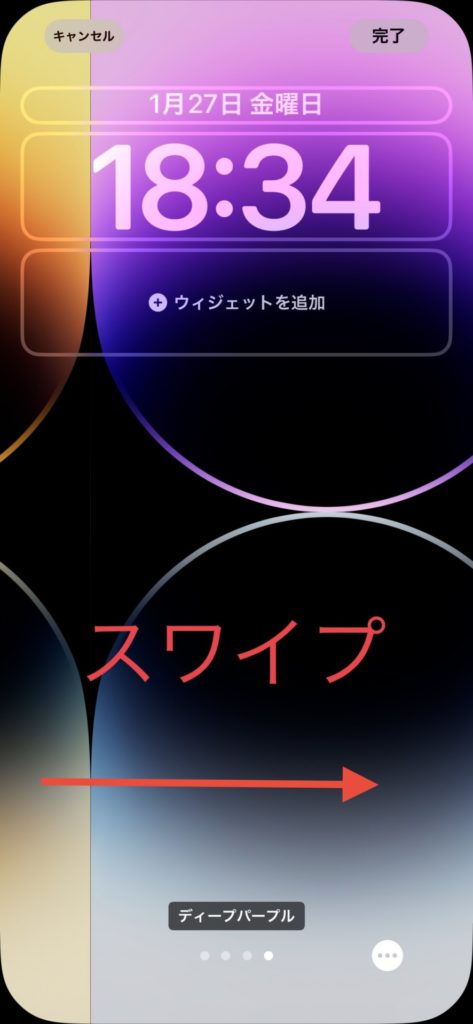
iOS16ではロック画面の壁紙のカラーやパターンを変更することができます。
変更のやり方は以下の通りです。
簡単な流れ
- カスタマイズ画面を表示
- カスタマイズ画面を左右にスワイプ
- カラーやパターンが変わる
カスタマイズ画面を左右にスワイプすることで、壁紙のカラーのスタイルを選択することができます。
注意ポイント
カラー・パターンを変更できない壁紙もあります。変更できない壁紙は、カスタマイズ画面の下にドット(・・・)が表示されません。
ロック画面で壁紙の写真/画像を変更するやり方
- カスタマイズ画面を表示
- 画面右下の「+(プラスマーク)」をタップ
- 「写真」をタップ
- 写真を選び右上の「追加」 [/st-mybox]
ロック画面の壁紙を変更する方法は以下の通りです。
簡単な流れ
- カスタマイズ画面を表示
- 画面右下の「+(プラスマーク)」をタップ
- 「写真」をタップ
- 写真を選び右上の「追加」をタップ
iPhone内に保存されている写真や画像を選択できます。
ロック画面で被写界深度エフェクトをオン/オフにするやり方
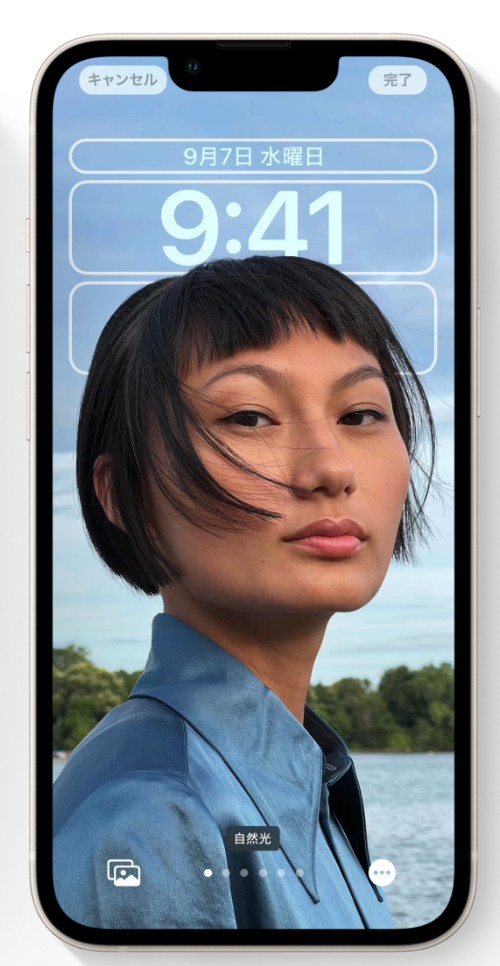
最新iOS16から、被写界深度のエフェクトを調整できるようになりました。

ロック画面で被写界深度エフェクトは自動で有効になるため、オフにするやり方を紹介します。
簡単な流れ
- カスタマイズ画面を表示
- 画面右下のドット(・・・)をタップ
- 被写界深度エフェクトのチェックを外す
通常、被写界深度エフェクトはオン(チェック)になっているため、チェックを外すことでオフに切り替えられます。
iOS16に搭載された、ロック画面の被写界深度エフェクトを試してみた!なるほどこういうことか〜(時計が被写体より後ろにあるように見える) pic.twitter.com/AXmTmVLumN
— まさゆき (@lunarium09) September 21, 2022
ロック画面で何枚かの写真を壁紙としてシャッフル表示するやり方

iOS15までは、ロック画面の背景は1つのみ設定が可能でしたが、iOS16からは、複数選べるようアップデートされました。
複数のカスタマイズした壁紙などをシャッフルで表示する方法をご紹介します。
簡単な流れ
- ロック画面のカスタマイズを表示
- 画面右下の「+」をタップ
- 新しいロック画面を追加
- 紫のロゴ「写真シャッフル」を選択
- 表示したい写真のカテゴリを選択
- シャッフルの頻度を設定
- シャッフルのタイミングを設定
- 完了
ロック画面のシャッフルは、50枚まで選択可能で、いくつかの細かな設定が必要です。
シャッフルの頻度は以下の通りです。
ポイント
- タップ時
- ロック時
- 1時間ごと
- 毎日
また写真のカテゴリでは、「ピープル」「自然」「都市」から選択できます。
ロック画面のこの新規作成で写真シャッフルを選ぶとロックするたび(色々設定はある)写真をランダムで変えてくれるよ!
推しの写真を50枚登録できて
ロックごとに変えるようにしたらもう毎回見るのが楽しみだよ!#みんなもやってみて pic.twitter.com/8bHGILVmCI— SAKI@ハリコンやってほしいな (@SAKI22) January 16, 2023
 |
||
|
|
||
iPhoneのロック画面をおしゃれにアレンジする方法を紹介
iPhoneのロック画面のカスタマイズの新機能ややり方を7つ紹介してきました。
ここでは、iPhoneのロック画面をおしゃれにアレンジする方法を紹介していきます。
時計の手前に写真を表示してみる
iOS15までは、ロック画面の背景と時計の位置を変更することができず、画像と時計が重なってしまうということもありました。
最新のiOS16では、マルチレイヤーエフェクトを利用することで、時計の見え方を変えることでき、おしゃれにできます!
時計の手前に写真を表示するやり方は以下の通りです。
簡単な流れ
- カスタマイズ画面を表示
- 編集画面のウィジェットエリアをタップ
- 時計下のウィジェットを削除
- 写真をズームしたり縮めたりして位置を移動
- 画像が時計の上に来るところで画面右上の「完了」をタップ
画像のズームなどをしていくと、勝手に画像が時計の上に表示されるようになります。
あなたのお好みの位置で「完了」をタップすることで、時計の上に画像を持ってくることが可能です。
iOS16のロック画面、毛の一本一本まで時計の前面に来るの凄いし、かわいい。
何が言いたいかというと、うちのコはかわいい。 pic.twitter.com/exHnBa0yu7— クォンタム/ゴールデンレトリバー (@Dashmate) September 21, 2022
音楽再生やポッドキャストでジャケット写真を表示してみる
仕事や学校へ行くときの移動時間に、iPhoneで音楽やポッドキャストを聴く方も多いです。
音楽やポッドキャストを聴いているときは、iPhoneのロック画面に音楽のジャケット写真が表示されます。
口コミでは、ジャケット写真がロック画面になると「おしゃれ!」などの意見が多くありました。
iOS16 でポッドキャスト流しながらのロック画面がおしゃれになってた pic.twitter.com/g2OHsYiE63
— まらん (@ma1anjp) July 13, 2022
iOS16、曲聴いてるときのロック画面おしゃれすぎる pic.twitter.com/8M7gidZtyS
— 陽 (@KabukimonoTRILL) September 13, 2022
いい朝にはいい音楽を
iOS16のアルバムロック画面に出るやつめっちゃ好き pic.twitter.com/MVa87WtdUo
— しゅがー (@sugar_gadgets) November 27, 2022

音楽やポッドキャストを聴いているときに、是非iPhoneのロック画面を確認してみてください♪
カスタマイズしたロック画面を削除する方法は?
カスタマイズしたロック画面はロック画面上から簡単に削除することができます。
ここでは、カスタマイズしたロック画面を削除する方法をご紹介します。
簡単な流れ
- ロック画面を長押し
- カスタマイズ画面が表示されるまで待つ
- 画面をスワイプして削除したいロック画面を選択
- ゴミ箱のアイコンをタップ
 |
||
|
|
||
iPhoneロック画面の設定で消せないもの
iPhoneのロック画面にウィジェットを追加できたり、時計のカラーを変更できたり新機能が多くありました。

しかし、iPhoneロック画面の設定で消せないものもあります。
以下のものは消せません。
注意ポイント
- ロック画面の時計
- ロック画面のライト
- ロック画面のカメラボタン
特にロック画面のライトとカメラボタンが消せないのは残念という口コミが多いです。
iOS16でロック画面をカスタマイズ出来るようになったんだから、コレも外せる様にして欲しかった。
いつのまにかライトが点いてる事がよくあるのよね。 pic.twitter.com/UEgQdh8ild
— マサヤ (@msy1515) September 18, 2022
iOS16でロック画面中のカメラとライトを非表示にできると思ってたけどできないのかな? pic.twitter.com/vpqFHlvOyv
— ぞの (@zono_1023) September 12, 2022
上記のツイートのように、オリジナルのロック画面を作っても、ライトとカメラマークが残ってしまいます。
時計も消すことができませんが、背景とカラーを合わて設定すると見えないようになります。

 |
||
|
|
||
要チェック!

iPhoneを購入するなら楽天モバイルがおすすめ!
キャリア最安値&最大32,000円相当の還元が受けられ、最新iPhoneでも実質半額以下で購入できちゃいます!
- 一括払いまたは24回払い
→最大20,000円値引き+最大12,000ポイント還元 - 48回払い
→最大12,000ポイント還元
例えば、他社では約145,000円~150,000円するiPhone 15(128GB)が、楽天モバイルなら131,800円で購入可能。32,000円相当の還元を加味すると、実質99,800円で購入できます。
いま使っているキャリアで機種変更するよりも断然安くなります! 浮いたお金でケースや画面保護フィルムを揃えることも可能。本体容量をワンランクアップしても良いでしょう。
分割払いにしたい方は48回払いの楽天モバイル買い替え超トクプログラムを使って2年後に端末を返却すれば、本体代金の約半分の支払いが免除になります。
iPhone 15(128GB)ならポイント還元も加味すると実質53,880円で入手できちゃうんです!
ぜひ、この機会に楽天モバイル公式サイトを覗いてみてください。
楽天モバイル公式 : https://network.mobile.rakuten.co.jp/
>>最新の【楽天モバイルクーポン】はこちら
【旧iOS】iPhoneのロック画面を変更する方法
ここでは、旧iOSでiPhoneのロック画面を変更する方法をご紹介していきます。
旧iOSを利用している方は、以下の方法からiPhoneの「設定」からロック画面を変更します。
簡単な流れ
- 「設定」アプリから「壁紙設定画面」を表示する
- ロック画面に設定したい画像を選択する
- 選択した画像を「ロック画面」に設定する
- ロック画面の画像が設定したものに変わる
旧iOSでは、時計やウィジェットなどのカスタマイズはできませんが、画像は変更できます!
ロック画面のカスタマイズにこだわりがない方は、旧iOSのロック画面設定で十分でしょう。
まとめ

この記事では、iPhoneロック画面のカスタマイズするやり方を紹介してきました。
iOS16 ホーム画面の新機能 を見る
最新iOS16が登場し、ロック画面を簡単に好みのスタイルへカスタマイズすることができます。
是非iPhoneロック画面のカスタマイズのやり方を参考にして、お気に入りのロック画面を作成しましょう!
関連記事