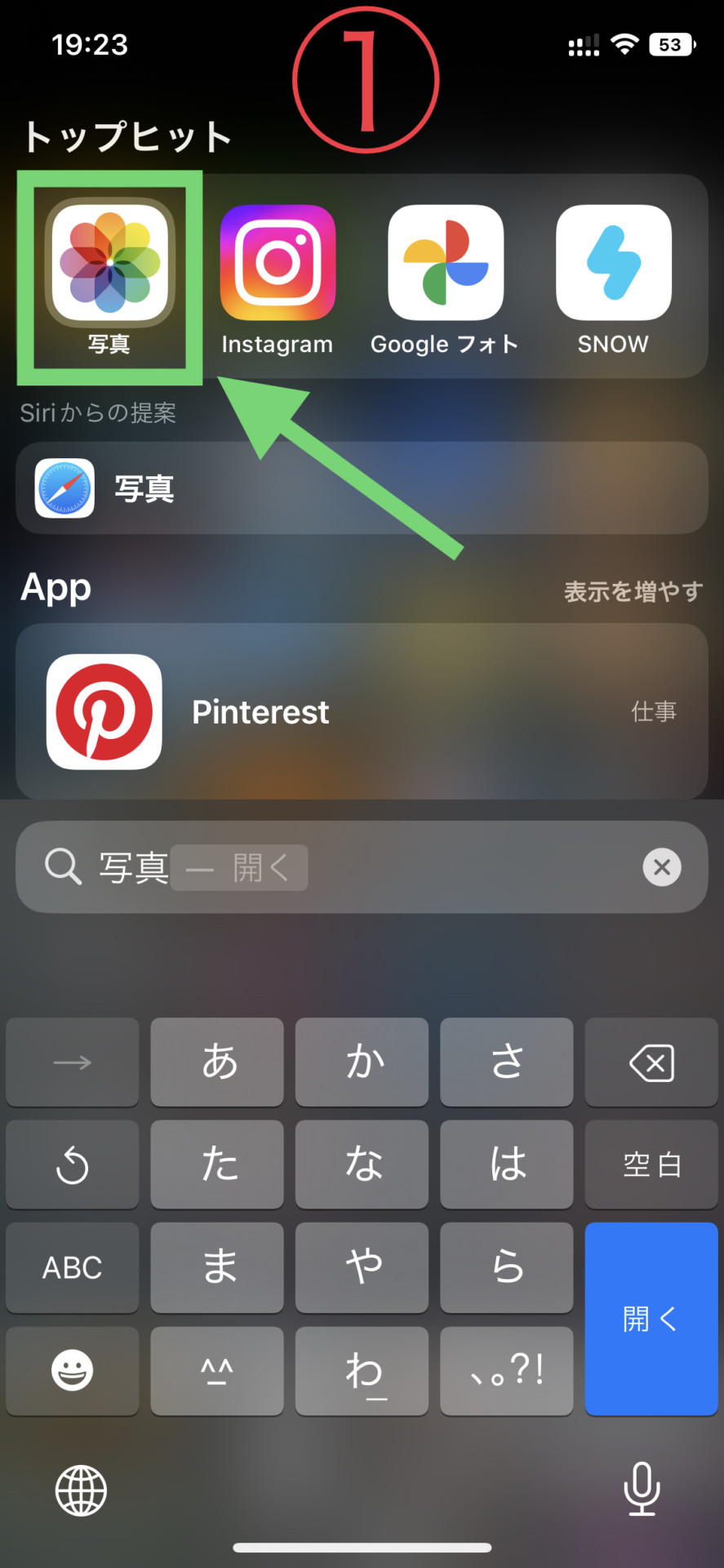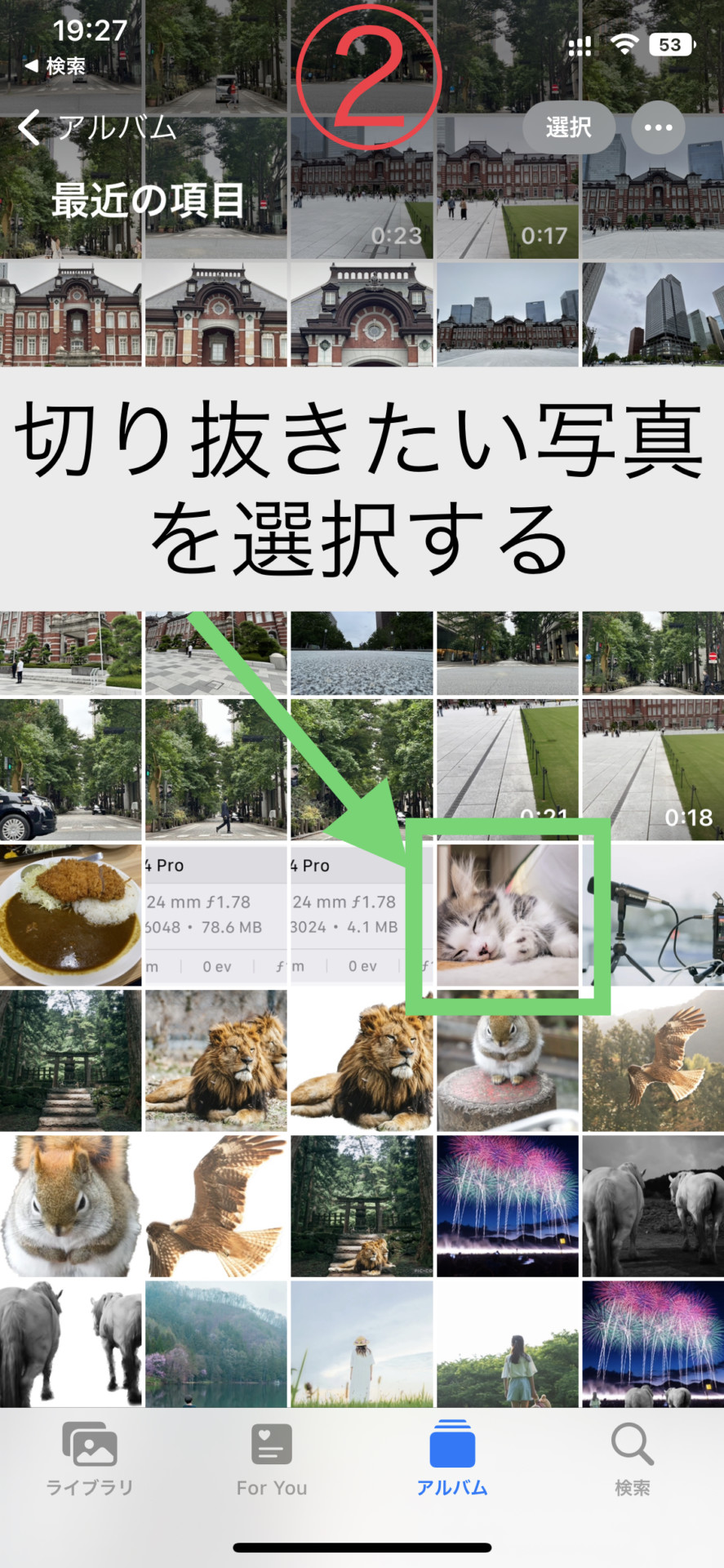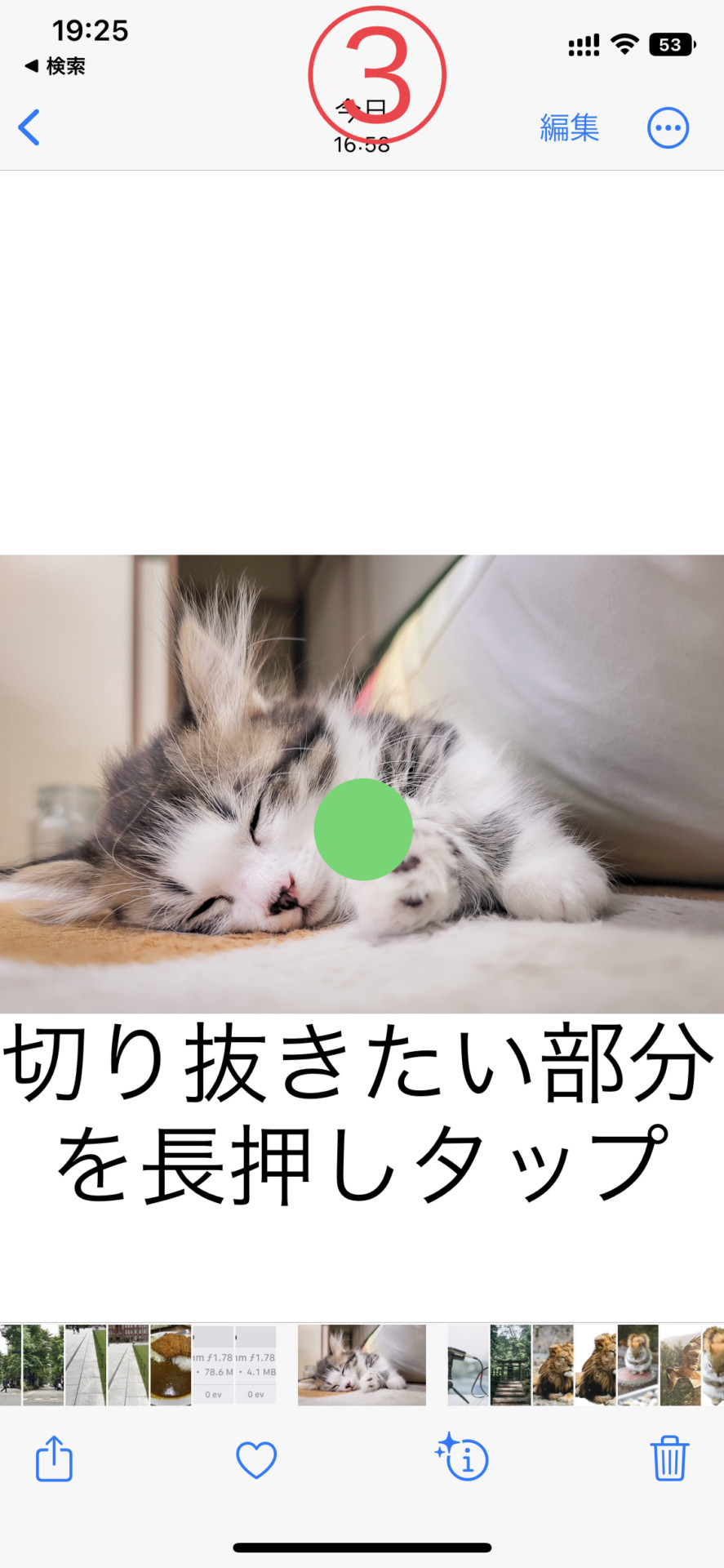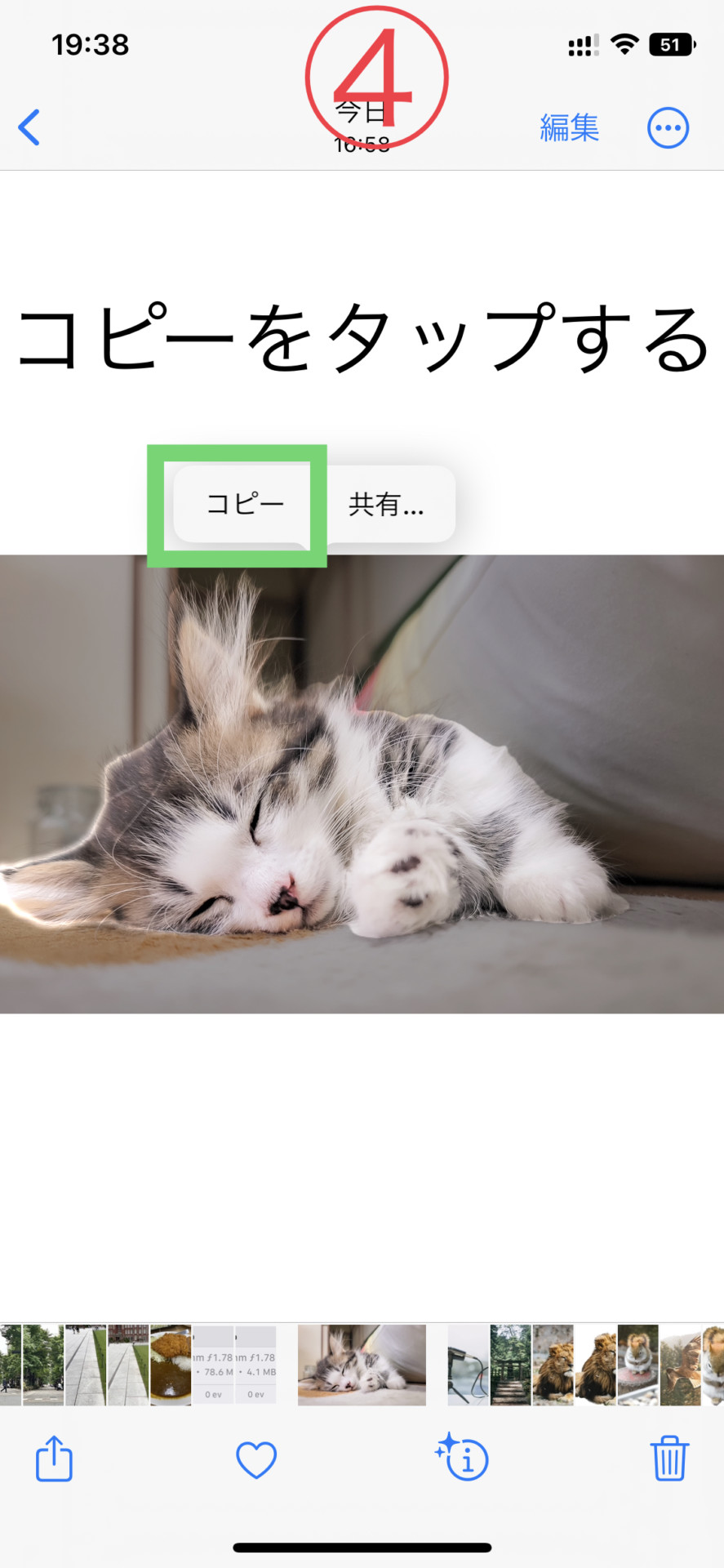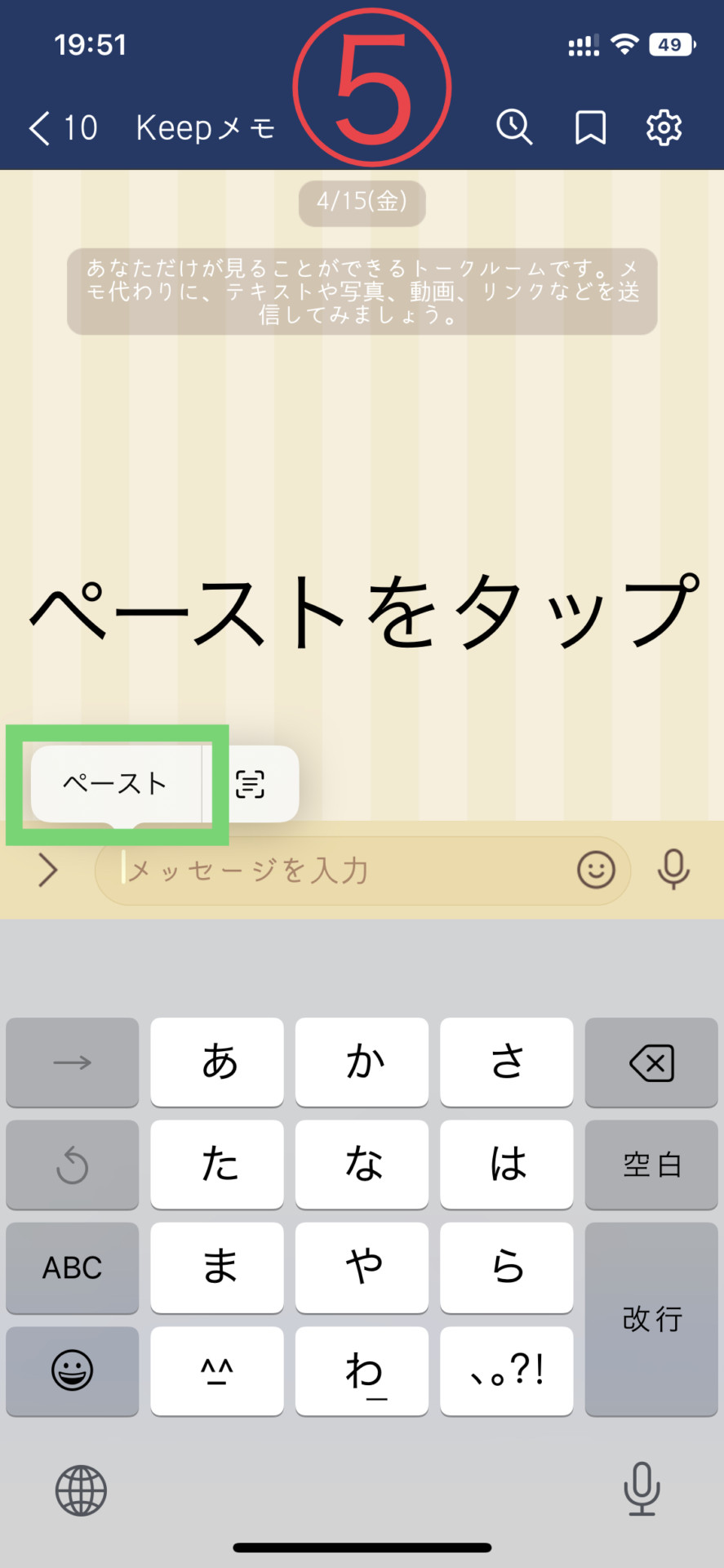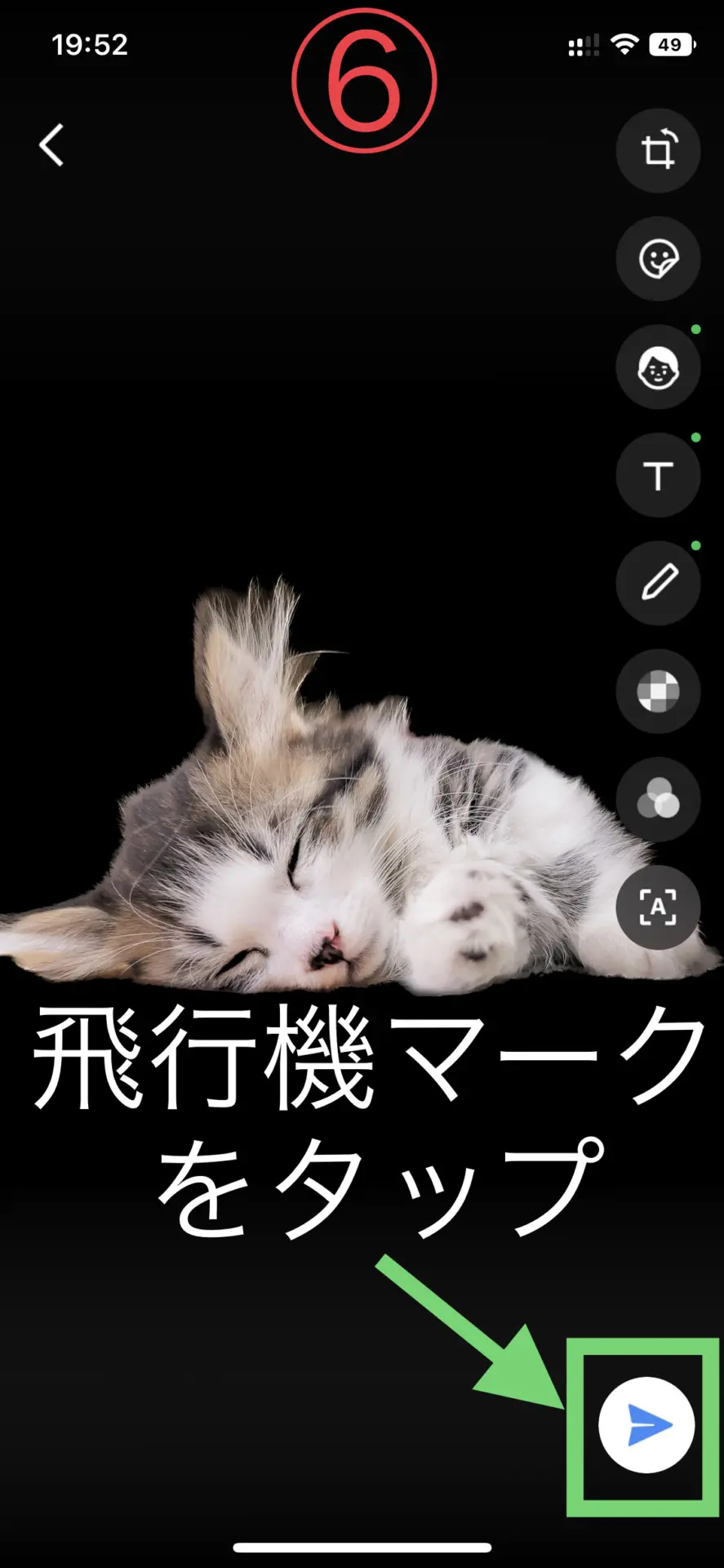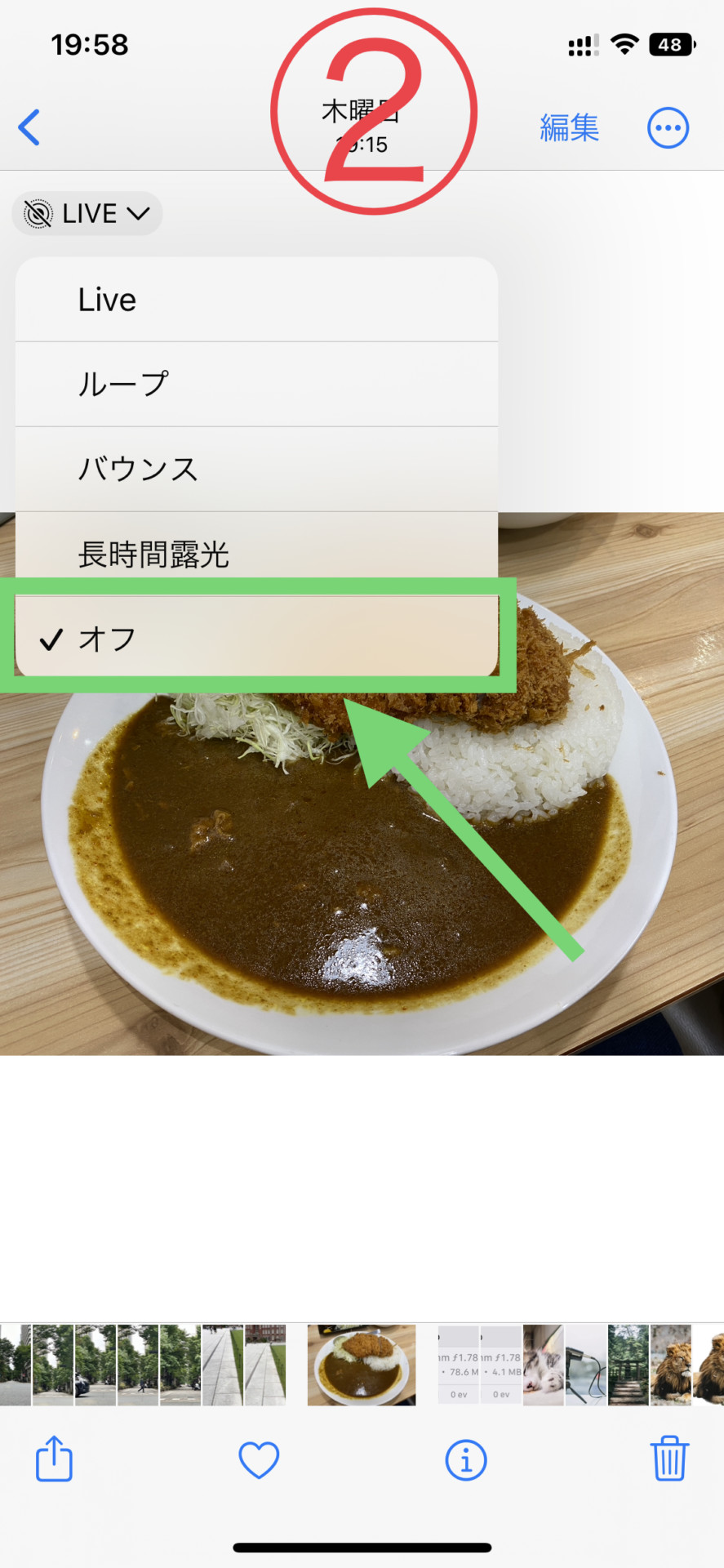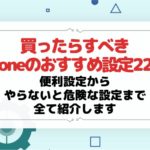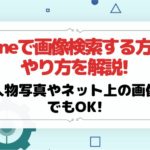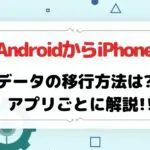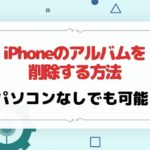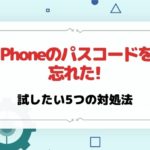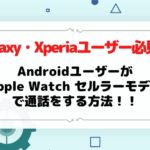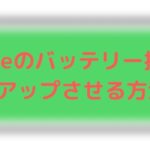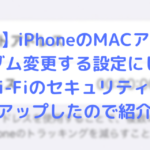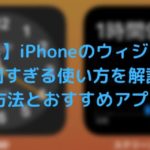2022年9月13日にリリースされた「iOS16」。
そしてiOS16の新機能として注目を集めたのが「写真の切り抜き」機能です!
切り抜き機能を利用すれば、人物や動物などさまざまなオブジェクトを写真から切り取ることができます。




切り抜き方法はiPhoneに標準搭載されている「写真」アプリから画像を開き、切り抜きたい部分を長押しタップ。たったのコレだけ!
手順は以下の通り。
切り抜き手順
- iPhoneの「写真」アプリを開く
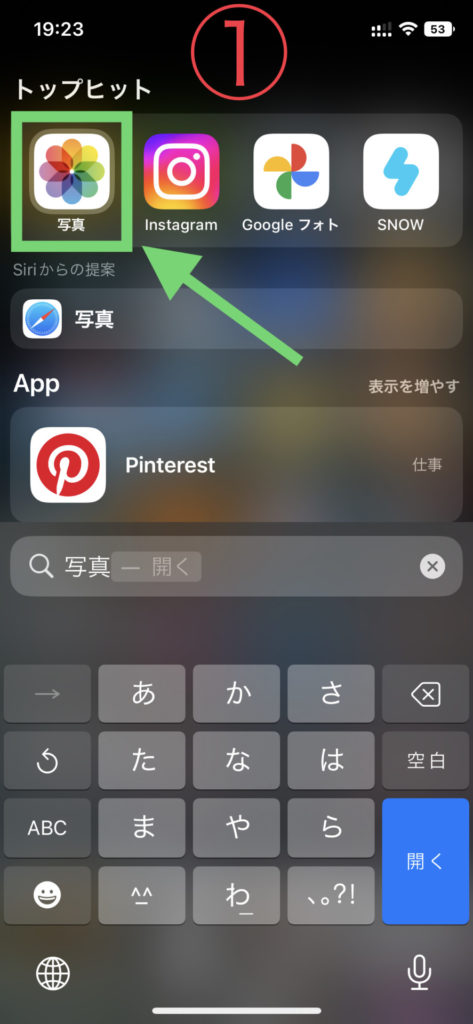
- 切り抜きたい写真をタップする
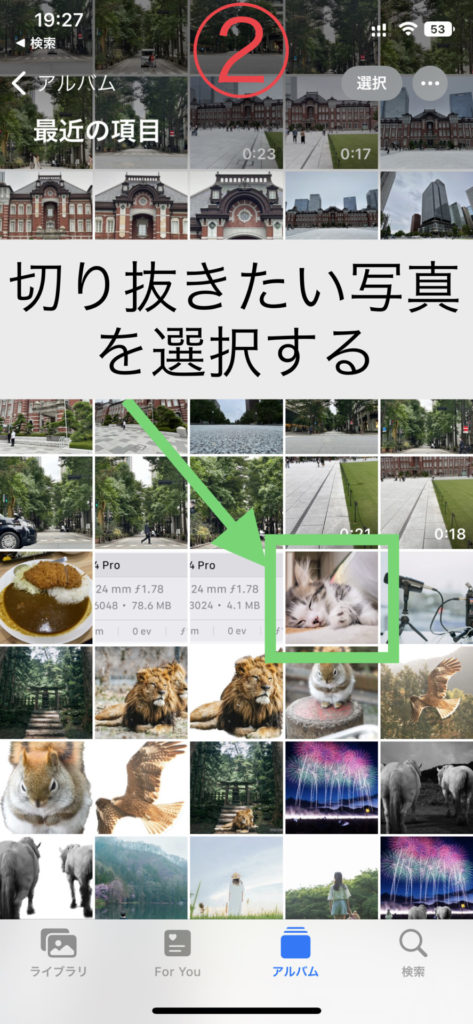
- 切り抜きたい部分を長押しタップする
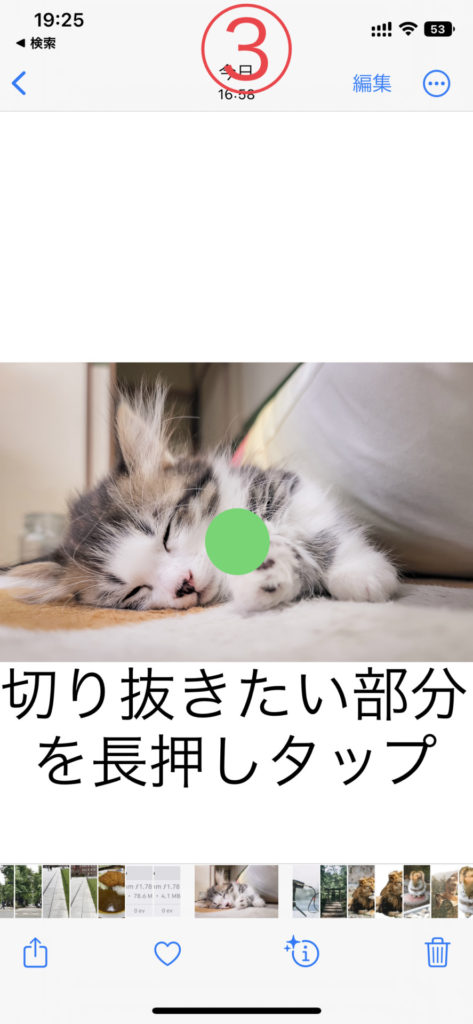
- 「コピー」または「共有」をタップする

切り抜いた画像を保存したい場合は基本的に「共有」を使います。他のアプリへ貼り付けたり、送ったりしたい場合は「コピー」でも「共有」でもどちらでもOKです!
これまでオブジェクトを切り抜く際にサードパーティ製のアプリを使っていた方もいるでしょう。しかし今回のアップデートで、標準搭載されているiPhoneの「写真」アプリからかんたんに切り抜きできるようになりました。

ただiOS16の切り抜き機能で切り抜けるのは、人物や動物などのオブジェクトのみになります。背景を切り抜くことはできません。どうしても背景を切り抜きたいなら、外部アプリを使いましょう。
切り抜いたオブジェクトは画像として保存したり、メモに貼り付けたり、LINEで送ったりできます。切り抜き機能を使ってコラージュ画像を作るのも面白そうですね!
そこで今回は、iOS16を搭載したiPhoneで写真(画像)の切り抜きから貼り付けまでのやり方を解説していきます。また切り抜きできない時の原因や対処法、iOS16へアップデートできないiPhoneでの切り抜き方法についても紹介していきます。
ぜひ色んな写真を切り抜いて楽しんでみてくださいね! インスタやショートカット機能を使った合成アプリなしのコラージュ方法も伝授します。
参考 : iPhone で写真の切り抜きを作成して共有する | アップル公式
 |
||
|
|
||
【iOSの最新情報】
- 「iOS 18」で登場するとウワサされている新AI機能 | Gigazine
- 12月に正式版がリリース予定‼!iOS17.2の25の新機能とは | iPhone Mania
- iOS17.1.1でApple Payとその他のNFC機能がiPhone 15シリーズで使用できなくなる問題を修正
また、天気のロック画面ウィジェットに雪が正しく表示されない不具合も修正されました - iOS17.1でAirDropの通信範囲外に移動してもインターネット経由でAirDropの転送を継続できる機能が導入されました
また、iPhoneでのスタンバイ、Apple Music、その他の機能の向上、バグ修正、セキュリティアップデートも行われました - iOS17.0.3でiPhoneが動作中に予想よりも熱くなる問題に対応しました
- iOS17.0.2で設定中に別のiPhoneから直接データを転送できなくなる不具合を修正しました
- iOS17.0.1でセキュリティ修正が行われました(参考 : iOS17のアップデートについて | Apple公式)
- 2023年9月19日にiOS17が正式リリースされました(参考 : iOS17 | Apple公式)
2024年7月27日更新
関連記事
目次
iOS16搭載のiPhoneで切り抜きコラージュしてみた!実はコレ合成なんです
iOS16の切り抜き機能を使えば、複数の素材を合成してコラージュ画像が作れます!
実際に「PicCollage」という外部アプリでコラージュしてみたので、ご覧ください。

上記は背景画像に切り抜いたライオンを貼り付けてみました。

上記は背景画像にヒト・ウマ・トンビを貼り付けてみました。
切り抜き性能が良いため、元の画像がキレイであればコラージュしてもほぼ違和感がありません。小さな街に巨人を出現させても面白そうですね!

ショートカットを利用した貼り付け合成方法【外部アプリなしの裏ワザ】
「いちいち他のアプリを立ち上げて合成するのが面倒くさい...」という方はiPhoneのショートカット機能を利用しましょう。
ショートカットを使えばiPhoneの「写真」アプリで切り抜きから合成まで完結するので、別途アプリをインストールする必要がなくなります。

ショートカットを作成すると、以下の手順でかんたんに写真合成ができるようになります。
手順
- 切り抜きたい写真の被写体を長押しタップし「共有」を開く
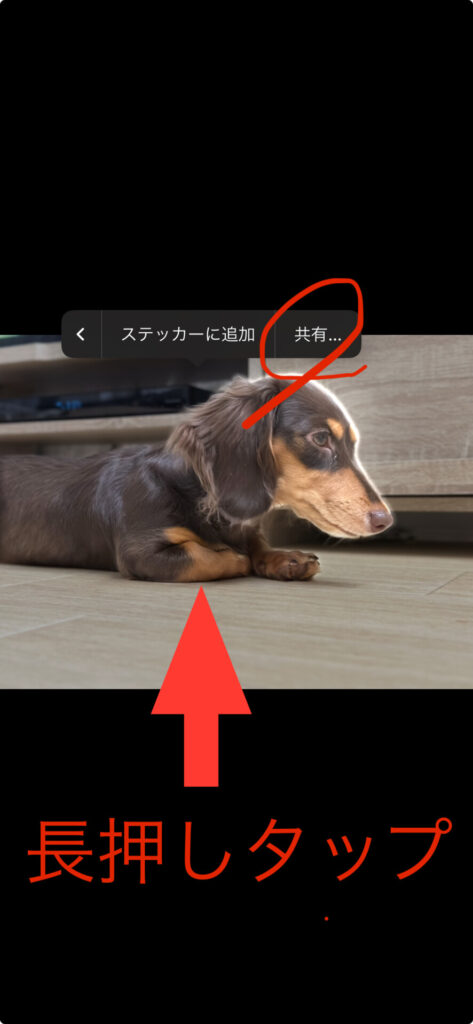
- 「写真の合成」をタップする(ショートカット作成時に付けた名称です)
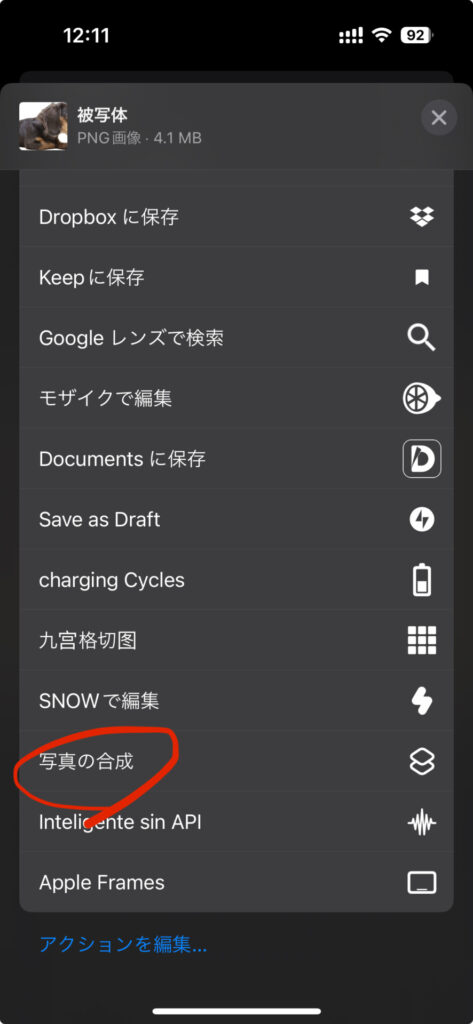
- 背景を選択し切り抜いた写真を好きな位置に貼り付けたら「完了」をタップする

では上記のような写真合成ができるようにショートカットを作成していきましょう。
手順
- 「ショートカット」アプリを開く
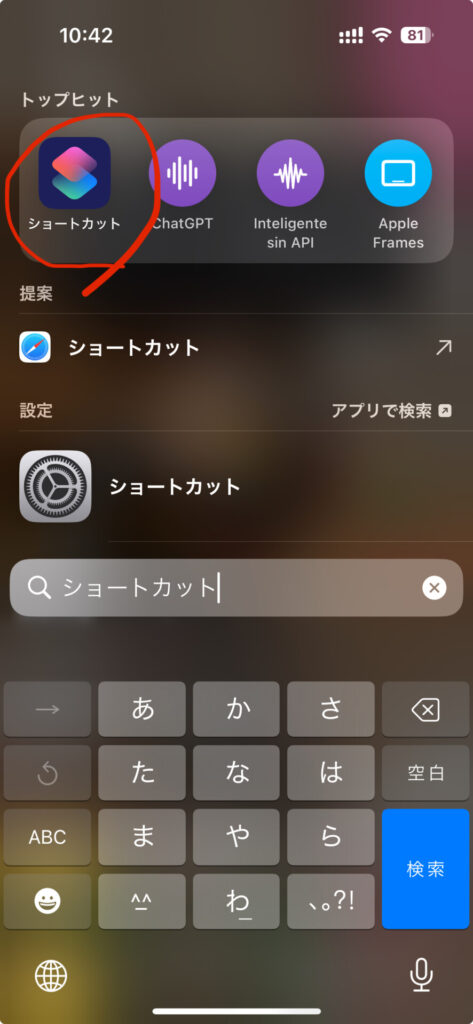
- 画面右上の「+」マークをタップする
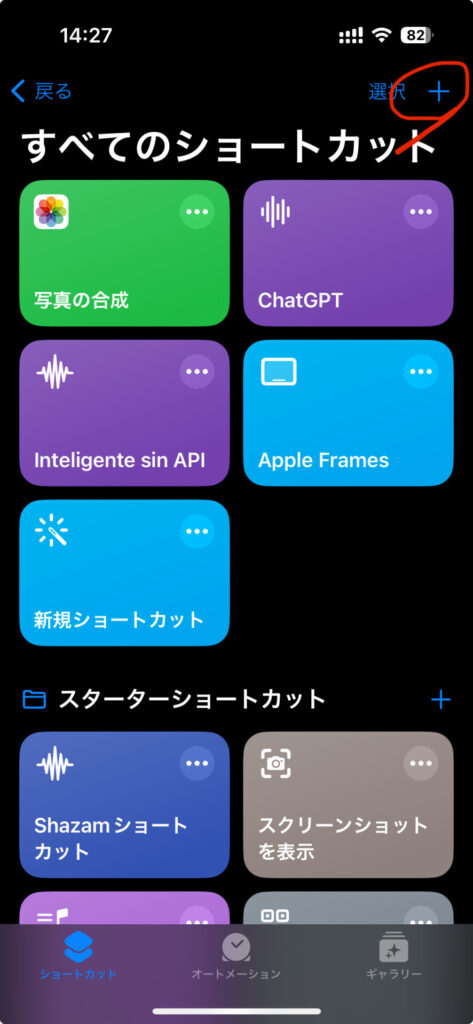
- 画面上の「新規ショートカット」をタップし「名称変更」からショートカット名を入力する(ここでは「写真の合成」としていますが、わかれば何でもOK)
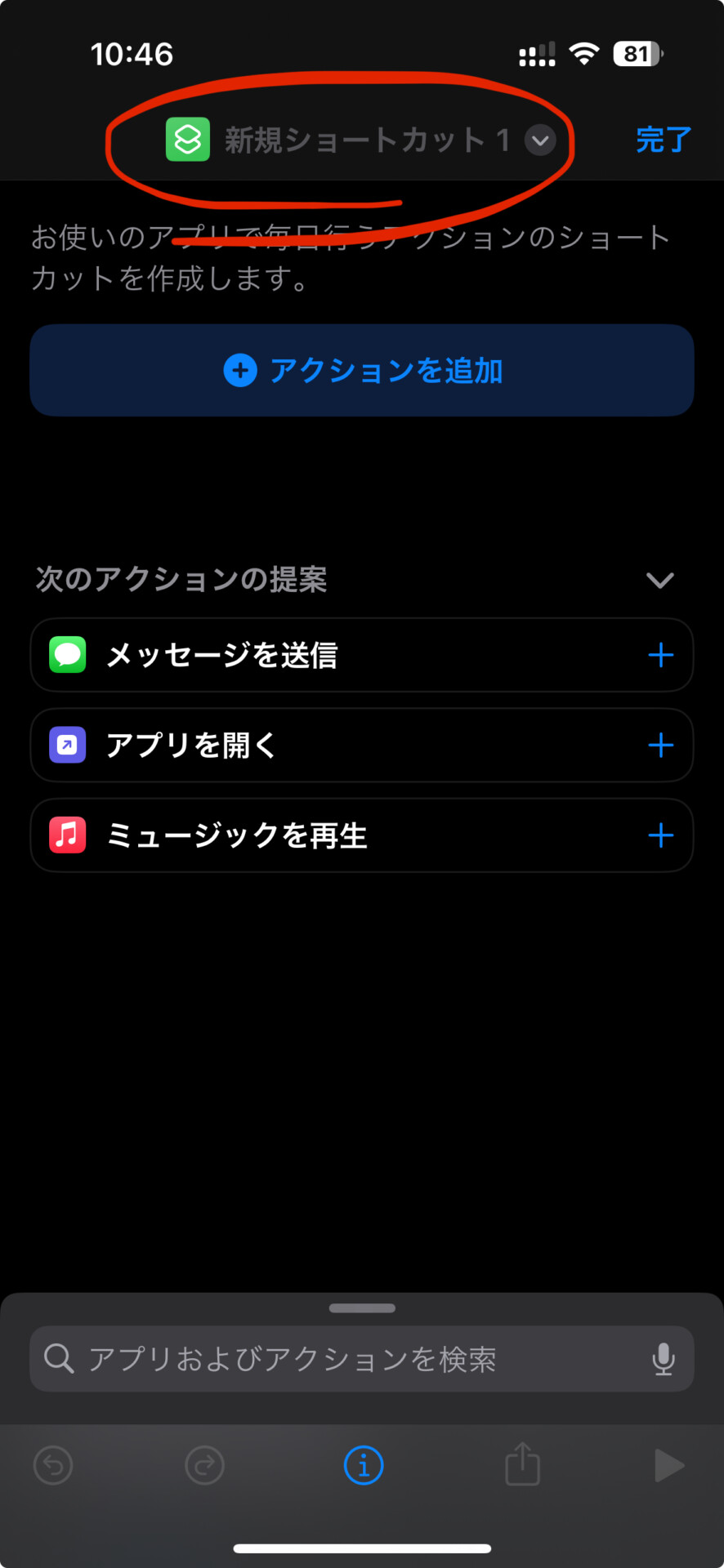
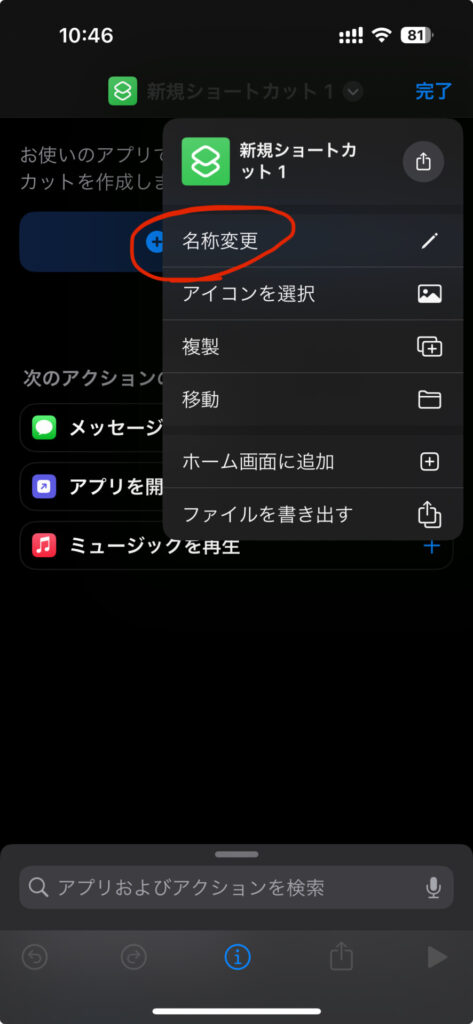
- 画面下の「i」をタップする
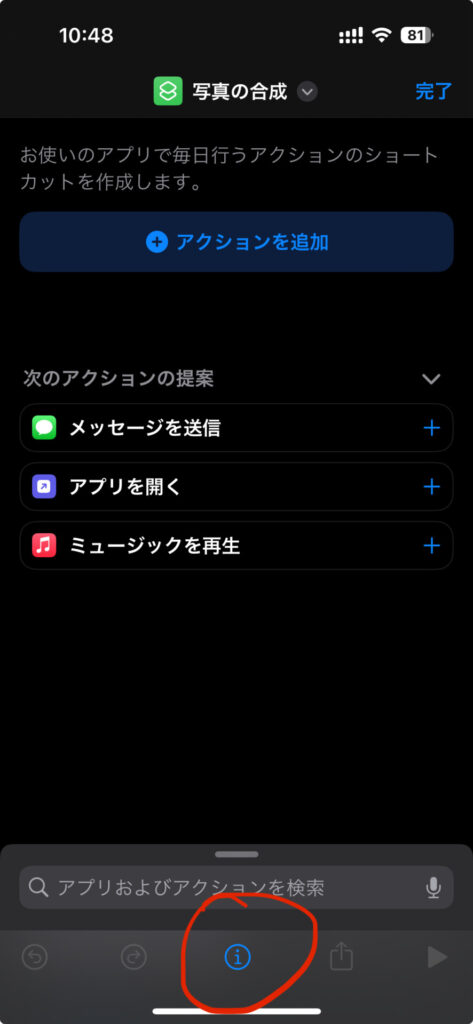
- 「共有シートに表示」をオンにしたら画面右上の「完了」をタップする
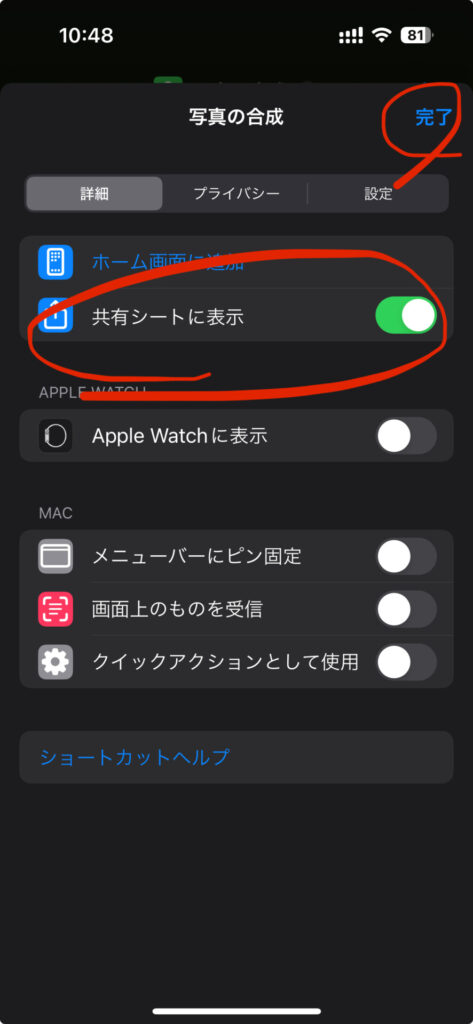
- 「アクションを追加」をタップし、その後「アプリ」をタップする
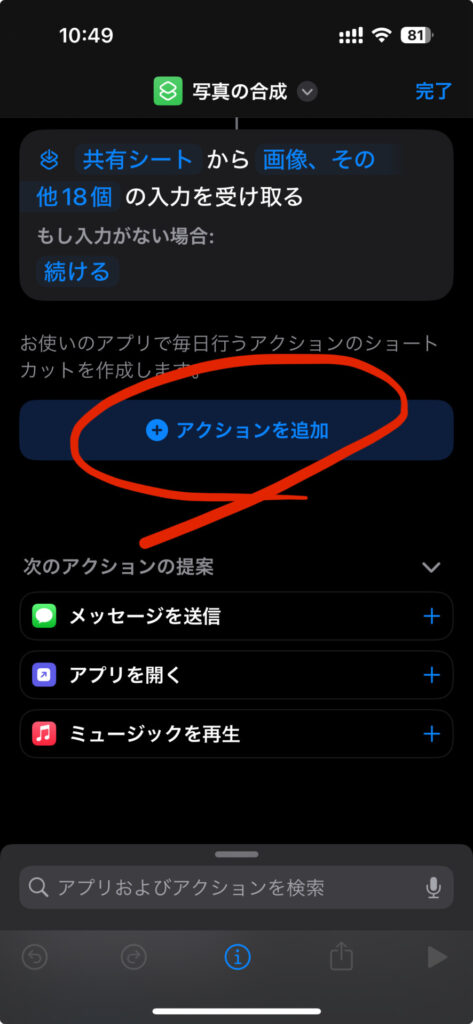
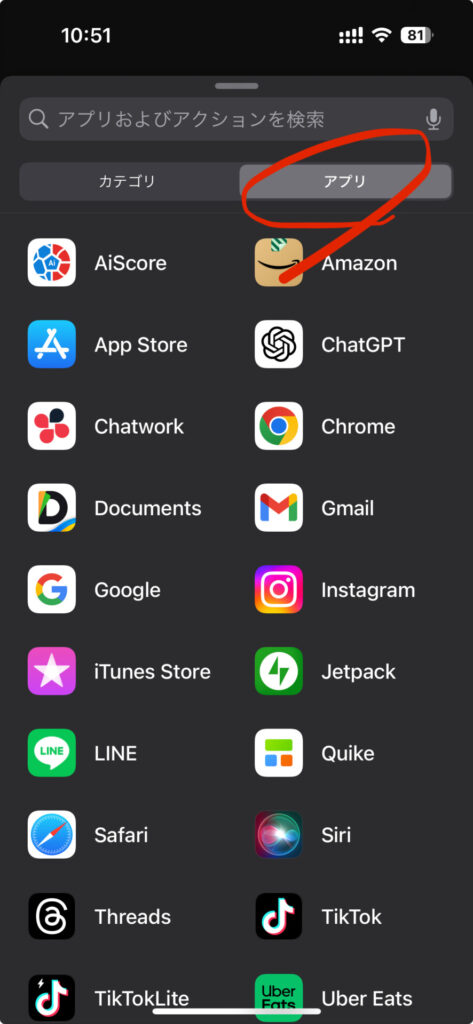
- 画面をスクロールし「写真」をタップし、その後「写真を選択」をタップする
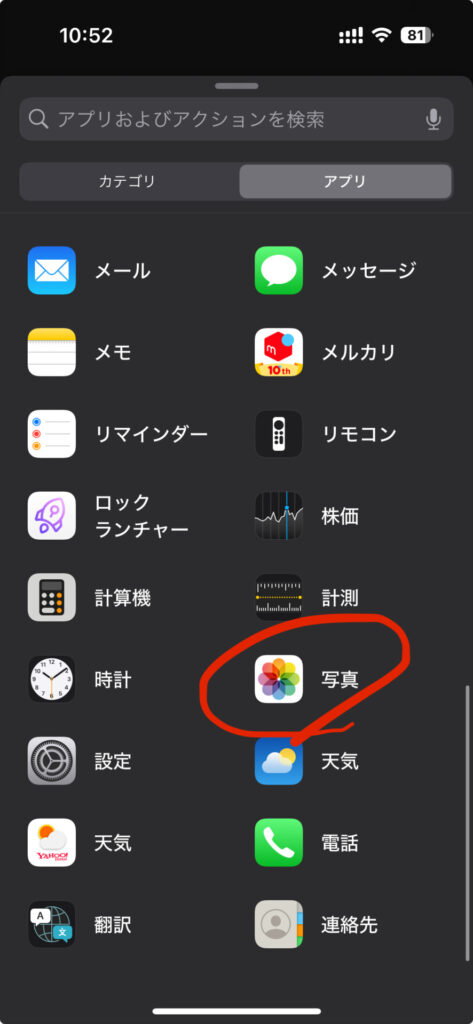
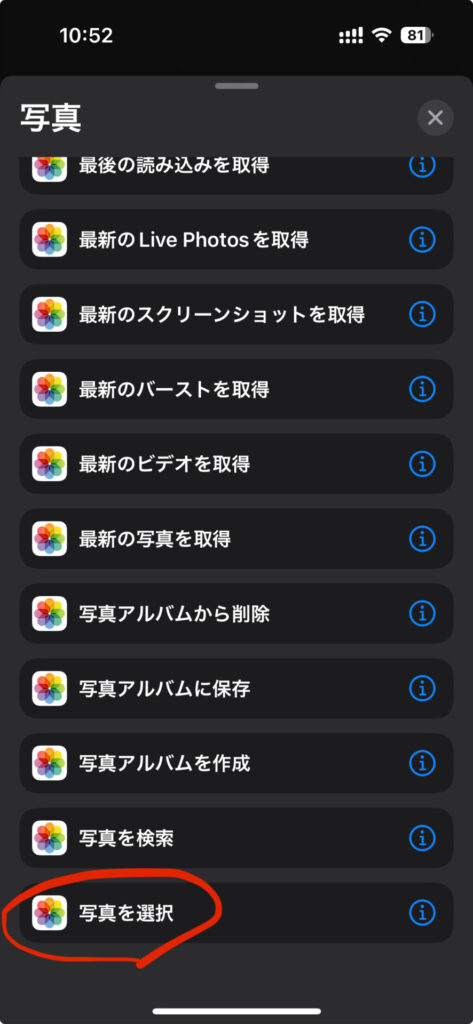
- 画面下の「アプリおよびアクションを検索」をタップする(「写真」と表示されている場合は右側にある「✕」をタップすると入力欄がでてくる)
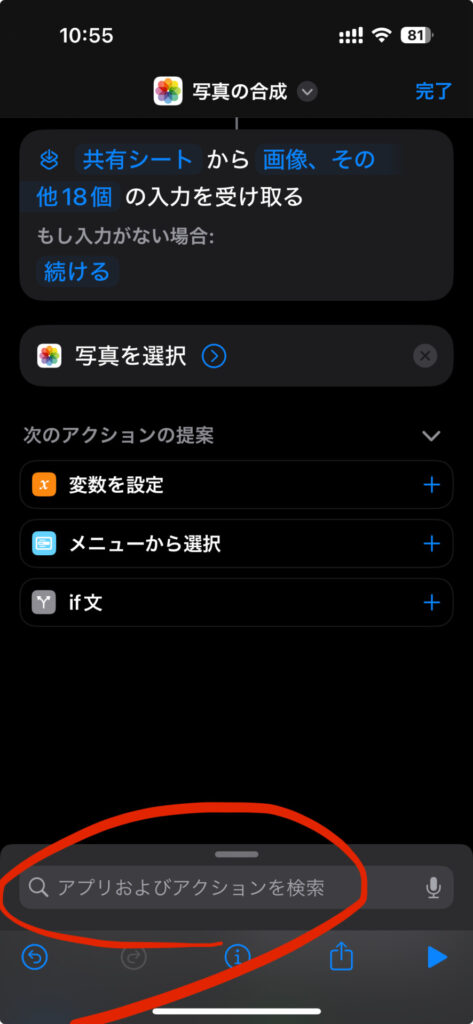
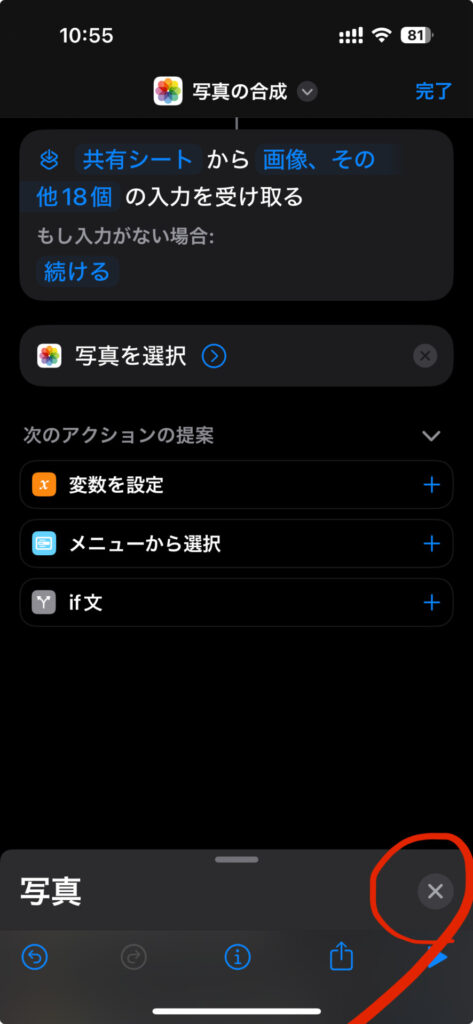
- カテゴリ欄から「メディア」をタップし、その後「画像を重ねて表示」をタップする
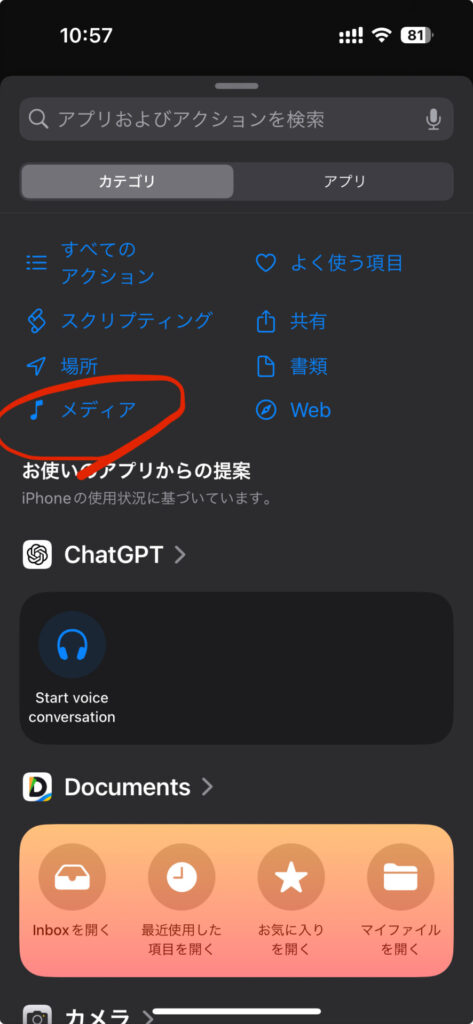
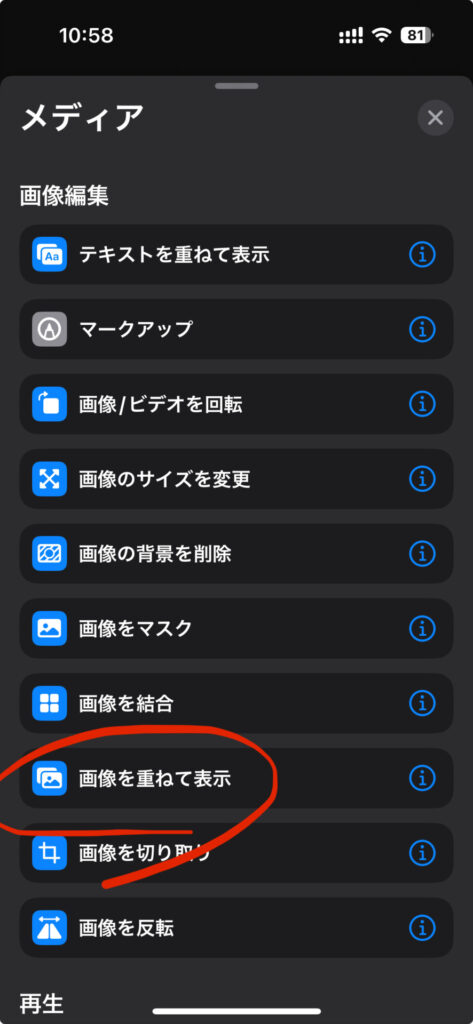
- 画面中央にある「画像」をタップし、その後「ショートカットの入力」をタップする
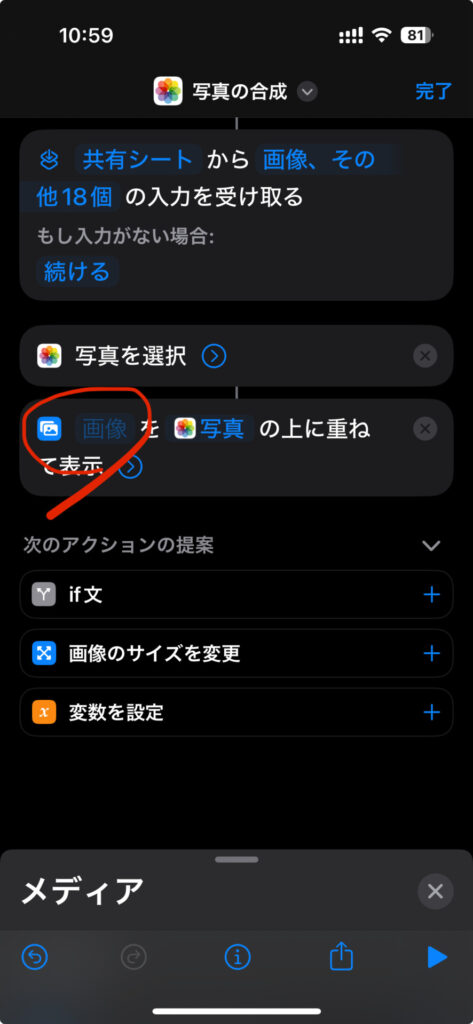

- 画面中央にある「写真」をタップし、その後「種類」をタップする
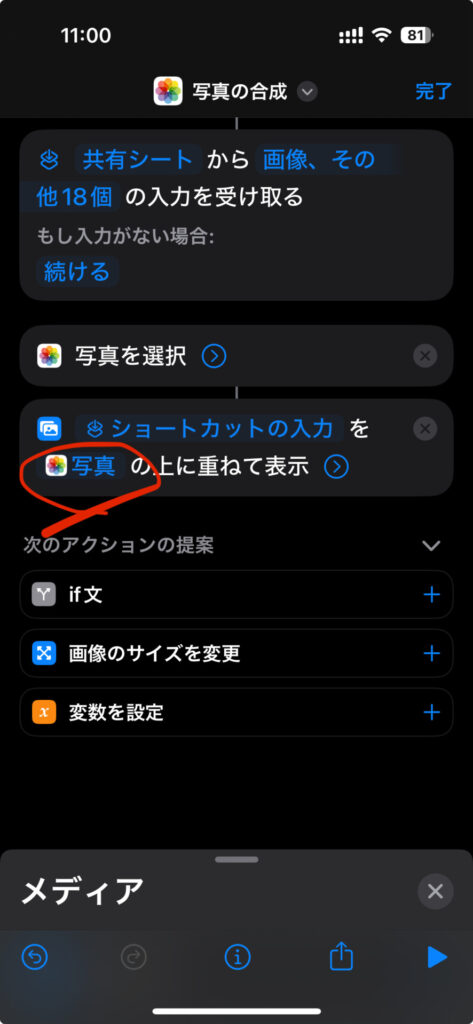
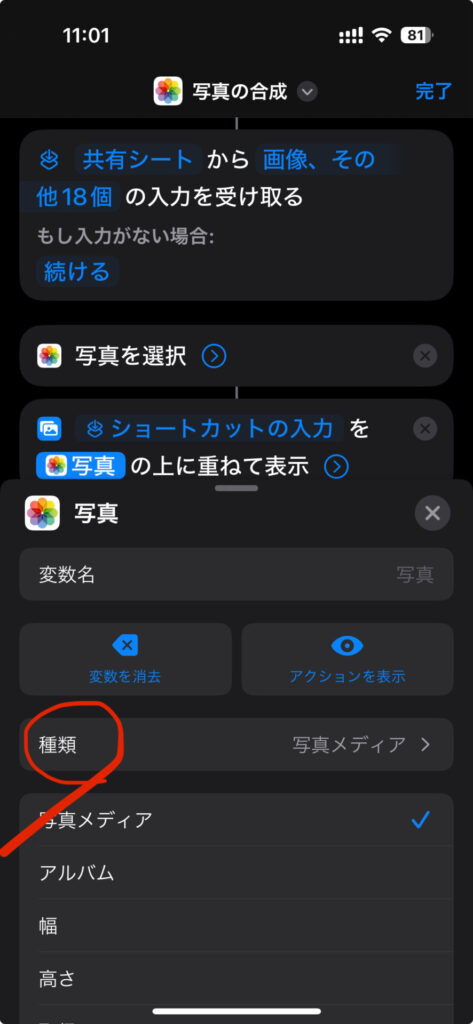
- 「画像」を選択したら画面右上の「✕」マークをタップする
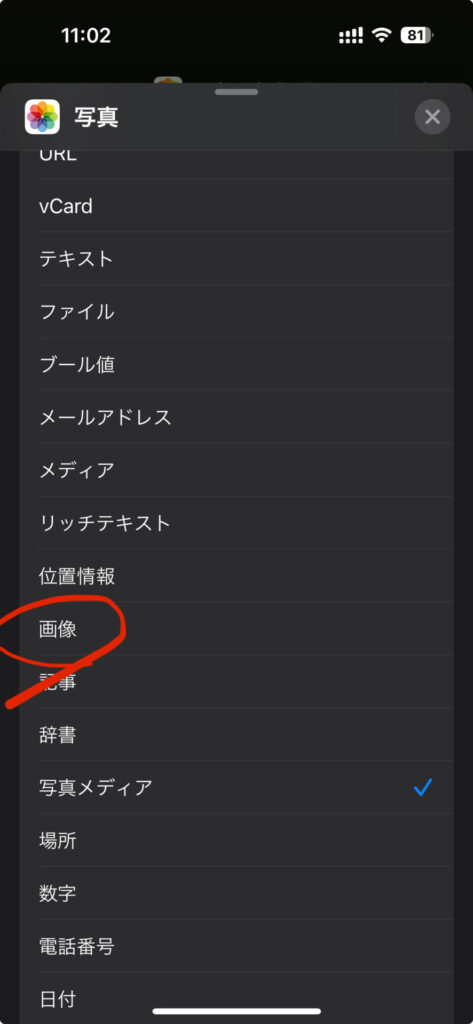
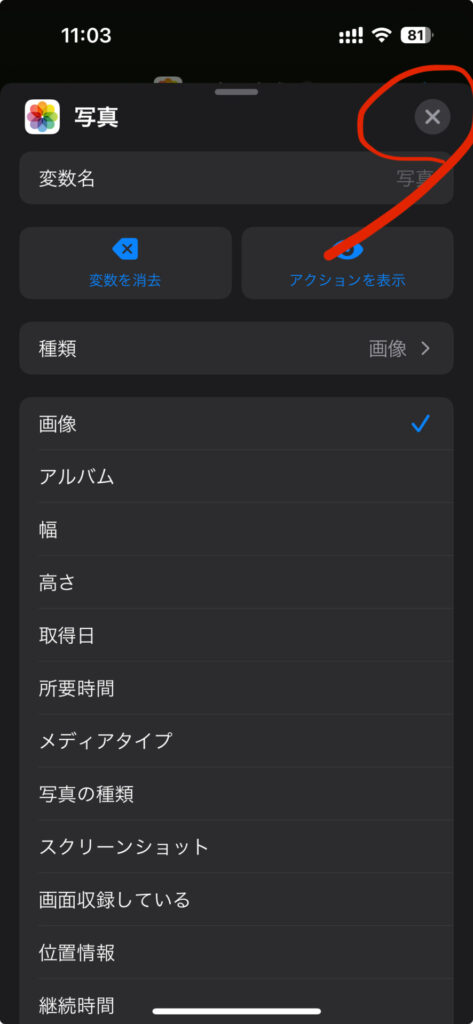
- 「アプリおよびアクションを検索」をタップする(「メディア」と表示されている場合は右側にある「✕」をタップすると入力欄がでてくる)
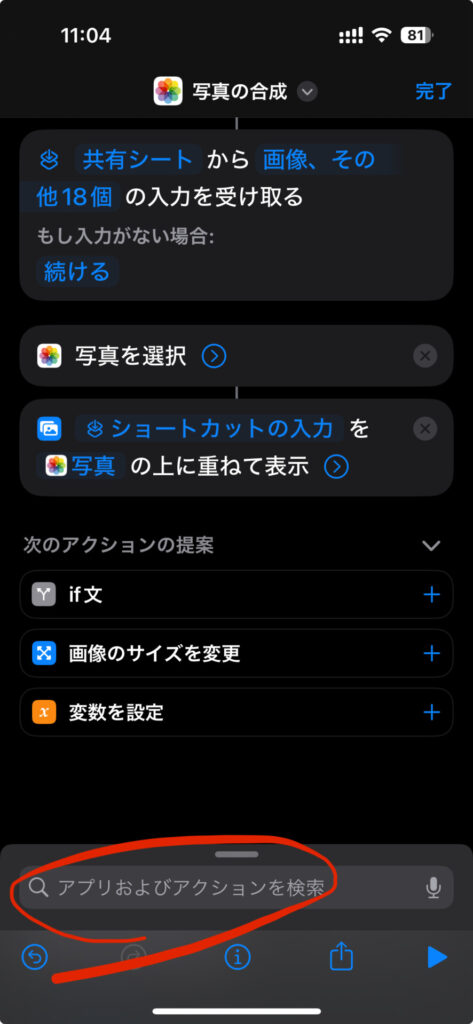
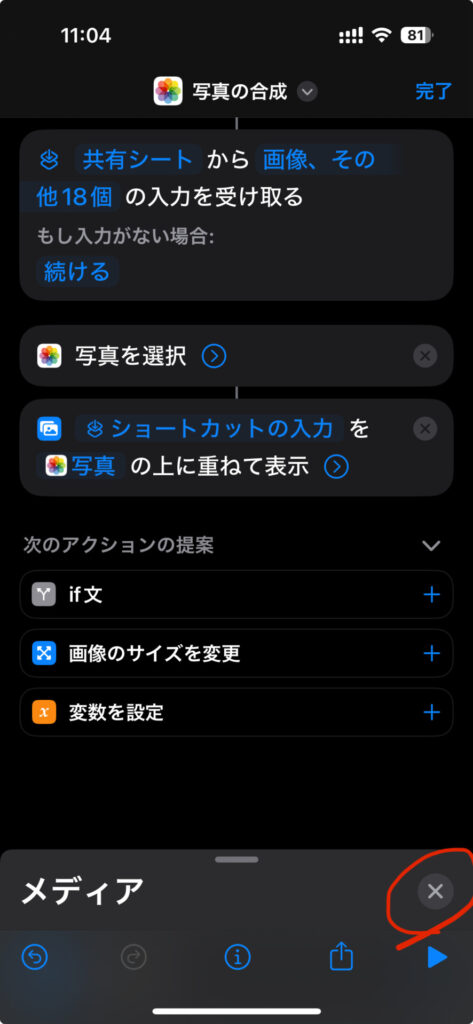
- 「アプリ」欄から「写真」をタップする
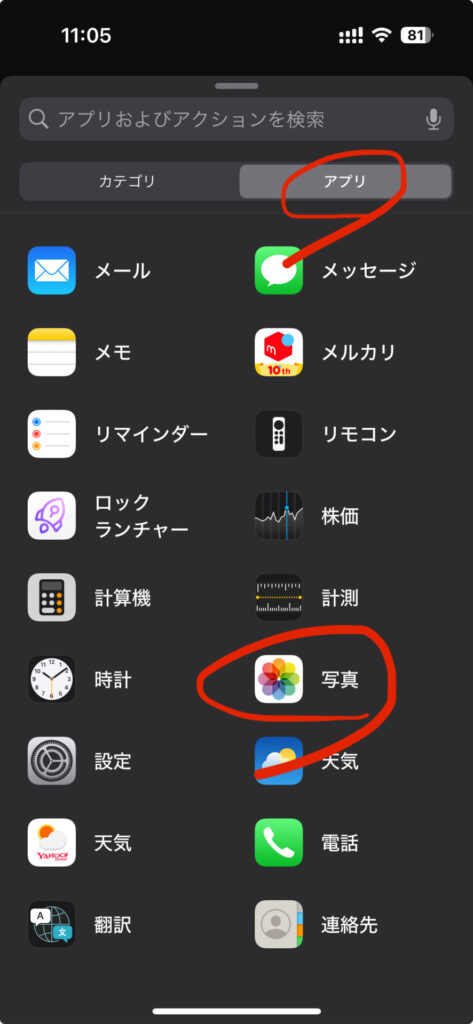
- 「写真アルバムを保存」をタップし、画面右上の「完了」をタップしたらショートカットの作成完了
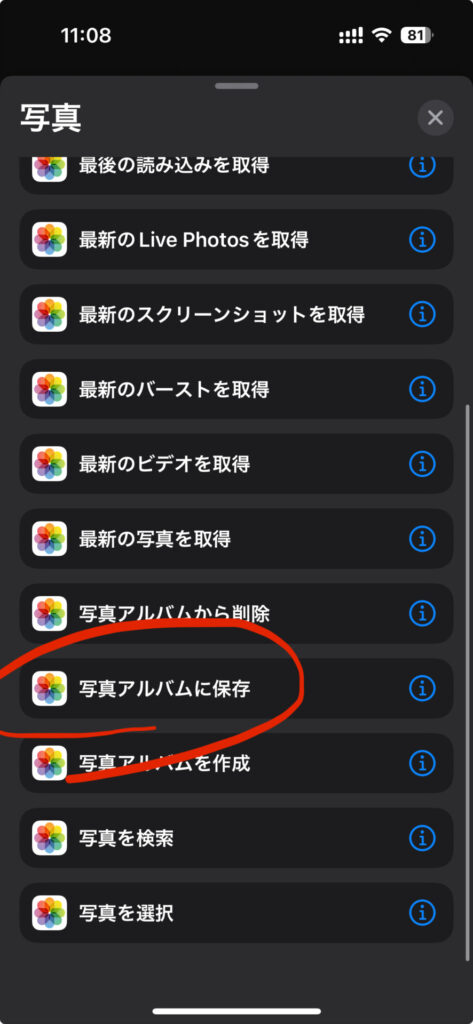
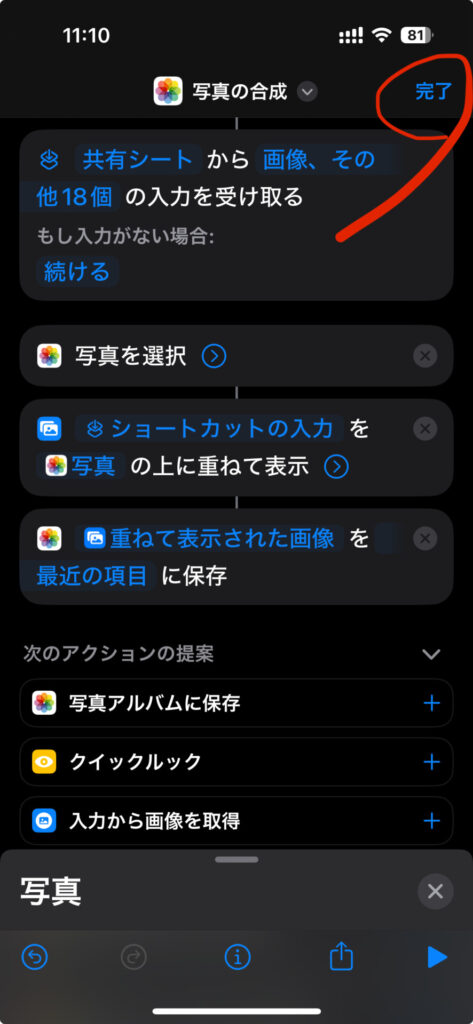
これで写真合成用のショートカットが作成できました。
iPhoneの「写真」アプリから合成できるようになっているので、ぜひ試してみてください。
インスタのストーリーを活用した貼り付け合成方法
もしインスタのアプリがiPhoneにインストールされているなら、わざわざ別のコラージュアプリを取得する必要はありません!
実はインスタのストーリーを活用すれば、切り抜いた画像を組み合わせることができてしまうんです。
手順は以下の通り。
手順
- インスタアプリを開いて左上の「ストーリーズ」から背景に設定したい画像を選択する
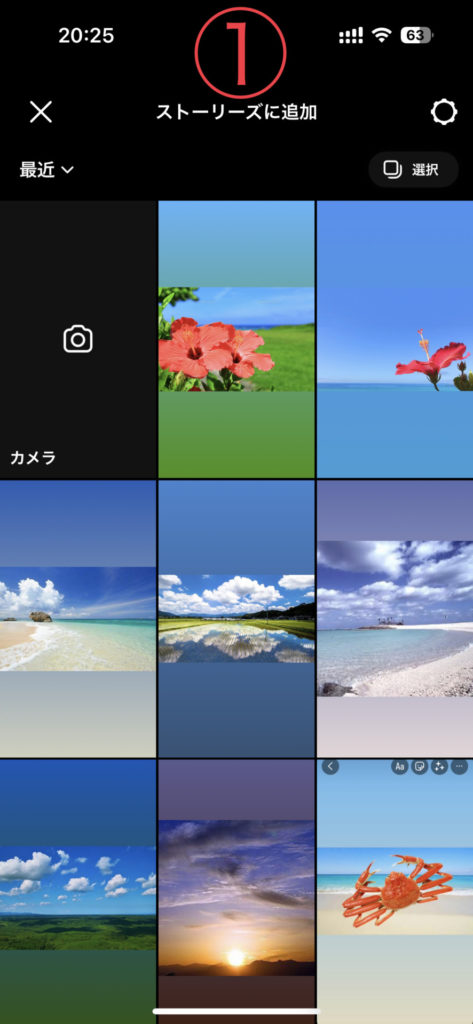
- iPhoneの「写真」アプリから合成したい切り抜き画像を長押しタップして「コピー」をタップする

- インスタに戻り画面をタップし「ペースト」した画像を好きな位置や角度に調整する
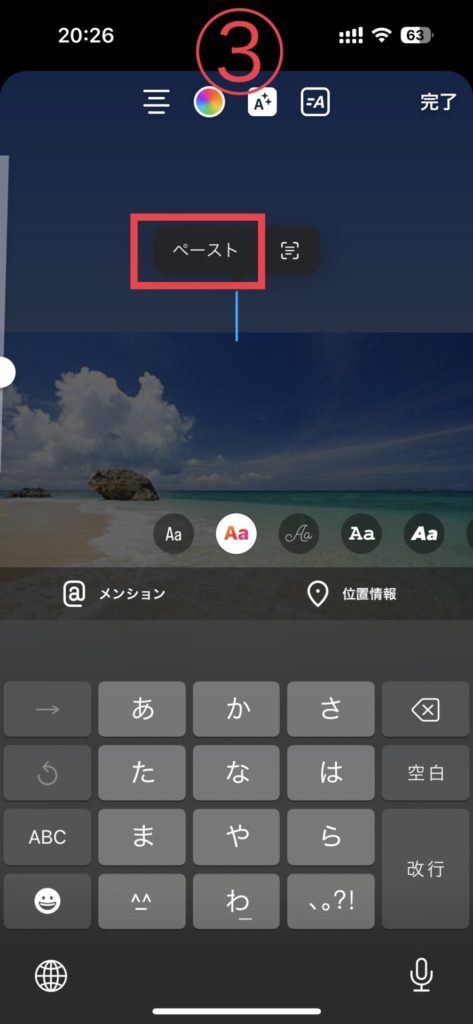
- 右上の点々マークから「保存」をタップする

- iPhoneの「写真」アプリにコラージュ画像が保存される

画像を保存するほか、そのままストーリーにアップすることもできるので非常に便利です。
ぜひ、複数の素材を作ってあなた好みのコラージュを作ってみてくださいね!
切り抜いた画像だけを保存するやり方
写真からくり抜いたオブジェクトだけを画像として保存するやり方を解説します。
手順は、以下の通りです。
切り抜き保存手順
- iPhoneの「写真」アプリを開く
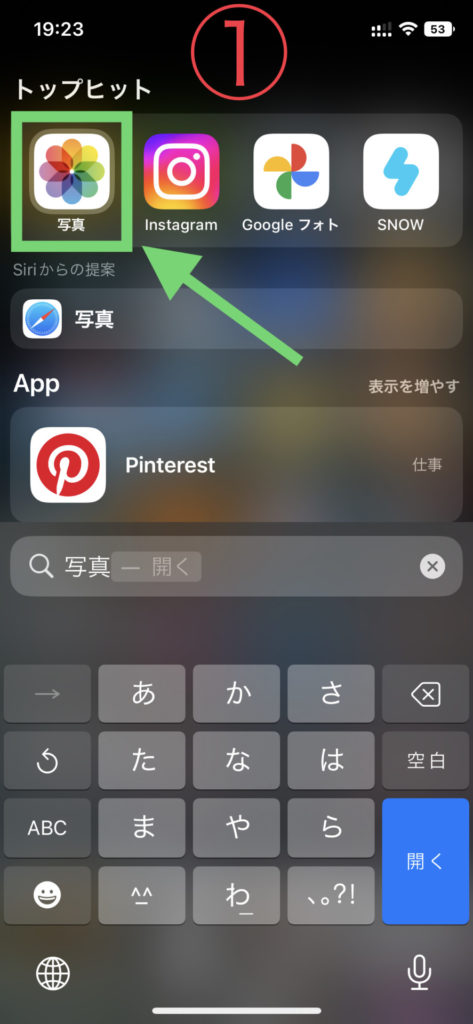
- 切り抜きたい写真をタップする
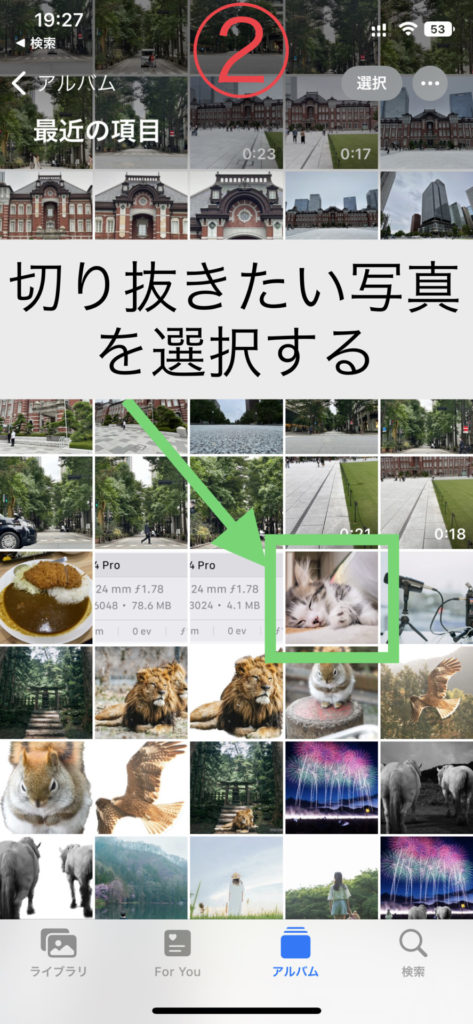
- 切り抜きたい部分を長押しタップする
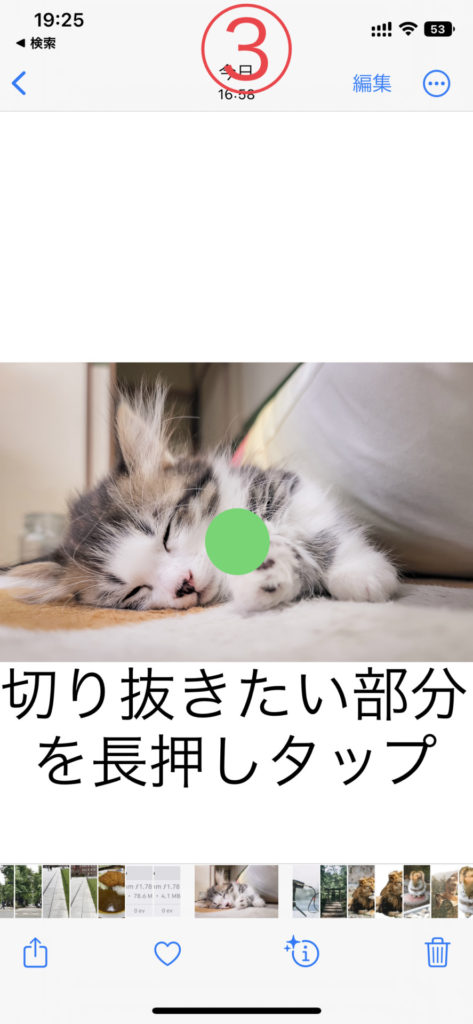
- 「共有」をタップする
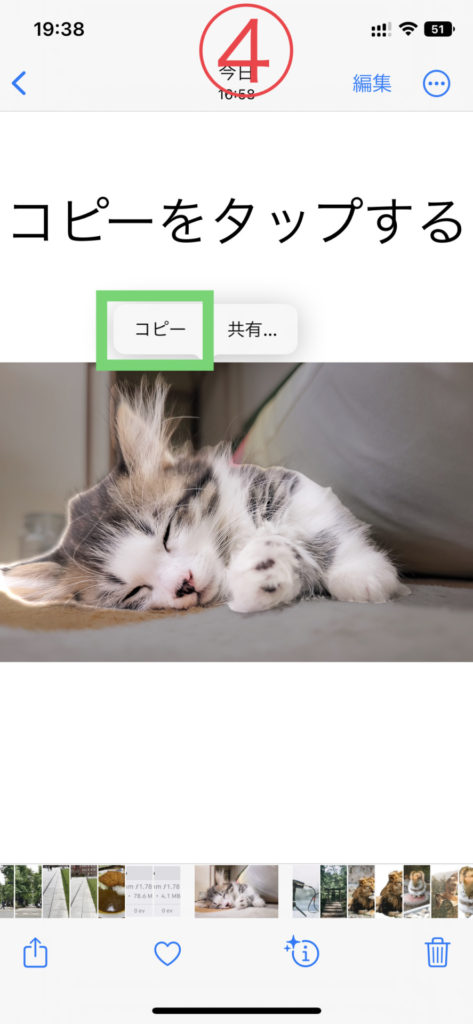
- 「画像を保存」をタップする
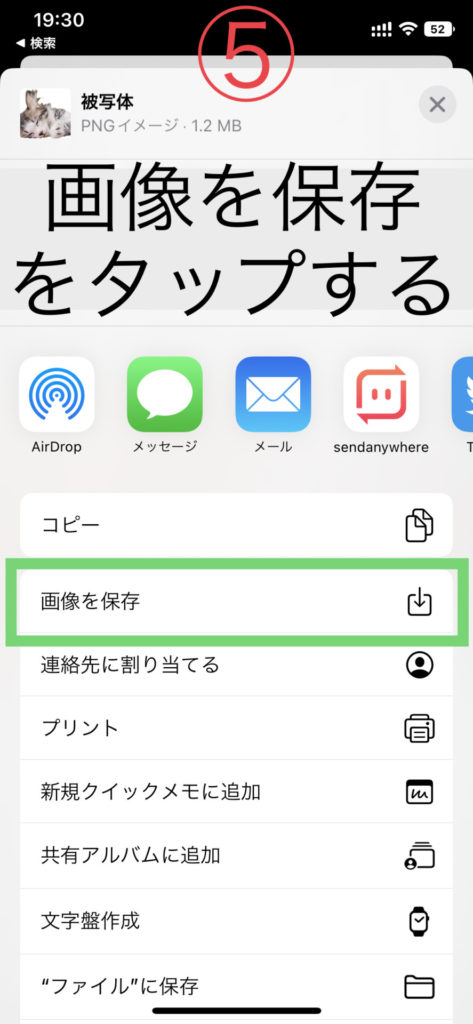
- 切り抜いた部分だけ保存される


その他にも共有からファイルアプリに保存したり、共有アルバムに追加したり、外部アプリにそのまま転送したりもできます。
切り抜いた画像をLINEに貼り付けて送るやり方
切り抜き画像をLINEで友だちや家族に送りたい場合の手順は、以下の通りです。

手順
- iPhoneの「写真」アプリを開く
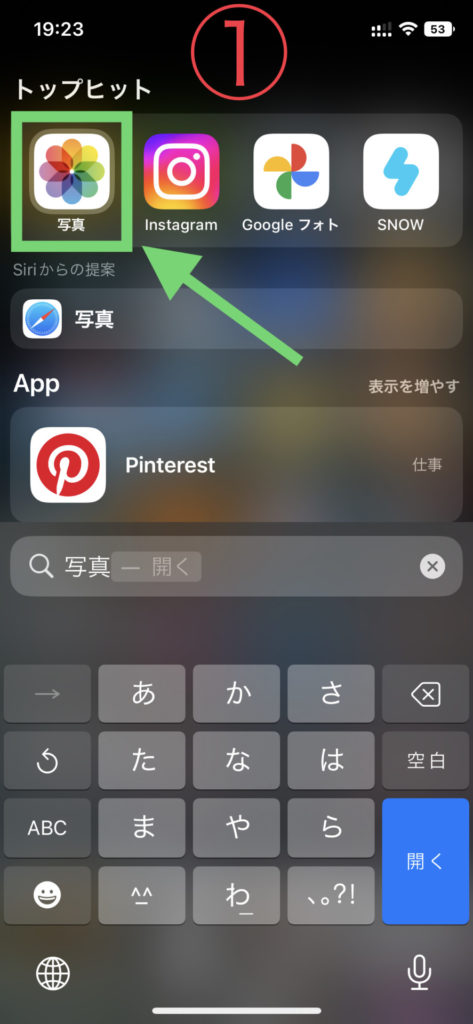
- 切り抜きたい写真をタップする
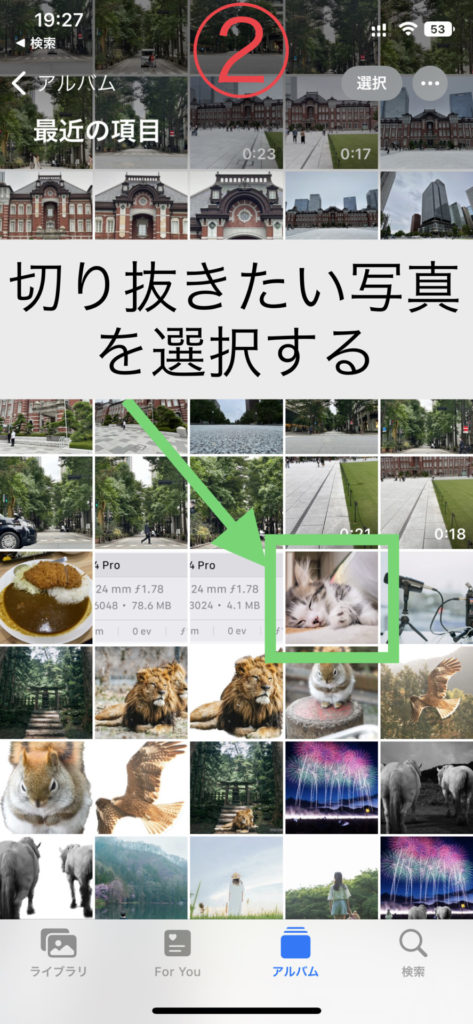
- 切り抜きたい部分を長押しタップする
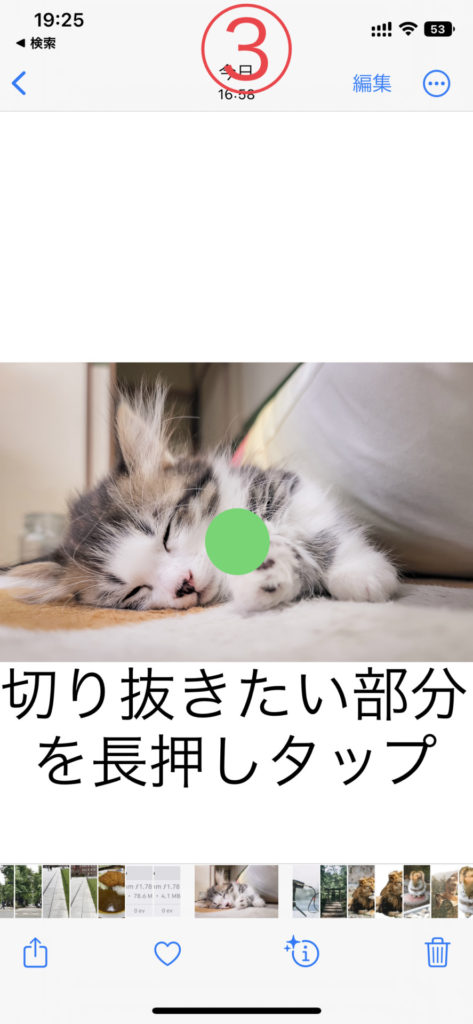
- 「コピー」をタップする
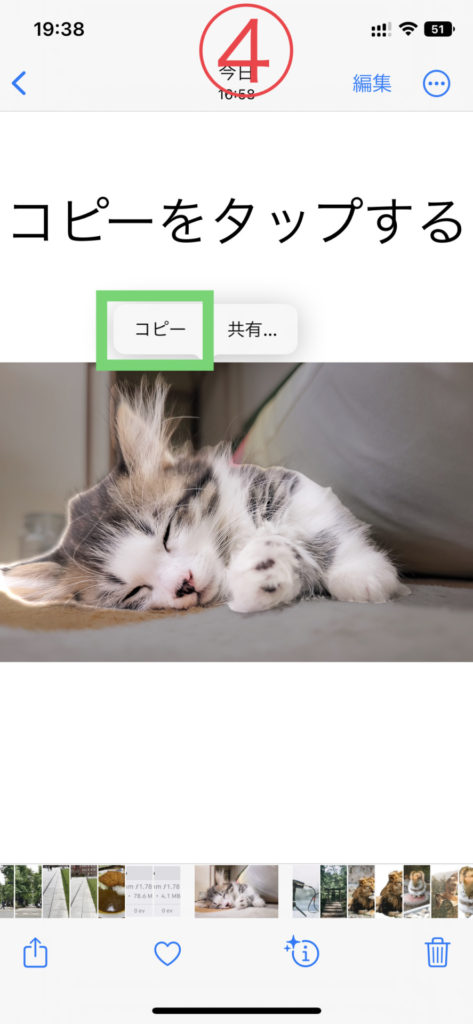
- 「LINE」アプリからトーク画面を開き「メッセージを入力」欄をタップして「ペースト」をタップする
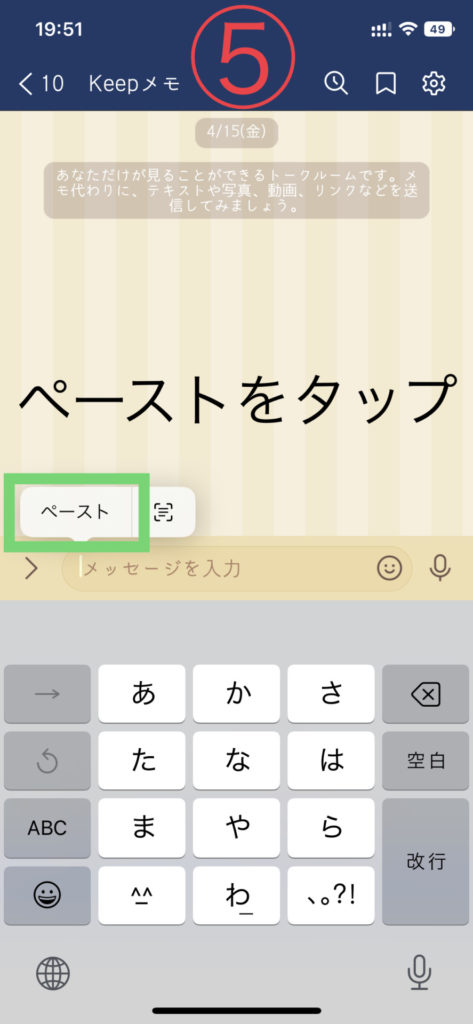
- 画面右下の飛行機マークをタップする
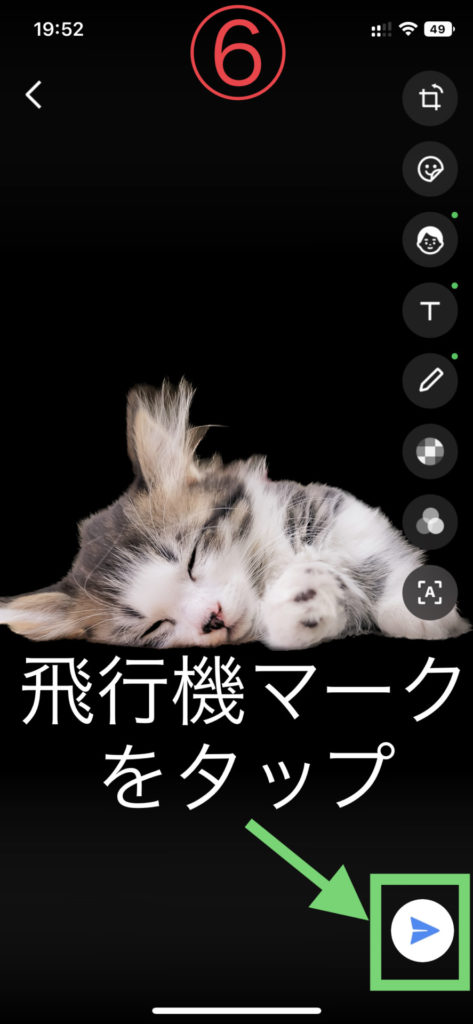
- 切り抜き画像の送信完了

LINEのアルバムに送信したい場合は、コピー&ペーストではできません。一度切り抜き画像を保存してから送信しましょう。
基本的な手順は、どのパターンでも同じです。コピーしてペーストすれば、大体のアプリでは貼り付けや送信ができます。
状況にあわせて「コピー」と「共有」を使い分けてみてくださいね!
切り抜いた画像をメモに貼り付けるやり方
続いて切り抜き画像を、iPhoneに標準搭載されている「メモ」アプリに貼り付けるやり方を解説していきます。
手順は、以下の通りです。
手順
- iPhoneの「写真」アプリを開く
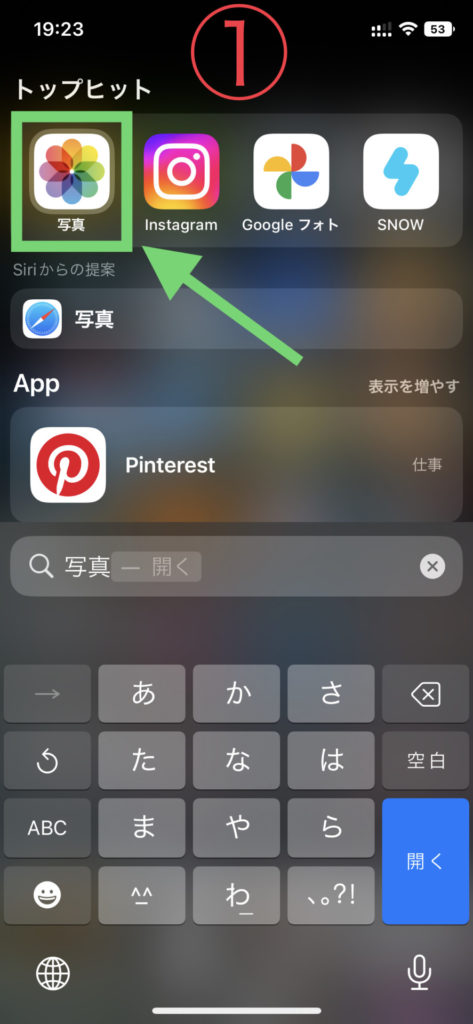
- 切り抜きたい写真をタップする
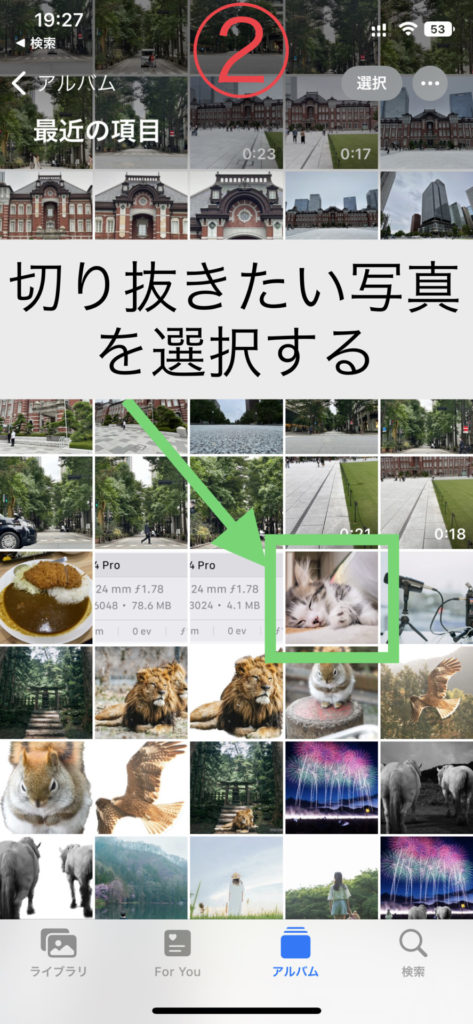
- 切り抜きたい部分を長押しタップする
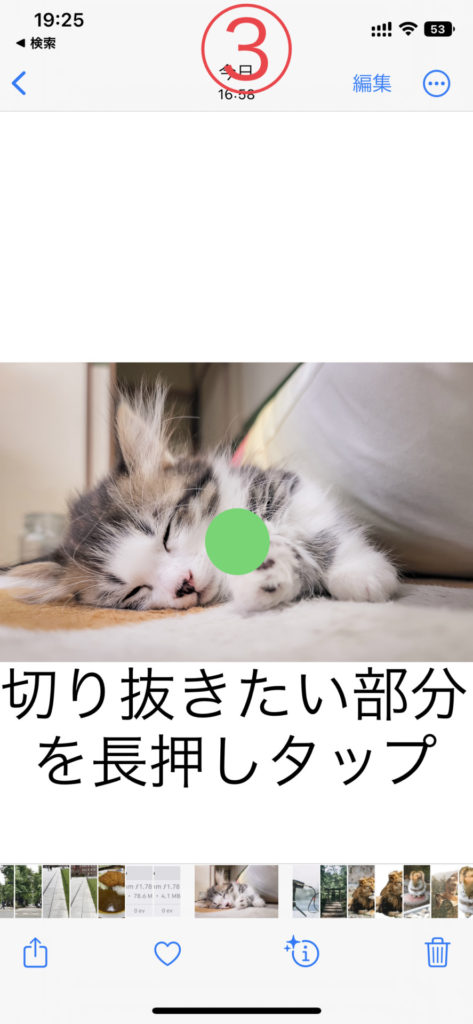
- 「コピー」をタップする
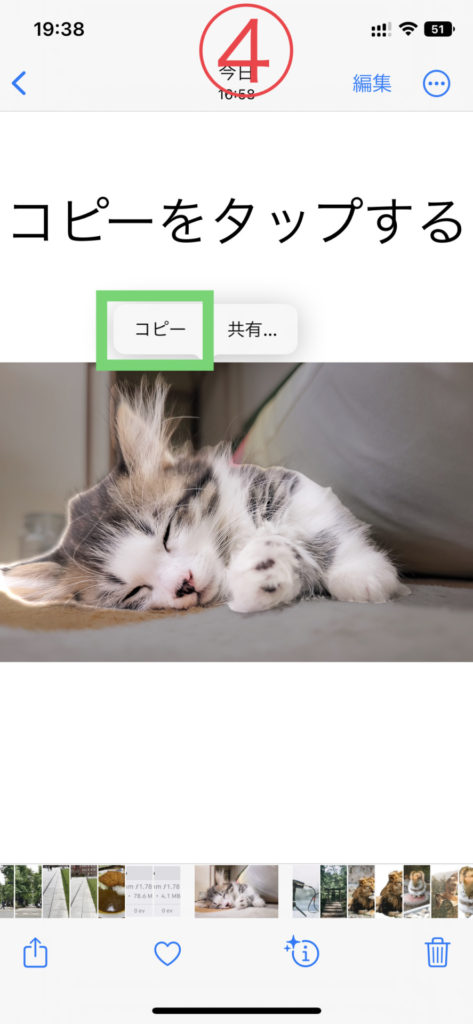
- ホーム画面に戻り「メモ」アプリを開く
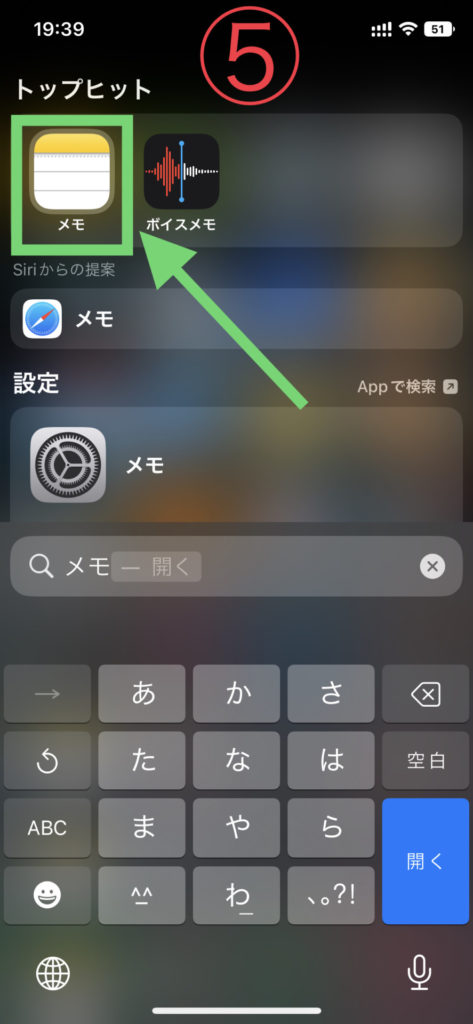
- 画面をタップして「ペースト」を選択

- 切り抜き画像の貼り付け完了

複数の切り抜き画像をメモに貼り付けたい場合は、同じ手順を繰り返せばOKです!
写真アプリで切り抜きできないのはなぜ?
ここまで紹介した方法で切り抜きができない場合、以下にあてはまっている可能性があります。
考えられる原因
- iOS16に対応していないiPhoneを使っている
- iOS16にアップデートしていない
- 切り抜きたい画像の写りが悪い
切り抜き非対応のiPhoneを使っている
切り抜き機能が使えるは、A12 Bionic以降のチップセットとiOS16のソフトウェアを搭載したiPhoneです。iOS16にアップデートしたiPhoneでも、A12 Bionic以降を搭載していないなら切り抜きはできません。またその逆もいえます。
両方を満たした切り抜き機能が使えるiPhoneは、以下の通り。
切り抜き対応
- iPhone15
- iPhone15Plus
- iPhone15Pro
- iPhone15ProMax
- iPhone14
- iPhone14Plus
- iPhone14Pro
- iPhone14Pro Max
- iPhone13
- iPhone13mini
- iPhone13Pro
- iPhone13Pro Max
- iPhone12
- iPhone12mini
- iPhone12Pro
- iPhone12Pro Max
- iPhone11
- iPhone11Pro
- iPhone11Pro Max
- iPhone Xs
- iPhoneXs Max
- iPhoneXR
- iPhoneSE(第3世代)
- iPhoneSE(第2世代)
iOS16自体はiPhone8以降の機種であればアップデートできます。しかし切り抜き機能を使うためには、A12 Bionic以降のチップセットを搭載している必要があるのです。
そのためiPhone8/8 Plusを使っているユーザーは、切り抜きが使えないので注意しましょう。(iPhone8/8 PlusはA11 Bionicを搭載)
iOS16にアップデートしていない
そもそもiOS16にアップデートしていない可能性も考えられます。
もしiOS16よりも前のバージョンになっている場合はアップデートを行いましょう。いまのソフトウェアのバージョンは、以下の手順で確認できます。
バージョン確認
iPhoneの「設定」>「一般」>「情報」>「iOSバージョン」
ここにiOS16以降のバージョンが記載されていればOK!
もしバージョンが古い場合はアップデートを行いましょう。しばらくアップデートしていない方は、1~2時間かかる場合もあります。そのためアップデートは時間に余裕がある時に行いましょう。
こまめにアップデートしている方は、10分程度で終わります。
最新OSにアップデートする詳しいやり方は、以下の記事で解説しています。
切り抜きたい画像の写りが悪い
「アップデートもしてるし対象機種も使っている...でも切り抜きができない」という場合は、切り抜きたい元の画像が原因かもしれません。
被写体がぼんやりしていたり、手ブレが激しいと切り抜きしたい部分が認識できないためタップしても反応しません。またヒトの後ろ姿も認識しづらいように感じます。
他の写真で試して問題ないようであれば、元の写真が原因でしょう。
 |
||
要チェック!

iPhoneを購入するなら楽天モバイルがおすすめ!
キャリア最安値&最大32,000円相当の還元が受けられ、最新iPhoneでも実質半額以下で購入できちゃいます!
- 一括払いまたは24回払い
→最大20,000円値引き+最大12,000ポイント還元 - 48回払い
→最大12,000ポイント還元
例えば、他社では約145,000円~150,000円するiPhone 15(128GB)が、楽天モバイルなら131,800円で購入可能。32,000円相当の還元を加味すると、実質99,800円で購入できます。
いま使っているキャリアで機種変更するよりも断然安くなります! 浮いたお金でケースや画面保護フィルムを揃えることも可能。本体容量をワンランクアップしても良いでしょう。
分割払いにしたい方は48回払いの楽天モバイル買い替え超トクプログラムを使って2年後に端末を返却すれば、本体代金の約半分の支払いが免除になります。
iPhone 15(128GB)ならポイント還元も加味すると実質53,880円で入手できちゃうんです!
ぜひ、この機会に楽天モバイル公式サイトを覗いてみてください。
楽天モバイル公式 : https://network.mobile.rakuten.co.jp/
>>最新の【楽天モバイルクーポン】はこちら
iPhoneで写真の切り抜き機能を使う際によくある質問
iPhoneで写真の切り抜き機能を使う際によくある質問をまとめました。
以下のような疑問を抱えている方は、ココで解決しておきましょう。
よくある質問
- Live Photoで撮影した写真は切り抜きできない?
- iPhone以外で撮影した写真も切り抜きできる?
- 写真から背景だけ切り抜くことはできないの?
Live Photoで撮影した写真は切り抜きできない?
iPhoneのLive Photeで撮影した写真で、iOS16の切り抜き機能は使えます。
ただちょっとコツが必要です。
というのも切り抜きたい部分を長押ししすぎてしまうと、Liveモードが働き画像が動いてしまうからです。切り抜きたい部分を長押しした時に、少しだけiPhoneが振動します。その瞬間に指を離しましょう。
Live Photoとは、シャッターを押した前後1.5秒の映像も残せる撮影モードです。そのためタップする長さによって、切り抜くのかLiveモードが起動するのかが変わってきます。
もしLive Photoの写真がうまく切り抜けないのであれば、Liveモードをオフにしましょう。
Liveモードをオフにして写真を切り抜く方法は、以下の通りです。
手順
- Live Photoで撮影した写真を開き、画面右上の「Live」をタップする
- 「オフ」を選択する
- 切り抜きできるようになる
実はLiveモードで撮影した写真は、後からオフにできます。オフにすれば通常モードで撮影した写真と変わらないので、前項でお伝えした手順で切り抜きができるようになりますよ。
iPhone以外で撮影した写真も切り抜きできる?
iOS16の切り抜き機能は、iPhone以外で撮影した写真でもできます。
Androidや一眼レフで撮影した写真でも、拾い画でも、友人から送られてきた画像でも、切り抜きたいものがはっきりしていればOKです。
ここからは「コピー」や「共有」で切り抜いた画像を、外部アプリに貼り付ける方法やLINEで送る方法を紹介していきます。
写真から背景だけ切り抜くことはできないの?
できません。切り抜けるのは人物や動物、モノなど、背景の前に写っている被写体のみです。
背景だけを切り抜きたい場合は、別途サードパーティ製のアプリを利用しましょう。
 |
||
【無料】iOS16に対応していないiPhoneはアプリで切り抜きをしよう
写真の切り抜き機能に対応している機種は、iOS16を搭載したiPhone XS・iPhone XR以降の機種です。
もしiOS16や切り抜き機能に対応していないiPhoneを使っている方は、外部アプリで切り抜きを行いましょう。
写真の切り抜きができるアプリはたくさんあります。その中でもおすすめな無料アプリは、以下の3つです。
切り抜きアプリ
どのアプリもかんたんに切り抜きができるので、自分にあったものを使ってみてくださいね。
切り抜き非対応のiPhoneを使っている方は買い替えるのも1つの手


切り抜きできないiPhoneということは、iPhone8以前の機種を使っているということですよね。iOS16へアップデートできたとしても、一部機能は使えません。
iPhone8は2017年9月に発売された機種です。発売日に購入して今も使っているとすれば6年になるでしょう。6年は結構頑張ったのではないでしょうか?
ずっと使っていたiPhoneを手放す寂しさはわかります。ただ最新OSにアップデートできなくなったり、アプリのデータが移行できなくなる前に買い替えるのがおすすめです。
もし何かあってデータがなくなってしまったら後悔するだけ...。であれば、このタイミングで機種変更も視野に入れてみてください。愛着があったり予算の問題などで1歩が踏み出せない方もいるでしょう。
ただ各キャリアではお得なキャンペーンもあります。最新機種にこだわらなければ、認定中古品を安くGETすることも可能です!
新しいiPhoneなら使えない機能もほぼありません。切り抜き機能非対応のiPhoneを使っている方は、ぜひこの機会に買い替えを検討してみてくださいね。
 |
||