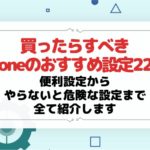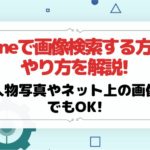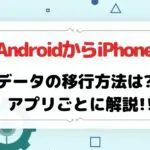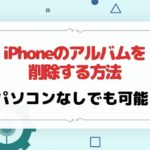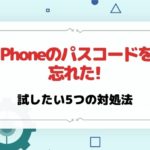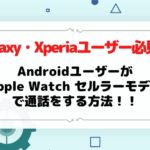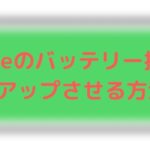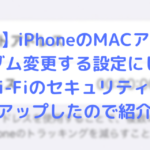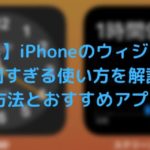iPhoneでEメールを送受信するときはiPhoneのメールアプリを使用できます。
この記事では、iPhoneのメールアプリの基本の使い方や5つ便利機能をご紹介します。キャリアメールの初期設定方法やメールが受信できない場合の対処法も参考にしてみてください!
またiOS16で追加されたメールの新機能にも触れています。新機能を使えばメールのスケジューリングやリマインダー、添付ファイルの追加漏れをフォローしてくれます。
また送信後10秒以内であれば、メールの取り消しも可能。うっかり送信ミスしてしまった場合は、メールを回収して再度編集してから送信しましょう。
iPhoneのアップデートをしていない方は、これを機にアップデートでしてより使い勝手の良いメールを楽しんでくださいね!
関連記事
目次
【iOS16】iPhoneメールの最新機能まとめ
iPhoneのメール機能がiOS16の登場で、バージョンアップしました。
iPhoneのメールの新機能は全部で9つあります。最新機能を一覧から確認しましょう。
| iOS16のSafari新機能 | |
| 機能 | 内容 |
| スマート検索の修正 | ・検索キーワードのタイプミスを修正 ・類義語を使う |
| 送信をスケジュール | 完璧なタイミングでメールが届くように送信時間をスケジュールできる |
| 送信の取り消し | 送ったばかりのメールが相手の受信ボックスに届く前に送信を取り消しできる |
| フォローアップ | 送信済みのメールを受信ボックスの一番上に移動し、すばやくフォローアップを送れるようにする |
| リマインダー | 開封したが返信していないメールを忘れないようにできる |
| リッチリンク | メールに情報量の多いリッチリンクを追加 |
| BIMIに対応 | 検証されたブランドロゴにより、認証済みのメーセージを簡単に識別可能 |
| 賢い検索候補 | メールのメーセージを検索し始めた瞬間から共有されたコンテンツなど表示 |
| 受信者や添付ファイルの追加漏れ | 添付ファイルの追加漏れなどをお知らせしてくれる |
関連記事
iPhoneのメール設定方法や基本の使い方
iPhoneのメールを利用する際に設定や基本の使い方を知っているとiPhoneのメールがさらに使いやすくなります。
iPhoneのメールに関する設定方法や基本の使い方をチェックしましょう!
iPhoneのメールの基本操作
それではそれぞれのiPhoneメール機能の使い方を見ていきましょう!
iPhoneのメールを確認する方法
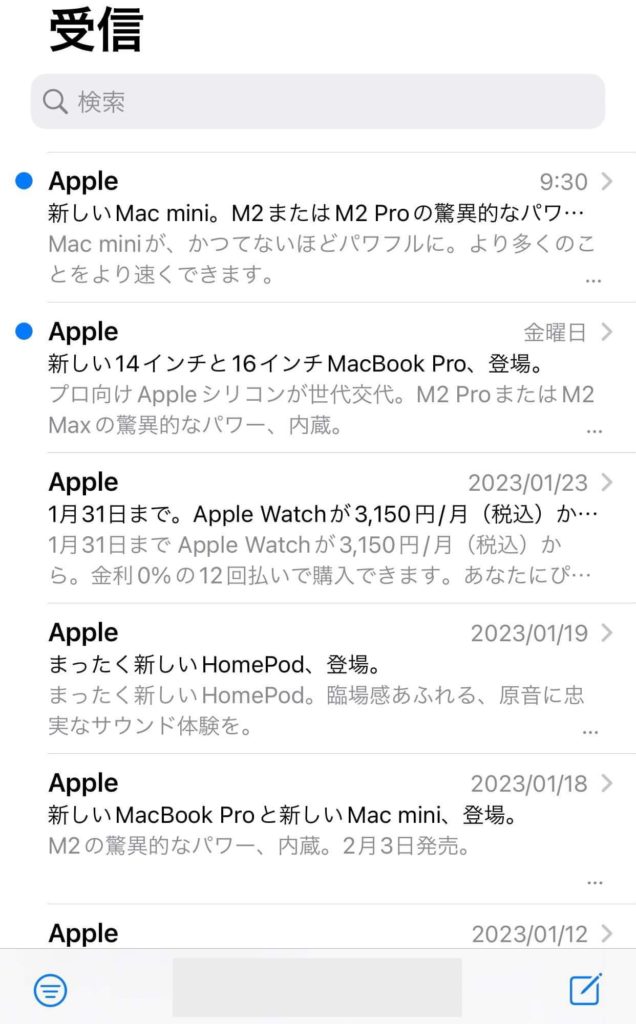
iPhoneのメールを確認する方法は以下の手順です。
簡単な流れ
- iPhone「メール」アプリを開く
- 受信ボックスで表示したいメールをタップ
- メールを確認する
メールを確認したが、返信をする時間がないときは「リマインダー」を使うことができます。
矢印ボタンをタップして、いつリマインドするかを選択したら、メールが受信ボックスの上部に表示されます。
メールを返す時間がないときは、ぜひ使ってみてくださいね!
iPhoneのメールから送信する方法
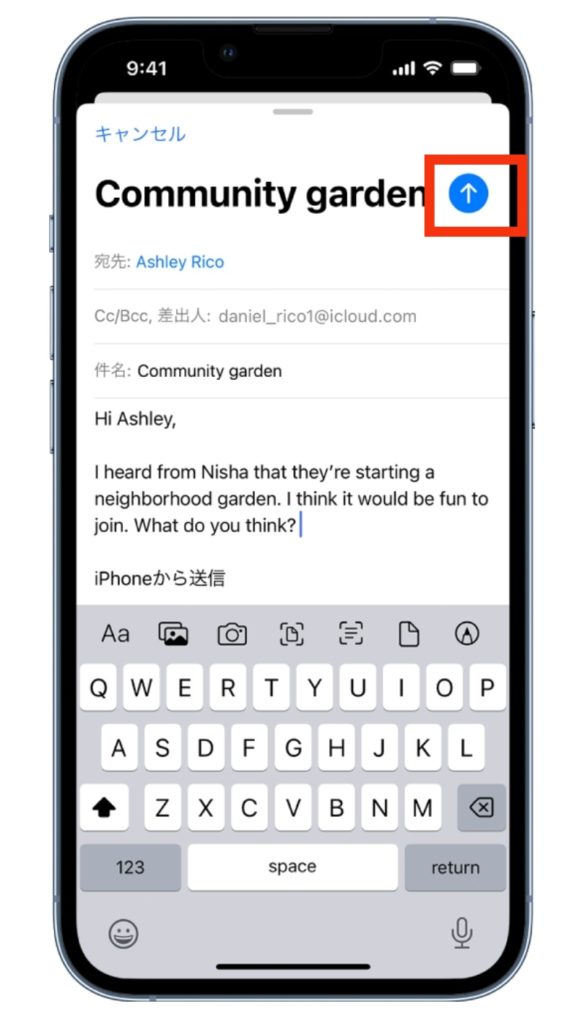
iPhoneのメールAppからメールを送信する方法をご紹介します。
簡単な流れ
- メールアプリを開く
- 鉛筆マークをタップ
- メール内をタップして文章を入力
- 矢印(↑)※画像の赤枠をタップして送信
iPhoneのメールアプリでは、フォントスタイルやテキストカラーの変更、箇条書き/番号付きリストを追加することができます。
iPhoneのメールアプリで返信する方法
iPhoneのメールアプリで、メールを受け取ったときの返信方法を紹介します。
簡単な流れ
- iPhoneのメールアプリを開く
- メールを開く
- 画面下の矢印ボタンをタップ
- 返信画面に変わる
返信の矢印ボタンは以下画像の赤枠の矢印です!
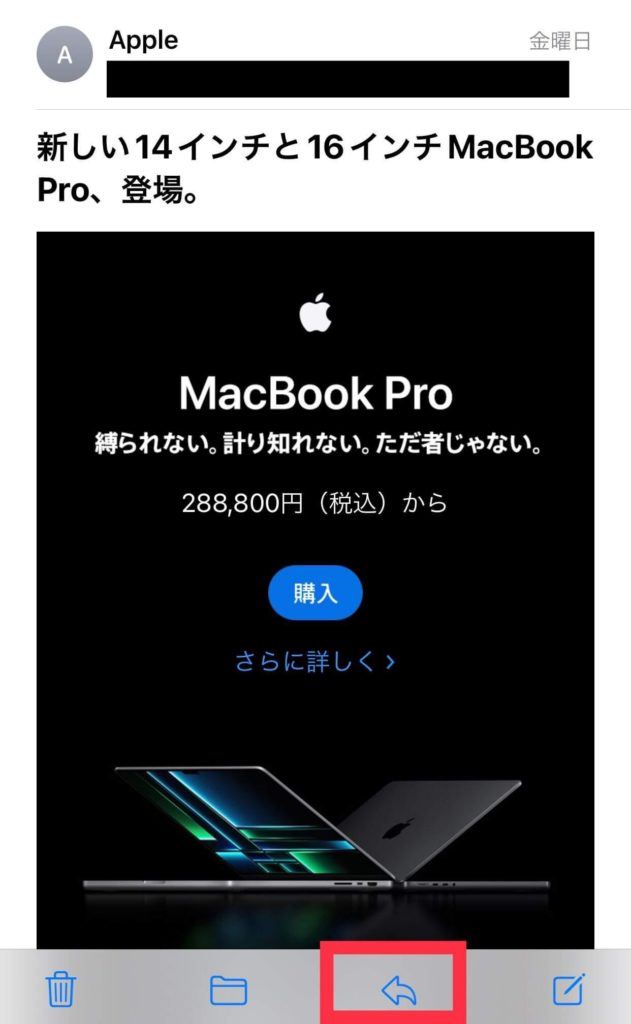
iPhoneのメールアプリの通知設定をする
iPhoneのメールアプリの通知をオンにしたり、通知サウンドを変更したりできます。
メールアプリの通知設定方法は以下の通りです。
簡単な流れ
- iPhoneの「設定」を開く
- 「メール」をタップ
- 「通知」を選択
- 「通知を許可」をオンにする
- 「サウンド」で通知音や着信音を変更
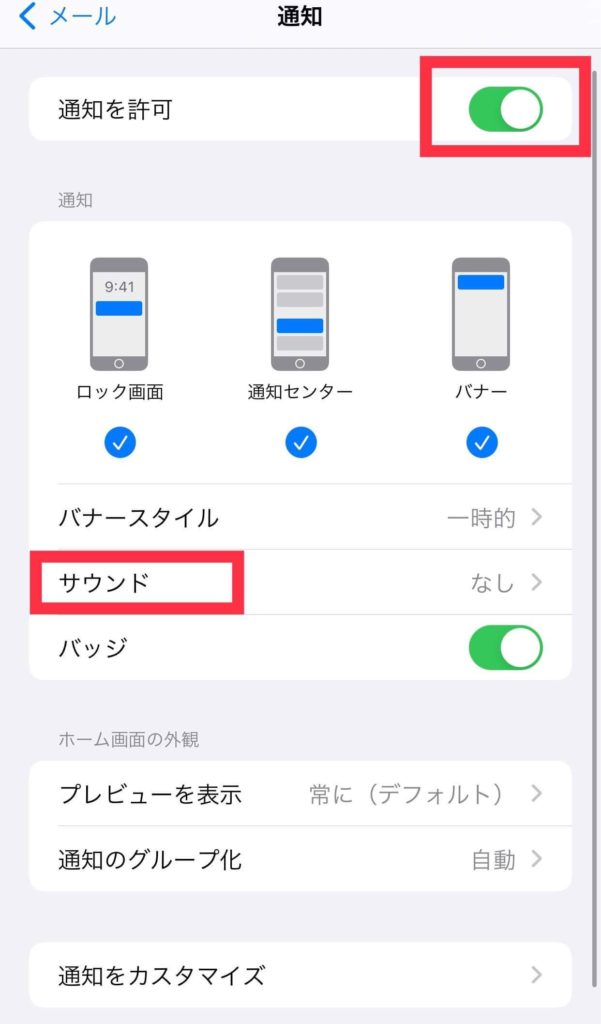
iPhoneのメールの通知がいらない方は、通知ボタンをオフにしましょう。
iPhoneのメールにメールアカウントを追加する方法
iPhoneのメールアプリにメールアカウントを追加する方法を紹介します。
簡単な流れ
- iPhoneの「設定」を開く
- 「メール」を選択
- 「アカウント」をタップ
- 「アカウントを追加」をタップ
- 「その他」をタップ
- 「メールアドレスを追加する」をタップ
- 名前/メールアドレス/パスワードなど設定する
Gmailやヤフーメール、Outlookなどのメールは上記の方法で追加できます。
iPhoneのメールからメールアカウントを削除する方法
iPhoneのメールアプリから不要となったメールアドレスを削除する方法をご紹介します。
簡単な流れ
- iPhoneの「設定」を開く
- 「メール」を選択
- 「アカウント」をタップ
- 削除したいアカウントを選択
- 「アカウントを削除する」をタップ
他社からの乗り換えでキャリアを変更された場合、古いメールアドレスは削除しましょう。
iPhoneのメールで下書き保存する方法
iPhoneのメールアプリで、下書き保存する方法をご紹介します。
簡単な流れ
- iPhoneのメールアアプリを開く
- メールを作成する
- 「キャンセル」をタップ
- 「下書きを保存」をタップ
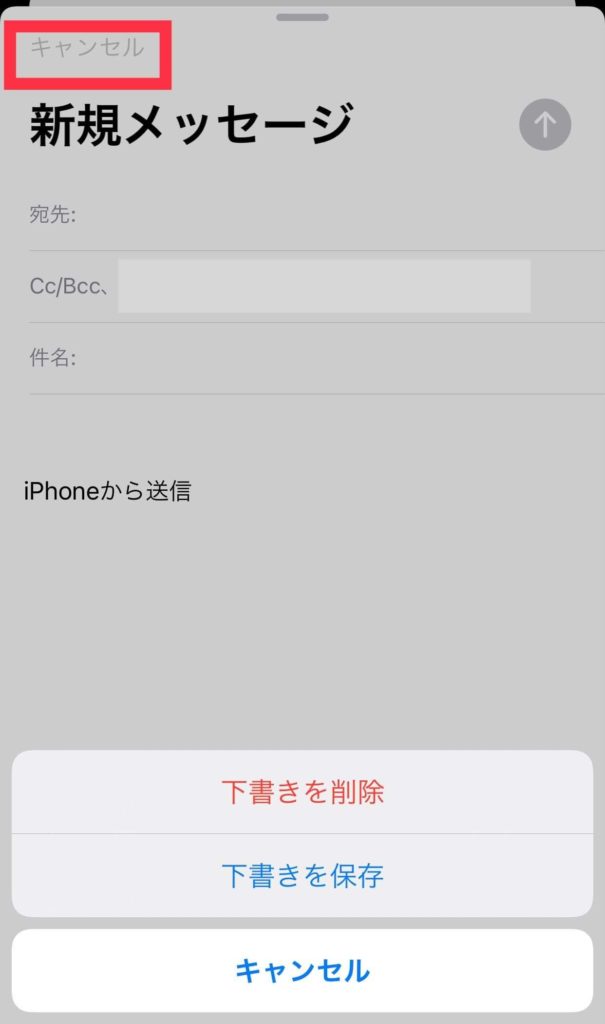
メールを作成していて途中で急用ができたときや後でメールを完成させたいときに便利です。
保存したメールの作業を再開するには、鉛筆マークをタッチしたまま「下書き」を選択すると下書きが表示されます。
メールに画像やファイルを添付する方法
iPhoneのメールアプリでは、写真・ ビデオ・書類をメールに添付できます。ファイルを添付する方法をご紹介します。
簡単な流れ
- メール作成をする
- キーボードの上にある「<」をタップ
- 添付したい写真やファイルを選択
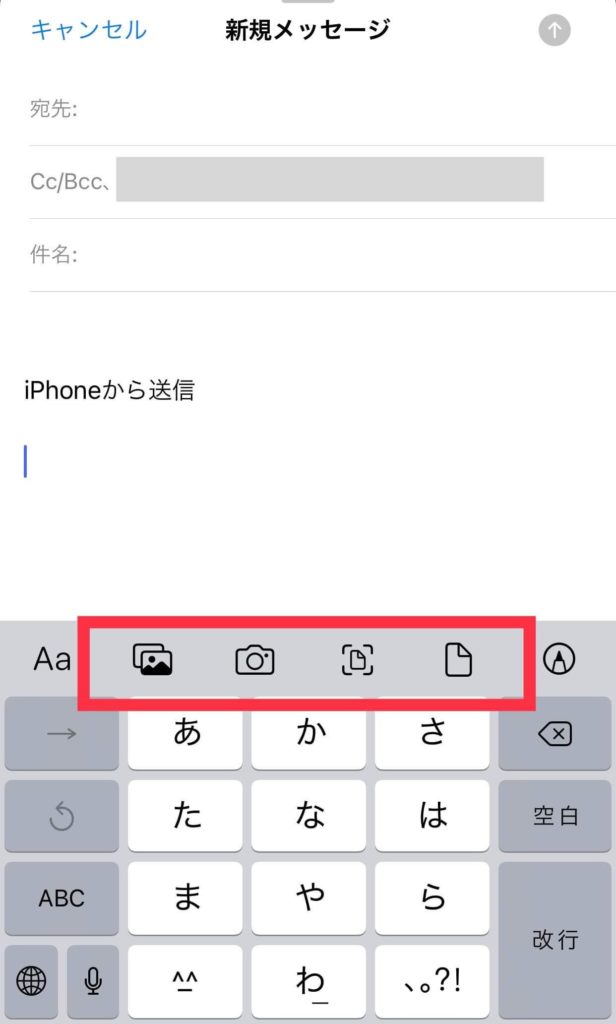
書類を添付したいときは、キーボード上にあるペーパーマークからファイルを選択します。
写真やビデオを添付したい場合は、フォトマークをタップ!
新しい写真や動画を添付したい場合は、カメラマークをタップします。
 |
||
|
|
||
iPhoneのメール便利機能5つ
ここからはiPhoneのメールアプリで使える意外と知らない便利機能をご紹介していきます。
ぜひiPhoneのメールアプリを使うときは試してみてくだいね!
それでは、iPhoneのメール便利機能の使い方を紹介していきます。
iPhoneメールの送信を取り消す方法
iOS16からiPhoneの送ったメールを取り消しできるようになりました!
メールを送信してから10秒以内であれば、メールを取り消せます。
iPhoneのメールを取り消す方法をご紹介します。
簡単な流れ
- 画面下部の「送信を取り消す」をタップ
- メールを回収する
間違えてメールを送ってしまった場合に取り消せるので便利です!
新規メールアドレスをカメラを使用して追加
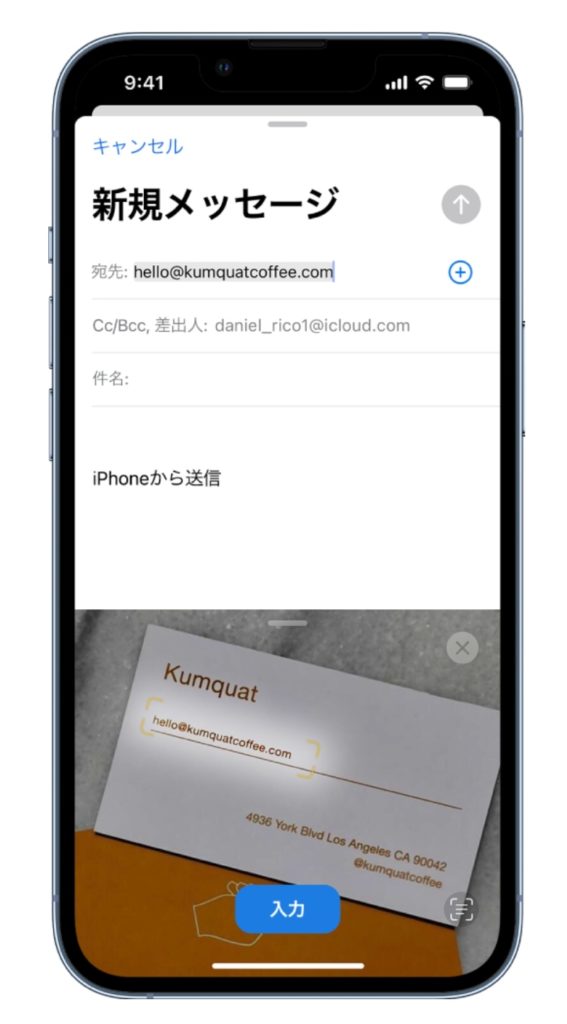
iPhoneのメールアプリでは、テキスト認識表示を利用して、新規メールアドレスをカメラから読み込むことができます。
名刺やポスターなど印刷されたメールアドレスをメールアプリに追加したいときに便利です。
カメラでメールアドレスを読み込む方法を確認しましょう。
簡単な流れ
- iPhoneメールアプリを開く
- 宛先フィールドをタップ
- 「テキストをスキャン」をタップ
- カメラに表示された枠内にメールアドレスを合わせ写真を撮る
- メールアドレスの周りに黄色い枠が表示されたら「入力」をタップ
インターネットでスクリーンショットしてiPhoneに保存したメールアドレスを読み込むこともでき便利です!
メールをスケジュールして送信する方法
メールをスケジュールして送りたい時間に送信することができます。
忙しくてメールを送信できない日などに、予め作成してスケジュールすると便利!
iPhoneのメール送信をスケジュールする方法を紹介していきます。
簡単な流れ
- iPhoneのメールアプリを開く
- 新規メッセージの右横にある「↑」を長押し
- 送信時間を選択
メールを別の相手に転送する方法
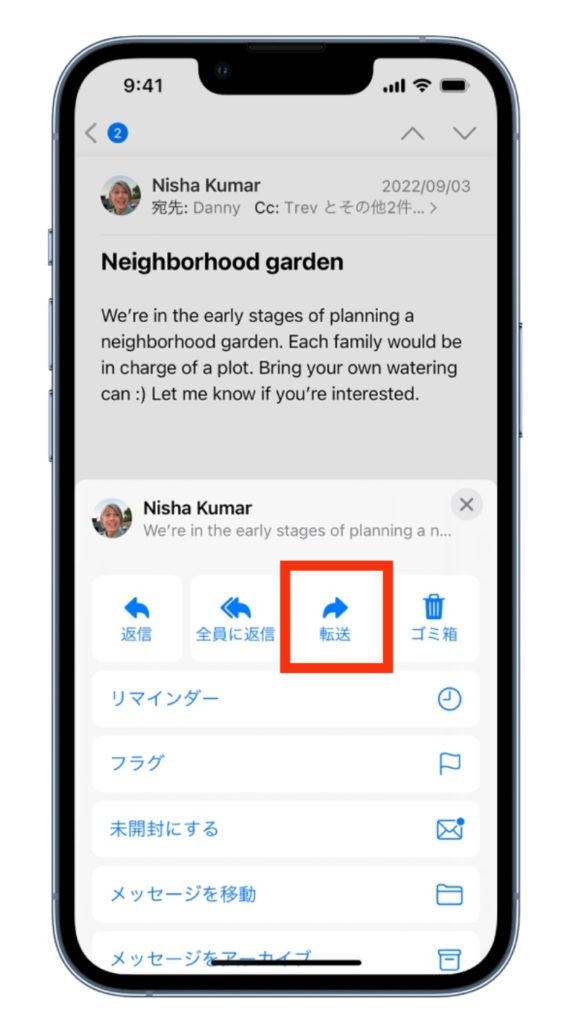
iPhoneのメールアプリでは、メールを別の相手に簡単に転送することができます。
簡単な流れ
- iPhoneのメールアプリを開く
- メール内をタップ
- 矢印(左カーブ)をタップ
- 「転送」をタップ
- 新しい受信者のメールアドレスを選択
- メーセージを追加
転送するメーセージは、メール内の下部に表示されます。
メールのフォローアップで返信忘れ対策
iOS16の最新機能で、メールのフォローアップが追加されました!メールのフォローアップはiPhoneの設定から設定を切り替えられます。
簡単な流れ
- iPhoneの「設定」を開く
- 「メール」を選択
- 「フォローアップの提案」をオンにする
フォローアップが不要となった場合は、iPhoneの設定から「オフ」にできます。
iPhoneのメールのフォローアップで返信していないメールを忘れないようになるでしょう!
 |
||
|
|
||
要チェック!

iPhoneを購入するなら楽天モバイルがおすすめ!
キャリア最安値&最大32,000円相当の還元が受けられ、最新iPhoneでも実質半額以下で購入できちゃいます!
- 一括払いまたは24回払い
→最大20,000円値引き+最大12,000ポイント還元 - 48回払い
→最大12,000ポイント還元
例えば、他社では約145,000円~150,000円するiPhone 15(128GB)が、楽天モバイルなら131,800円で購入可能。32,000円相当の還元を加味すると、実質99,800円で購入できます。
いま使っているキャリアで機種変更するよりも断然安くなります! 浮いたお金でケースや画面保護フィルムを揃えることも可能。本体容量をワンランクアップしても良いでしょう。
分割払いにしたい方は48回払いの楽天モバイル買い替え超トクプログラムを使って2年後に端末を返却すれば、本体代金の約半分の支払いが免除になります。
iPhone 15(128GB)ならポイント還元も加味すると実質53,880円で入手できちゃうんです!
ぜひ、この機会に楽天モバイル公式サイトを覗いてみてください。
楽天モバイル公式 : https://network.mobile.rakuten.co.jp/
>>最新の【楽天モバイルクーポン】はこちら
iPhoneのメールが受信できない場合の対処法
iPhoneのメールが届かなくなる原因は、ネットワークの接続状況が悪いことが多いです。
iPhoneのメールが届かないことがあったら、以下の対処法を試してみてください。
ポイント
- iPhoneのインターネット環境を確認する
- 迷惑メールホルダを確認する
- メールボックスの容量を軽くする(メールを削除)
- iPhoneを再起動する
上記すべての対処法を試してみてもメールが届かない場合は、SIMカードを挿し直してみましょう。
またメールの容量が大きすぎると、メールが届かないこともあります。
| 各キャリアのメール容量制限 | |
| ソフトバンク | 3MB |
| au | 2MB |
| ドコモ | 10MB |
ファイルや画像をたくさん添付すると、容量が超えてしまう可能性があります。
メールが届かないときは、メール送信相手にメールが届かないことを伝え、メールの容量が大きすぎないか確認してもらいましょう。
iPhoneでドコモ/au/ソフトバンクのキャリアメールを設定をする方法
ドコモ・au・ソフトバンクのキャリアメールをiPhoneに設定する方法はキャリアによって異なります。
機種変更からのメール設定と新規契約からのメール設定でも設定方法が異なるので、各キャリアのサイトから確認しましょう!
各キャリアでキャリアメールをiPhoneに設定する方法は以下のリンクで解説しています。
| キャリア | 設定方法のリンク |
| ドコモ | ドコモのキャリアメール設定方法 |
| au | auのキャリアメール設定方法 |
| ソフトバンク | ソフトバンクのキャリアメール設定方法 |
まとめ
当記事では、iPhoneのメールアプリに関する情報をまとめました。
ポイント
- iOS16最新のメール機能は9項目
- メール送信後の取り消しが可能に!
- iPhoneのメール設定はiPhoneの設定から変更
- キャリアメールの設定は各キャリアで設定後iPhoneで設定
iPhoneのメールアプリの基本操作や便利機能を使って今よりもっとスムーズにiPhoneのメールアプリを使いましょう!
 |
||
|
|
||