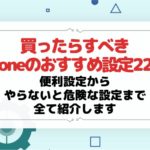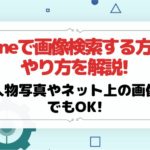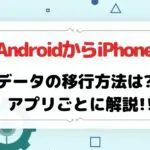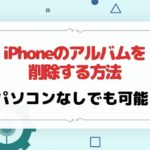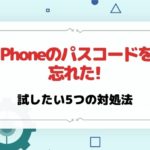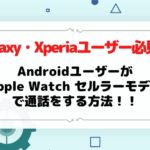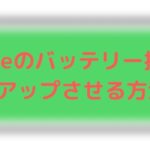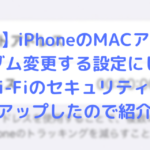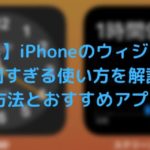iPhoneの最初の画面となる「ホーム画面」ですが、初期状態のまま使っていると、ただアプリが並んでいるだけで見栄えも悪く、アプリ数が増えてくると使いたいアプリを探すのが大変だったりと大変不便です。
そこで今回はアプリを整理しつつウィジェットやアイコンの変更などを使って格好よくカスタマイズしていく方法を紹介して行きたいと思います。
また、最新のiOS16のホーム画面についての新機能/設定についても紹介していきます。
 |
||
目次
【iOS16】iPhoneホーム画面の新機能 | 壁紙変更について
ホーム画面の変更手順
iOS15からiOS16にアップデートをしたことで、ロック画面とホーム画面の壁紙変更の手順に変更がありました。
1・設定>壁紙を選択
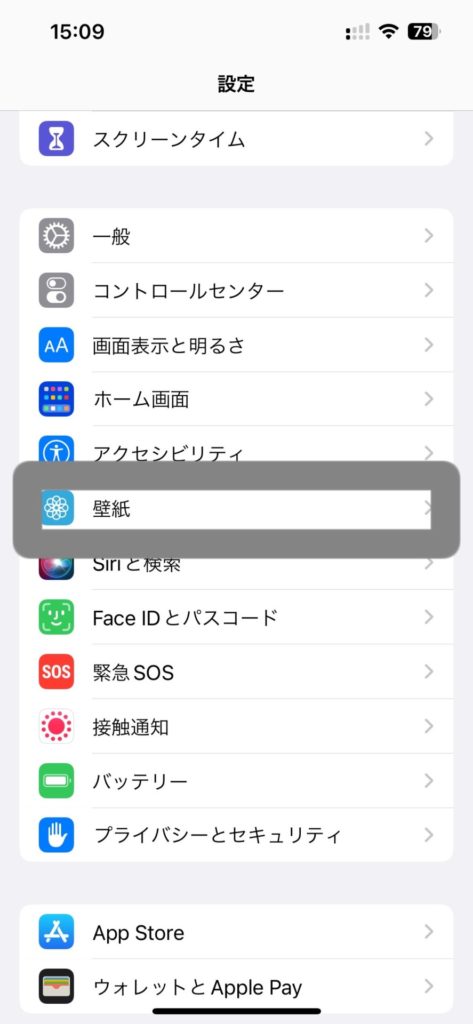
2・【カスタマイズ】を選択し、ロック画面とのペアリング/カラー/グラデーション/写真から選択します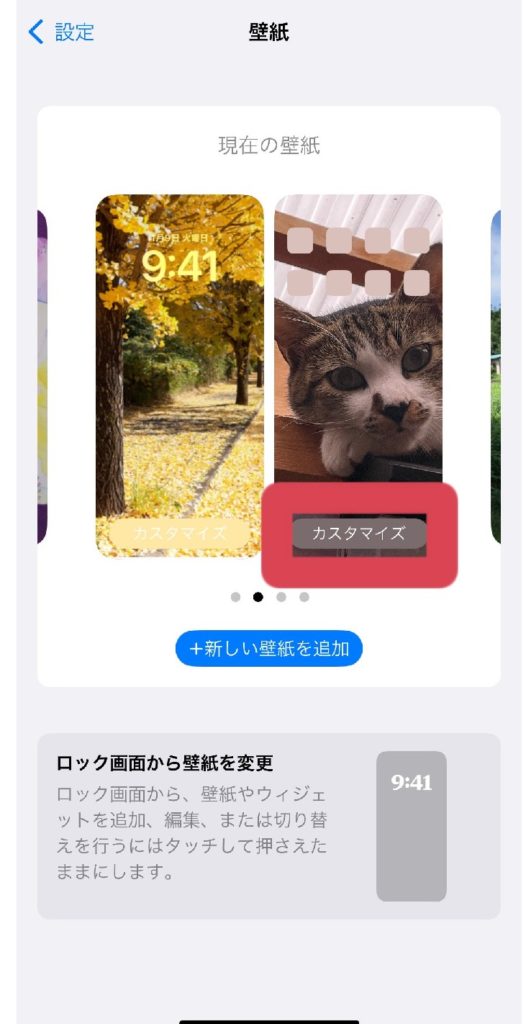
カスタマイズ画面にいくと、下記画像のように下部にペアリング/カラー/グラデーション/写真 | ぼかしの選択肢が出てきます。
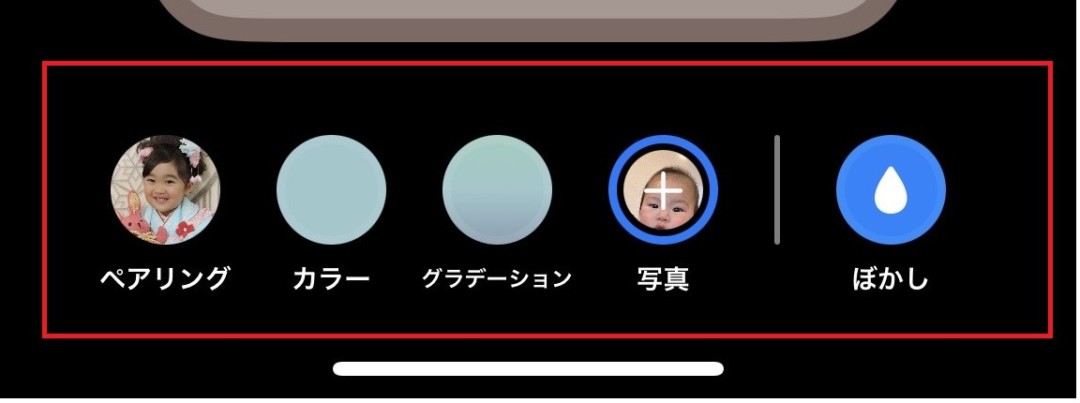
※自分で撮影したカメラロールからの選択は「写真」から選択が可能です
※【壁紙を両方に設定】では、基本的にぼかしがデフォルトで入ります。ロック画面と同じ壁紙にする際にも、【ホーム画面をカスタマイズ】から「ぼかし」をオフにしてください。
3・フィルターや切り取りの加工などが必要な場合には
スワイプ→フィルターの変更
ピンチアウト→拡大/ピンチイン→縮小
スライド→壁紙にする部分の調整が可能です。
他にも写真自体をカラー(自然光)・白黒・カラーウォッシュ・デュオトーンにして雰囲気を変えられます。
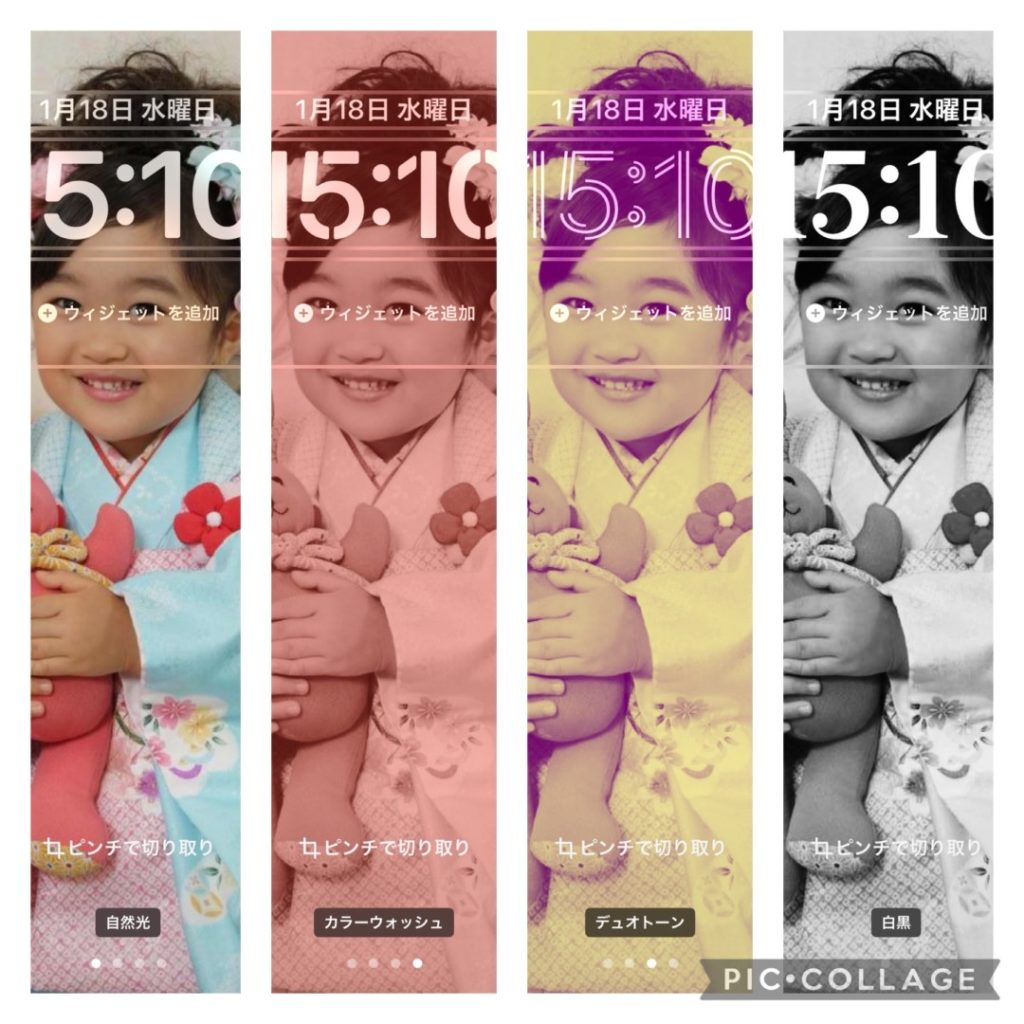
4・選択/編集が終わったら右上にある【完了】で設定が可能です

設定したホーム画面にぼかしが入る場合
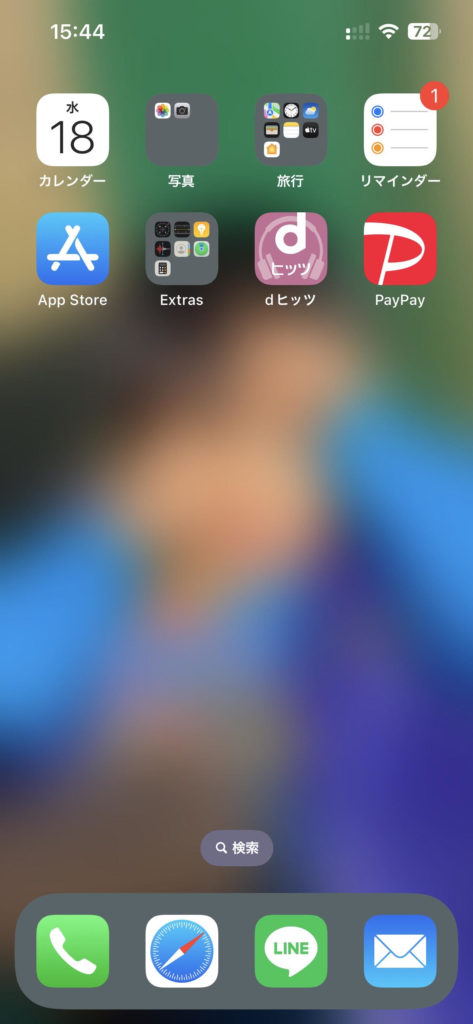
設定したホーム画面にこんな風にぼかしが入る場合には、カスタマイズからぼかしを取ることが可能です。
1・設定>壁紙
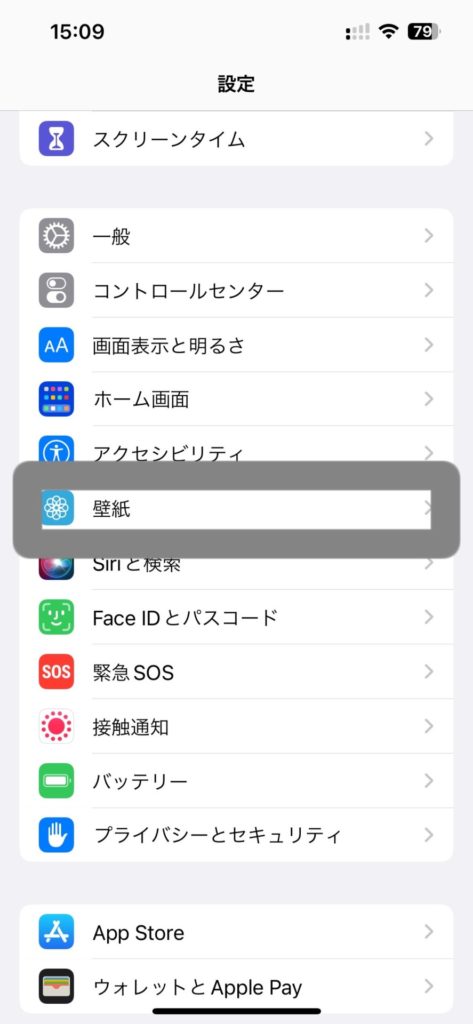
2・カスタマイズを選択し、「ぼかし」をタップ
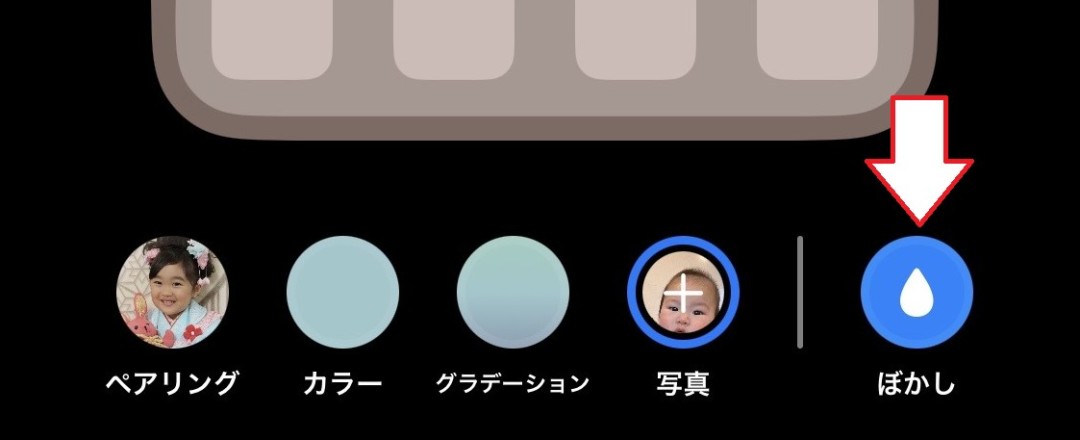
こちらでぼかしを取ってホーム画面にすることが可能です。
【不具合】ぼかしを押したら画面が真っ黒?
iOS16.1以降の方は、ホーム画面の壁紙を設定した際に「ぼかし」を選んだにも関わらず、画像が映らずに背景が真っ黒になる不具合がありました。
こちらはロック画面であれば壁紙は表示されているが、ホーム画面のみが映らないという症状です。
まるでのっぺらぼうでちょっと怖いです。こんな感じ。
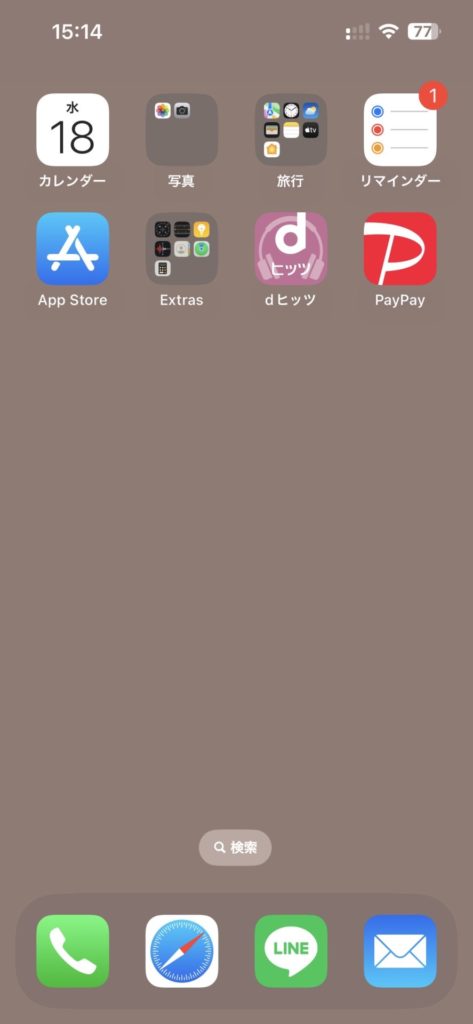
実は私もこれに該当しました。
これの解消方法としては、
ロック画面の壁紙を削除→再度壁紙を再設定
となります。また、新たに設定してホームに戻ったら上記画像のような状況になることがありますが、一度ロック画面に戻ってからホームに行くと、きちんとぼかしの入った画像で表示されました。
ロック画面の壁紙の削除方法
ロック画面をそのまま長押しするとロック画面に設定されている壁紙を選ぶことが可能です。いくつか設定されている方はこんな風に壁紙の選択肢が並びます。削除したい壁紙を上にスライドするとゴミ箱マークがでますので、そのまま削除することが可能です。

ホーム画面のアイコンの「シャドウ」仕様
iOS16へアップデートしたことで、ホーム画面のアイコンの文字に灰色の背景のようなシャドウが入っています。
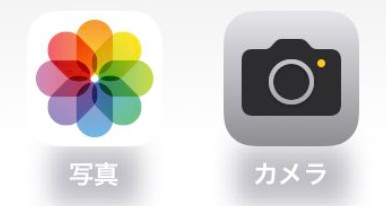
このシャドウが気になる、いらない場合にはとることが可能です。
- 設定>アクセシビリティ>画面表示とテキストサイズ
- 透明度を下げるをONにする
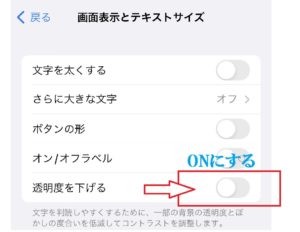
iPhoneのアプリアイコンを変更しておしゃれに
iOS 14からショートカットアプリを使用してアイコンを変更することができるようになりました。
ただし、アプリ自体のアイコンを変更しているわけではないので、通知バッジの表示はできません。
ショートカットアプリを使用してアイコンを変更する方法
ショートカットアプリがインストールされていない場合は以下からインストールしてください。
ショートカット - AppStore

ショートカットアプリを起動して、右上の「+」をタップします。
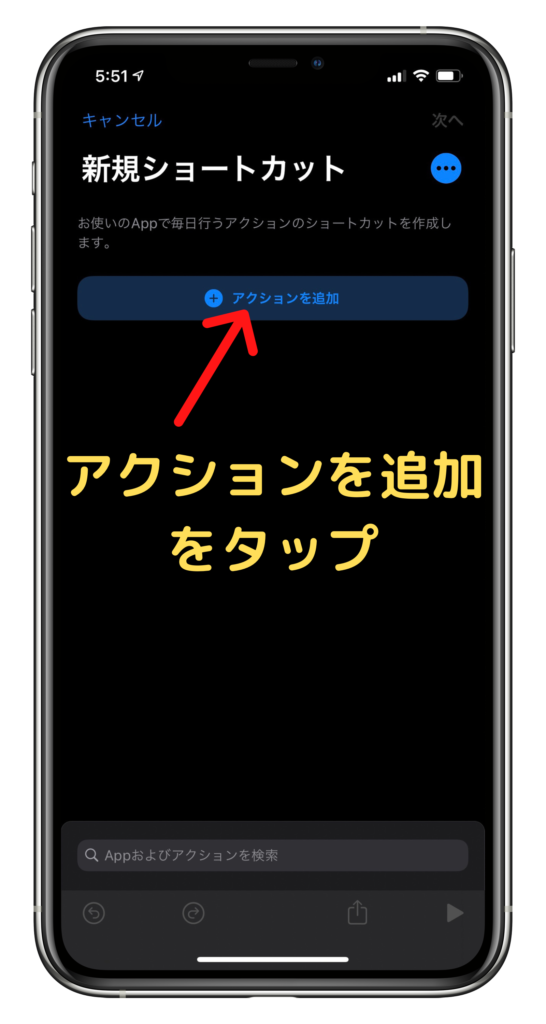
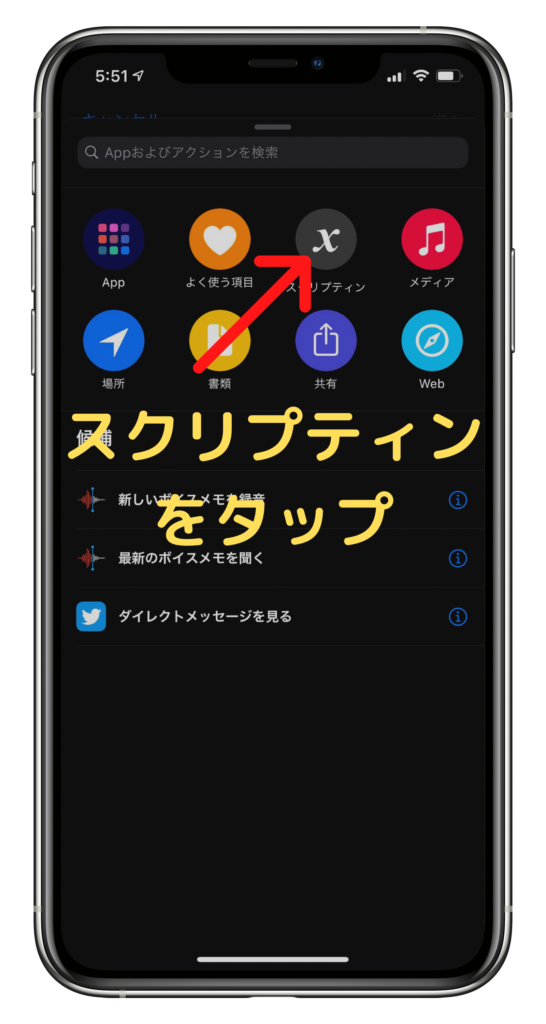
「アクションを追加」をタップして、「スクリプティン」を選択します。
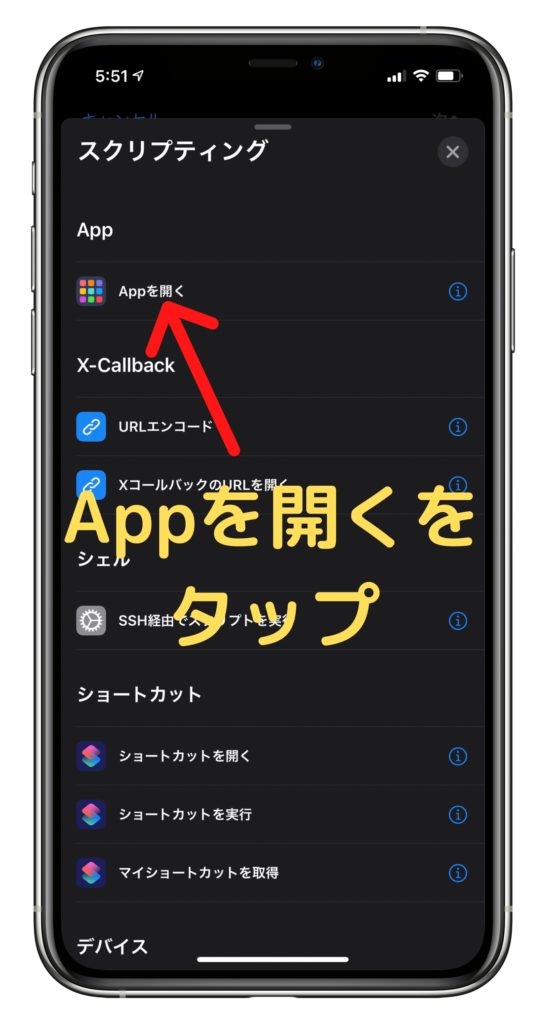
「Appを開く」をタップしてアクションを追加します。
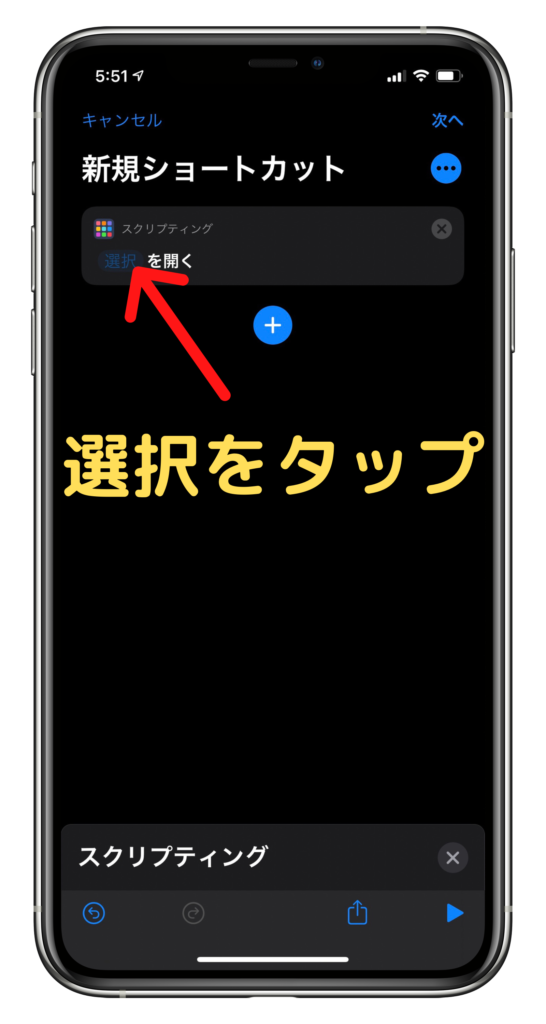
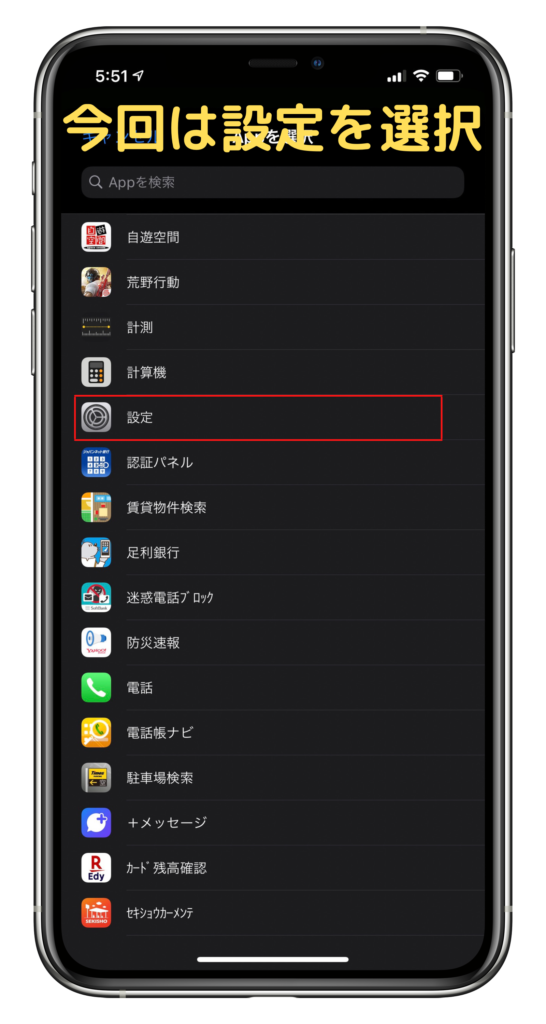
「選択 を開く」の「選択」をタップして、アイコンを変えたいアプリを設定します。
今回は「設定」にします。
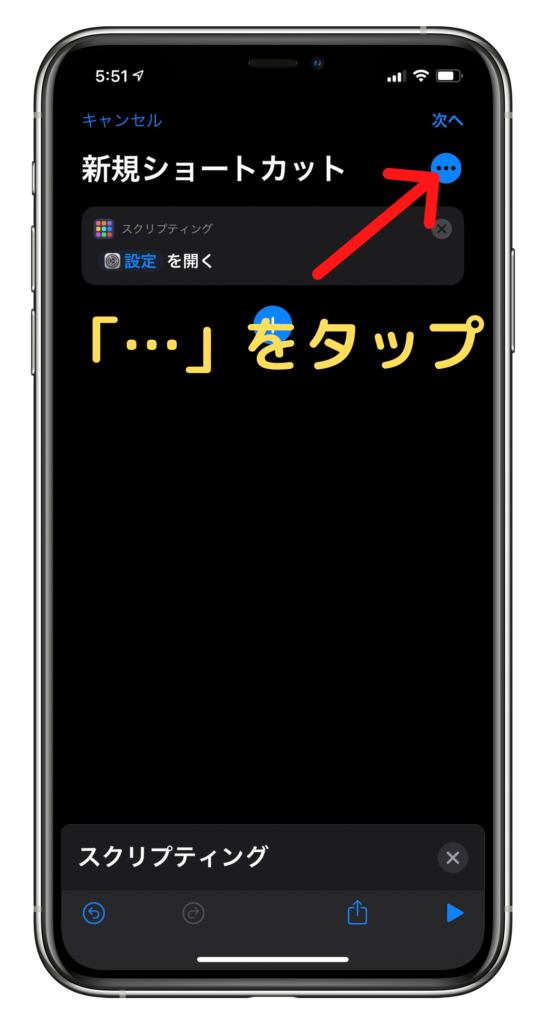
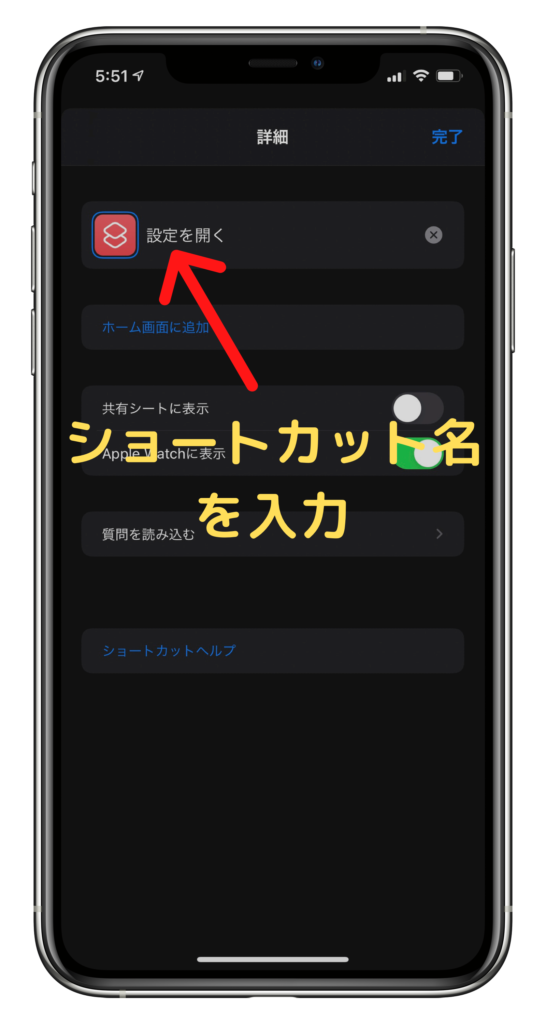
新規ショートカットの右側の「…」を押して、ショートカット名を入力します。
今回は「設定を開く」にします。
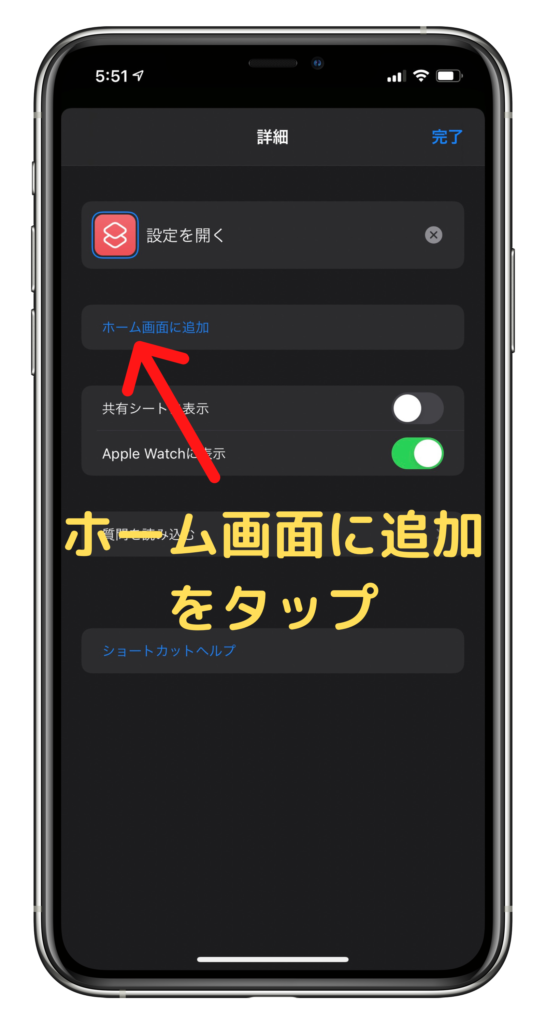
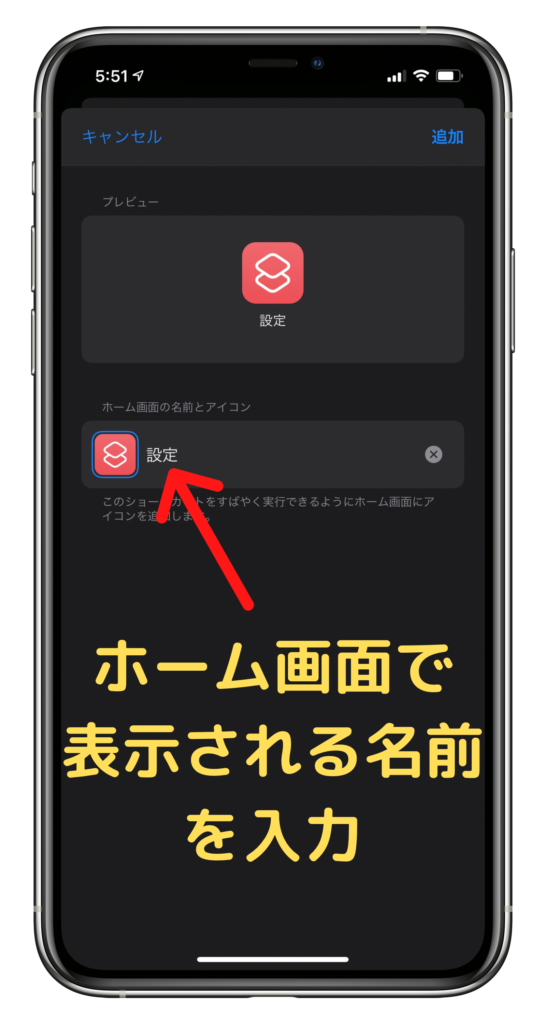
「ホーム画面に追加」をタップして、ホーム画面で表示される名前を入力します。
今回は「設定」にします。
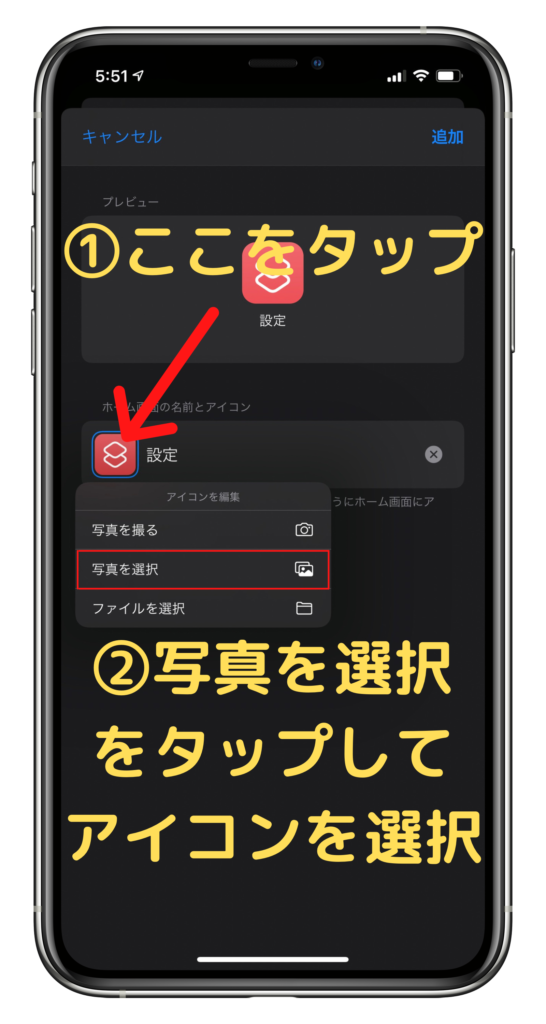
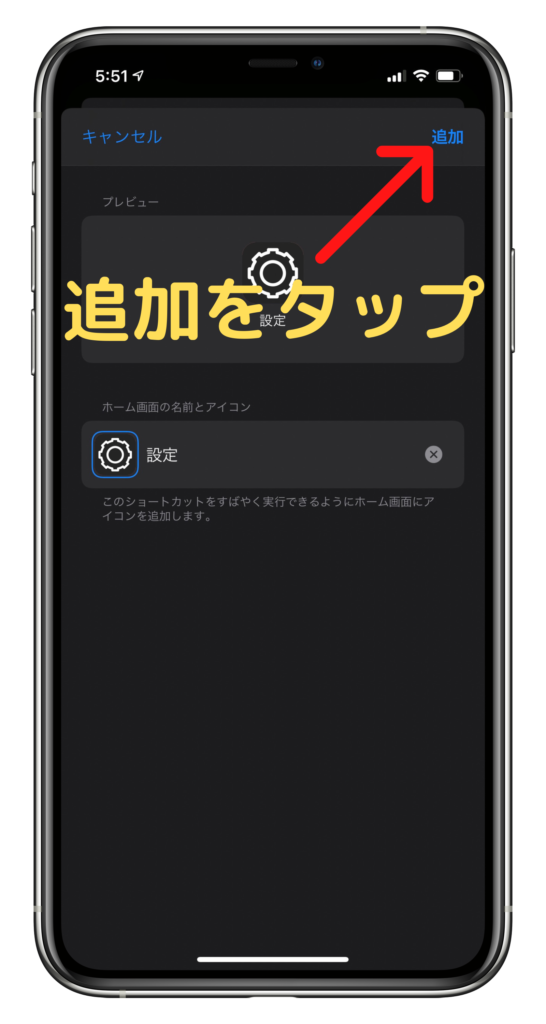
アイコンをタップして「写真を選択」または「ファイルから選択」からアイコンにしたい画像を設定します。
名前とアイコンを設定できたら右上の「追加」をタップします。
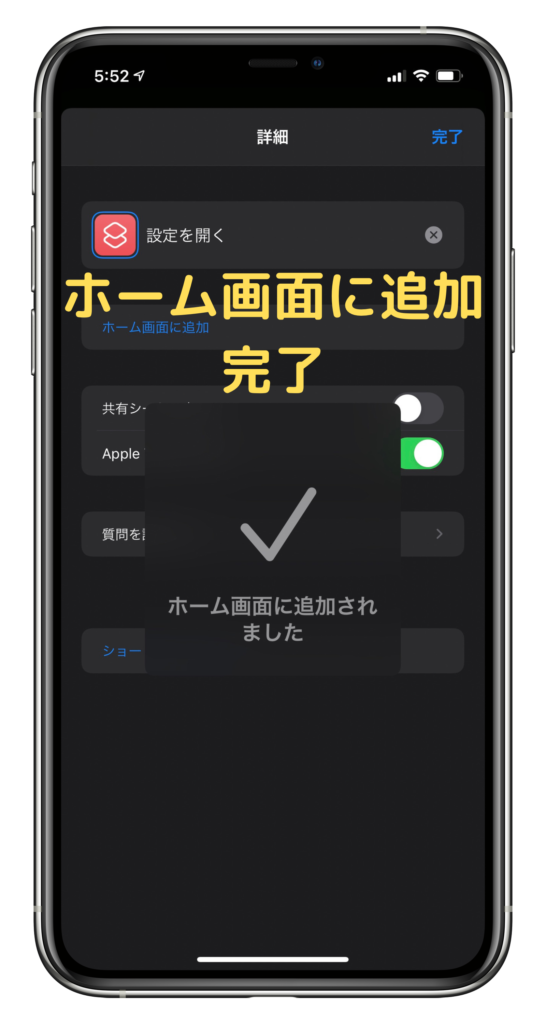
「ホーム画面に追加されました」と出たらホーム画面にアイコンが追加されています。
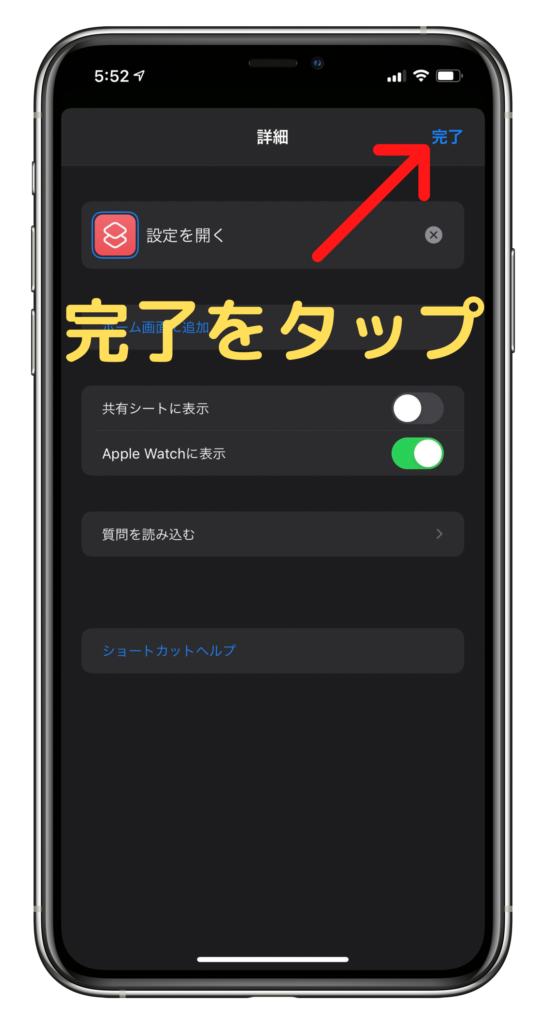

ホーム画面に追加できたら、右上の「完了」をタップし、ショートカットの作成画面でもう一度「完了」をタップしてショートカットの登録を終わらせます。
他のアプリも同じ手順でアイコンを変更できます。
おすすめのアイコン素材サイトは以下になります。
アプリポ | スマホやアプリ・SNSの使い方の窓口
おすすめのアイコン作成アプリは以下です。
ショートカット アイコン着せ替え - アプリアイコン作成 - AppStore
iPhoneの壁紙をフレーム系のものに変更して機能性を改善
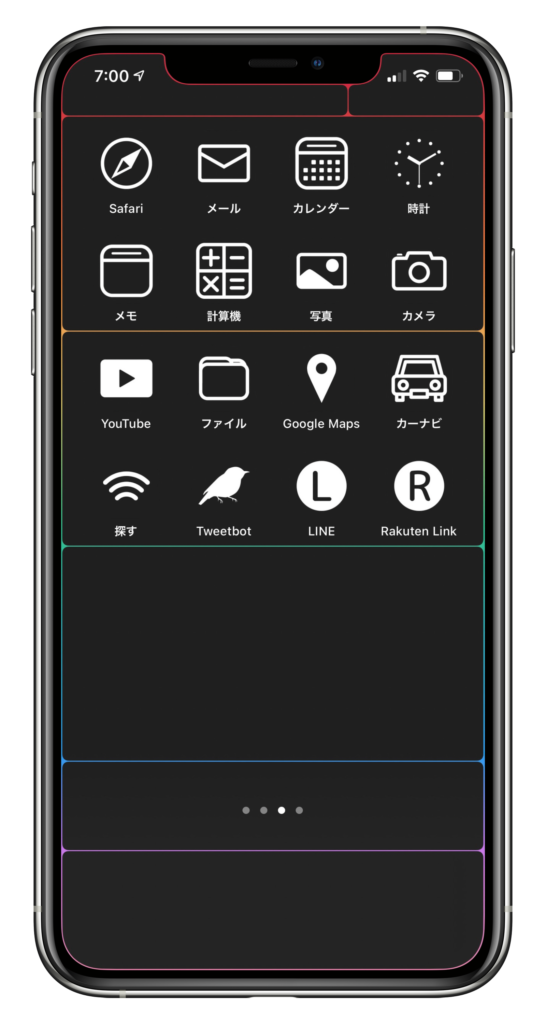
アプリアイコンのフレームや区切り線などがある壁街を使用すると、アイコンがはっきりと見やすくなるため、機能性が改善されます。
iPhoneで壁紙を変更する方法
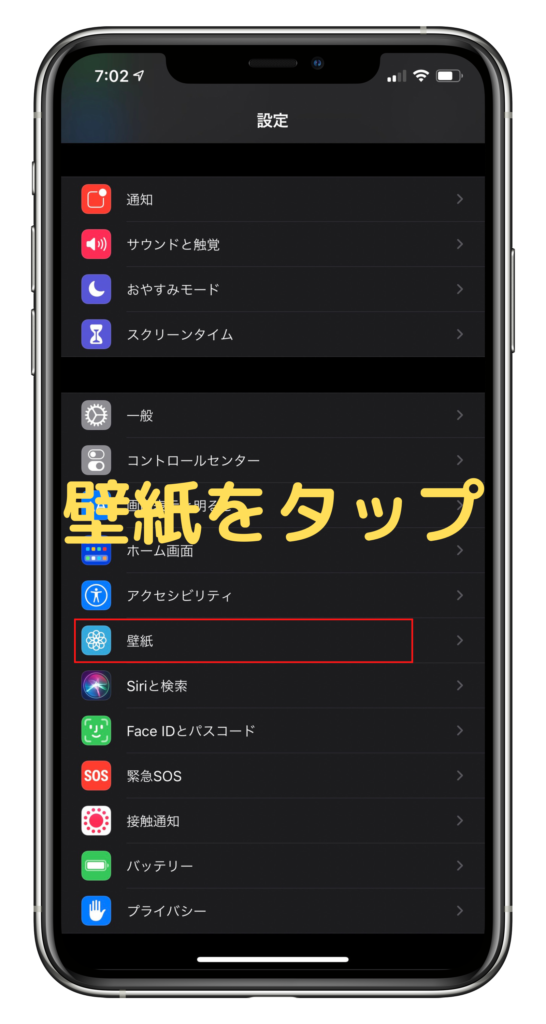
設定を開いて、「壁紙」をタップします。
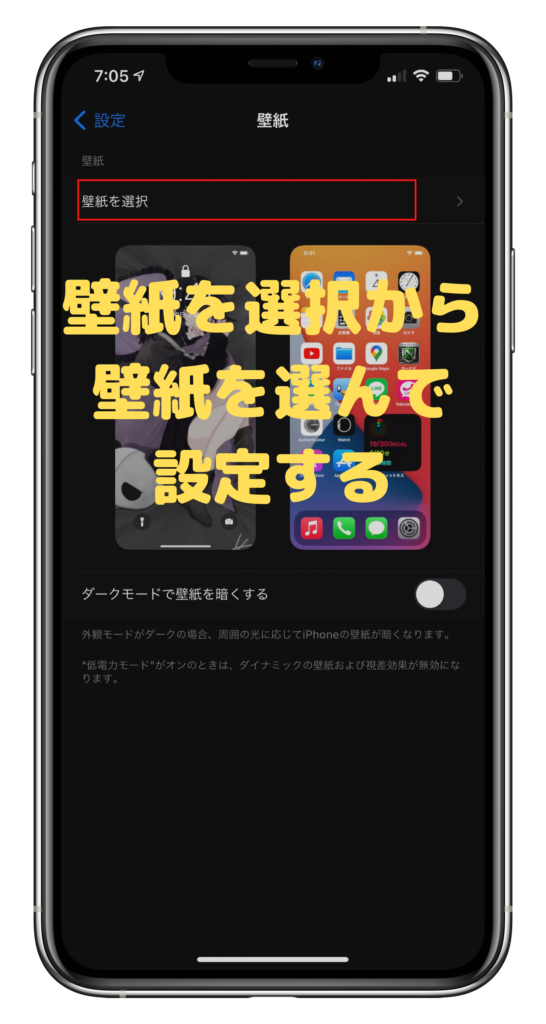
「壁紙を選択」から壁紙にしたい画像を選んで設定します。
おすすめのフレーム系壁紙サイトは以下になります。
不思議なiPhone壁紙
要チェック!

iPhoneを購入するなら楽天モバイルがおすすめ!
キャリア最安値&最大32,000円相当の還元が受けられ、最新iPhoneでも実質半額以下で購入できちゃいます!
- 一括払いまたは24回払い
→最大20,000円値引き+最大12,000ポイント還元 - 48回払い
→最大12,000ポイント還元
例えば、他社では約145,000円~150,000円するiPhone 15(128GB)が、楽天モバイルなら131,800円で購入可能。32,000円相当の還元を加味すると、実質99,800円で購入できます。
いま使っているキャリアで機種変更するよりも断然安くなります! 浮いたお金でケースや画面保護フィルムを揃えることも可能。本体容量をワンランクアップしても良いでしょう。
分割払いにしたい方は48回払いの楽天モバイル買い替え超トクプログラムを使って2年後に端末を返却すれば、本体代金の約半分の支払いが免除になります。
iPhone 15(128GB)ならポイント還元も加味すると実質53,880円で入手できちゃうんです!
ぜひ、この機会に楽天モバイル公式サイトを覗いてみてください。
楽天モバイル公式 : https://network.mobile.rakuten.co.jp/
>>最新の【楽天モバイルクーポン】はこちら
よく使用するアプリはドックへ移動して効率アップ
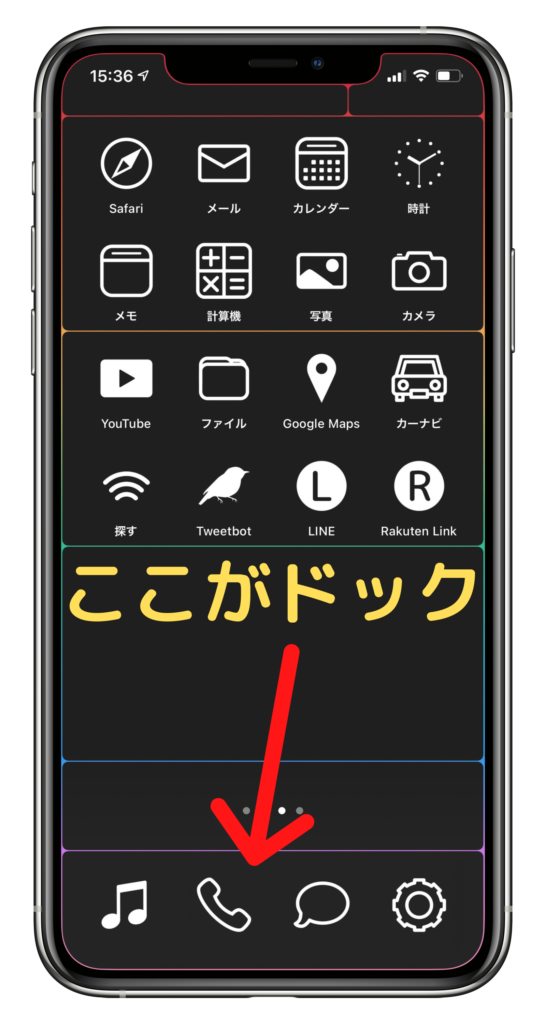
ホーム画面の最下部にあるアプリを4つ入れられる場所はドックと言って、ホーム画面のどのページにいても常に表示される場所となっています。
このドックによく使用するアプリを入れておけばいつでもすぐに開くことが可能になり効率アップを図れます。
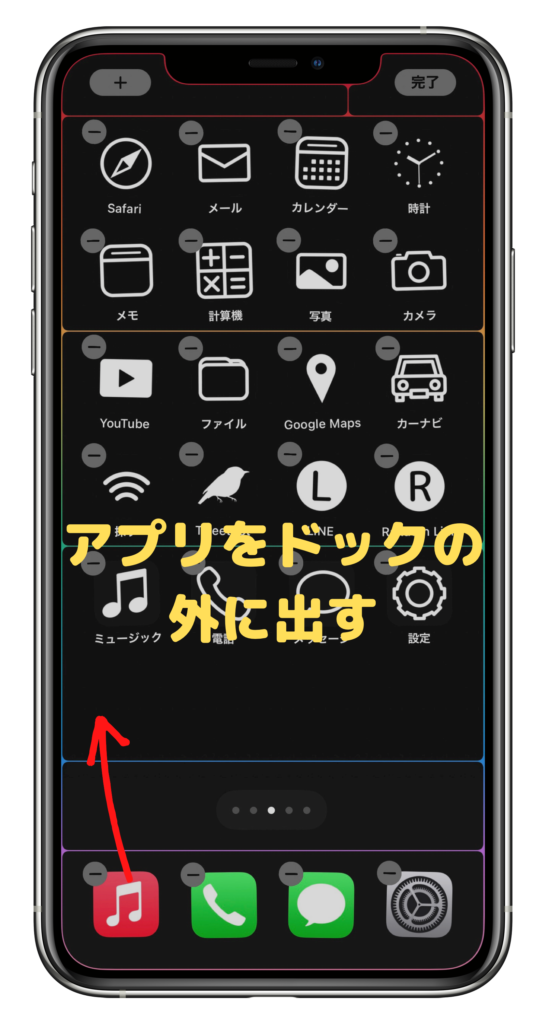
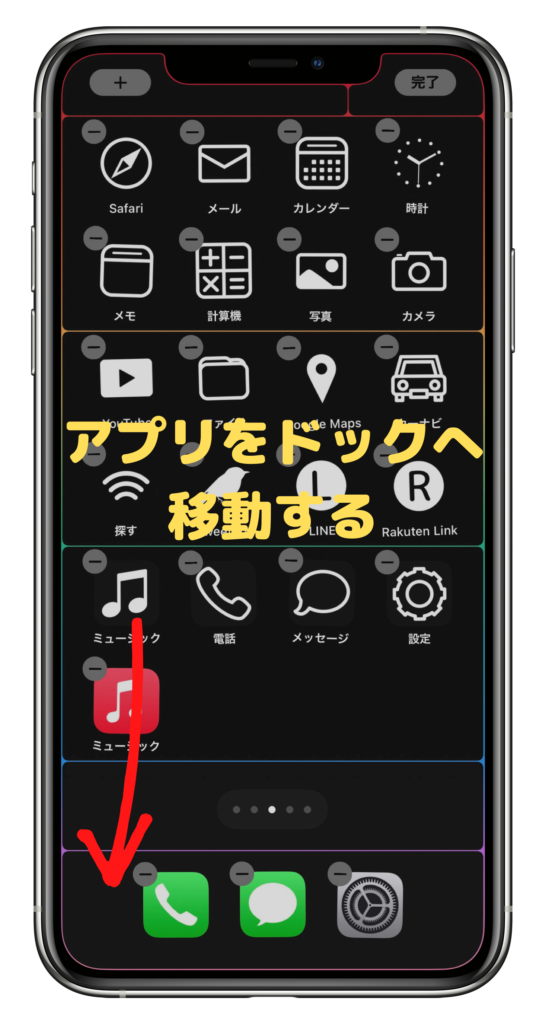
4つしか入れられないため入れ替えるには一度ドックの外へアプリを移動させる必要があります。
ウィジェットを使用して便利に、そして華やかに
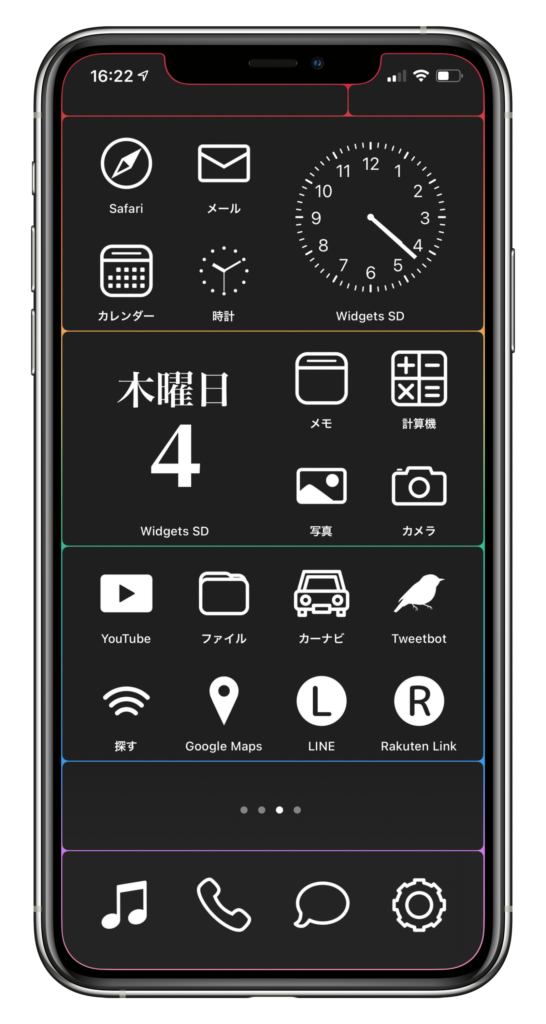
ウィジェットをホーム画面に配置することで、必要な情報を一目で確認できて便利です。
また、ウィジェットのデザインが可能なアプリを使用することで、デザイン性もアップすることができます。
iPhoneでウィジェットを配置する方法
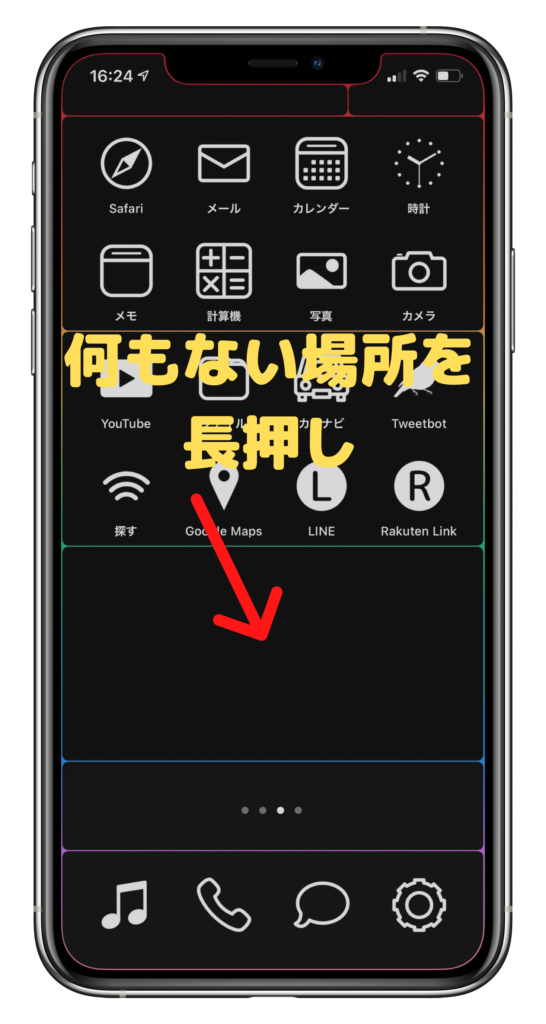
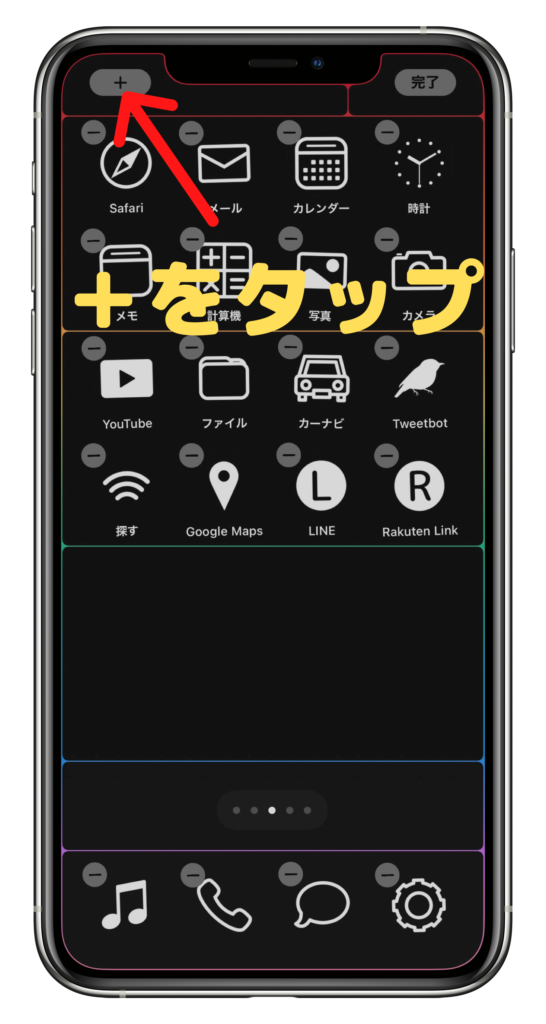
ホーム画面の何もない場所を長押ししてホーム画面の編集モードに入って、左上の「+」をタップします。
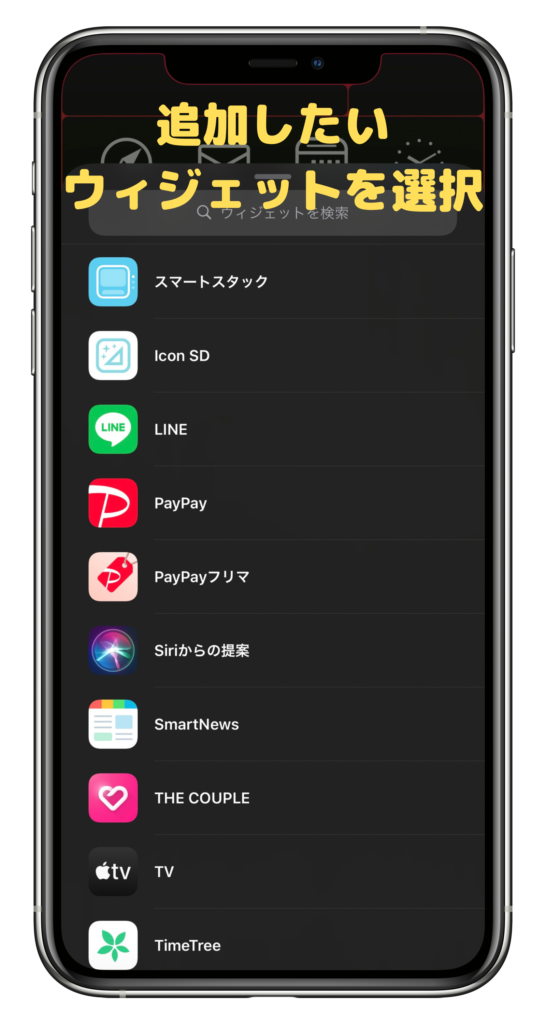
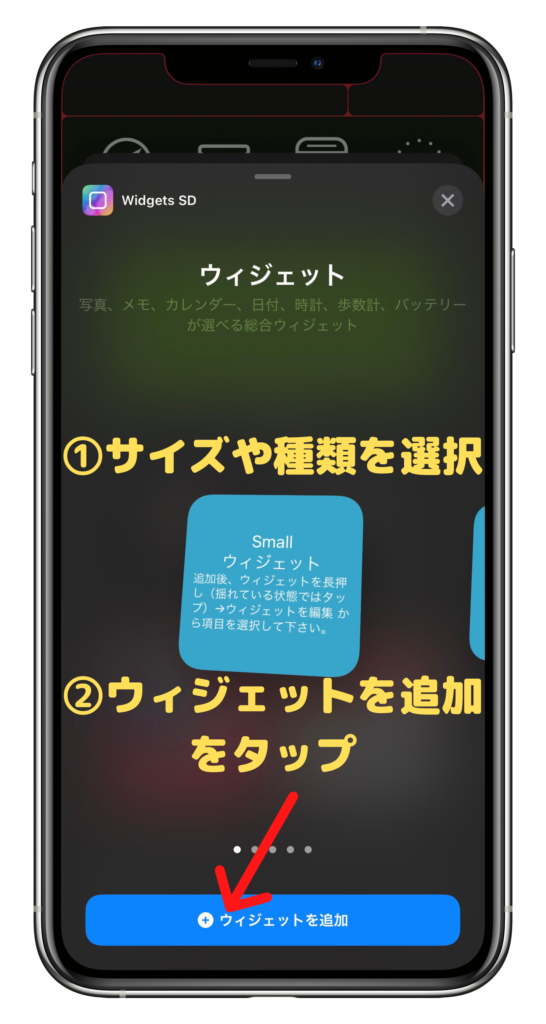
追加したいウィジェットのアプリをタップして、サイズや種類を選択し、「ウィジェットを追加」をタップします。

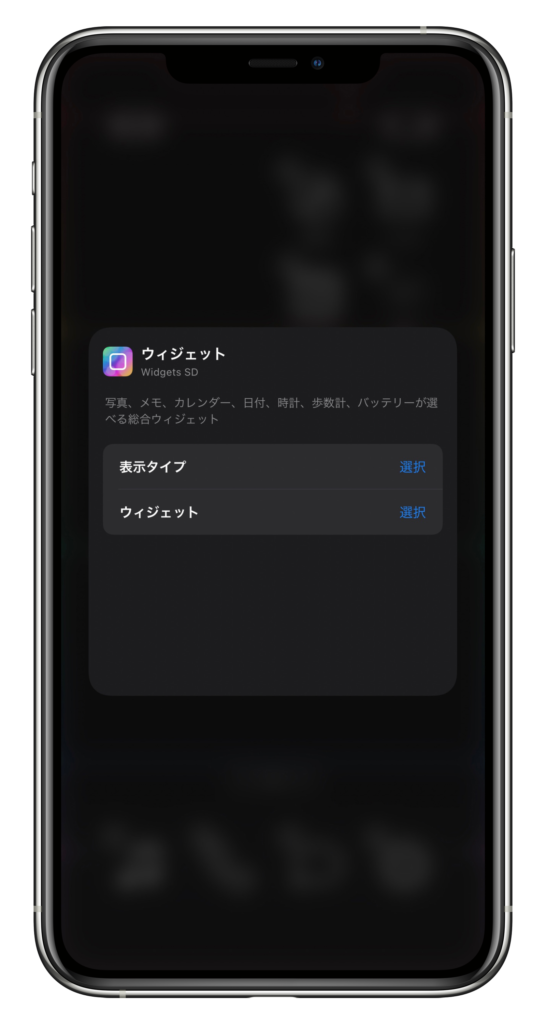
追加されたウィジェットをタップすることで、ウィジェットの設定が可能です。
アプリをジャンル別にフォルダ分けして見つけやすく
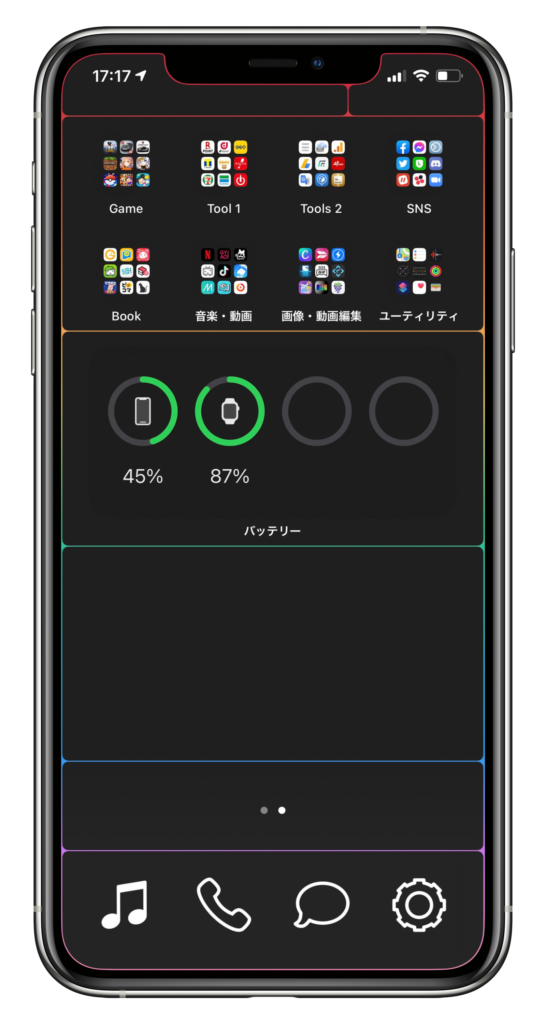
たくさんインストールしたアプリはフォルダ分けをしておくと、見つけやすくなり、ホーム画面を何度もスワイプしたりといった探す手間がなくなります。
また、1ページ以内に収めることができるため見た目も良くなります。
使わない標準アプリは削除または非表示に
使用頻度の低いアプリや使うことがない標準アプリは削除して邪魔にならないようにしておくといいでしょう。
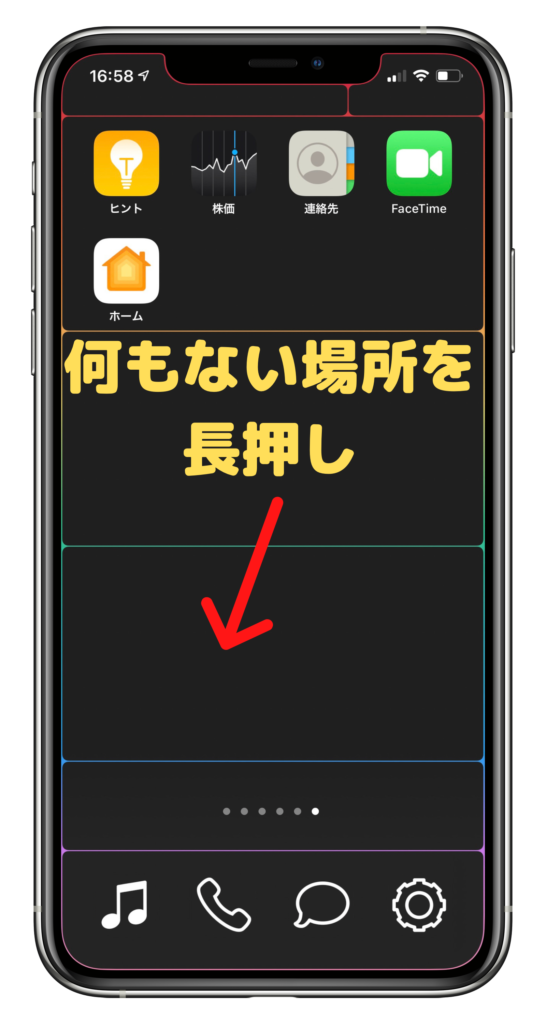
アプリを削除または非表示にするには、ホーム画面の何もない場所を長押しして編集モードに入ります。
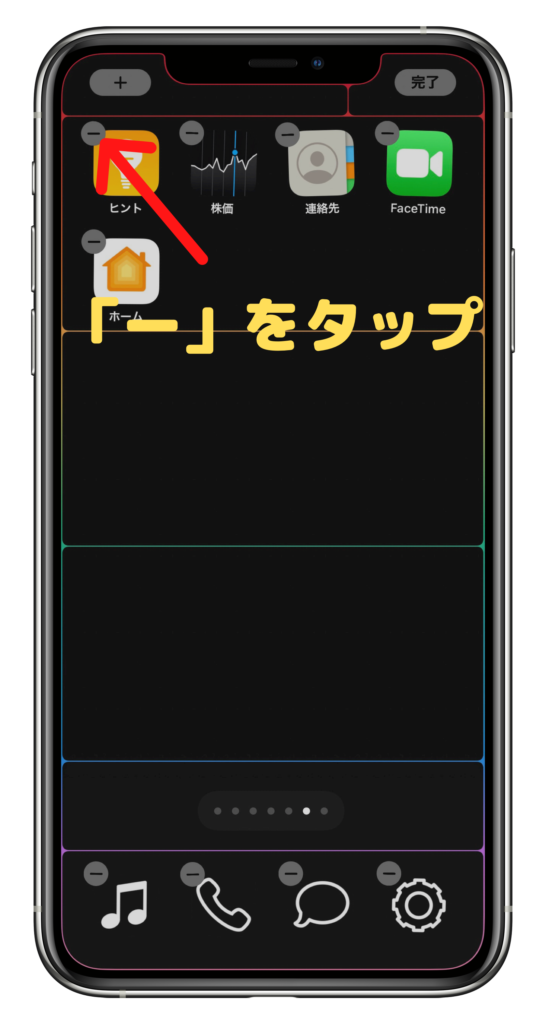
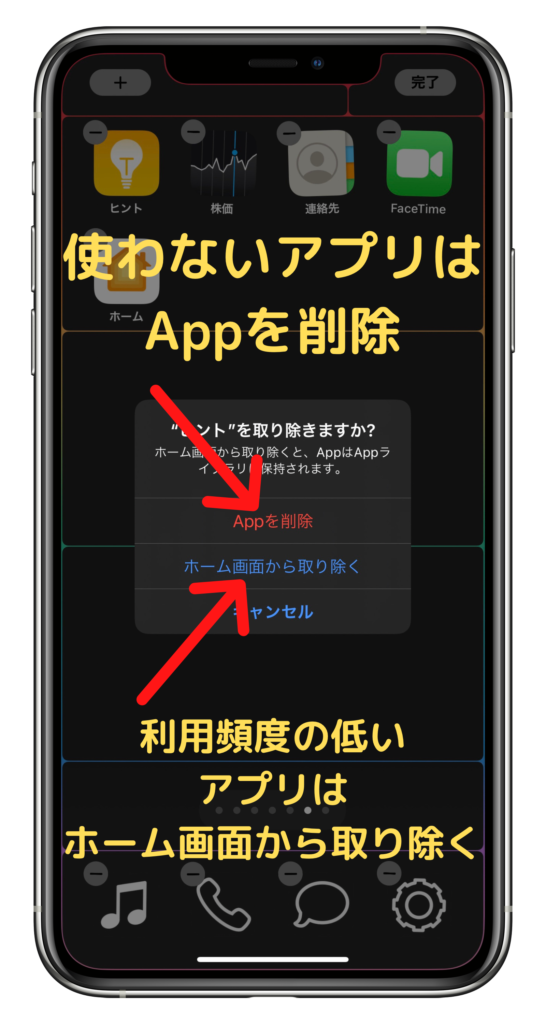
アプリの左上の「ー」をタップして、使わないアプリは「Appを削除」、利用頻度の低いアプリは「ホーム画面から取り除く」を選択します。
「Appを削除」を選択してもAppStoreから再インストールすることが可能です。
「ホーム画面から取り除く」を選択した場合は、ホーム画面の1番最後にあるAppライブラリからアプリを起動することが可能です。
「ショートカットアプリを使用してアイコンを変更する方法」でアイコンを作成したアプリに関しても「ホーム画面から取り除く」でホーム画面からオリジナルのアイコンを非表示にしておくといいでしょう。
iPhoneでホーム画面をおしゃれに整理した結果
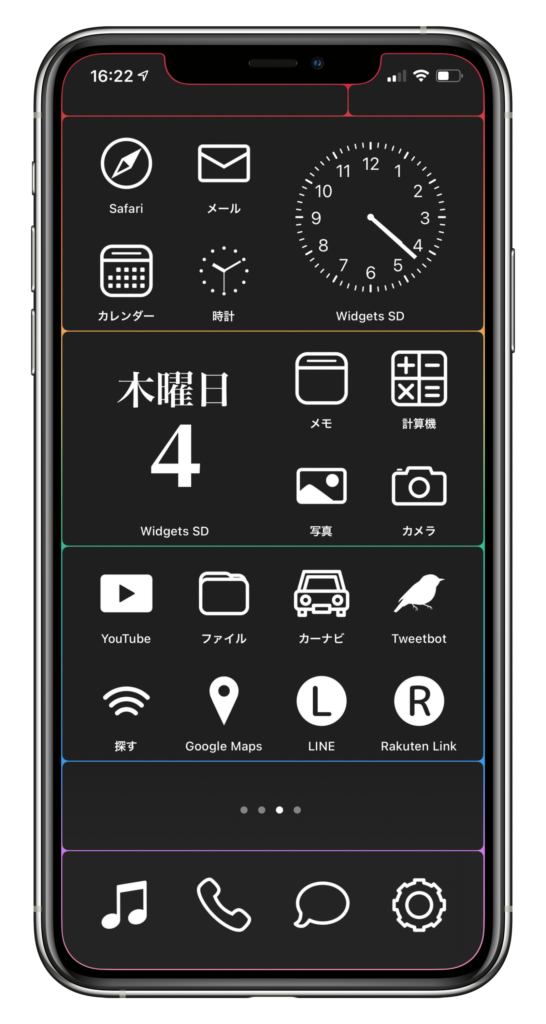
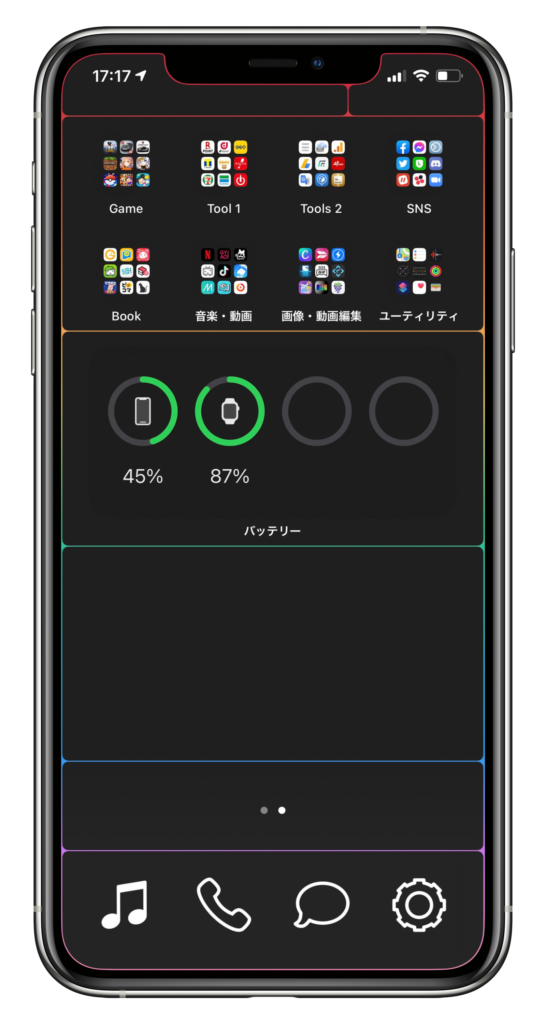
今回、アプリアイコンの変更、フレーム系の壁紙に変更、ウィジェットの配置などホーム画面をカスタマイズした結果、このように格好良くすることができました。
ぜひあなたも自分好みにカスタマイズしてみてくださいね!
 |
||