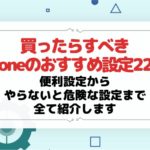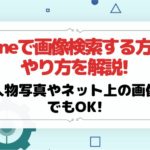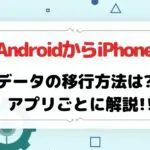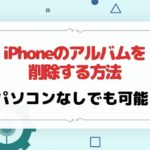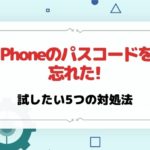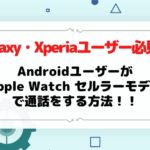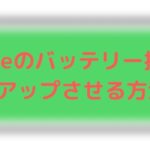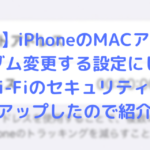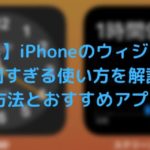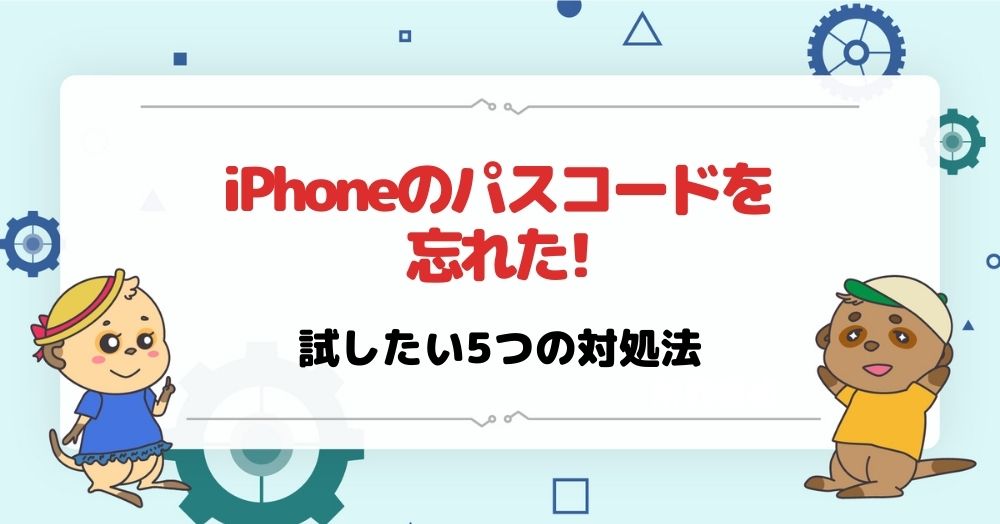
この記事を読むことでわかること
- iPhoneのパスコードを忘れた場合の唯一の対処法
- iPhoneのパスコードを忘れた場合に再設定する方法
- iPhoneに入っているデータを救出する方法
- iPhoneのパスコードを忘れないためにできること
- iPhoneのパスコードを忘れた場合に備えた事前準備
 |
||
目次
iPhoneのパスコードを忘れた場合の方法は初期化一択
できることなら、初期化をせずにiPhoneのロック解除やパスコードの再設定をしたいですよね。
しかし、iPhoneのパスコードを忘れた場合は残念ながら本体の初期化をしなければロック解除やパスコードの再設定はできません。
なぜなら、iPhoneは盗難や紛失時のセキュリティを考慮された仕様となっているためです。
Appleの公式サイトでも、iPhoneのパスコードを忘れた場合の対処法について初期化する方法しか解説されていません。
iPhone のパスコードを忘れてしまった場合は、iPhone をリカバリモードにして消去し、もう一度設定し直しましょう。
つまり、iPhoneのパスコードを忘れた場合は「初期化するしか方法はない」と公式で言及されているわけです。
初期化をしたくない気持ちはよくわかりますが、現在の仕様ではiPhoneはパスコードがなければロック解除やパスコードの再設定はできないのです。
したがって、iPhoneのパスコードを忘れた場合は初期化をしましょう。
ちなみに、iPhone 5s以上は指紋認証(Touch ID)、iPhone X以上は顔認証(Face ID)が搭載されているため、パスコードがなくてもロック解除は可能です。
それならパスコードを忘れても大丈夫と思いますよね。
しかし、iPhoneが以下の状態だった場合はパスコードが求められるのです。
iPhoneのパスコードが必要となるタイミング
- iPhoneの電源を入れるまたは再起動時
- iPhoneが48時間以上ロック解除していない場合
- iPhoneが過去6日間パスコードでデバイスのロックが解除されておらず、最後の8時間に指紋認証または顔認証でロックが解除されていない場合
- 指紋認証または顔認証が5回続けて認証されなかった場合
- ソフトウェアのアップデートをする場合
- iPhoneの初期化をする場合
- パスコードの設定を行う場合
- iOSのプロファイルをインストールする場合
指紋認証や顔認証でiPhoneのロック解除ができたとしても、何かの拍子にパスコードを要求される場合が出てきます。
結局のところ、iPhoneはパスコードがなければいずれ使えなくなる可能性があるわけです。
パスコードを要求されてiPhoneが使えなくなってしまったら元も子もありません。
そのため、指紋認証や顔認証でiPhoneのロック解除はできるという場合でも、早めに初期化をしてパスコードの再設定をしておくことをおすすめします。
iPhoneのパスコードを忘れた場合の5つの対処法
iPhoneのパスコードを忘れた場合は、次の5つの対処法を試してみましょう。
iPhoneのパスコードを忘れた場合に試したい5つの対処法
- 過去に接続したことのあるパソコンを使う
- リカバリーモードを利用する
- 「iPhoneを探す」を利用する(要事前設定)
- パスコードを10回間違える(要事前設定)
- iPhoneをショップに持ち込む
ただし、あなたがこの中で使える対処法はパソコンを持っているかどうかで異なります。
ここでは、対処法をパソコンが使える状態とそれ以外に分けてお伝えしますね。
パソコンを使用した初期化の方法
パソコンが使える場合の対処法は次の2つです。
パソコンが使える場合の2つの対処法
- 過去に接続したことのあるパソコンを使う
- リカバリーモードを利用する
それぞれの方法について解説します。
過去に接続したことのあるパソコンを使う
Windowsの場合はiTunes、Macの場合はFinderに1度でも接続(同期)させたことがあれば使える方法です。
iPhoneを過去に接続したことのあるパソコンにつなぎ、iTunesもしくはFinder経由で初期化を行います。
こちらの方法は、iPhoneに入っている最新のデータを初期化前にバックアップすることができるがメリットです。
初期化後にデータを復元すれば元の状態に戻るので、5つの対処法の中でも最も良い方法と言えるでしょう。
iTunes、Finderを使ったバックアップと初期化からデータの復元までは次の4ステップで行います。
step
1iPhoneをパソコンに接続する
iPhoneをUSBケーブルでパソコンにつなぎましょう。
接続後にiTunesまたはFinderを起動します。
注意ポイント
iPhoneをUSBケーブルでパソコンにつないだ際にパスコードの入力を要求された場合はこの対処法は使えません。
その場合は、もう1つの対処法であるリカバリーモードを利用するを参照ください。
起動したiTunes、Finderのサイドバーに「iPhone」が表示されているかどうか確認しましょう。
「iPhone」が表示されていない場合は、接続したiPhoneがパソコンに認識されていない可能性があります。
もし、認識されない場合は次の方法を試してみてください。
iPhoneがパソコンに認識されない場合の対処法
- iPhoneを別のUSBケーブルでつないでみる
- iPhoneを別のUSBポートにつないでみる
- パソコンのソフトウェアを最新バージョンにアップデートする
- iTunesの場合は最新バージョンにアップデートする
- パソコンのデバイスマネージャーでドライバーの更新をする
- パソコンを再起動する
- iPhoneを再起動する
この方法でも認識されない場合は、後述するパソコンがない場合の初期化の方法を参照ください。
step
2iTunesもしくはFinderでiPhoneのバックアップを取る
iTunesウィンドウの左上付近にあるにiPhoneボタン(Finderの場合は上部にある「一般」)をクリックしましょう。
iTunesの場合は「概要」から、Finderの場合は「iPhone内のすべてのデータをこのMacにバックアップ」を選択してから「今すぐバックアップ」ボタンをクリックします。
ポイント
iPhone上のヘルスケアとアクティビティのデータもバックアップする場合は「バックアップの暗号化」が必要です。
「iPhoneのバックアップを暗号化」を選択し、パスワードを作成しましょう。
そうしますと、バックアップが開始されますので、完了するまで待ちます。
step
3iTunes、Finder経由で初期化を行う
バックアップが完了したら「iPhoneを復元」をクリックします。
新しいiPhoneとして設定するかどうかの選択画面が出てくるので「このバックアップから復元」を選択し、先ほど作成したバックアップデータを選びましょう。
「続ける」ボタンをクリックすれば、初期化が始まります。
step
4セットアップを行えば完了
iPhoneは初期化された後、購入時の設定画面に戻ります。
設定画面が出てきたらセットアップを行いましょう。
その作業の途中でパスコードを作成する画面が出てきますので、ここで新しいパズコードを設定します。
今度は忘れないように注意しましょうね。
この4ステップでバックアップから初期化、元データの復元まで行えます。
過去に1度でもiTunesまたはFinderに接続させたことのある方は試してみてくださいね。
リカバリーモードを利用する
iPhoneを過去に1度もパソコンに接続したことがない場合は、リカバリーモードを利用して初期化を行いましょう。
リカバリーモードとは
iPhoneが強制的に初期化が必要になる状態のことを言います。
なぜなら、iPhoneを過去に1度も接続したことがないパソコンにつなげるとパスコードの入力を要求されるからです。
パスコードを入力しなければ先に進めないため、このままの状態では初期化を行うことができません。
このような場合は、iPhoneをリカバリーモードにしてパソコンにつなげることで、パスコードの入力なしで初期化を行うことができます。
ちなみに、リカバリーモードを利用して初期化を行う場合はiTunesにてiPhoneのバックアップを取ることはできません。
ただし、もしiCloudやパソコンといった別の方法でバックアップを取っているのであれば、初期化後にデータを復元することが可能です。
リカバリーモードを利用して初期化をする方法は次の4ステップで行いましょう。
step
1iPhoneの電源を切る
最初に、iPhoneがパソコンに繋がっている場合は外しておきます。
パソコンから外したら、iPhoneの電源を切りましょう。
iPhoneのモデルごとで電源の切り方は異なります。
自分の持っているiPhoneのモデルに合わせて電源を切って下さい。
| iPhoneのモデル | 電源の切り方 |
| iPhone X以降、iPhone SE (第 2 世代)、iPhone 8、8 Plus | サイドボタンと音量を下げるボタンを同時に長押し、電源オフスライダが表示されたら離す |
| iPhone7、7 Plus | サイドボタンを電源オフスライダが表示されるまで長押し |
| iPhone SE (第 1 世代)、iPhone 6s 以前 | サイド(またはトップ)ボタンを電源オフスライダが表示されるまで長押し |
参考:Apple サポート (日本)|iPhone のパスコードを忘れた場合
表示されたスライダをドラックすればiPhoneの電源が切れます。
iPhoneの電源が切れたことを確認しておきましょう。
step
2iPhoneをリカバリーモードにする
電源が切れたことが確認できたら、iPhoneをリカバリーモードにします。
リカバリーモードの方法もiPhoneのモデルごとで違うため、自分の持っているiPhoneのモデルに合わせて設定しましょう。
iPhoneのモデルごとのリカバリーモードで使うボタンは以下の通りです。
| iPhoneのモデル | リカバリーモードで使うボタン |
| iPhone X 以降、iPhone SE (第 2 世代)、iPhone 8、 8 Plus | サイドボタン |
| iPhone 7、7 Plus | 音量を下げるボタン |
| iPhone SE (第 1 世代) 、 iPhone 6s 以前 | ホームボタン |
参考:Apple サポート (日本)|iPhone のパスコードを忘れた場合
以下の動画も参考になりますので参照ください。
iPhoneをパソコンに接続し、モデルに応じたボタンを長押ししましょう。
iPhoneにリカバリーモードの画面が表示されたら押していた手をボタンから離します。
ポイント
パスコードを入力する画面が表示された場合は、iPhoneがリカバリーモードになっていません。
その場合は、再度iPhoneの電源を切ってやり直しましょう。
iPhoneがリカバリーモードの画面になったら、パソコン上のiTunesもしくはFinderを起動します。
step
3iPhoneを初期化する
iTunesまたはFinderを起動させたら、接続されているiPhoneを選択します。
iTunesの場合はウィンドウ左上付近にある「iPhoneボタン」、Finderはサイドバーにある「iPhone」を選択してください。
「復元」または「アップデート」ボタンが表示されたら「復元」をクリックしましょう。
パソコンがiPhoneのソフトウェアをダウンロードし、初期化をし始めます。
ポイント
iPhoneのソフトウェアダウンロードが15分を過ぎても終わらず、途中でリカバリーモードが解除されてしまう場合もあります。
その場合は、ソフトウェアのダウンロードが終わるのを待ってから、iPhoneの電源を切って再度やり直してください。
初期化が終わるまでしばらく待ちましょう。
step
4セットアップを行えば完了
iPhoneが初期化されると、購入時の初期設定画面になります。
その画面が出てきたら、iPhoneをパソコンから外しましょう。
過去につないだことのあるパソコンを使う方法と同じく、セットアップを行います。
iCloudやパソコンといったiTunes以外でバックアップを取っている方は、途中で復元できる項目が出てくるのでそこでデータを復元しましょう。
復元方法については後述するiPhoneのパスコードを忘れたときのデータ救出方法は?を参照ください。
同様に作業途中でパスコードの設定画面が出てきますので、忘れずに設定しておきましょうね。
以上が、リカバリーモードを使用したiPhoneを初期化する方法です。
パソコンは使えるけれどもiPhoneを過去につないだことがない、パソコンにつないだらパスコードを要求されてしまい初期化ができないという方はぜひ試してみて下さいね。
パソコンがない場合の初期化の方法
パソコンがない場合の対処法は次の3つです。
パソコンがない場合の対処法
- 「iPhoneを探す」を利用する(要事前設定)
- パスコードを10回間違える(要事前設定)
- iPhoneをショップに持ち込む
それぞれの方法について解説します。
「iPhoneを探す」を利用する(事前設定が必要)
パスコードを忘れたiPhoneとは別のiPhoneやスマホまたはiPadやタブレット端末があれば「iPhoneを探す」を使って初期化することができます。
「iPhoneを探す」とは
Appleが提供するiPhoneやiPadといったデバイス、Macの位置を検出して表示させるアプリとサービスのことです。
使用用途は主に盗難や紛失時を想定されており、デバイスの大まかな場所を検出し見つけやすくしたり、悪用されるのを防ぐためにデバイスを遠隔でロックすることができます。
ただし「iPhoneを探す」を利用して初期化を行う場合もバックアップを事前に取ることができません。
iCloudやパソコンといった別の方法でバックアップが取れているのであれば、初期化後にデータを復元することも可能です。
ちなみに「iPhoneを探す」を利用して初期化を行う場合は、下記のように3つの条件が必要です。
「iPhoneを探す」を利用するための3つの条件
- パスコードを忘れたiPhoneと別デバイスの両方ともに「iPhoneを探す」を有効にしている
- パスコードを忘れたiPhoneと別デバイスの両方ともにインターネットに接続されている
- Apple IDでサインインができる
この条件を満たしておらず「iPhoneを探す」が利用できない場合は、後述する別の対処法を試しましょう。
「iPhoneを探す」を使った初期化の方法は、以下の動画や文章で解説した手順を参照ください。
「iPhoneを探す」を使った初期化の方法は次の4つの手順で行います。
step
1別デバイスで「iPhoneを探す」を起動
パスコードを忘れたiPhoneとは別のデバイスの「iPhoneを探す」を起動させます。
「iPhoneを探す」もしくは「探す」と書かれたアプリを探して立ち上げましょう。
Androidスマホやタブレットの場合は、ブラウザを開きiCloudのページにアクセスします。
Apple IDでサインインした後に「iPhoneを探す」のアイコンをクリックしましょう。
step
2パスコードが忘れたiPhoneのApple IDでサインインする
「iPhoneを探す」を起動できたら、パスコードを忘れたiPhoneのApple IDでサインインをします。
Androidスマホやタブレットの場合は、再度Apple IDのパスワードを入力しましょう。
「デバイスを探す」をタップ(Androidスマホやタブレットの場合は画面上部にある「すべてのデバイス」をクリック)するとサインインしたApple IDを使用しているデバイスが表示されます。
step
3パスコードを忘れたiPhoneを初期化する
表示されているデバイスの一覧からパスコードを忘れたiPhoneをタップ(Androidスマホとタブレットの場合はクリック)します。
「このデバイスを消去」または「iPhoneを消去」をタップ(もしくはクリック)しましょう。
そうしますと、パスコードを忘れたiPhoneの初期化が自動的に始まります。
初期化が終わるまで待ちましょう。
step
4セットアップを行えば完了
初期化が完了すれば、iPhoneは購入時の初期設定画面になります。
初期設定画面になったら、セットアップを行いましょう。
事前にバックアップが取れている場合は、作業の途中でデータを復元できる項目があるのでそこでもとに戻します。
以上が「iPhoneを探す」を利用した対処法です。
一定の条件はありますが、パソコンがなくても初期化ができるので緊急時には使える方法でしょう。
パソコンがないがもう1台別のデバイスが準備できて条件を満たしているのであれば、ぜひ試してみて下さいね。
パスコードを10回間違える(事前設定が必要)
事前に「パスコードを10回間違えたらデータ消去をする」の設定を有効にしていた場合は、間違えた時点で初期化が自動で始まります。
設定が無効のままであれば、iPhoneはパスコードを10回以上間違えるとiTunesに接続しない限り一切使えなくなるため注意が必要です。
ただし、この方法は初期化をするまでに大変時間がかかります。
その理由は、iPhoneはパスコードを間違えた回数ごとで操作ができない時間が設けられているからです。
| パスコードを間違えた回数 | iPhone使用不能時間 |
| 6回 | 1分 |
| 7回 | 5分 |
| 8回 | 15分 |
| 9回 | 1時間 |
| 10回 | 1時間 |
| 11回 | データ消去設定有効:iPhoneが自動で初期化される データ消去設定無効:iTunesに接続しない限り使用不可能 |
参考:日経XTECH|iPhoneのパスコードを忘れた! 慌てずに済む3つの方法
正確には10回までは間違えても大丈夫ですが、11回目の時点で間違えたら初期化または使用不可能となります。
このように、設定を有効にしていればパスコードを10回以上間違えてiPhoneを初期化をすることは可能です。
しかし、iPhoneが初期化がされるまでに最速でも2時間21分はかかり、あまり現実的な方法ではないためおすすめはできません。
設定を有効にしていることが確実で、別の対処法でも初期化ができなかった場合の手段として覚えておくと良いでしょう。
ショップにiPhoneを持ち込む
パソコンや別のデバイスがない、ここまでご紹介した対処法を試してみたけど初期化ができなかったという場合は、iPhoneをお近くのAppleストアや正規サポート店に持ち込みましょう。
注意ポイント
iPhoneをショップで初期化してもらう場合、データの抽出及び復旧はできません。
iPhoneのデータを復旧したいのであれば、事前にデータのバックアップを取っておく必要があります。
ちなみに、iPhoneをショップで初期化してもらう場合にはお金がかかります。
Appleでは、iPhoneの初期化は自分で行うことを基本としているためです。
金額はショップごと、Apple Care+という保証に加入しているかどうかによって異なります。
そのため、iPhoneをショップに持ち込む前に問い合わせると良いでしょう。
iPhoneをショップで初期化してもらう対処法は、どうしても自分でできなかった場合の最終手段として考えておきましょうね。
iPhoneのパスコードを忘れたときのデータ救出方法は?
iPhoneのパスコードを忘れた場合はiPhoneを初期化するしか方法がないため、データはすべて消えてしまいます。
しかし、大切なデータだけはなんとか救出したいですよね。
そんなときは、バックアップがあるかどうかを確認してみましょう。
iPhoneのバックアップとは
iPhoneの中にあるデータをiPhoneの外(パソコンやクラウド内)に保存する機能のことです。
買い替えや初期化をしてiPhone上のデータがリセットされた場合に保存データをリセットされたiPhoneに戻せば、元の状態で使えるようになります。
バックアップがある場合とない場合でデータを復元することができるのかを解説しますね。
バックアップがある場合は復元が可能
バックアップがある場合は、データを初期化後に復元することが可能です。
バックアップは基本的に次の2つの方法で取っている場合が多いでしょう。
簡単な流れ
- iTunesまたはFinderでバックアップ
- iCloudでバックアップ
iPhoneを初期化した後のデータの復元方法について、それぞれのバックアップ方法別で解説します。
iTunesまたはFinderでバックアップを取っている場合の復元方法
パソコンを使ってiTunesまたはFinderでバックアップを取っている場合は、iPhoneをパソコンにつなげばデータを復元することができます。
iTunesまたはFinderで取ったバックアップデータをiPhoneに復元する手順は次の5ステップで行いましょう。
step
1iTunesまたはFinderを起動する
iPhoneのバックアップを取っているパソコン上でiTunesまたはFinderを起動します。
iPhoneを接続する前に「自動同期」の設定が停止になっているか確認しておきましょう。
「自動同期」が有効になっていると、iPhoneをパソコンにつなげたら同期が自動的に開始され、データが消える可能性があります。
自動同期の確認と停止する方法
- iTunesの画面から「編集」をクリック
- 「設定」をクリック
- 設定画面から「デバイス」をクリック
- 「iPod、iPhoneおよびiPadを自動的に同期しない」にチェックが入っているか確認
- チェックが入っていない場合は入れて「OK」をクリック
Finderの場合は、iPhoneをつなげた状態でないと自動同期を無効にすることができません。
ただし、デフォルトは無効の状態になっています。
仮に、有効になっている場合は、事前にバックアップを取る画面で「このデバイスが接続されているときに自動的に同期」のチェックを外しておきましょう。
step
2初期化したiPhoneをデータが復元できる状態にする
iPhoneを初期化したら出荷時の状態に戻るため、セットアップ画面が出てきます。
案内に従って「Appとデータ」画面までセットアップを進めましょう。
「Appとデータ」画面が表示されたら「Macまたはパソコンから復元」をタップします。
step
3iPhoneとパソコンをつなげる
iPhoneをバックアップを取っているパソコンとUSBケーブルでつなげましょう。
iTunesのウィンドウ左上にあるiPhoneボタン(Finderの場合はサイドバーからデバイス名)をクリックします。
step
4データの復元を行う
概要画面が表示される場合は「バックアップを復元」をクリックしましょう。
もし「新しいiPhone(iPad)へようこそ」と表示される場合は「このバックアップから復元」にチェックを入れ、バックアップデータを選択します。
バックアップデータの日時を確認し、正しければ「続ける」をクリックしましょう。
データの復元が開始されます。
step
5データの復元が完了
データを復元後のiPhoneは再起動します。
iPhoneのデータが復元されているかどうか確認しましょう。
iCloudにバックアップがある場合の復元方法
iCloudにバックアップを取っている場合は、ネット環境がつながる状態であれば復元が可能です。
iCloud上にあるデータをiPhoneに復元する方法は次の3ステップで行いましょう。
step
1データの復元を行うために準備する
初期化したiPhoneを「Appとデータ」画面までセットアップの案内通りに進める。
「Appとデータ」画面の項目から「iCloudバックアップから復元」をタップしましょう。
Apple IDにサインインします。
利用規約の画面が出てくるので、内容を読んで「同意する」をタップしましょう。
step
2データの復元を行う
iCloud上にあるバックアップデータを選択します。
バックアップされた日付とサイズを確認して最適なものを選んでください。
バックアップデータをタップしたら、セットアップ画面に戻りますので案内に従って最後まで進めます。
セットアップが完了したら、その後復元が開始されます。
step
3データの復元が完了
iPhoneが再起動し、画面の案内に従って進めればデータの復元は完了です。
iPhoneのデータが復元されているかどうか確認しましょうね。
バックアップがない場合はリセットする
バックアップを取っていない、初期化前に取れなかった場合は、残念ながらデータの復元はできません。
そのため、初期化後のiPhoneのデータは一からとなります。
iPhoneを初期化後、セットアップから「Appとデータ」画面が出てきたら最下部の「Appとデータを転送しない」をタップして、最後まで進めましょう。
iPhoneのホーム画面が表示されたら、セットアップの完了です。
ちなみに、データがすべて無くなることはすべてが悪いばかりではありません。
例えば、消えたことでアプリの断捨離をすることができます。
今までiPhoneに入れていたけど使っていなかったアプリがあれば、この機会にインストールしないようにしておきましょう。
iPhoneの容量の節約にもなります。
データが無くなるのは悲しいことですが、そのことによって起きるメリットもあるのです。
データが一からということは、自分スタイルのiPhoneをもう一度作れるということです。
気持ちを切り替えて、また一から自分のiPhone作りを楽しみましょう。
要チェック!

iPhoneを購入するなら楽天モバイルがおすすめ!
キャリア最安値&最大32,000円相当の還元が受けられ、最新iPhoneでも実質半額以下で購入できちゃいます!
- 一括払いまたは24回払い
→最大20,000円値引き+最大12,000ポイント還元 - 48回払い
→最大12,000ポイント還元
例えば、他社では約145,000円~150,000円するiPhone 15(128GB)が、楽天モバイルなら131,800円で購入可能。32,000円相当の還元を加味すると、実質99,800円で購入できます。
いま使っているキャリアで機種変更するよりも断然安くなります! 浮いたお金でケースや画面保護フィルムを揃えることも可能。本体容量をワンランクアップしても良いでしょう。
分割払いにしたい方は48回払いの楽天モバイル買い替え超トクプログラムを使って2年後に端末を返却すれば、本体代金の約半分の支払いが免除になります。
iPhone 15(128GB)ならポイント還元も加味すると実質53,880円で入手できちゃうんです!
ぜひ、この機会に楽天モバイル公式サイトを覗いてみてください。
楽天モバイル公式 : https://network.mobile.rakuten.co.jp/
>>最新の【楽天モバイルクーポン】はこちら
iPhoneのパスコードを忘れた場合の事前対策をしておこう
今後はiPhoneのパスコードを忘れて初期化をすることがないように、事前対策をしておきましょう。
以下、3つの対策があります。
iPhoneのパスコードを忘れた場合の3つの事前対策
- 設定したパスコードをメモしておく
- バックアップを定期的に取っておく
- パスコードを忘れた場合の設定をしておく
それぞれ解説しますね。
設定したパスコードをメモする
設定したパスコードを紙にメモしておきましょう。
アナログな方法ではありますが、パスコードを忘れないようにするならメモするのが一番無難と言えます。
例えば、毎日スケジュール帳やメモ帳、ノートを携帯するのであれば、そこに書いておくと良いでしょう。
ただ、ノートであれば他人に見られる可能性もありますよね。
紙にメモをする方法が不安な方はパソコンのメモ帳に残しておくのも一つです。
スマホとパソコンで同期できるメモ帳アプリもたくさんあります。
スマホでメモを保存しておき、いざとなったらパソコンでそのメモを確認することもできますよ。
人の記憶というのは曖昧で、その日覚えたことも1日経てば7割忘れてしまうものと言われています。
そのため、パスコードを忘れてしまいそうなのであれば、どこかにメモをしておくことがおすすめです。
バックアップを定期的に取る
バックアップは定期的に取っておきましょう。
パスコードを忘れてしまった場合、初期化する直前でバックアップを取れない可能性もあるからです。
定期的に取っておけば、バックアップを取った時点の最新のデータを初期化後のiPhoneに復元することができます。
残しておきたいデータがあるのであれば、バックアップはこまめに取っておくことがおすすめです。
バックアップは次の3つの方法があります。
3つのバックアップ方法
- iTunesまたはFinder
- iCloud
- アプリ(写真や動画のみ)
それぞれ解説します。
iTunesまたはFinderでバックアップを取る
パソコンがある場合は、iTunesまたはFinderでバックアップを取ることができます。
バックアップの方法は初期化の方法でも先述した過去に接続したことのあるパソコンを使うのステップ1~2を参照ください。
バックアップを取る際は、使っているパソコンの容量に十分な領域があるかどうか確認しておきましょう。
パソコンの容量が十分にないと、バックアップが取れない、パソコンの動作が重くなることがあります。
iCloudでバックアップを取る
パソコンがない場合は、iCloudを使ってiPhoneだけでもバックアップを取ることができます。
いちいちバックアップを手動でするのが面倒な方は、設定を有効にすれば自動で行うことも可能です。
ただし、iCloudの容量には制限があり、最大で2TBまで使えます。
| 保存容量 | 5GB | 50GB | 200GB | 2TB |
| 月額料金 | 無料 | 130円 | 400円 | 1,300円 |
参考:Apple サポート (日本)|iCloud+にアップグレードする
5GBまでは無料で使え、それ以上を使いたい場合は有料(月額料金がかかる)となるので注意してくださいね。
iCloudでバックアップするには次の方法で行います。
iCloudのバックアップ方法
- 「設定」から最上部の自分の名前をタップ
- 「iCloud」をタップ
- 「iCloudバックアップ」をタップ
- 設定を有効にする
- 下に出てくる「今すぐバックアップを作成」をタップ
- バックアップが開始される
「iCloudストレージに十分な空き領域がないため、このiPhoneのバックアップは作成できません」という文章が出て、バックアップができない場合は有料で保存容量を買う必要があります。
その場合は、iCloudの画面まで戻って「ストレージを管理」から「ストレージプランを変更」をタップし、アップグレードしましょう。
写真や動画だけならアプリでバックアップが取れる
写真や動画だけ残したい方は、iPhoneのすべてをバックアップしなくても簡単にアプリでバックアップを取ることができます。
ここでは「iCloud写真」と「Googleフォト」の2種類のアプリを使った写真と動画のバックアップについて解説します。
iCloud写真
iCloudは写真や動画のみをバックアップすることもできます。
iCloud写真を使い、iPhoneに入っている写真や動画をクラウド上に保存するのです。
その手順は次の通りです。
写真や動画をiCloud写真で保存する方法
- 「設定」から自分の名前をタップ
- 「写真」をタップ
- 「iCloud写真」の設定を有効にする
これで、iPhoneに入っている写真や動画が自動的にiCloudへ保存されます。
iCloudの保存容量を少なく済ませたい方は、iCloud写真を使って写真や動画のみバックアップすると良いでしょう。
Googleフォト
GoogleフォトはGoogleのクラウド上に写真や動画を保存します。
iCloudよりも無料で保存できる容量が多いため、写真や動画が多い方はGoogleフォトを使うのがらおすすめです。
こちらも保存容量に制限があり、15GBまでは無料でそれ以上は有料となります。
| 保存容量 | 15GB | 100GB | 200GB | 2TB |
| 月額料金 | 無料 | 250円 | 380円 | 1,300円 |
Googleフォトを使った保存方法は次の通りです。
写真や動画をGoogleフォトで保存する方法
- Googleフォトを起動する
- Googleアカウントを作成またはログイン
- バックアップと同期の設定を有効にする
- 写真・動画のアップロードサイズを設定
- 通知の設定を選択する
- 操作方法のガイドを確認する
- フォト画面が表示される
これでiPhoneに入っている写真や動画が自動的にクラウド上へ保存されていきます。
パスコードを忘れた場合の設定をしておく
iPhoneのパスコードを忘れた場合にその場にパソコンがなくても初期化ができるように、以下2つを事前に設定しておくことがおすすめです。
すぐに初期化ができる2つの設定方法
- 「iPhoneを探す」の設定
- パスコードを10回間違えたときに初期化させる設定
それぞれ解説します。
「iPhoneを探す」の設定
事前に「iPhoneを探す」の設定を有効にしておきましょう。
「iPhoneを探す」の設定を有効にしておけば、別デバイスからiPhoneの初期化が可能だからです。
いつどこでiPhoneがロック解除できなくなるかはわかりません。
そのため、緊急の対処法の一つとして設定しておくと良いでしょう。
「iPhoneを探す」の設定を有効にする方法は次の通りです。
「iPhoneを探す」の設定を有効にする方法
- 「設定」をタップ
- 自分のユーザー名をタップ
- 「探す」をタップ
- 「iPhoneを探す」をタップ
- 「iPhoneを探す」を有効にする
これで、設定は完了します。
10回間違えたときにデータ消去をする設定
iPhoneのパスコードを10回間違えた場合に自動で初期化となるように設定することができます。
デフォルトは無効となっているため、設定を有効に変更しておきましょう。
パスコードを10回間違えるでも先述した通り、パスコードは一定回数間違えるとiPhoneが一時使えなくなるため、パスコードを10回間違えるまでに時間がかかります。
しかし、パソコンがない、どれを試しても初期化ができないといった場合には使える方法の一つですので、有効にしておくことがおすすめです。
パスコードを10回間違えた場合に初期化になる設定を有効にするには次の通りに行いましょう。
簡単な流れ
- 「設定」をタップ
- 「Face ID(Touch ID)とパスコード」をタップ
- パスコードを入力する
- 最下部にある「データを消去」を有効にする
これで、パスコードを忘れたとしても10回以上間違えれば、iPhoneを自動で初期化することができます。
iPhoneのパスコードを忘れた場合のよくある質問
その他、iPhoneのパスコードを忘れた場合によくある質問をまとめてみました。
ご参考ください。
iPhoneのパスコードの確認方法、変更の仕方を教えてください。
iPhoneのパスコードの確認、変更は次の5ステップで行えます。
step
1「設定」をタップ
ホーム画面から「設定」をタップします。
step
2「Face ID(Touch ID)とパスコード」をタップ
設定画面から「Face ID(Touch ID)とパスコード」の項目をタップしましょう。
step
3パスコードを入力
パスコードを求められるので、現在のパスコードを入力しましょう。
ちなみに、この時点でパスコードの確認が行えます。
step
4「パスコードを変更」をタップ
「Face ID(Touch ID)とパスコード」の画面から「パスコードを変更」の項目をタップしましょう。
step
5パスコードを変更する
まずは、現在設定されているパスコードを再度入力します。
次に、新しく決めたパスコードを入力しましょう。
デフォルトは6桁の数字コードですが「パスコードオプション」をタップすれば以下のコードにも変更することができます。
パスコードの種類
- 6桁の数字コード(デフォルト)
- カスタムの英数字コード
- カスタムの数字コード
- 4桁の数字コード
新しいパスコードの入力ができれば、変更は完了します。
注意点
iPhoneのパスコードを忘れた場合は、初期化をしてからでないと変更はできません。
初期化後のセットアップ画面で、新しいパスコードを設定しましょう。
iPhoneのパスコードを解除する裏ワザはありますか?
残念ながら、iPhoneのパスコードを解除する裏ワザのような方法はありません。
基本は、iPhoneを今回ご紹介した5つの対処法で初期化してからでないと、パスコードの解除は不可能です。
iPhoneのパスコードの初期値はありますか?ドコモ・au・ソフトバンク別に違いはありますか?
iPhoneのパスコードに初期値は存在しません。
iPhoneのパスコードはあなたが設定したものです。
パスコードを設定していない場合は、入力を求められることはありません。
iPhoneのパスコードの入力ができず進みません。どうしたら良いでしょうか?
ソフトウェアのバグや一時的な不具合の影響で、iPhoneのタッチパネルが機能していない可能性があります。
iPhoneのパスコードの入力ができない場合は、次の3つの方法を試してみましょう。
iPhoneのパスコードが入力できない場合の3つの方法
- 強制再起動
- iOSのバージョンをアップデートする
- iTunesに接続しリカバリーモードで初期化する
それぞれ解説します。
強制再起動を試してみる
iPhoneのパスコードが入力できない場合は、まずは強制再起動を試してみましょう。
強制再起動の方法は下記の表のようにiPhoneのモデルごとで違います。
| iPhoneモデル | 強制再起動の操作方法 |
| iPhone X 以降/iPhone 8 / SE (第2世代) | 音量を上げるボタン、下げるボタンの順に押して素早く離してからサイドボタンを押し続ける Appleのロゴが表示されたらサイドボタンを離す |
| iPhone 7 | 音量を下げるボタンとスリープボタンを同時に押し続ける Appleのロゴが表示されたら両方離す |
| iPhone 6s / SE (第1世代) | スリープボタンとホームボタンを同時に押し続ける Appleのロゴが表示されたら両方離す |
参考: Apple サポート (日本)|iPhoneを強制的に再起動する
強制再起動でも治らなければ、別の方法を試してみましょう。
iOSのバージョンをアップデートしてみる
iPhoneのiOSが最新バージョンにアップデートされていないために、不具合が起きている可能性があります。
そのため、iOSのバージョンをアップデートしてみましょう。
iPhoneをパソコンにつなぎ、iTunesを使えばアップデートが行えます。
iTunesを使ったiOSのアップデートの方法は次の通りです。
iTunesを使ったiOSアップデート
- iPhoneをUSBケーブルでパソコンにつなぎます
- iTunesを起動します
- ウィンドウ左上のiPhoneのアイコンをクリック
- アップデートボタンをクリック
これでiPhoneのアップデートが開始されます。
アップデートが完了したら、パスコードが入力できるか確認してみましょう。
iTunesに接続し、リカバリーモードで初期化をしてみる
強制再起動やiOSを最新バージョンにアップデートしても入力できずに進まない場合は、リカバリーモードを利用した初期化を試してみましょう。
リカバリーモードを利用した初期化は、5つの対処法のリカバリーモードを利用するを参考にしてくださいね。
iPhoneのパスコードを忘れた場合の対処法まとめ
iPhoneのパスコードを忘れた場合は、iPhoneを初期化するしか方法はありません。
iPhoneは盗難や紛失時のセキュリティが考えられた設計となっているため、パスコードだけを解除、再設定をすることは不可能だからです。
万が一、iPhoneのパスコードを忘れた場合は以下5つの方法で初期化を行いましょう。
iPhoneのパスコードを忘れた場合の5つの対処法
- 過去に接続したことのあるパソコンを使う
- リカバリーモードを利用する
- 「iPhoneを探す」を利用する
- パスコード10回間違える
- iPhoneをショップに持ち込む
パソコンを持っているか否かで対処法は異なるので、自分の状況に合わせて初期化を行ってくださいね。
また、今後iPhoneのパスコードを解除できない状態になってしまったときのためにもバックアップを定期的に取っておくようにもしておきましょう。
私たちにとってiPhoneは、今やなくてはならない存在です。
日常で使うものだからこそ、予期せぬ状態になったときにすぐに元に戻せるように、今のうちから準備をしておきましょうね。
 |
||