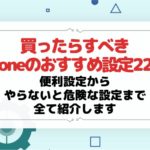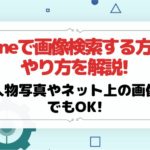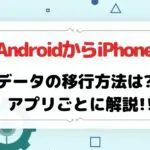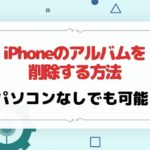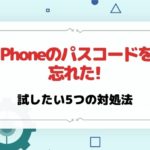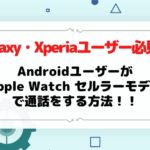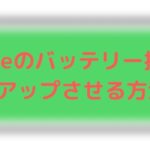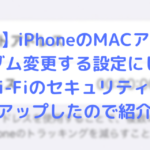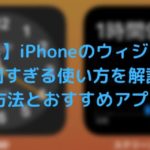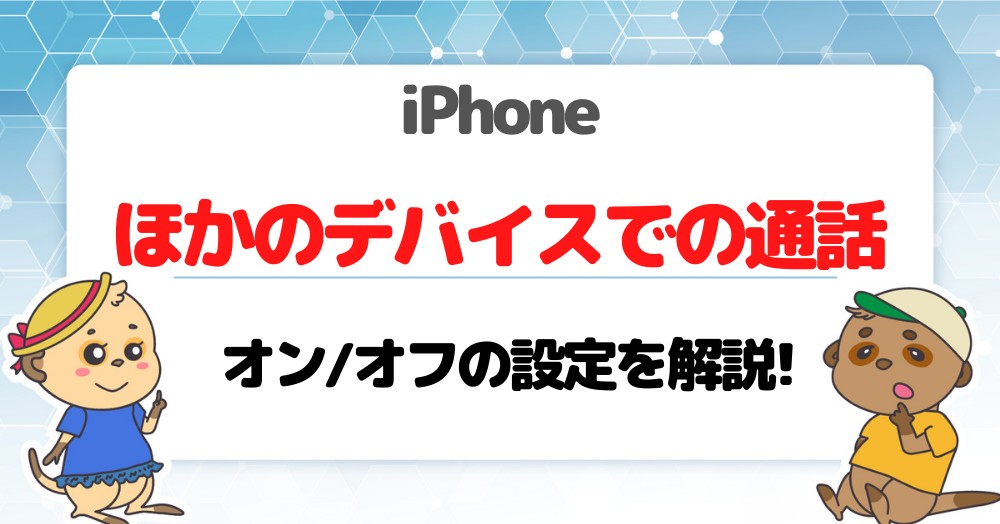
本記事では、iPhone「ほのデバイスでの通話」の設定をオン/オフにする方法について解説しています。
「iPhoneにかかってくる電話を、iPadやMacBookで受け取りたい」
「iPhoneの着信をほかのデバイスでは鳴らないようにしたい」
「iPhoneを2台持ちしてるけど、なぜか本来かかってくる方と別のiPhoneに電話がかかってくる」
上記のような疑問は、「ほのデバイスでの通話」の設定を切り替えることで解決できます。
設定の手順を画像付きでわかりやすく解説していますので、ぜひ参考にしてください。
 |
||
目次
iPhoneの「ほかのデバイスでの通話」とは
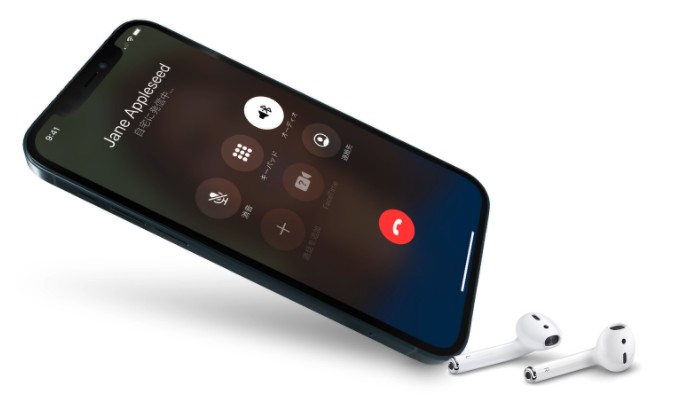
iPhoneには「ほかのデバイスでの通話」という設定項目があります。設定をオンにすれば、iPhone以外のApple製デバイス(iPadやMacBook)でも電話の発着信ができるようになります。
例えばiPhoneをかばんに収納しており、iPadを操作しているときに電話がかかってきたとします。その際にiPhoneを取り出さなくても、手元のiPadで電話を受けることができます。
このように設定を許可しておけば、どのデバイスからも電話の発着信ができるので、非常に便利な機能です。iPadやMacBookで頻繁に作業する方は、設定しておくことをおすすめします。
ただiPhone以外のデバイスで電話の発着信をするには、条件があります。
iPhoneの「ほかのデバイスでの通話」が使える3つの条件(事前準備)
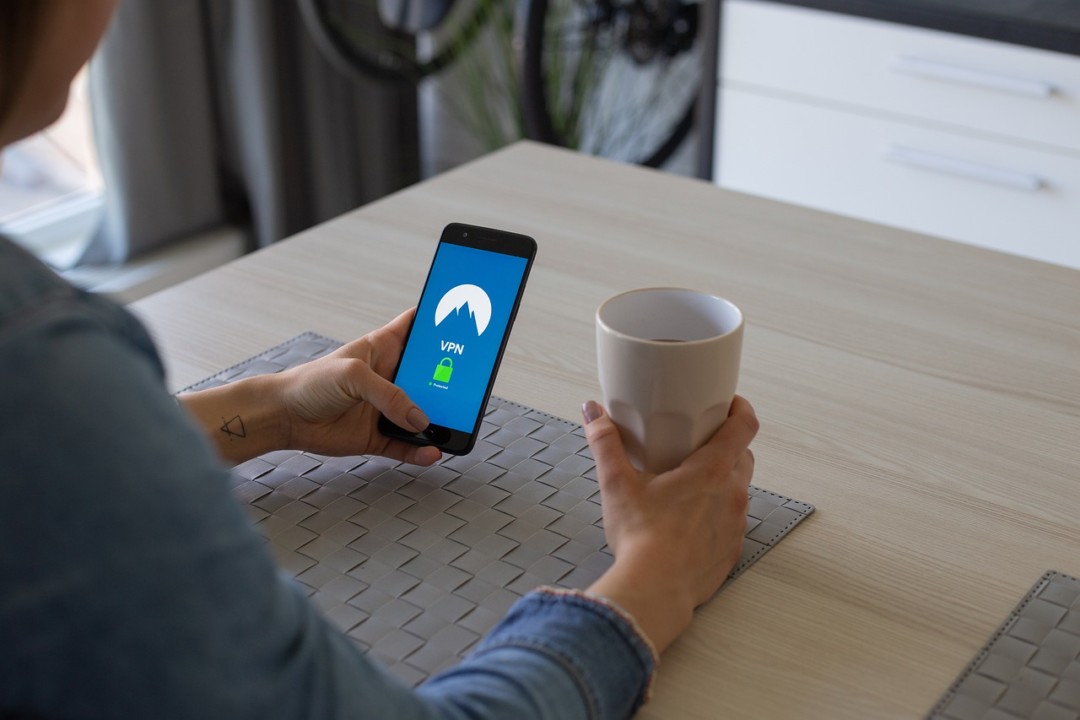
「ほかのデバイスでの通話」の機能を利用するには、iPhoneとそのほかのデバイスが以下3つの条件をすべて満たす必要があります。
- 同じApple IDでログインしている
- 同じWiFiに接続している
- iPhoneとほかのデバイスが近くにあるとき
1つずつ確認していきましょう。
同じApple IDでログインする
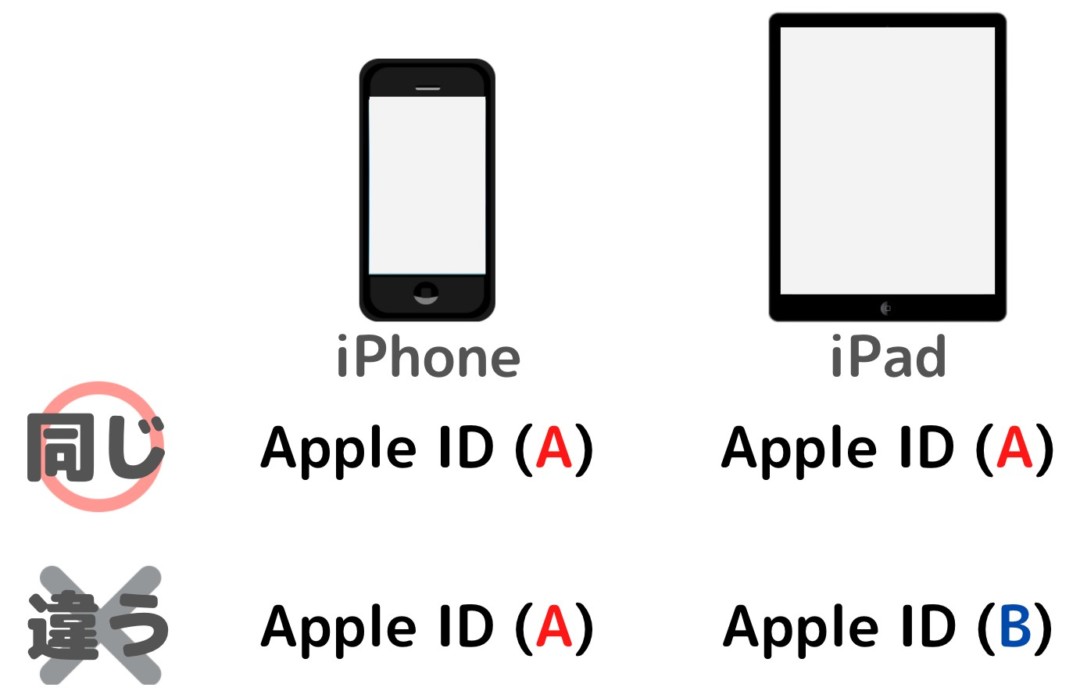
Apple製品を使う上で必要不可欠なApple ID。iPhoneやiPadなど、デバイスごとに違うApple IDを設定することも可能です。
しかしiPhoneの電話を共有したいのであれば、それぞれのデバイスで使用するApple IDは統一しておく必要があります。
もし異なるApple IDでログインしている場合は、再度ログインしましょう。
ほかのデバイスがWiFiに接続されている
iPhoneの電話の発着信を利用するデバイスが、WiFiに接続されている必要があります。
同じApple IDでログインされていても、WiFiに繋がっていないと、ほかのデバイスでは通話できません。
iPhoneとほかのデバイスが近くにある
iPhoneとiPad、iPhoneとMacBookなど、通話を利用したいほかのデバイスとiPhoneは、常に近い場所にある必要があります。
例えば自宅にiPhoneを忘れてしまい、外出先でiPad単体で電話の発着信をしようとしてもできません。
必ずセットで持っているようにしましょう。
iPhoneで「ほかのデバイスでの通話」をオン/オフにする方法
ほかのデバイスで通話するときの利用条件を確認したところで、次に設定手順をお伝えしていきます。
iPhone「ほかのデバイスでの通話」をオンにする手順は、以下の通りです。
step
1iPhoneの「設定」をタップする
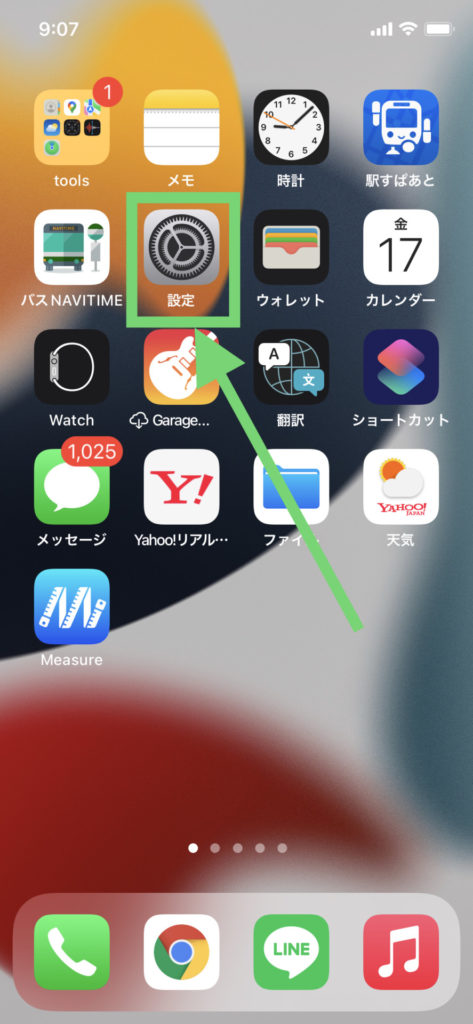
設定が見つからない場合は、ホーム画面で下にスワイプし、検索窓に「設定」と入力し探してみましょう。
step
2「電話」をタップする
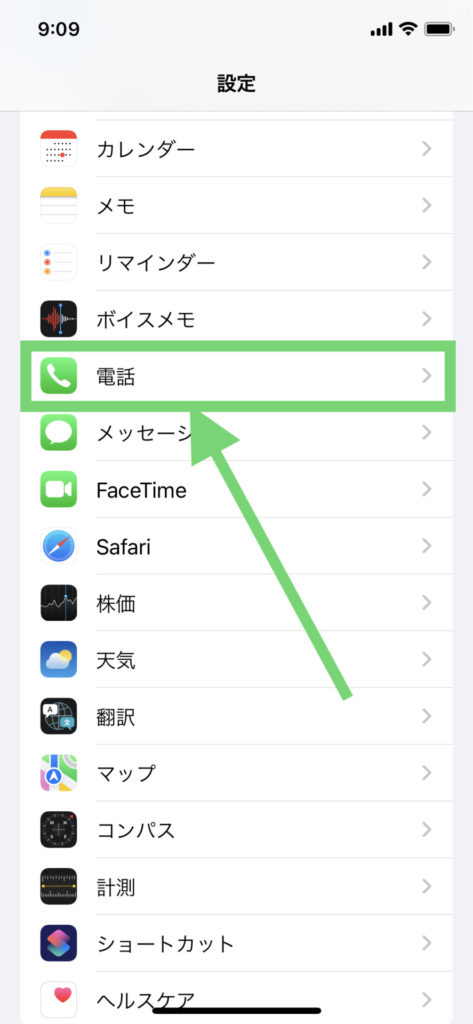
下の方にスクロールすると「電話」の項目があります。見つからない場合は、設定画面の一番上の検索窓に「電話」と入力し探してみましょう。
step
3「ほかのデバイスでの通話」をタップする
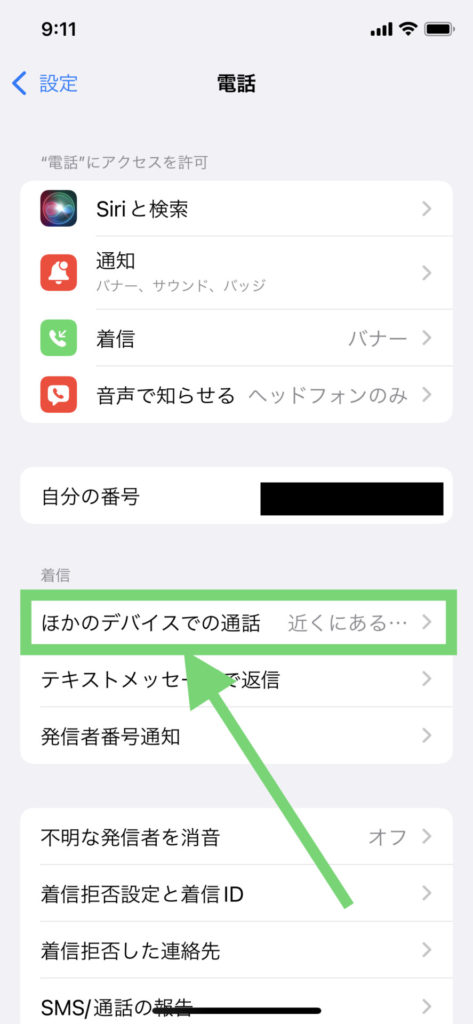
画面中央くらいに「ほかのデバイスでの通話」があるのでタップしてください。
step
4「ほかのデバイスでの通話を許可」をオンにする

「ほかのデバイスでの通話」の右隣にボタンがあるのでオンにしましょう。緑色になっていればオンになっています。また通話を許可するデバイスが下に表示されているので、発着信したいデバイスをオンにしてください。
以上でiPhone側の設定は完了です。
次に電話の発着信をしたいiPhone以外のデバイス(iPad/MacBook)の設定を行っていきましょう。
要チェック!

iPhoneを購入するなら楽天モバイルがおすすめ!
キャリア最安値&最大32,000円相当の還元が受けられ、最新iPhoneでも実質半額以下で購入できちゃいます!
- 一括払いまたは24回払い
→最大20,000円値引き+最大12,000ポイント還元 - 48回払い
→最大12,000ポイント還元
例えば、他社では約145,000円~150,000円するiPhone 15(128GB)が、楽天モバイルなら131,800円で購入可能。32,000円相当の還元を加味すると、実質99,800円で購入できます。
いま使っているキャリアで機種変更するよりも断然安くなります! 浮いたお金でケースや画面保護フィルムを揃えることも可能。本体容量をワンランクアップしても良いでしょう。
分割払いにしたい方は48回払いの楽天モバイル買い替え超トクプログラムを使って2年後に端末を返却すれば、本体代金の約半分の支払いが免除になります。
iPhone 15(128GB)ならポイント還元も加味すると実質53,880円で入手できちゃうんです!
ぜひ、この機会に楽天モバイル公式サイトを覗いてみてください。
楽天モバイル公式 : https://network.mobile.rakuten.co.jp/
>>最新の【楽天モバイルクーポン】はこちら
iPhoneの電話をiPad・MacBookで発着信できるようにする設定方法【FaceTime】

ここではiPadとMacBookで、電話の発着信ができるようになる設定を行っていきます。
iPadの設定方法
iPadの設定手順は、以下の通りです。
- iPadの設定をタップします
- 下の方にスクロールし「FaceTime」をタップします
- 「FaceTime」の右隣にあるボタンをオンにします(緑色ならオンになっています)
- 「iPhoneから通話」右隣にあるボタンをオンにします
もし複数のiPhoneと紐付けしている場合は、「発信者番号」から電話発信時に利用する電話番号を選択しておきましょう。
以上で、設定は完了です。
> iPhone、iPad、iPod touch で FaceTime を使う(Appleサポート)
MacBookの設定方法
MacBookの設定手順は、以下の通りです。
step
1FaceTimeを起動します
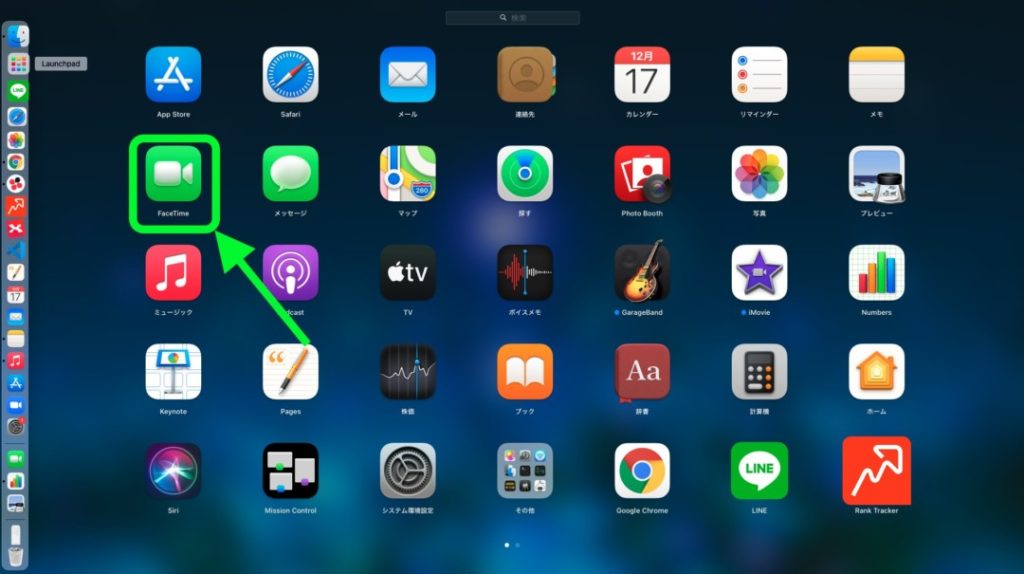
FaceTimeを起動します。アプリが見つからない場合は、画面上部の検索窓に「FaceTime」と入力し探しましょう。
step
2FaceTimeをオンにする
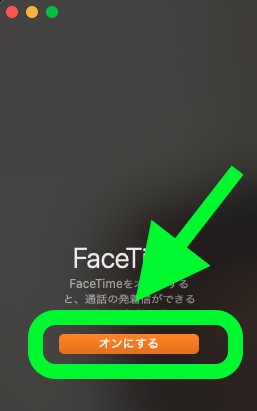
FaceTime起動後に「オンにする」ボタンがでてくるのでクリックし、Apple IDとパスワードでログインしましょう。すでにログインされている場合は、このボタンはでてきません。次の手順に進んでください。
step
3FaceTimeの環境設定を開く
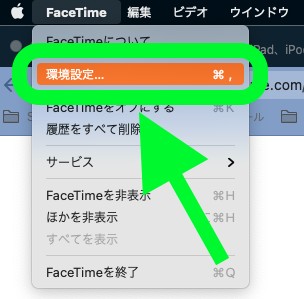
FaceTimeを起動すると、MacBookの画面左上に「FaceTime」とでてくるのでクリックします。
その後でてくる「環境設定」をクリックします。
step
4「iPhoneから通話」にチェックを入れる
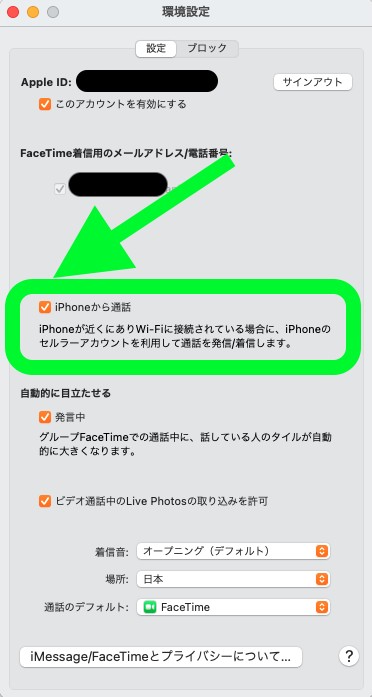
環境設定画面で、「iPhoneからの通話」のチェックボックスをクリックしオンにしてください。
以上でMacBook側の設定が完了しました。
これでiPhoneに電話がかかってきた際に、iPadやMacBookにも通知があり、通話ができるようになりました。
次はiPadやMacBookから、電話をかける方法をお伝えします。
iPad・MacBookで電話をかける方法
iPadやMacBookから電話をかける手順は、以下の通りです。
画像はMacBookのものになりますが、基本的にはiPadも操作はほとんどかわりません。宛先を選んでから発信する流れになります。
step
1FaceTimeを起動する
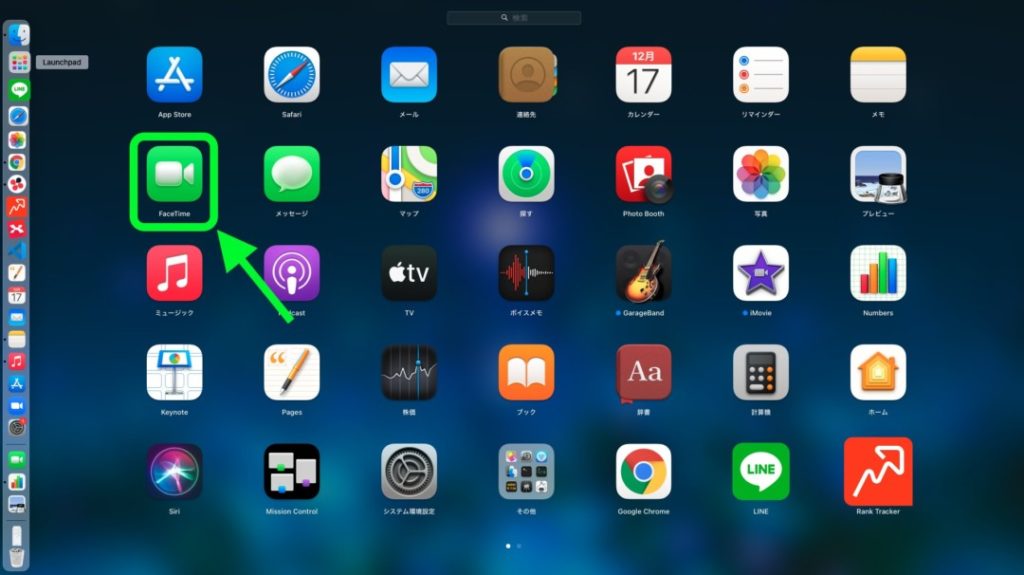
FaceTimeを起動します。アプリが見つからない場合は、画面上部の検索窓に「FaceTime」と入力し探しましょう。
step
2宛先を検索する
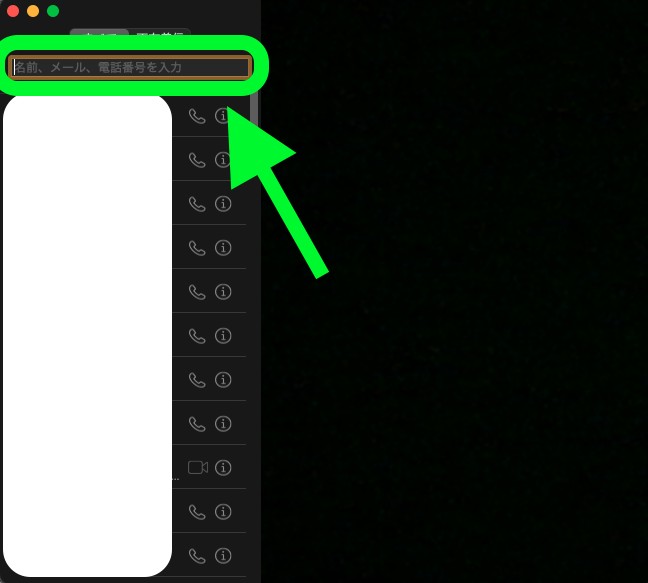
左上の検索窓に、名前もしくは電話番号を入力して宛先を検索しましょう。
step
3宛先の電話番号を押す
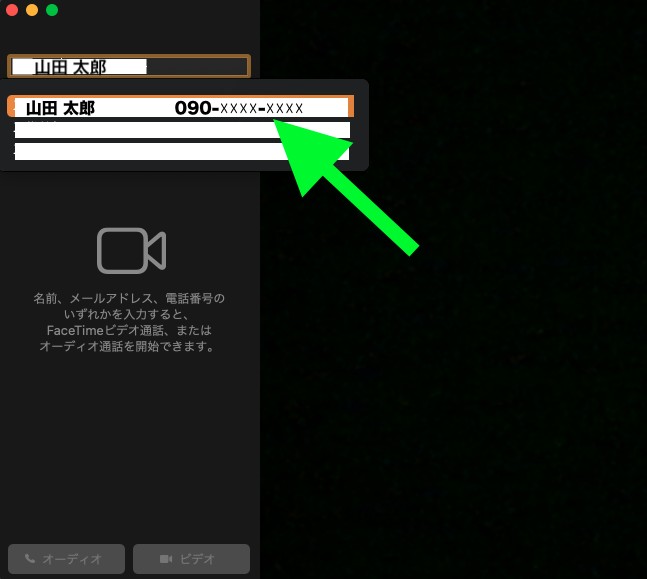
名前の右隣にある電話番号を押します。
step
4画面下部の「オーディオ」を押す
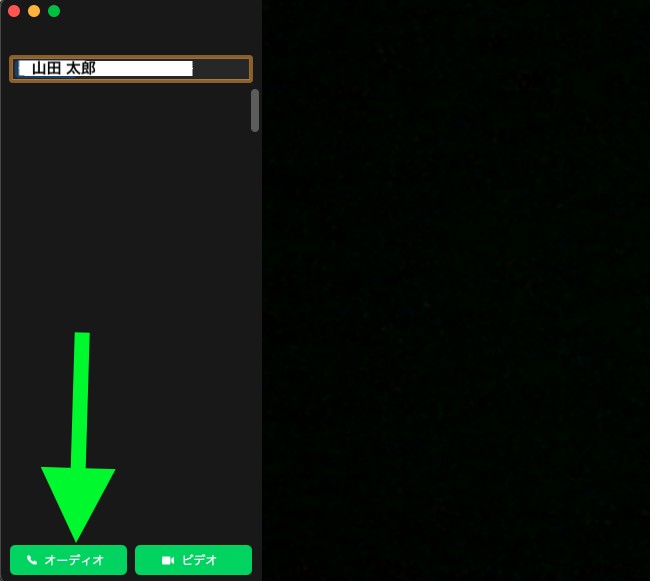
画面下部の「オーディオ」を押すと電話が発信されます。
以上が、iPhoneではない「ほかのデバイスでの通話」をする方法でした。
複数のAppleデバイスを連携しておけば、通話中もデバイスを切り替えることが可能になります。
Apple WatchはiPhoneとペアリングすれば電話の発着信ができる
中にはApple Watchで電話の発着信をしたいという方もいるでしょう。
これまでお伝えしたものは、あくまでiPadやMacBook、iPod touchで発着信をする方法です。
Apple Watchに関してはiPhoneとペアリングすることで、iPhoneにかかってきた電話を受け取ったり、発信することができるようになります。
Apple Watchには、セルラーモデルとWiFiモデルがあります。セルラーモデルでモバイル通信オプションに加入している場合は、iPhoneが手元になくてもApple Watch単体で通話を行うことができます。
> Apple WatchとiPhoneをペアリングする(Appleサポート)
通話中にデバイス間の切り替えをする方法
iPhoneで通話をしているがiPadやMacBookでの通話に切り替えたい、またはその逆の場合もあるでしょう。
ほかのデバイスでの通話を許可していれば、通話中であってもデバイス間の切り替えが可能です。
切り替え手順は、以下の通りです。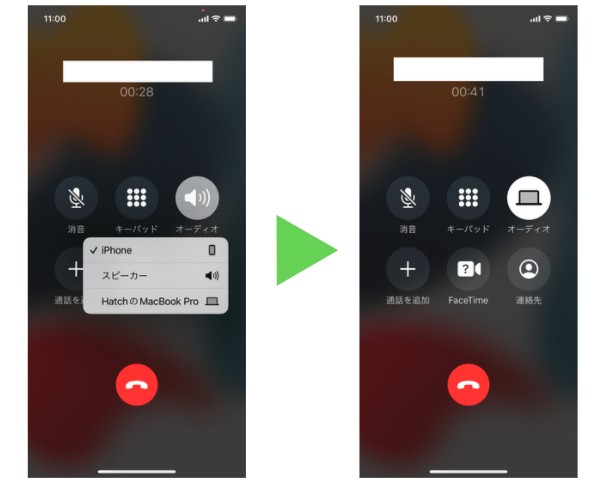
- オーディオマークを長押し
- 切り替えたいデバイスをタップ
- オーディオマークが切り替わっていればOK
例えばMacBookに切り替えた場合は、以下のように表示が画面上にでてきます。
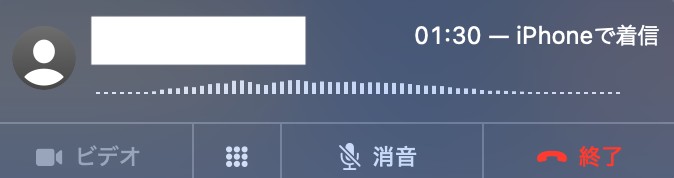
▲MacBookの画面上表示
再度iPhoneのオーディオマークを長押しし、デバイスを選ぶことで何度でも切り替えができます。
iPhone「ほかのデバイスでの通話」に関するよくある質問
ここでは、iPhone「ほかのデバイスでの通話」に関するよくある質問について解決していきます。
LINE通話はiPhone以外のデバイスでも発着信できる?
iPhoneのLINEアカウントは、iPadやMacBook、Apple Watchとも共有できます。
LINEは「ほかのデバイスとの通話」機能とは関係なく、各デバイスで同じLINEアカウントでログインしていれば、どのデバイスからでも電話の発着信ができます。
iPhone2台持ちで着信を共有したくない場合は?
中にはプライベート用と仕事用でiPhone2台持ちをしている方もいるのではないでしょうか。
2台持ちしていた場合に、本来電話がかかってくる方ではないもう一つのiPhoneに電話がかかってきてしまう場合があります。
それは「ほかのデバイスでの通話」で、もう一つのiPhoneを許可してしまっている可能性があります。
電話の着信を共有したくない場合は、設定 > 電話 > ほかのデバイスでの通話 の通話を許可の項目にある、対象のiPhoneをオフにすれば解決できます。
▲ iPhoneで「ほかのデバイスでの通話」をオン/オフにする方法
WiFi通話ってなに?
WiFi経由で通話をできる機能がWiFi通話です。
WiFi通話はWiFi通話に対応したキャリアを利用している場合に、電話設定の項目に表示されます。
まとめ : iPhoneの「ほかのデバイスでの通話」機能は便利
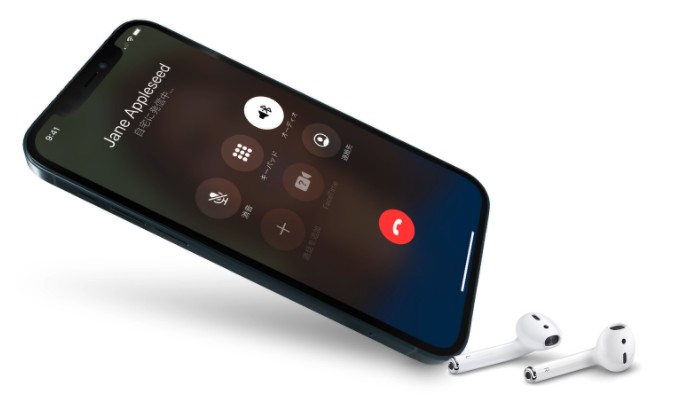
iPhone以外のデバイスでも通話ができれば、非常に便利ですよね。
iPadやMacBookで作業する機会が多い方は、iPhoneを取り出さすそのまま通話できるので、「ほかのデバイスでの通話」を設定しておくとよいでしょう。
ほかのデバイスで通話をする場合は、以下の条件にあてはまっている必要がありますので再度確認しておきましょう。
- iPhoneとほかのデバイスが同じApple IDでログインされている
- iPhoneとほかのデバイスが近くにある
- デバイスがWiFiに接続されている
iPhoneとほかのデバイスで同じApple IDを使いたいが、通話は共有したくないといった場合は、「ほかのデバイスでの通話」をオフにすれば問題ありません。
とても便利な機能なので、ご自身の使い方にあわせて設定してみてくださいね。
 |
||
| iPhone13シリーズ比較記事一覧 | ||
| iPhone13 iPhone12 比較 | iPhone13 iPhone13 Pro 比較 | iPhone13 iPhone13 mini 比較 |
| iPhon13 Pro iPhone13 Pro MAX 比較 | iPhone13 Pro iPhone12 Pro 比較 | iPhone13 Pro MAX iPhone12 Pro MAX 比較 |