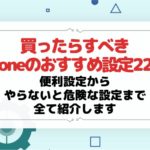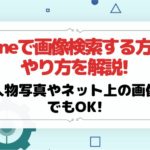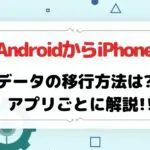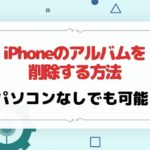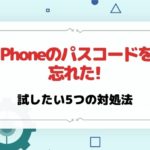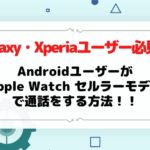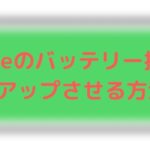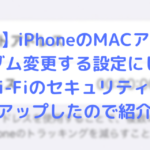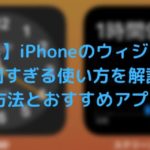「iOS18は大きく進化するって聞いたけど何がどう変わるの?」
「iOS18ではAIが強化されるって本当?」
とあなたは思ってはいませんか?
この記事ではそんなあなたのために、iOS18の新機能について詳しく解説していきます。
結論から言うとiOS18で搭載される主な新機能は以下の通りです。
iOS18の新機能
- アプリ起動時に生体認証やパスコードを設定できる | セキュリティ対策
- アプリを隠すことも可能 | 存在を隠したアプリに使おう
- ホーム画面のアイコン配置の自由度アップ | 好きな位置にアイコンを移動できる
- コントロールセンターのサイズ変更やグループ化が可能に
- メッセージで絵文字機能強化 | 全ての絵文字でTapbackできる
- メッセージの送信時間を設定できる
- メールを自動でカテゴリー分けしてくれる
- ゲームモード搭載 | フレームレート維持
- 登山、ハイキング用のMap追加 | ハイキングルートも作れる
- 写真アプリのインターフェース大幅進化 | 直感的に操作可能
- Apple Intelligenceの導入 | 最新AI機能
- 写真に写り込んだ不要なものを削除できる | Apple版消しゴムマジック
- Tap to Cash | iPhoneを近づけるだけで送金可能
- メモアプリに計算式を入れると自動計算
※本記事は2024年6月14日時点の情報です。最新情報は必ず公式サイトでご確認ください。
 |
||
|
|
||
目次
- iOS18の新機能
- iOS18の新機能に関するよくある質問
- まとめ | iOS18でiPhoneが更に使いやすくなる
iOS18の新機能

iOS18の新機能は以下の通りです。
iOS18の新機能
- アプリ起動時に生体認証やパスコードを設定できる | セキュリティ対策
- アプリを隠すことも可能 | 存在を隠したアプリに使おう
- ホーム画面のアイコン配置の自由度アップ | 好きな位置にアイコンを移動できる
- コントロールセンターのサイズ変更やグループ化が可能に
- メッセージで絵文字機能強化 | 全ての絵文字でTapbackできる
- メッセージの送信時間を設定できる
- メールを自動でカテゴリー分けしてくれる
- ゲームモード搭載 | フレームレート維持
- 登山、ハイキング用のMap追加 | ハイキングルートも作れる
- 写真アプリのインターフェース大幅進化 | 直感的に操作可能
- Apple Intelligenceの導入 | 最新AI機能
- 写真に写り込んだ不要なものを削除できる | Apple版消しゴムマジック
- Tap to Cash | iPhoneを近づけるだけで送金可能
- メモアプリに計算式を入れると自動計算
上記iOS18の新機能について、順番に詳しく解説していきますね。
アプリ起動時に生体認証やパスコードを設定できる
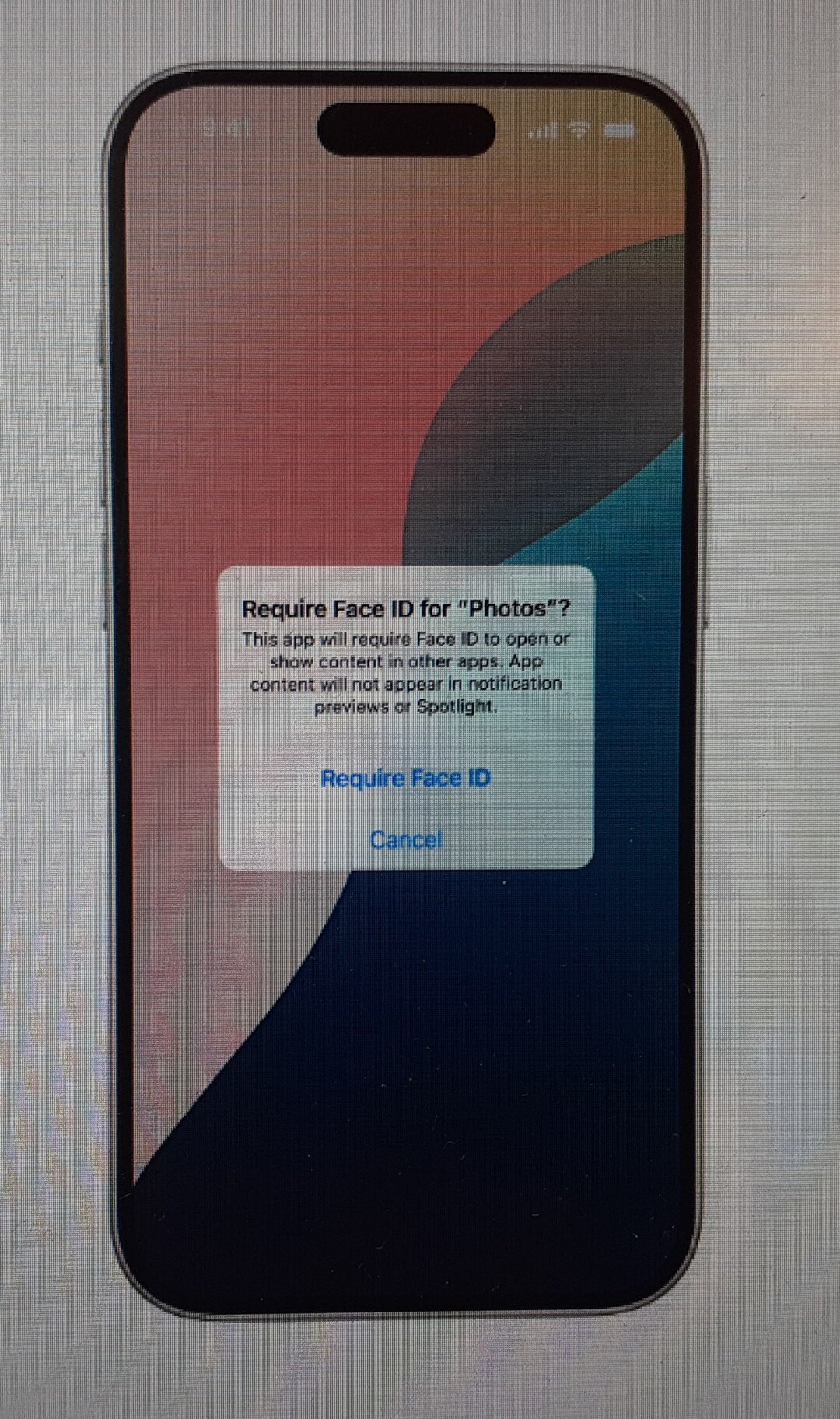
iOS18では、アプリ起動時に生体認証やパスコードが要求されるように設定できます。
この機能はアプリごとに設定できるので、他人に見られたくないアプリのみ設定することも可能。
例えば、LINEやその他SNS、写真、証券会社のアプリ等見られたくないアプリはたくさんありますよね。iOS18が導入されたら、即利用したい機能でしょう。
アプリを隠すことも可能
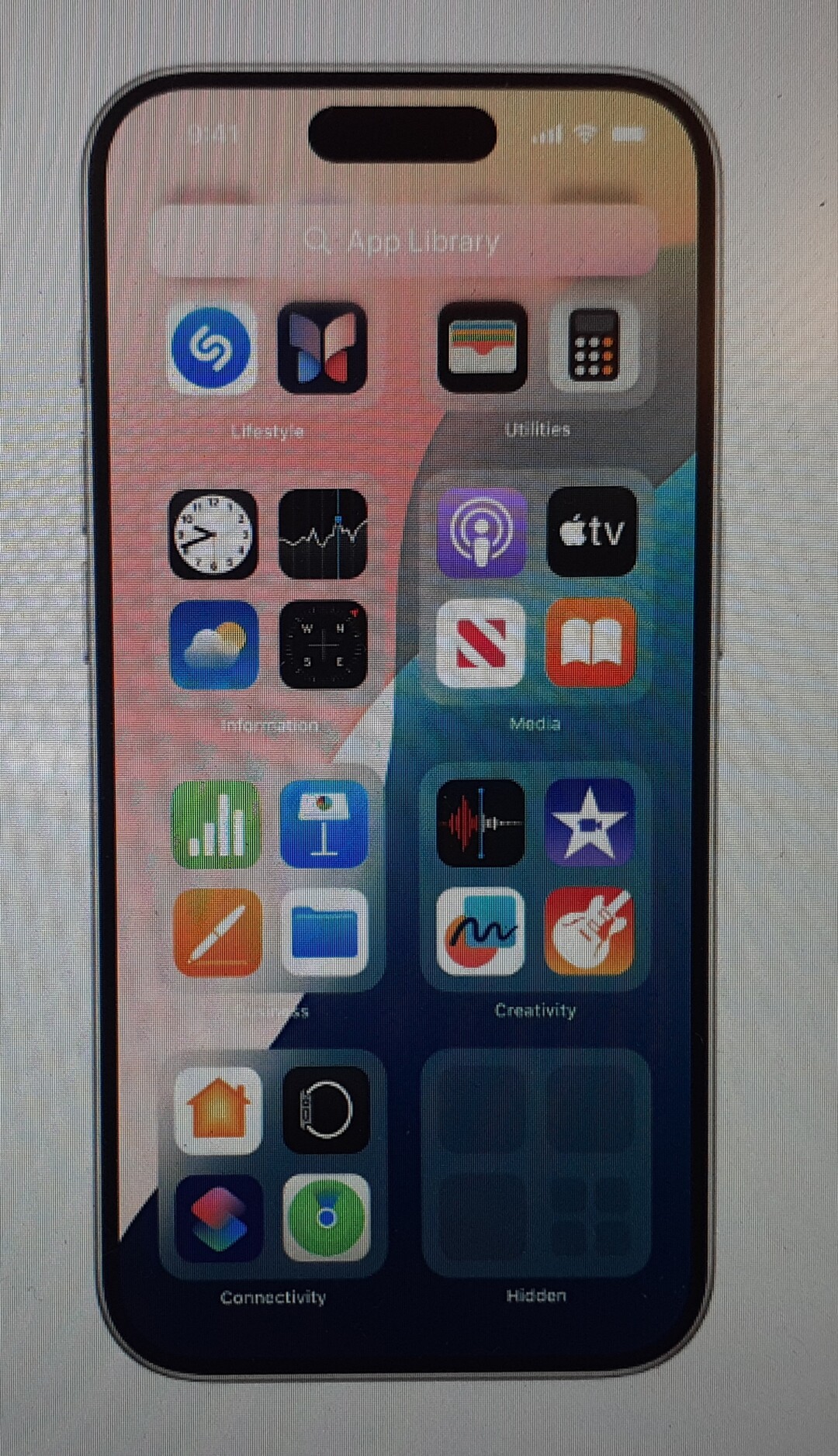
生体認証やパスコードによるロックだけでなく、アプリ自体を隠すことも可能になります。
「隠す」に設定したアプリは「Hidden(隠す)」フォルダに格納されます。「隠す」に設定すると、そのアプリからの通知は表示されず、検索しても表示されません。
絶対に知られたくないアプリにもってこいの機能ですよ。
(マッチングアプリを使っているのを隠したい場合や、裏アカ専用SNSに使える・・・!?)
ホーム画面のアイコン配置の自由度アップ

iOS17までのアイコンは左上から順に並べられており、真ん中をあけたり、左だけをあけたりすることはできませんでした。
しかし、iOS18ではアイコンをどこにでも好きな位置に置くことができるようになります。
例えばあなたのペットの写真を壁紙にしているのであれば、ペットの顔部分にはアイコンがこないように周りに並べることが可能。
また、iPhoneを片手で操作したいからアプリを右下に固めて配置することもできるようになります。
Androidでは随分前からできる機能ではありますが、iPhoneやiPadでもアイコンを任意の位置に自由に配置できるようになるのは、グッドアップデートでしょう。
コントロールセンターのサイズ変更やグループ化が可能に
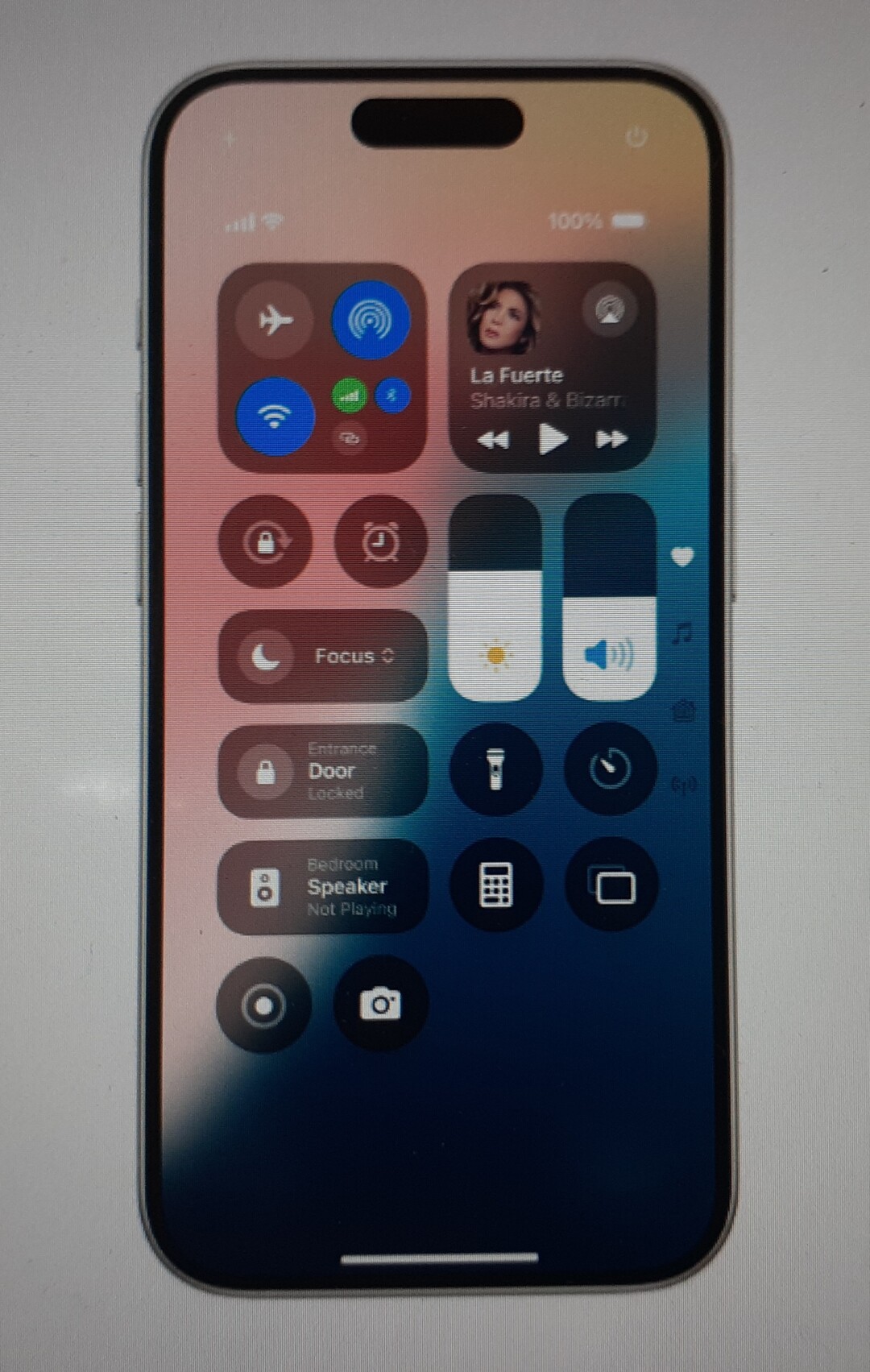
コントロールセンターのサイズ変更やグループ化が可能になります。
iOS17までのコントロールセンターはサイズは一律固定。コントロールセンター内によく使う機能を追加することもできず、正直に言うと使い勝手が良いとは言えない代物でした。
しかし、iOS18ではコントロールセンター内にあなたがよく使う機能を配置、コントロールセンターをグループ分け、サイズ変更等、カスタマイズ性が大幅に向上します。
今まではコントロールセンターをあまり使ってこなかったあなた。使っていたけど、使いにくくて不満を持っていたあなた。
iOS18からはコントロールセンターの使い勝手が劇的に進化します。これからはコントロールセンターを活用していきましょう。
メッセージで絵文字機能強化
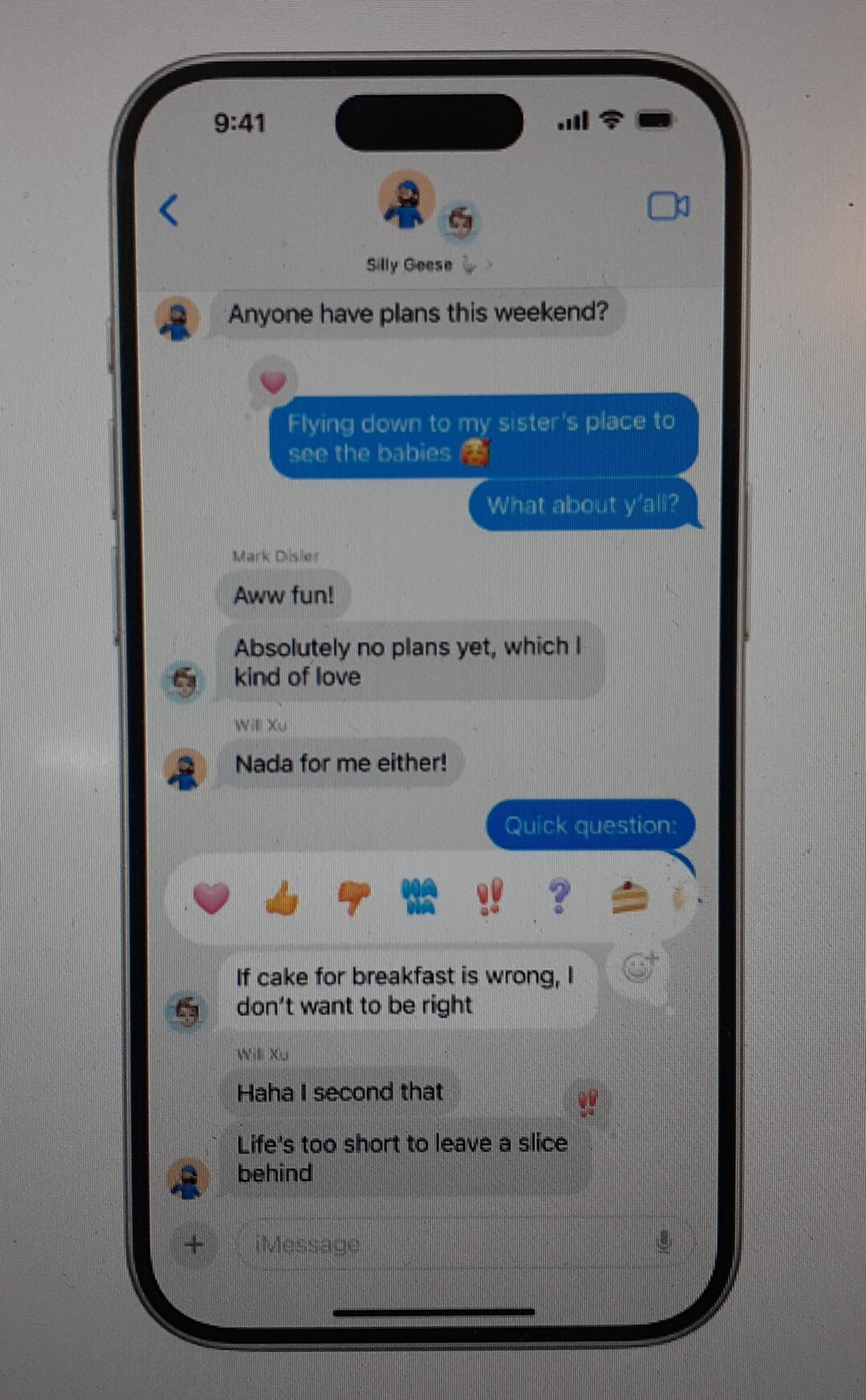
iOS18からはメッセージで使えるTapback機能が大幅強化されます。
Tapback機能とは?
Tapback機能とは、相手のメッセージに対し絵文字で反応できる機能。
ハートや親指を上げた手、はてなマークなどがあります。
iOS17まではTapbackで使える絵文字は限定的でした。iOS18からは全ての絵文字をTapbackで使用できるようになります。
リアクションの選択肢が増え、よりあなたの感情に近いものをセレクトできるようになるので使いやすくなるでしょう。
メッセージの送信時間を設定できる
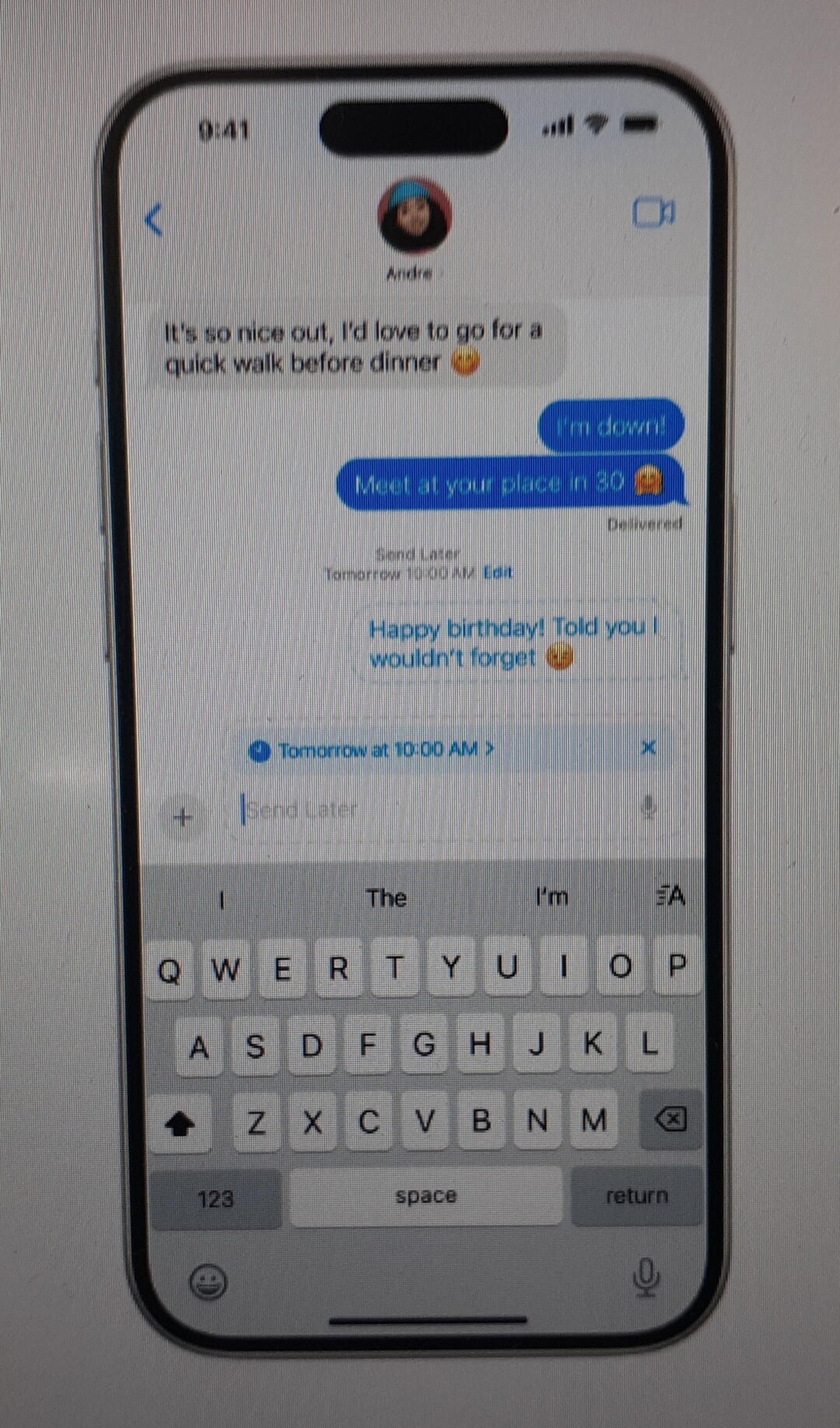
iOS18からメッセージを時間指定で送信できるようになります(スケジュール機能)。
日時は最長2週間先まで指定可能。仕事で決まった時間にメールをしたい場合や、「Happy Birthdayメール」を0時ちょうどに送りたい場合などに使えそうですね。
注意
時間指定のメッセージ(スケジュール機能)は、個人との iMessage チャットかグループ チャットは可能ですが、SMS チャットでは使用できません。
メールを自動でカテゴリー分けしてくれる
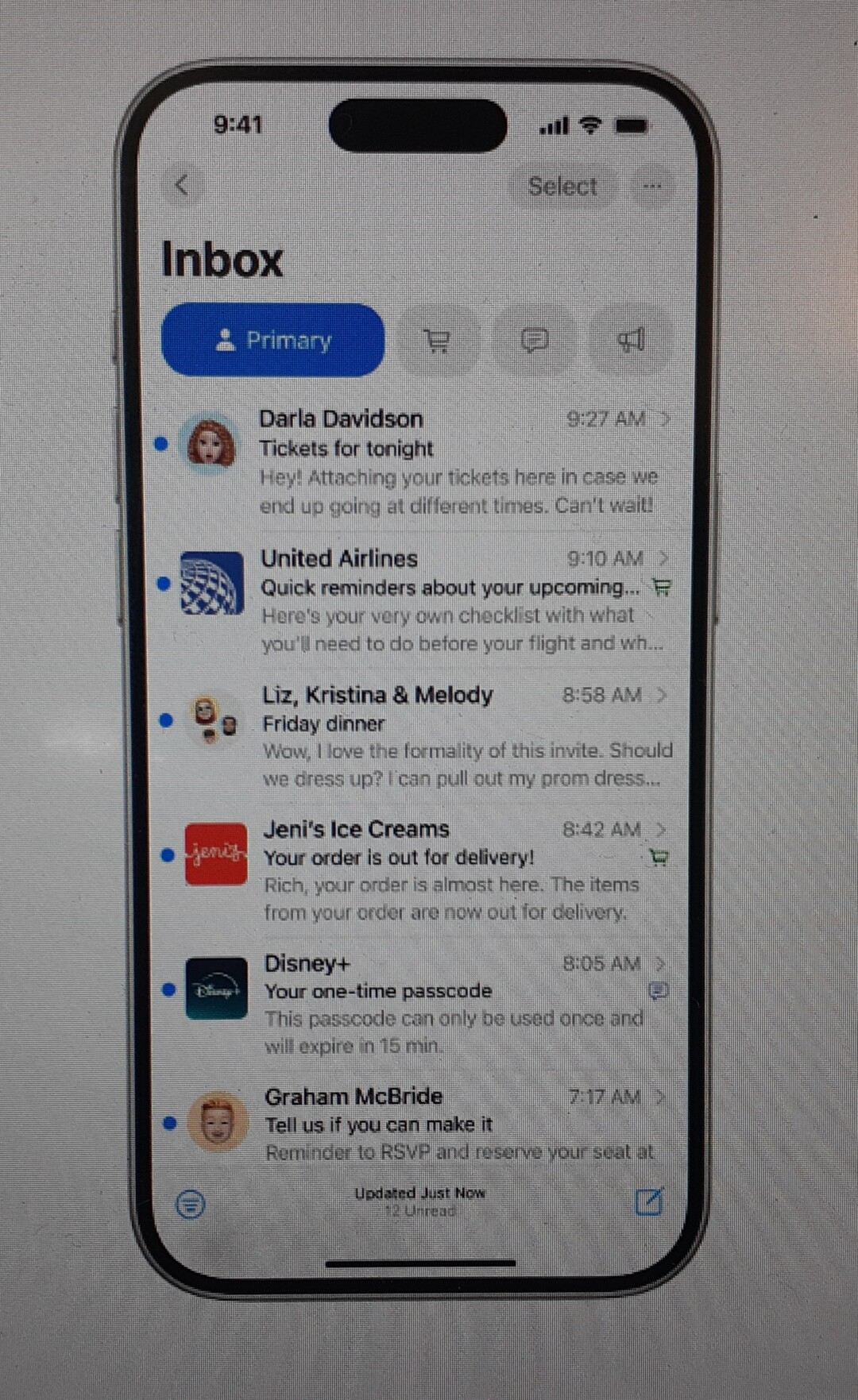
iOS18では、あなたに届いたメールを自動でカテゴリー分けしてくれる機能が搭載されます。
例えば、Amazonや楽天市場からのメールは「ショッピング」
SNSの通知は「アップデート」
友だちや家族からのメールや緊急性の高いものは「重要」
クーポン関連は 「プロモーション」
に自動で分けられます。
自動でカテゴライズしてくれるので、必要なメールが埋もれて探しにくいことも、重要なメールを見落とす可能性も低くなるでしょう。
ゲームモード搭載
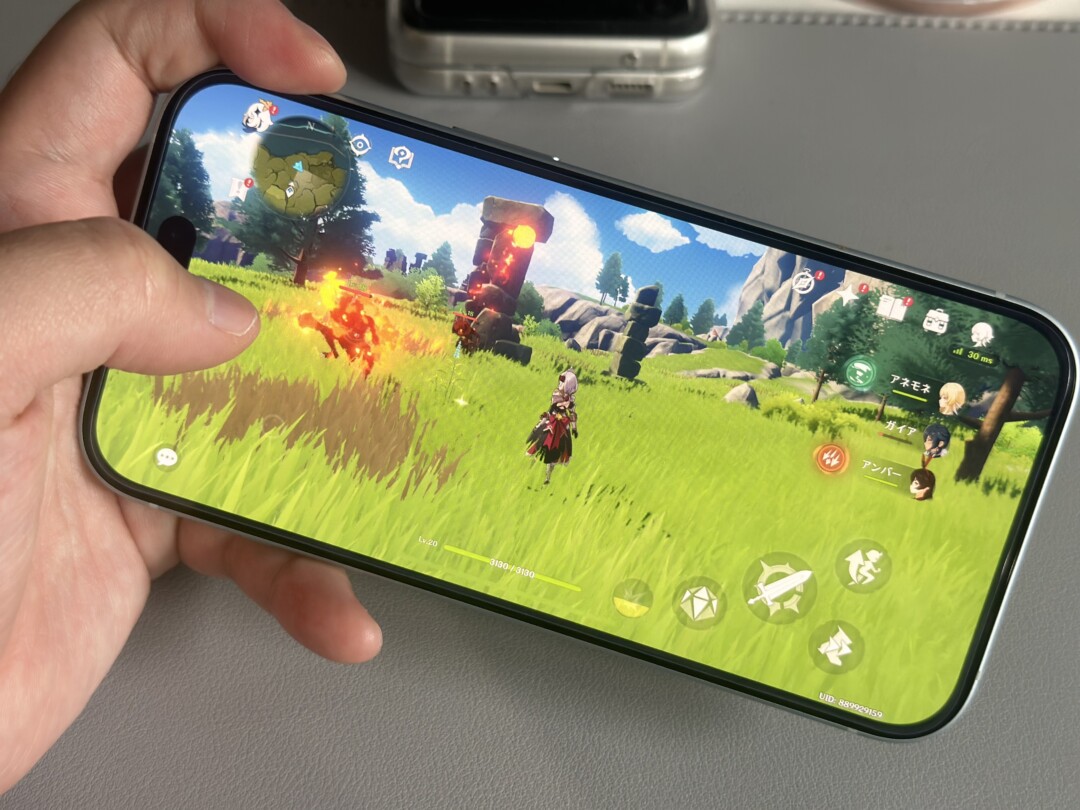
iOS18からゲームモードが搭載されます。ゲーマーの筆者としてはゲームモード搭載は神アプデです。
ゲームモードを利用すると以下のメリットが得られます。
ゲームモードの3つのメリット
- バックグラウンドアクティビティを最小限に抑えて、フレームレートを維持する
- ワイヤレス コントローラーのBluetoothポーリングレートが2倍になる
- AirPods Pro(第2世代)使用時のオーディオ遅延短縮
特に重要なのは、1つ目のバックグラウンドアクティビティを最小限に抑えて、フレームレートを維持することです。
これは、ゲームアプリ以外のアプリを立ち上げた状態でゲームをする場合、フレームレートが落ちてゲームの映像がカクつくことを防いでくれる機能。
FPSや音ゲー、リアルタイム型のゲームなど、ゲームの種類によってはフレームレートが落ちると致命的な場合もあります。
フレームレートが落ちにくくなるiOS18のゲームモードは、ゲーマーにとっては神アプデと言えるでしょう。
ポイント
ゲームがうまく動作しなかった古いiPhoneでも、iOS18のゲームモードなら滑らかに動く可能性あり。
ワイヤレス コントローラーやAirPods Pro(第2世代)を使用している場合、ゲームモード搭載で反応速度が向上したのもグッドポイントですね。
 |
||
|
|
||
登山、ハイキング用のMap追加
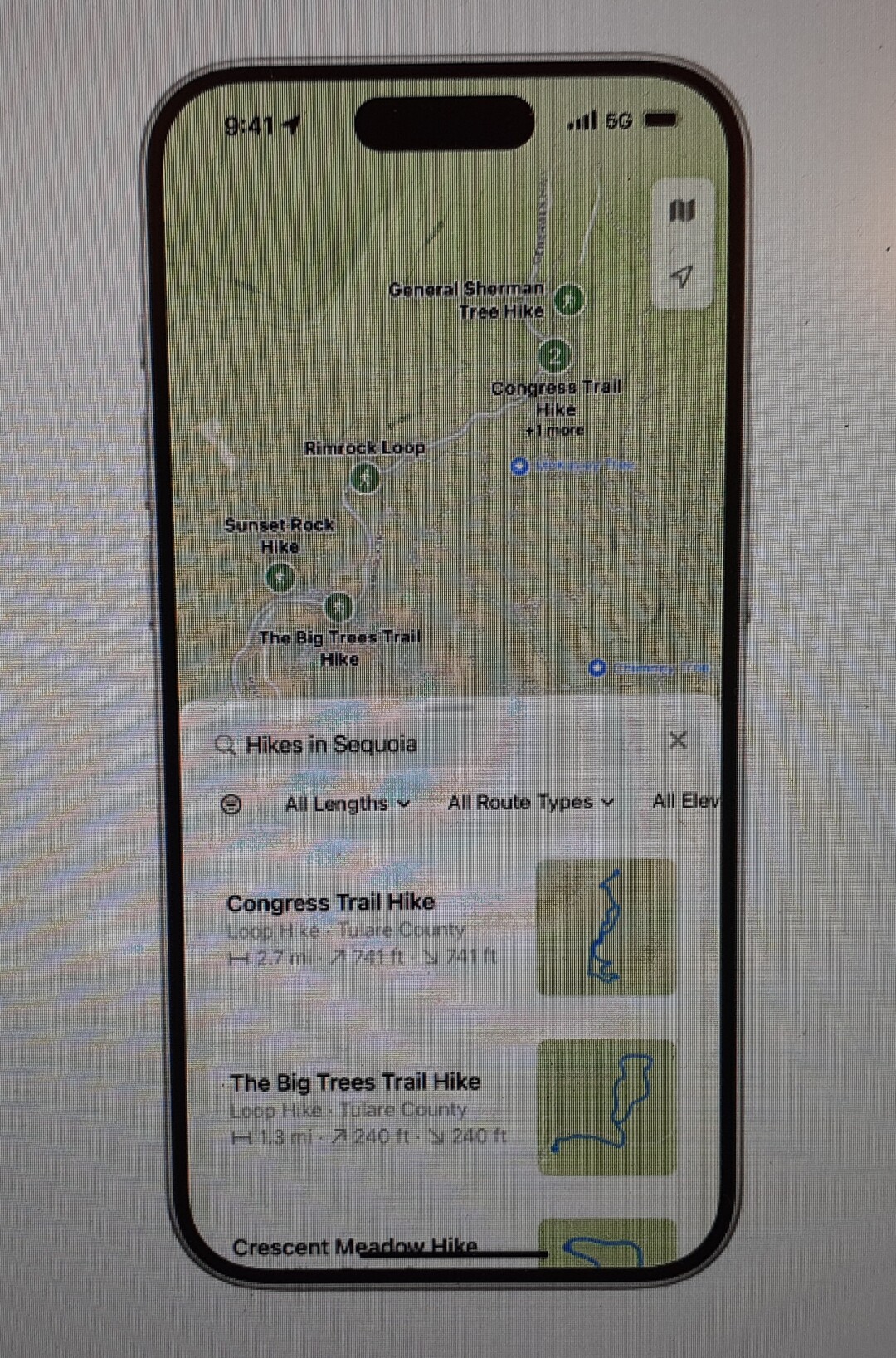
登山やハイキングが趣味のあなたに朗報です。iOS18にアップデート後の「マップ」アプリには、トレイルやハイキングルートの地図が追加されます。
事前にiPhoneにダウンロードすることでオフライン環境でもマップを使用可能。
音声ガイド対応で、ルートの作成もできるので使い勝手抜群でしょう。
自分だけのウォーキングマップを作成して、ハイキングに出掛けてみてはいかがでしょうか。
写真アプリのインターフェース大幅進化
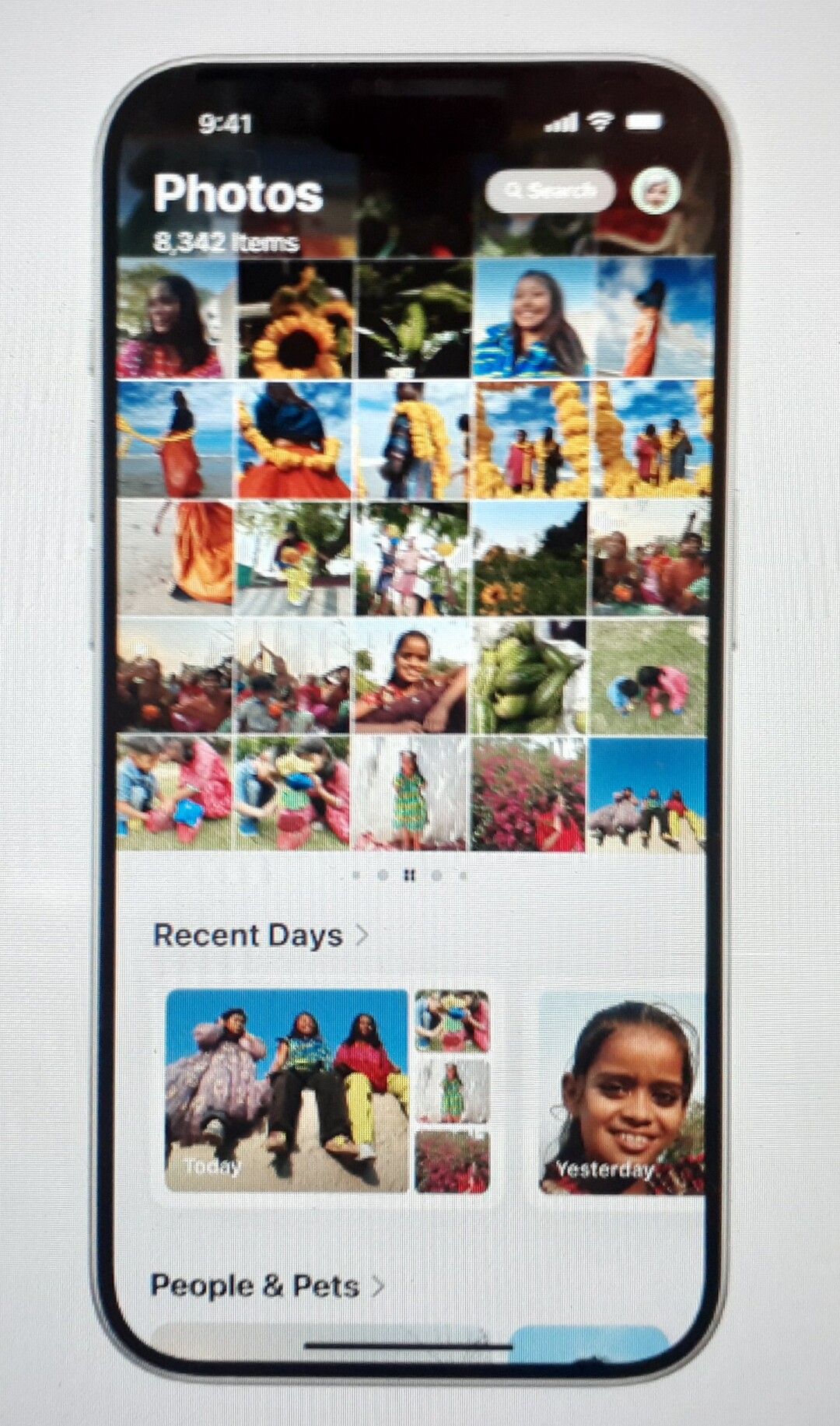
iOS18では「写真」アプリが大幅進化。具体的にはAIが自動でアルバムを作成したり、撮影場所や撮影日時ごとに写真を自動で整理してくれます。
また、検索機能もより強化されテーマ(旅行、スポーツ等)、人、ペット、年月等で検索も可能。
写真アプリのインターフェースが一新され、より直感的にあなたが探したい写真を見つけられるようになりますよ。
画像編集ツールも強化されフィルターやエフェクトの種類が増えたことで、より使いやすいものへ進化しました。
ポイント
写真アプリは、テーマや撮影日時ごとに自動でフォルダ分けされ、使いやすくなる!
Apple Intelligenceの導入 | 最新AI機能
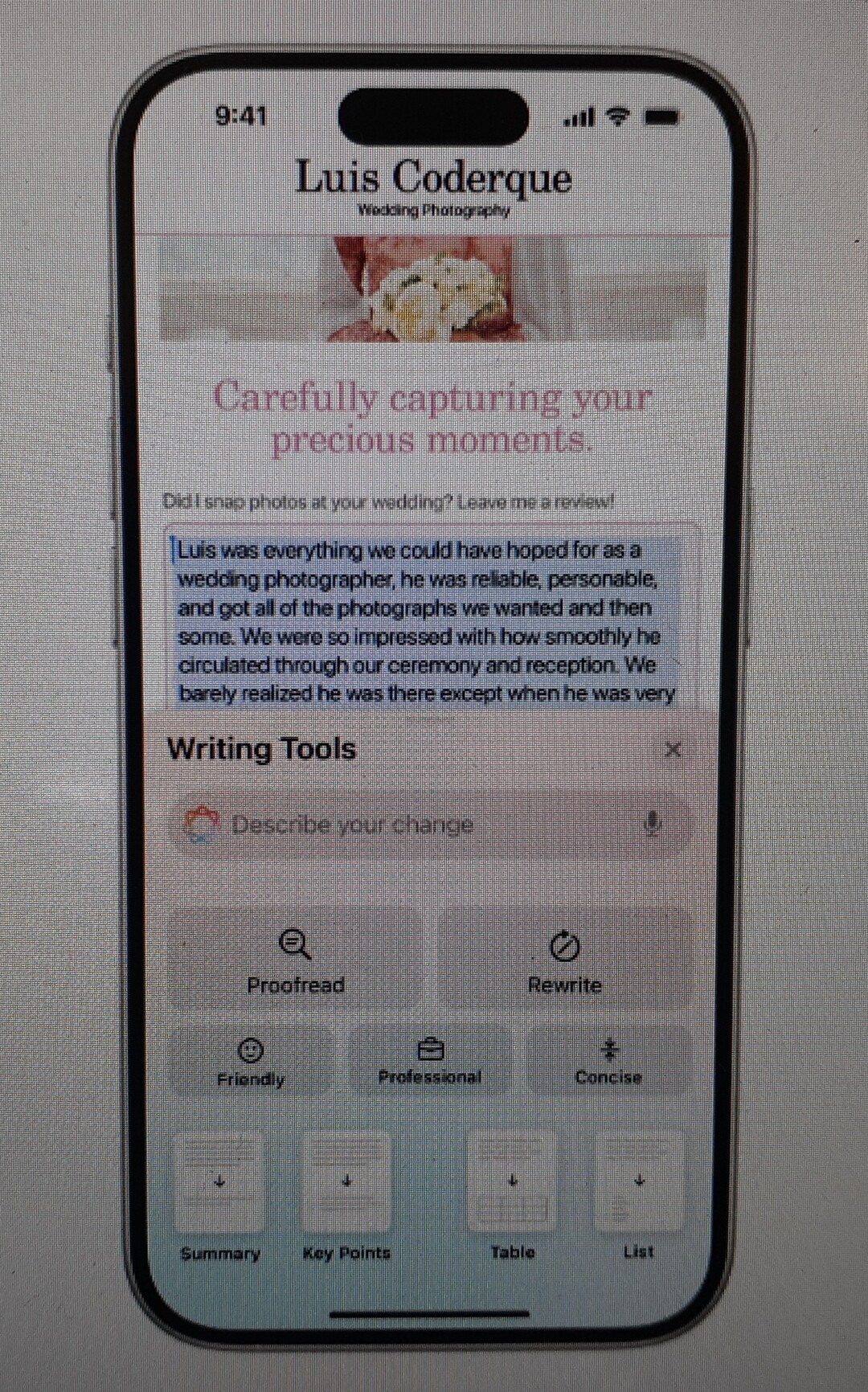
iOS18ではApple Intelligenceが導入され、AI機能が大幅にアップグレードされます。
Apple Intelligenceが導入されできるようになることは主に以下の4つです。
Apple Intelligenceでできる4つのこと
- テキストの生成や校正
- 画像の生成
- Siriの性能向上
- 通話時に音声録音し自動書き起こし可能
Apple Intelligenceの導入でできるようになる、上記4つのことについて詳しく解説していきます。
①テキストの生成や校正
Apple Intelligenceでできることの1つ目は、テキストの生成や校正です。
メールの返信やブログ、その他何でも文章を書いた際にその文章が正しいのか自動で確認してくれます。
入力違いや誤用を防ぐ意味ではとても心強い機能と言えるでしょう。
また、受信したメールの内容を認識し、「Yea」「No」等を選ぶだけで自動で返信のテンプレートも作成してくれます。
返信文を作る手間も削減できる上に、文字入力を間違える心配もないのはグッドポイントでしょう。
②画像の生成
Apple Intelligenceでできることの2つ目は、画像の生成です。
Apple Intelligenceの登場により、新たな機能「Image Playground」が利用可能となります。
Image Playgroundでは例えば、メモに書いた絵をより洗練された「画像」として生成することが可能。
似顔絵を描いて画像にしたり、見た風景をスケッチしたものを画像にしたりと、便利な用途はいくらでもあるでしょう。
③Siriの性能向上
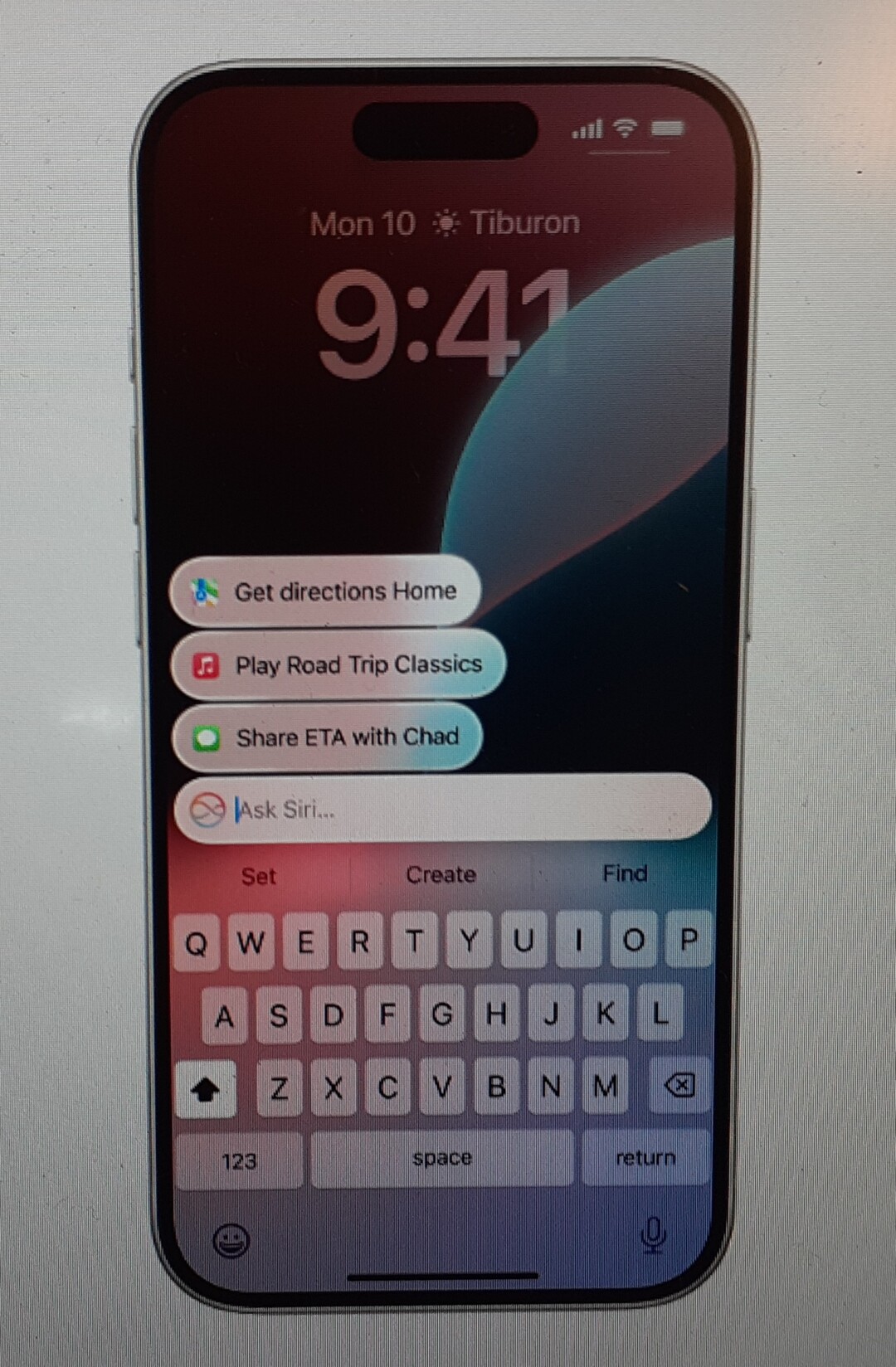
Apple Intelligenceでできることの3つ目は、Siriの性能向上です。
Apple Intelligenceの登場でSiriへの問いかけに対する回答の精度が格段に向上します。
今までのSiriはたまに訳の分からない回答をしてくることがありましたよね?(笑)
今後はAI性能が大幅に向上するので、あなたの問いかけに対し、より正確な回答をしてくれるでしょう。
また、Siriへの問いかけは音声だけでなくテキストでもできるようになります。静かな場所や電車等の声を出しにくい場所でもSiriが使えるようななるのはありがたいアップグレードですね。
④通話時に音声録音し自動書き起こし可能 | メモアプリでも使える
Apple Intelligenceでできることの4つ目は、通話時に音声録音し自動書き起こしです。
文字起こしするだけでなく、会話の内容から要点をまとめて生成してくれるのも優れたポイント。
更には、メモアプリに口述筆記でメモをして、その内容を要約してテキスト化することも可能。
要約したテキストをLINEやメール等にコピペするなんて使い方もできそうですね。
文字起こしは日本語や英語、フランス語、ドイツ語、スペイン語、中国語、ポルトガル語、広東語に対応。日本語への文字起こしも、もちろんできるので安心してくださいね。
写真に写り込んだ不要なものを削除できる
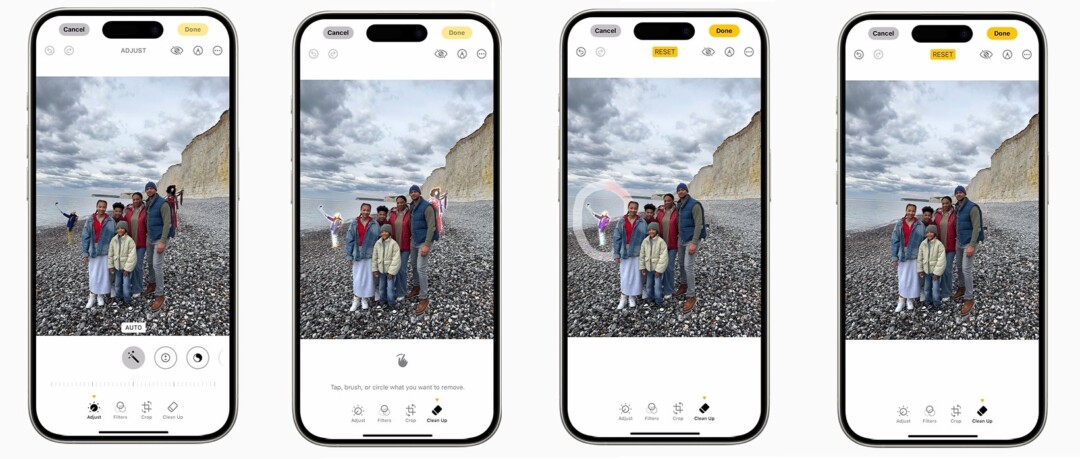
iOS18では写真に写り込んだ不要なものや人を削除できる「クリーンアップ」が使えるようになります。
集合写真に写り込んでしまった他人や、景色を撮影したときに写り込んだ不要なもの等を簡単に消すことが可能になります。
この「クリーンアップ」によく似た機能に、Google Pixelの「消しゴムマジック」があります。
2021年10月に発売されたPixel 6から消しゴムマジックが使えたことを考えると、iOS18で使えるようになったのは今更ですか。。。というのが正直なところ。
しかし、iPhoneでも写真から不要なものや人を削除できるようになったという事実は、素直に評価できる点でしょう。
Tap to Cash | iPhoneを近づけるだけで送金可能
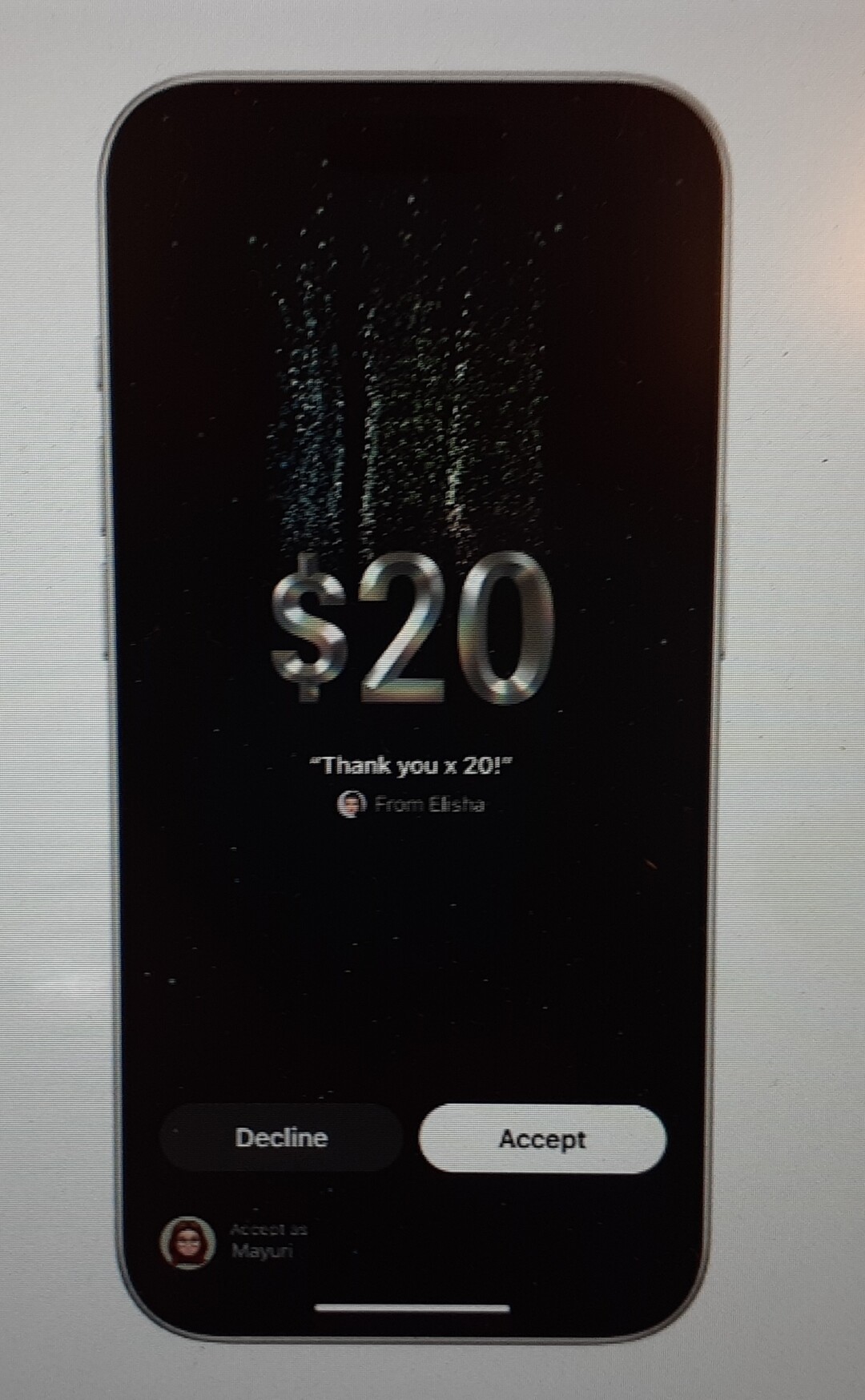
iOS18からiPhoneを近づけるだけで送金できる「Tap to Cash」機能が搭載されます。
これはApple Payを利用した送金システムで、双方がApple Payを使うことで使える機能。
お金の貸し借りや、割り勘をした際にiPhoneを近づけるだけで送金できるので手軽で重宝する機能ですね。
メモアプリに計算式を入れると自動計算
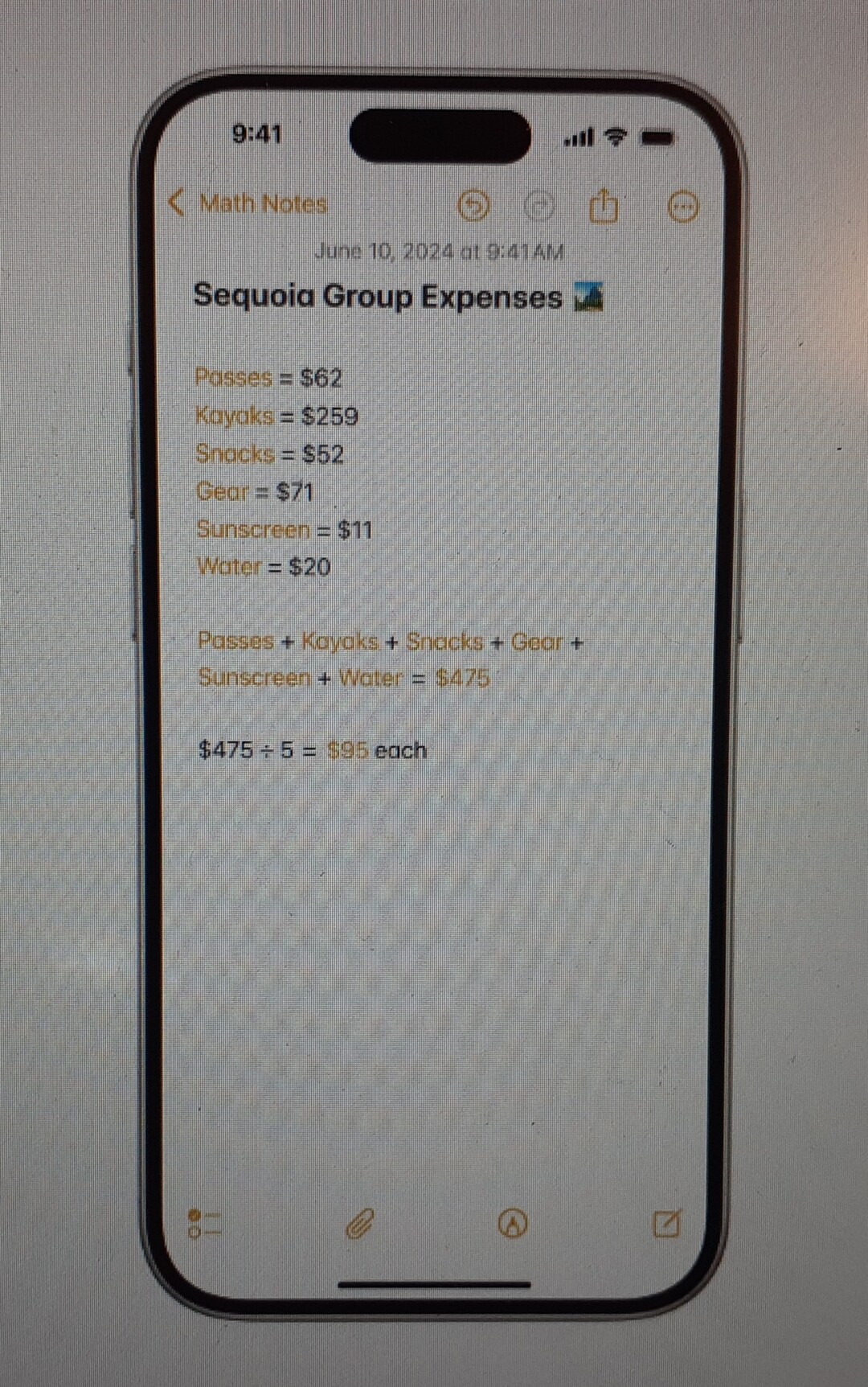
iOS18では、メモアプリに計算式を入れだけで自動計算できてしまいます。
足し算や引き算などの簡単な計算をもちろん、分数、三角関数、対数関数(log)等も計算可能。
とても便利なのですが一つ気になることは、学校の宿題などで子供がこの自動計算機能を悪用しないかですよね。
その点も安心してください。自動計算機能は設定で「ON/OFF」ができるので、必要に合わせて利用することができますよ。
iOS18の新機能に関するよくある質問
よくある質問
- iOS18がリリースされるのはいつ?
- iOS18の対応機種はなに?
- iOS18のbeta版はいつからインストールできる?方法は?
Q: iOS18がリリースされるのはいつ?
iOS18の正式版リリースは2024年の秋ごろ予定です。
iOS18の開発者向けβ版は、日本時間の2024年6月11日に配信されています。
Q : iOS18の対応機種はなに?
iOS18の対応機種は以下の通りです。
- iPhone 15シリーズ
- iPhone 14シリーズ
- iPhone 13シリーズ
- iPhone 12シリーズ
- iPhone 11シリーズ
- iPhone XS
- iPhone XS Max
- iPhone XR
- iPhone SE(第2世代)
- iPhone SE(第3世代)
「iPhone Xs」以降の機種が対応機種です。
Q: iOS18のbeta版はいつからインストールできる?方法は?
iOS18の開発者向けβ版は、日本時間の2024年6月11日に配信されており、インストールは可能です。
但し、予期せぬ不具合や修正前のバグ等が残っている可能性があるため、iOS18の開発者向けβ版アップデートへのはおすすめしません。
どうしてもiOS18の開発者向けβ版アップデートにしたい場合は、必ずバックアップをとってからにしましょう。
iOS18 β版アップデート手順は以下の通りです。
iOS18 β版アプデ方法
- 「設定」を開く
- 「一般」をタップする
- 「ソフトウェア・アップデート」をタップする
- 「ベータ更新」をタップする
- 「iOS 18開発者ベータ版」を選択する
- その後「戻る」をタップ
- 「iOS 18開発者ベータ版」が読み込まれたら、「ダウンロードとインストール」をタップする
- 完了
参考 : Apple Beta
まとめ | iOS18でiPhoneが更に使いやすくなる
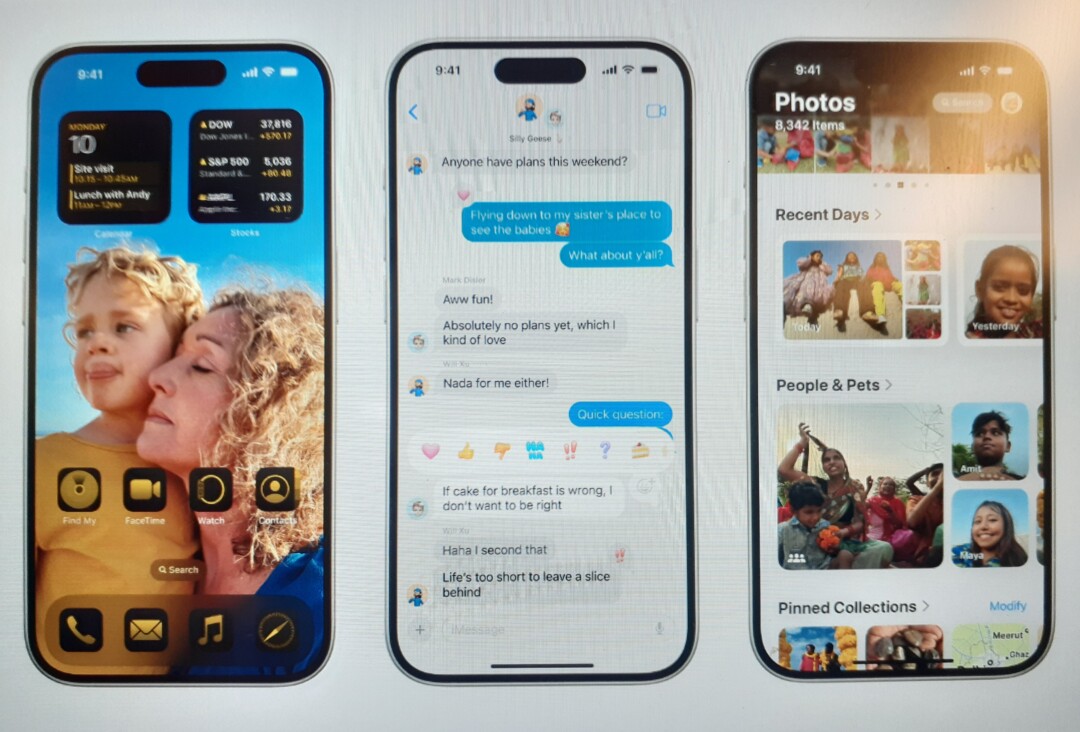
本記事ではiOS18の新機能について詳しく解説してきました。最後におさらいでまとめてみましょう。
iOS18の新機能
- アプリ起動時に生体認証やパスコードを設定できる | セキュリティ対策
- アプリを隠すことも可能 | 存在を隠したアプリに使おう
- ホーム画面のアイコン配置の自由度アップ | 好きな位置にアイコンを移動できる
- コントロールセンターのサイズ変更やグループ化が可能に
- メッセージで絵文字機能強化 | 全ての絵文字でTapbackできる
- メッセージの送信時間を設定できる
- メールを自動でカテゴリー分けしてくれる
- ゲームモード搭載 | フレームレート維持
- 登山、ハイキング用のMap追加 | ハイキングルートも作れる
- 写真アプリのインターフェース大幅進化 | 直感的に操作可能
- Apple Intelligenceの導入 | 最新AI機能
- 写真に写り込んだ不要なものを削除できる | Apple版消しゴムマジック
- Tap to Cash | iPhoneを近づけるだけで送金可能
- メモアプリに計算式を入れると自動計算
特に大きな進化は、Apple独自のAI「Apple Intelligence」が導入されること。アプリごとにパスワードをかけたり隠すことができることでしょう。
iPhoneはiOS18の導入で更に使いやすくなりました。
これを機に、AndroidからiPhoneに乗り換えてみてはいかがでしょうか。
 |
||
|
|
||
関連記事