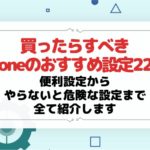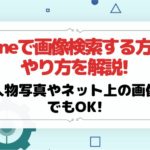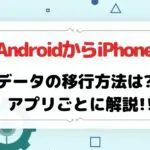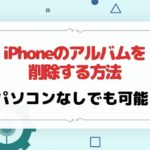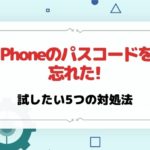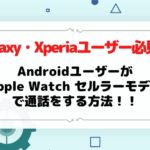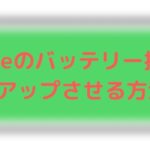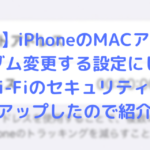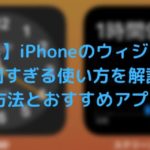iPhoneには購入時にストレージ容量を選択しますが、iPhoneを長く使用していると、そのストレージ容量が足りなくなってきます。
そのような時にはストレージの容量を空ける必要があります。
また、iCloudストレージと呼ばれるものもあり、ややこしい部分があります。
今回はiPhoneのストレージの確認方法や空き容量を増やす方法をご紹介します。
 |
||
目次
iPhoneにおけるストレージの種類
iPhoneにおけるストレージには、「iPhoneストレージ」と「iCloudストレージ」の2種類があります。
iPhoneストレージとは
「iPhoneストレージ」とは、iPhoneの本体の容量のことであり、購入時に64GB、128GB、256GB、512GBなどの種類から選択するもので、後から容量を増やすことはできません。
iPhoneストレージの容量が足りなくなると、写真が撮れなくなったり、動作が非常に遅くなったり、時にはクラッシュを引き起こすこともあります。
iCloudストレージとは
「iCloudストレージ」とは、Appleが提供しているインターネット上の保存領域のことで、基本的にはiCloudフォトライブラリやバックアップデータなどがアップロード(保存)されています。
無料で5GBの容量が使用可能となっており、月額制の「iCloud+」にアップグレードすることで、50GB、200GB、2TBに増やすことが可能です。
iCloudストレージの容量が足りなくなると、写真を撮れなくなったり、動作が遅くなったりすることはありませんが、iCloudフォトライブラリの同期やバックアップの作成などができなくなります。
iCloudフォトライブラリの同期ができなくなってしまうと、新たに保存した写真や動画がiCloud上にアップロードされなくなり、iPhoneが壊れたりした場合に写真が復元できなくなってしまいます。
バックアップについても同様でいざ壊れた際に入っていたアプリのデータなどが失われる可能性があります。
ストレージの確認方法
ここでは、iPhoneストレージ、iCloudストレージのそれぞれの確認をしていきたいと思います。
iPhoneストレージの確認方法
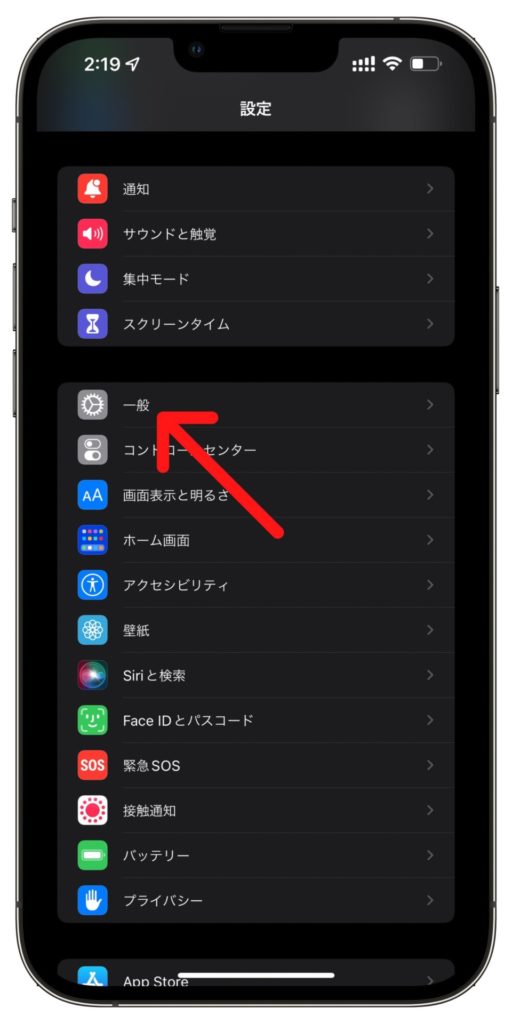
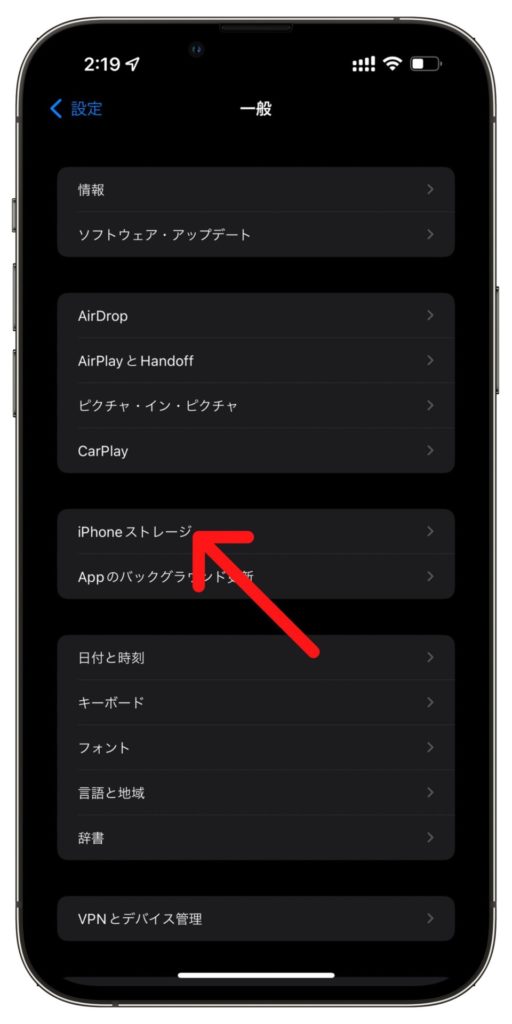
設定アプリを開いて「一般」→「iPhoneストレージ」と選択します。

上部の部分ではどれにどのくらいの容量が使われているのかグラフ形式で表示されます。
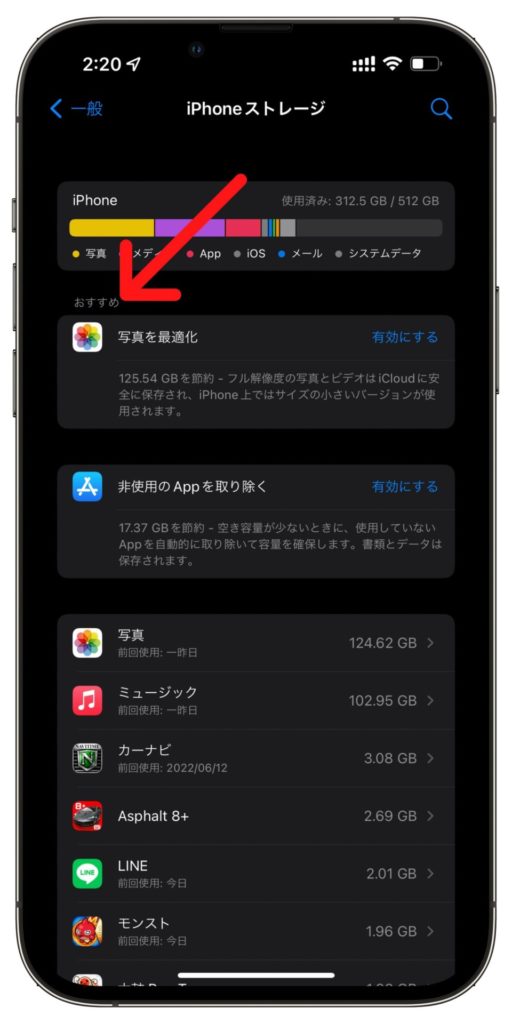
「おすすめ」では現在のデバイスの状態で空き容量を増やすのに最適な方法が表示されます。
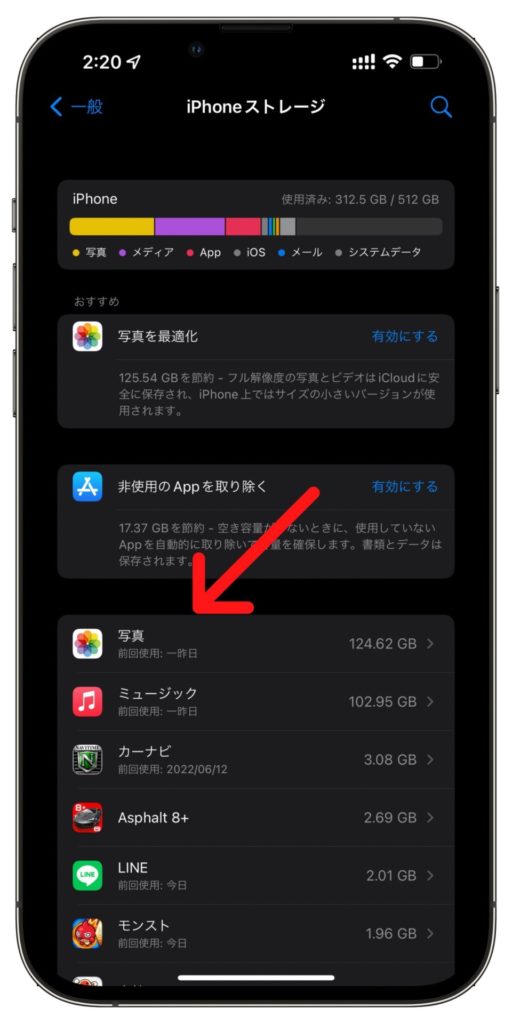
下部の部分は使用容量が大きい順にアプリ一覧が表示されます。

最下部の「iOS」という項目はiOSのプログラムの使用量となっています。
これを減らすことはできません。
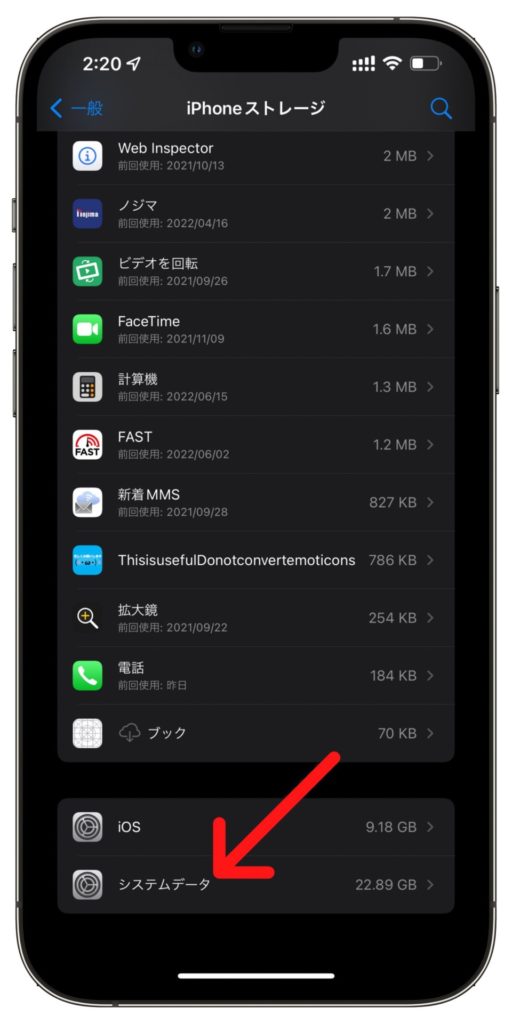
「システムデータ」は一時的に保存されるキャッシュやログなどのファイルが含まれており、利用状況によって増えたり減ったりします。
iCloudストレージの確認方法
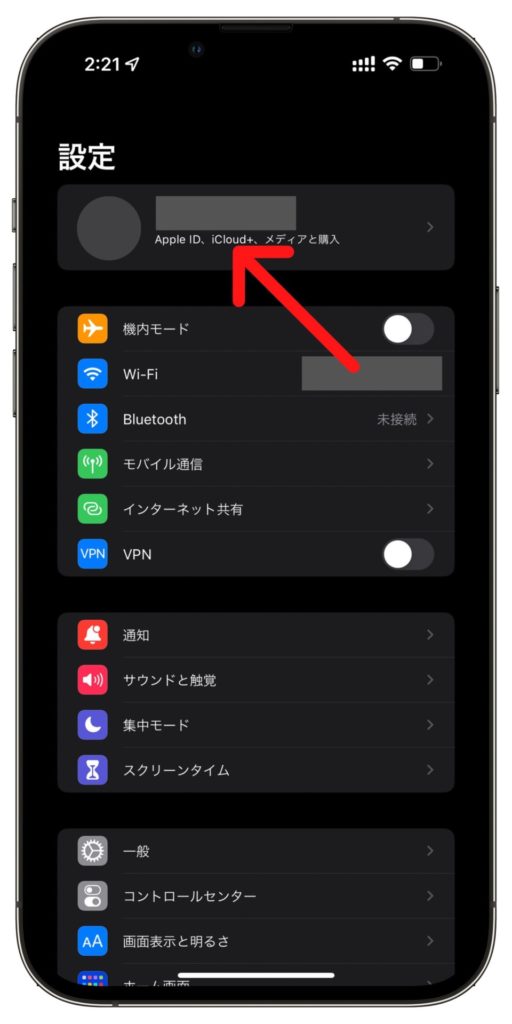
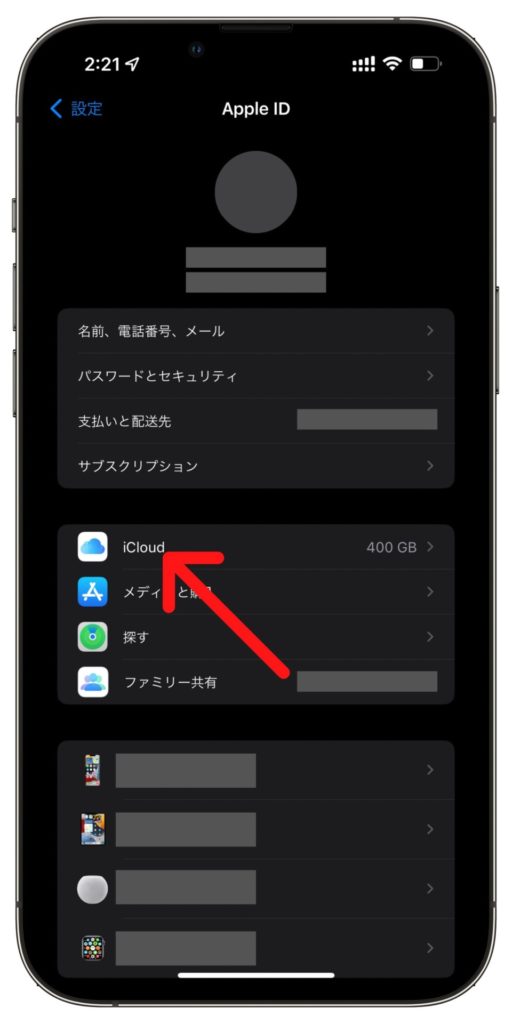
設定アプリを開いて最上部の「名前」→「iCloud」と選択します。

次に「ストレージを管理」を選択します。

最上部に容量の使用状況がグラフ形式で表示されます。

下部では、iCloud上に保存されているデータを容量の大きい順に一覧で確認することができます。
iPhoneストレージの容量が足りない時の対処法
ここでは、iPhone本体の容量であるiPhoneストレージの容量が足りない時の空き容量を増やす方法をご紹介します。
「おすすめ」を使ってストレージを最適化
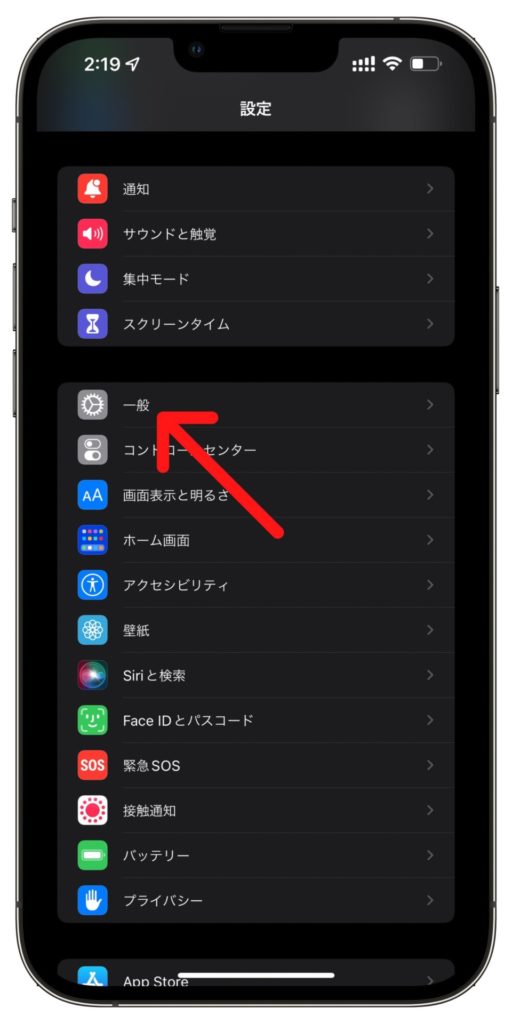
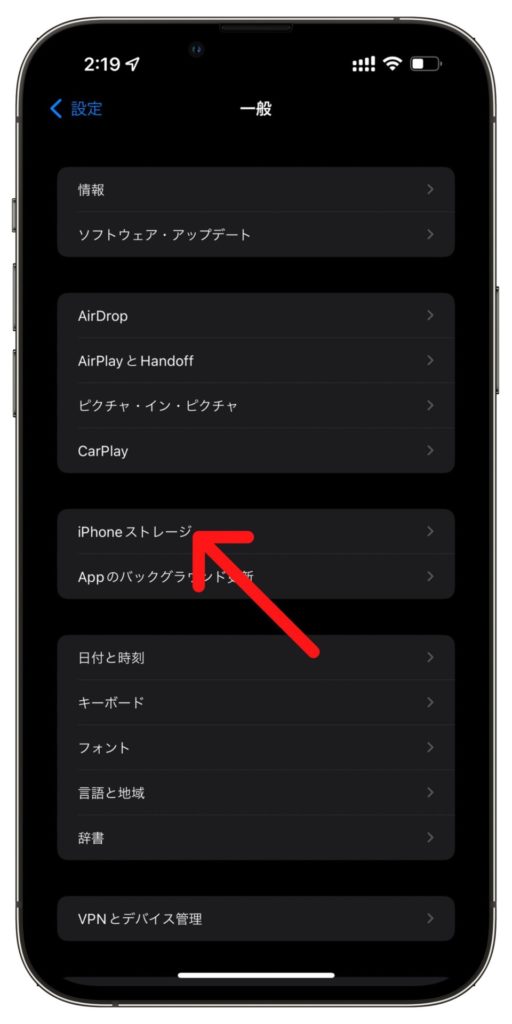
まず、設定アプリを開いて「一般」→「iPhoneストレージ」を選択します。

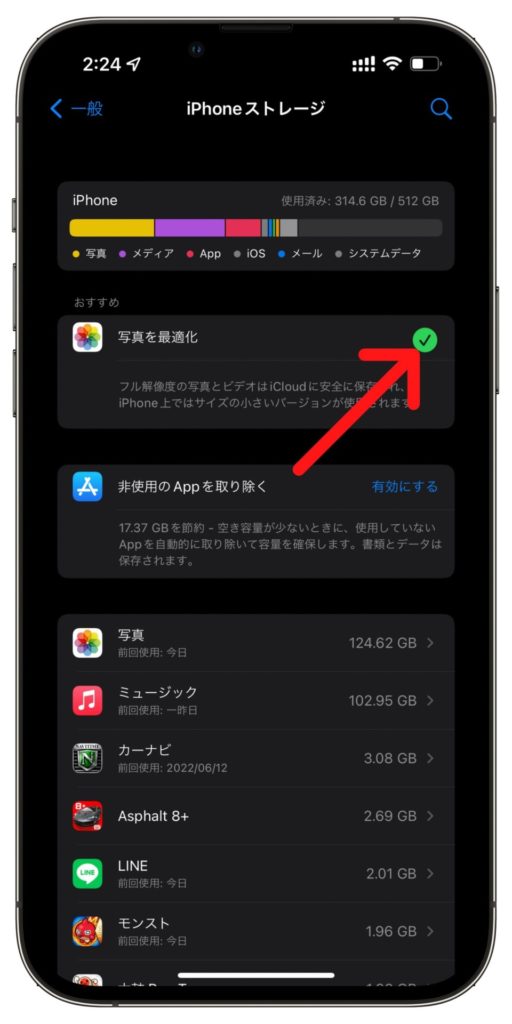
「おすすめ」に表示されている項目を見て、どのくらいの容量が節約できるかを確認して、実行してもいいと思う項目の「有効にする」をタップします。
チェックマークになれば完了です。
iCloudフォトライブラリを有効にしてストレージを最適化
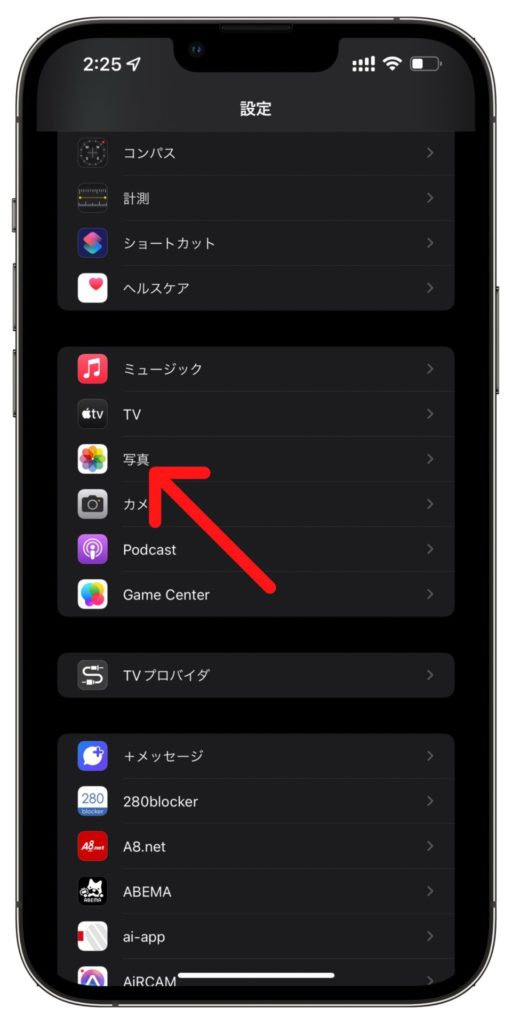
設定アプリを開いて「写真」を選択します。
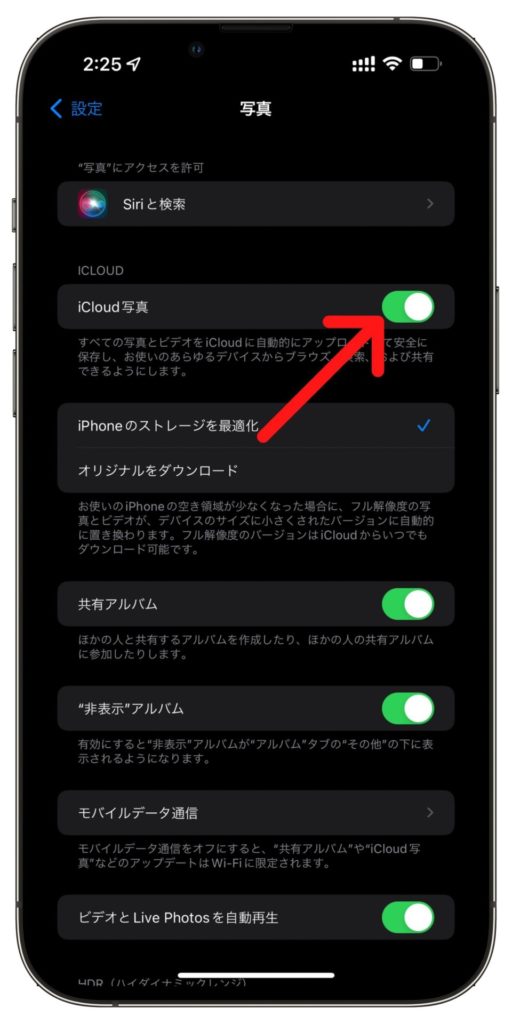
「iCloud写真」を有効にします。
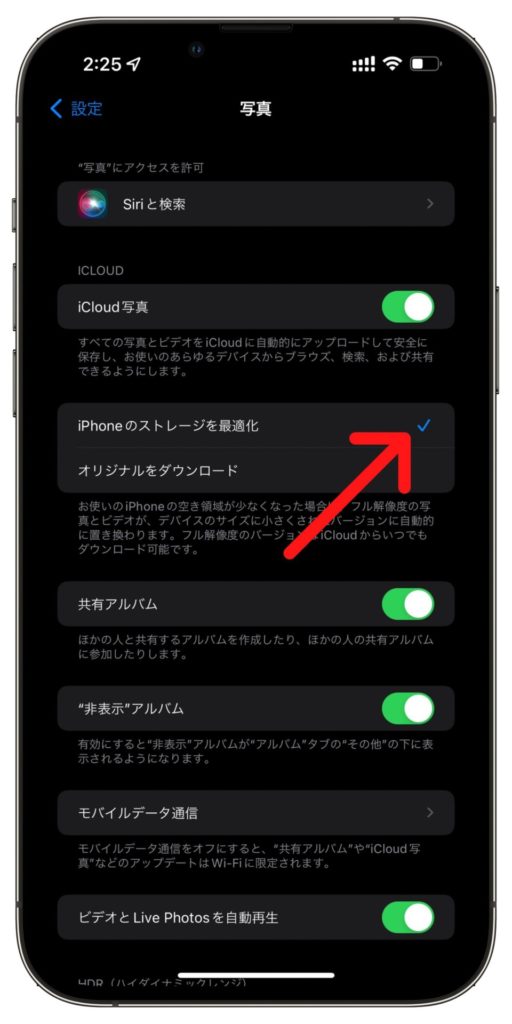
「iPhoneのストレージを最適化」を選択します。
ミュージックのストレージを最適化
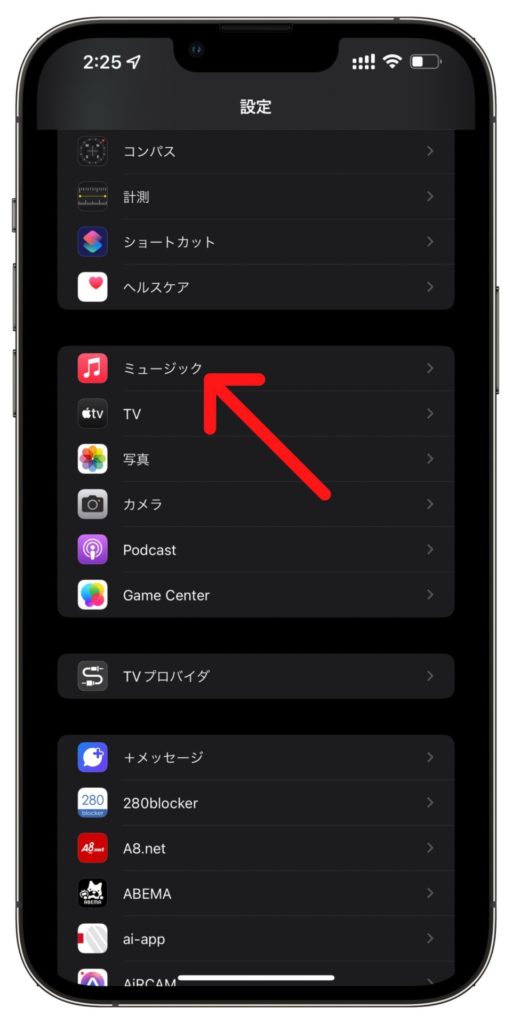
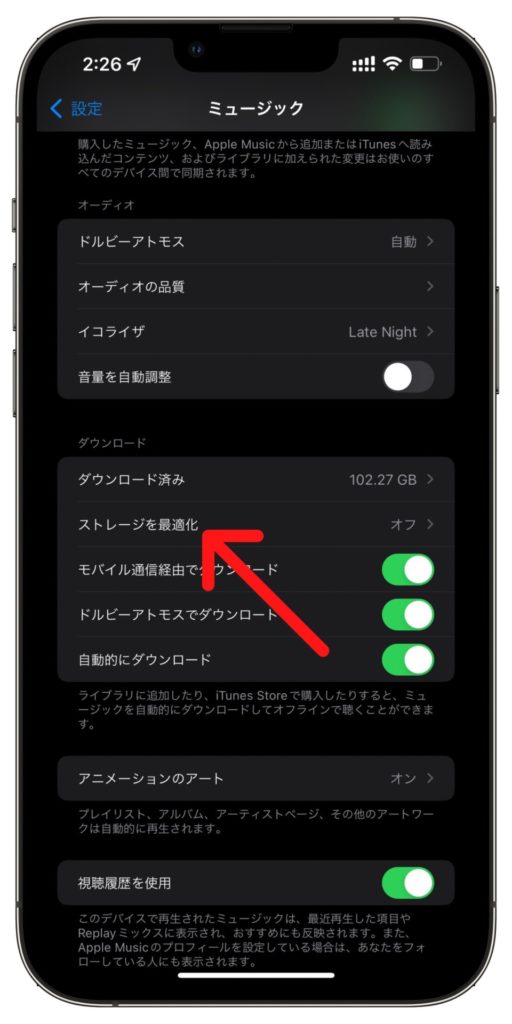
設定アプリを開いて「ミュージック」→「ストレージを最適化」を選択します。
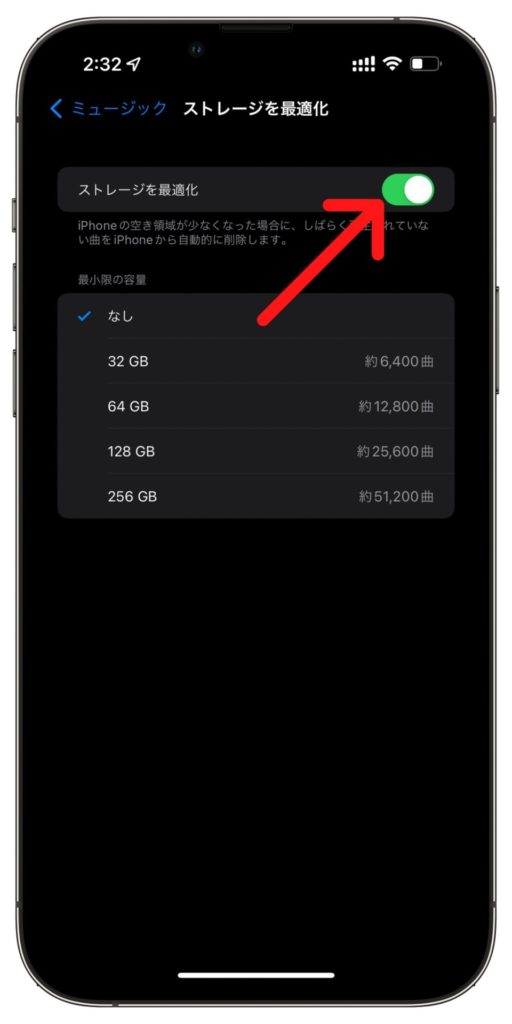
「ストレージを最適化」を有効にして、最小限の容量をお好みで選択します。
ダウンロード済みのミュージックを削除する
Apple Musicを契約している場合は本体にミュージックをダウンロードしておかなくてもストリーミングにて聞くことが可能となっています。
※モバイル通信でのストリーミング再生は通信量を消費しますのでご注意ください。
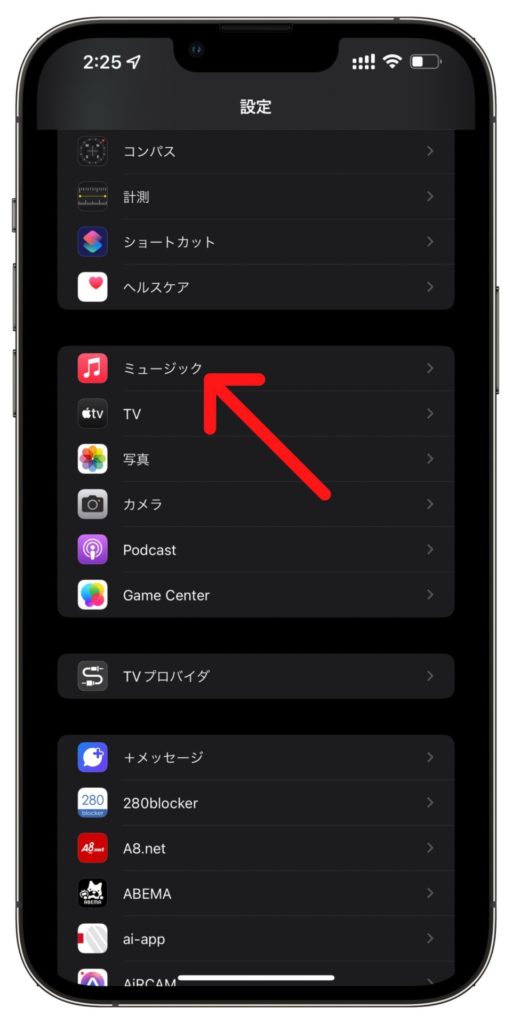
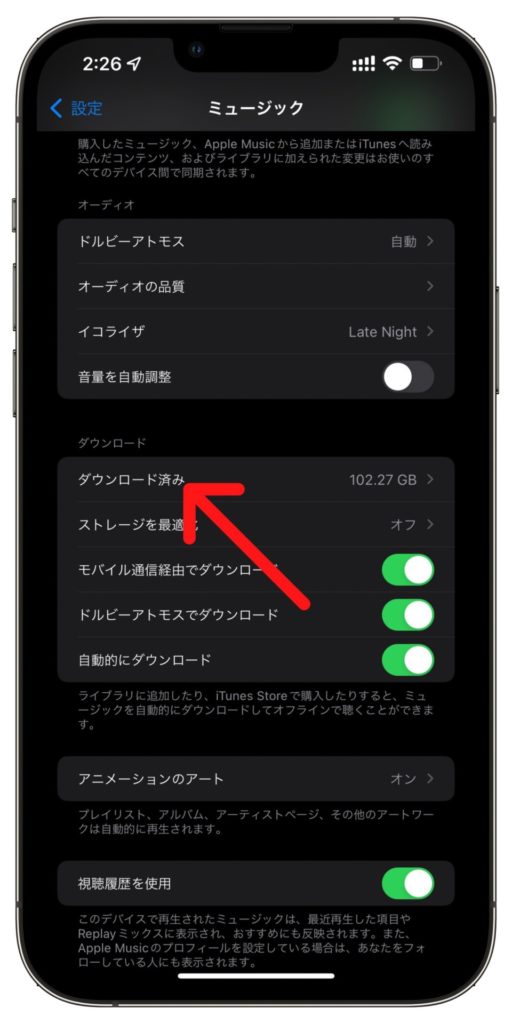
設定アプリを開いて「ミュージック」→「ダウンロード済み」を選択します。
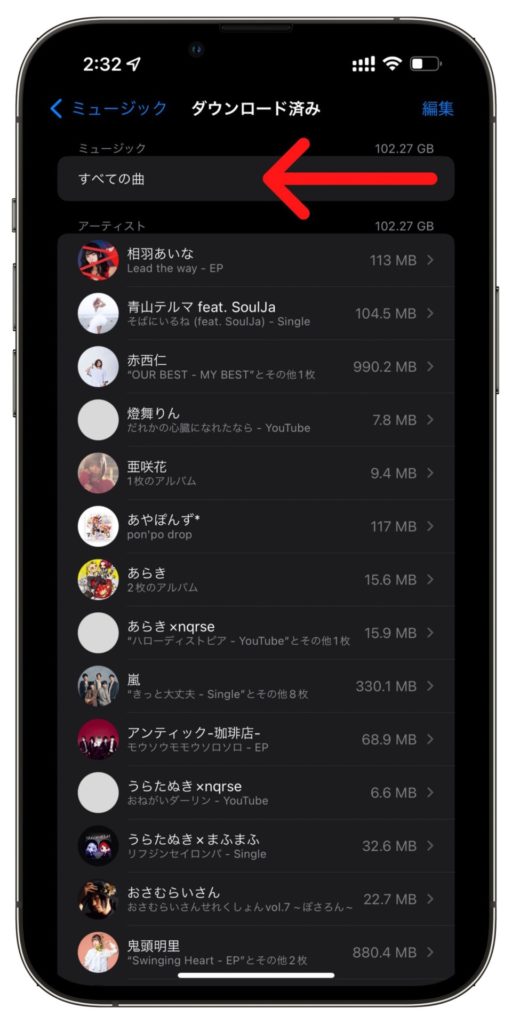
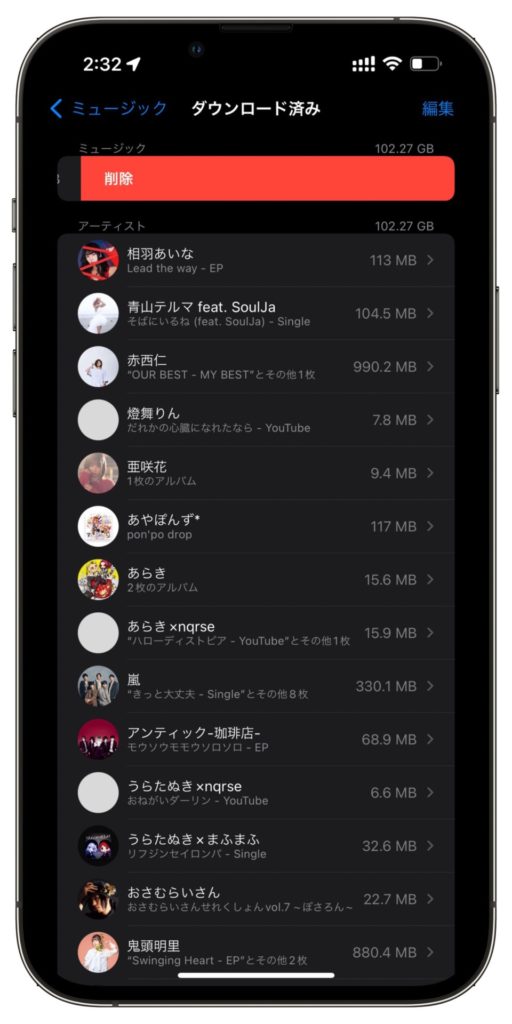
「すべての曲」を左にスワイプし続けることでダウンロードされたミュージックを削除することができます。
※ダウンロードした曲が削除されるだけでライブラリから曲は削除されません。
システムデータを削除する(要初期化)
iPhoneストレージの確認方法での説明にある通り、システムデータは利用状況によって増減するはずなのですが、稀に肥大化してしまうことがあります。
iPhoneを再起動するとシステムデータの容量が減ることがあります。
詳しくは以下の記事を閲覧してみてください。
iPhoneストレージの「その他」とは?削除することはできる?
再起動を試しても容量が変わらない場合は、バックアップを取り、一度iPhoneの初期化をすることで、システムデータの容量を減らすことが可能です。
初期化する方法は以下の記事で詳しく解説していますのでご覧ください。
iPhoneの初期化・リセット方法とは?下取り・売却に必要な手順も含めて解説!
 |
||
要チェック!

iPhoneを購入するなら楽天モバイルがおすすめ!
キャリア最安値&最大32,000円相当の還元が受けられ、最新iPhoneでも実質半額以下で購入できちゃいます!
- 一括払いまたは24回払い
→最大20,000円値引き+最大12,000ポイント還元 - 48回払い
→最大12,000ポイント還元
例えば、他社では約145,000円~150,000円するiPhone 15(128GB)が、楽天モバイルなら131,800円で購入可能。32,000円相当の還元を加味すると、実質99,800円で購入できます。
いま使っているキャリアで機種変更するよりも断然安くなります! 浮いたお金でケースや画面保護フィルムを揃えることも可能。本体容量をワンランクアップしても良いでしょう。
分割払いにしたい方は48回払いの楽天モバイル買い替え超トクプログラムを使って2年後に端末を返却すれば、本体代金の約半分の支払いが免除になります。
iPhone 15(128GB)ならポイント還元も加味すると実質53,880円で入手できちゃうんです!
ぜひ、この機会に楽天モバイル公式サイトを覗いてみてください。
楽天モバイル公式 : https://network.mobile.rakuten.co.jp/
>>最新の【楽天モバイルクーポン】はこちら
iCloudストレージの容量が足りない時の対処法
ここでは、iCloudのストレージの容量が足りない時の空き容量を増やす方法をご紹介します。
バックアップが不要なアプリのバックアップを停止する
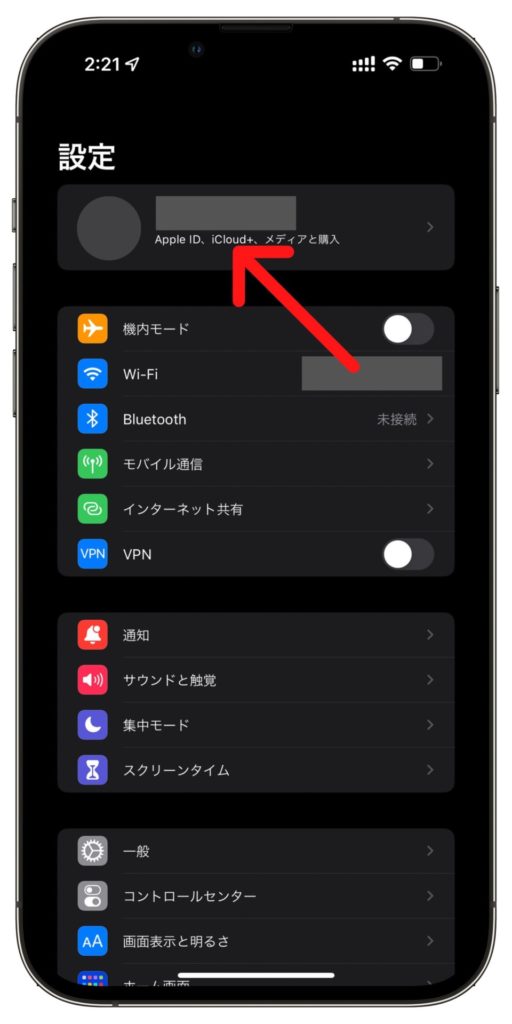
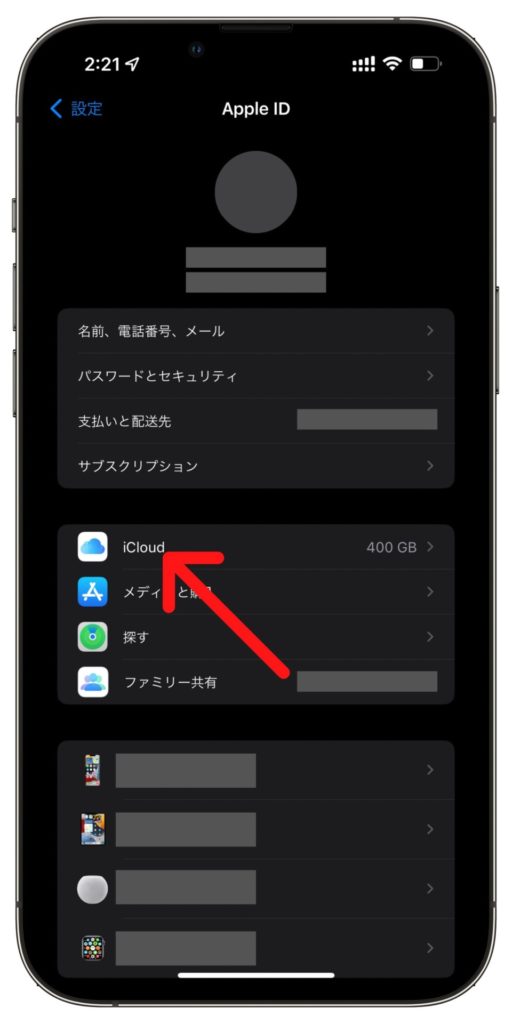
設定アプリを開いて「名前」→「iCloud」を選択します。

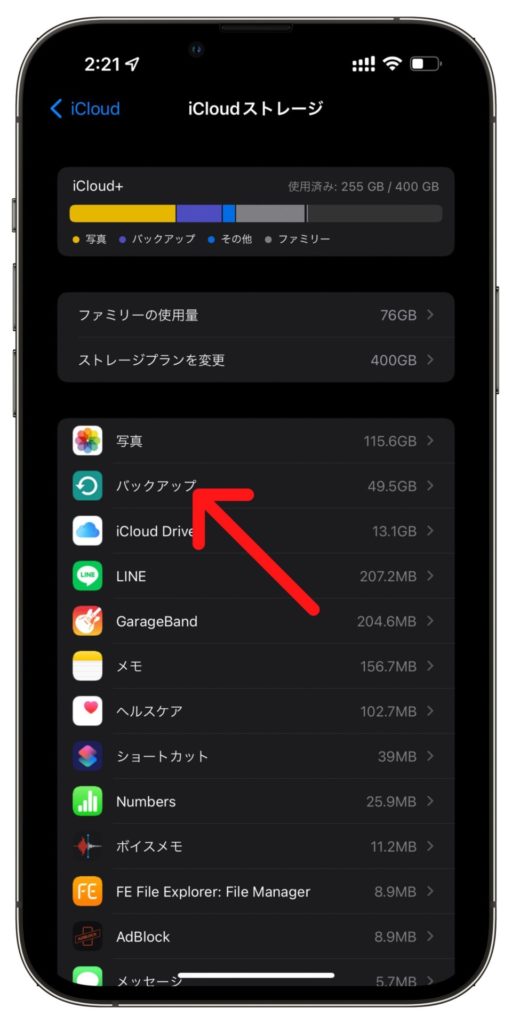
「ストレージを管理」→「バックアップ」を選択します。
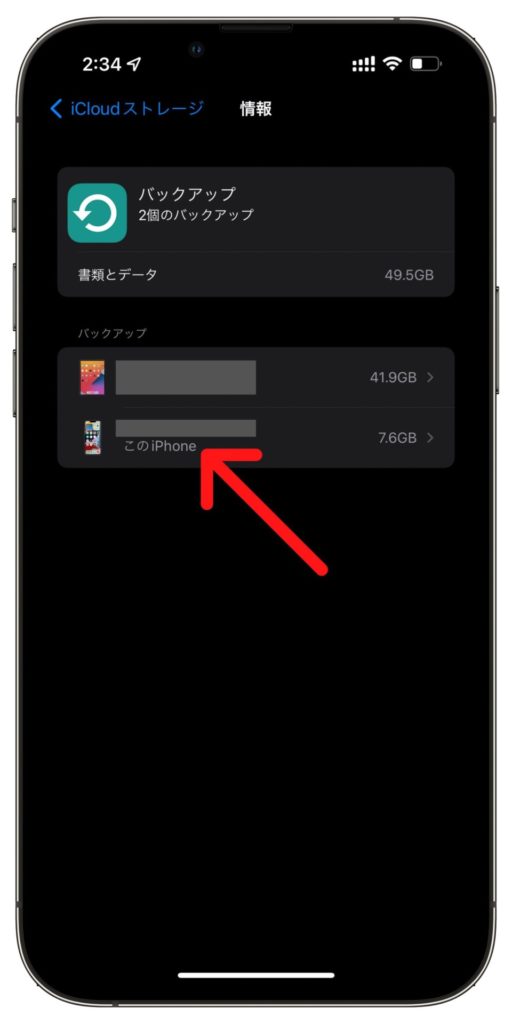
「このiPhone」となっているデバイスを選択します。
※ここで不要なデバイス(機種変更前に使っていたiPhoneなど)のバックアップが残っている場合は、そのデバイスを選択して「バックアップを削除」をすることで不要なバックアップが削除されます。
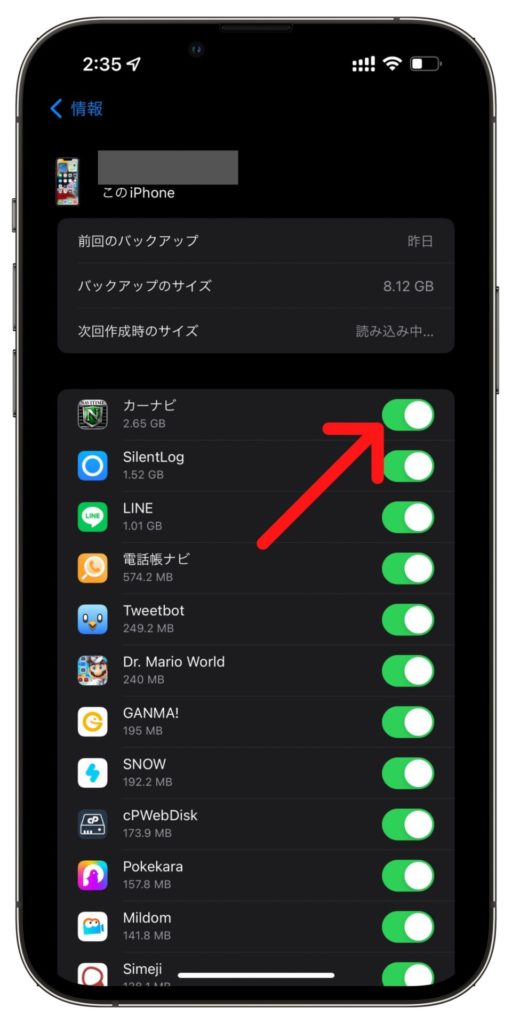
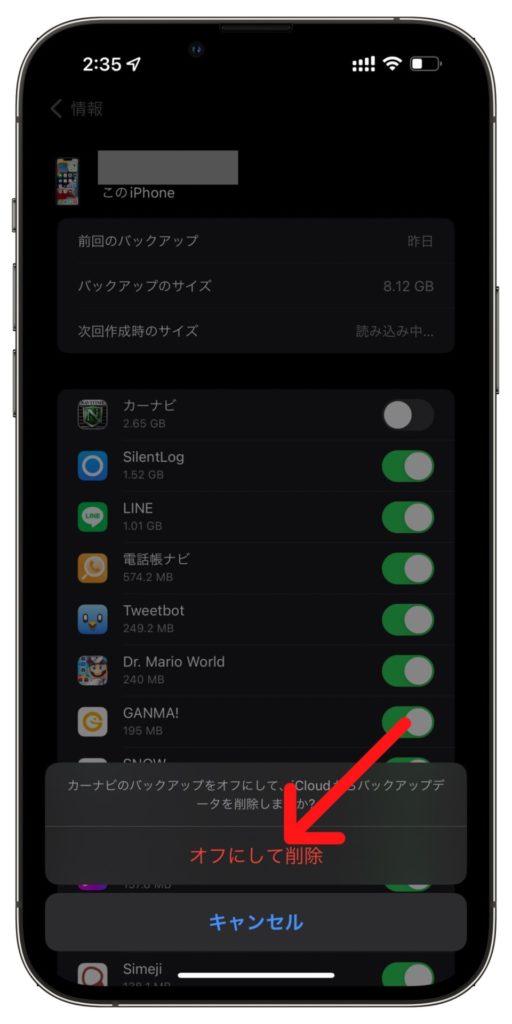
アプリ一覧からバックアップが不要なアプリをオフにしてバックアップからデータを削除します。
写真の「最近削除した項目」を完全に削除する
iPhoneの写真アプリでは、削除した写真や動画は「最近削除した項目」という場所に移動され、すぐには完全に削除されません。
これらの写真や動画を完全に削除することで空き容量を増やすことが可能です。
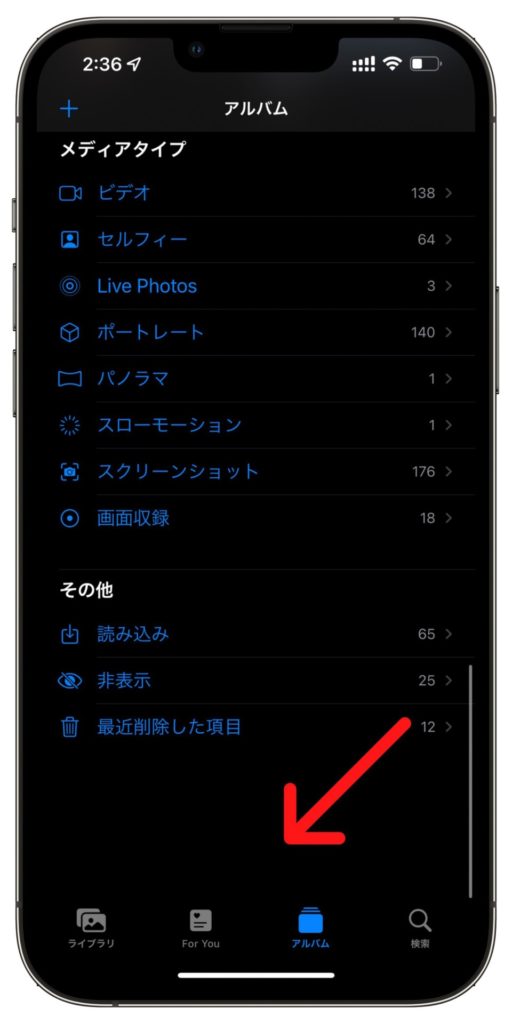
写真アプリを開いて「アルバム」タブの最下部にある「最近削除した項目」を選択します。
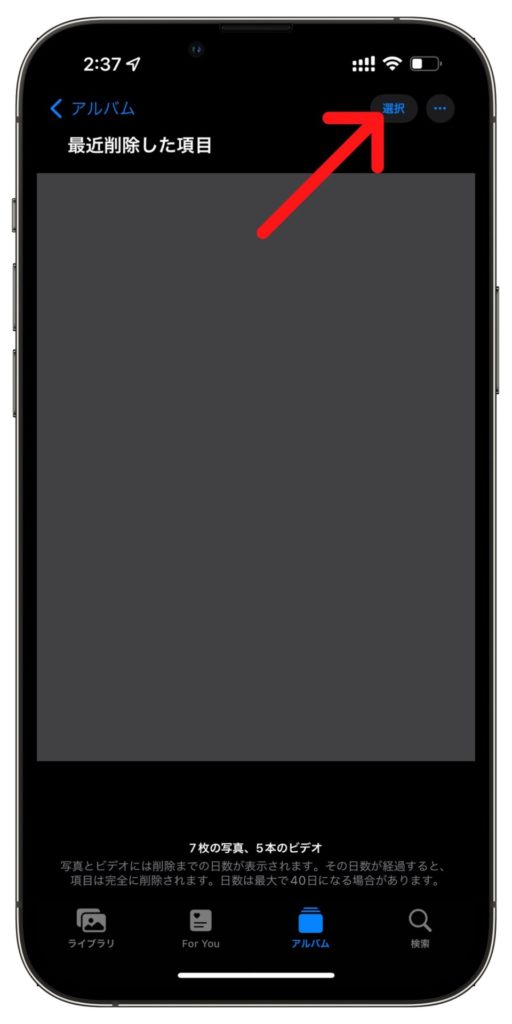
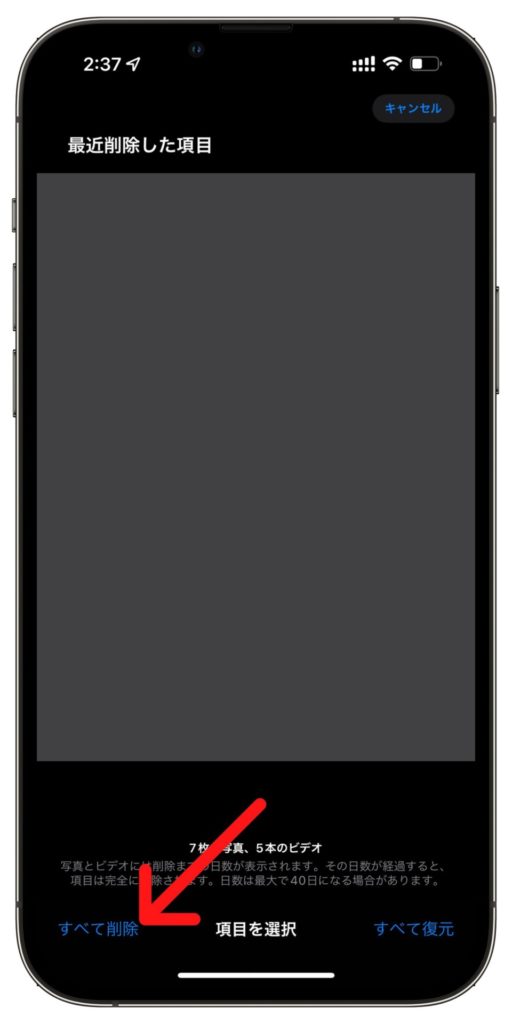
右上の「選択」ボタンをタップして、左下に出る「すべて削除」を選択します。

確認が表示されるので「○項目を削除」を選択することで、完全に削除することができます。
iCloud Drive上のダウンロードフォルダを整理する
Safariでファイルをダウンロードをすると、デフォルトでiCloud Drive上のダウンロードフォルダに保存されるようになっています。
以前にダウンロードした不要なファイルが残ったままになっており、iCloudストレージの容量を圧迫している可能性がありますので、不要なファイルは削除しておきましょう。
ファイルアプリを使用しますので、インストールされていない方は以下からインストールしてください。
ファイル - AppStore
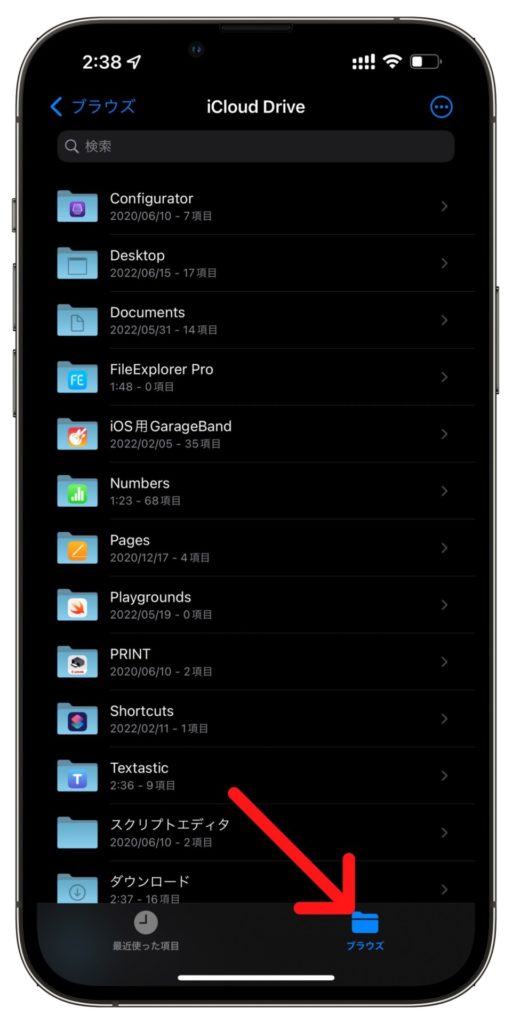
「ファイル」アプリを開いて、ブラウズタブをダブルタップします。
ダブルタップすることによって、ブラウズの場所の選択画面になります。

「iCloud Drive」を選択します。
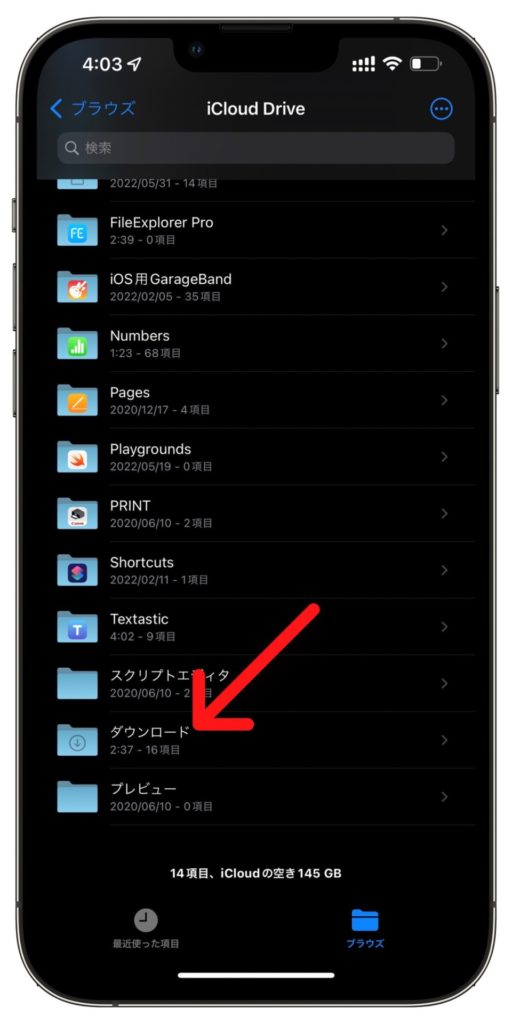
「ダウンロード」フォルダを選択します。
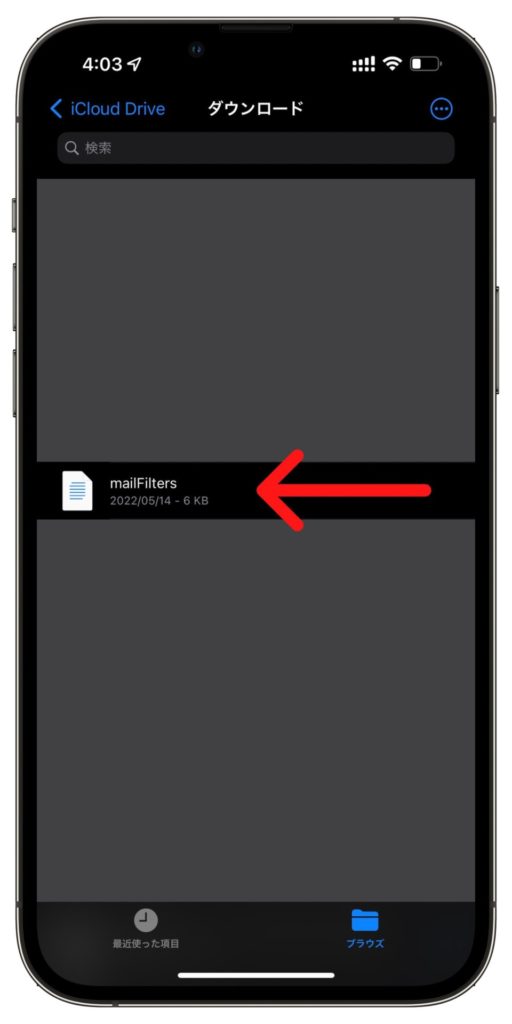
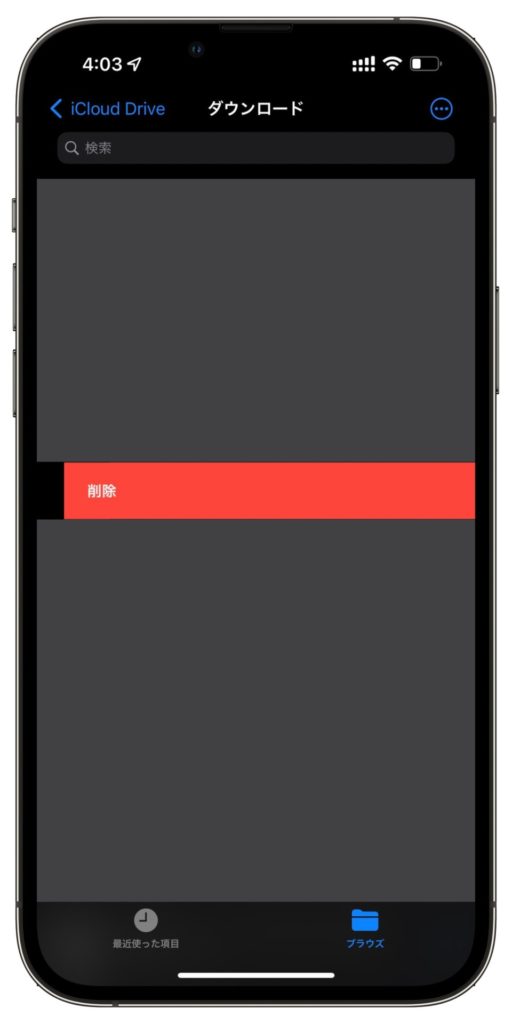
ここにある不要なファイルを左へスワイプして削除します。
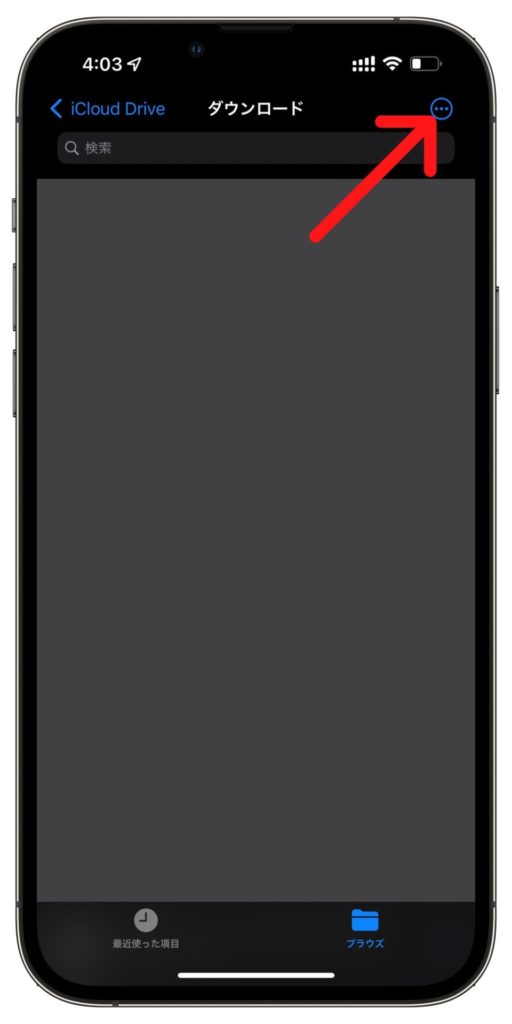
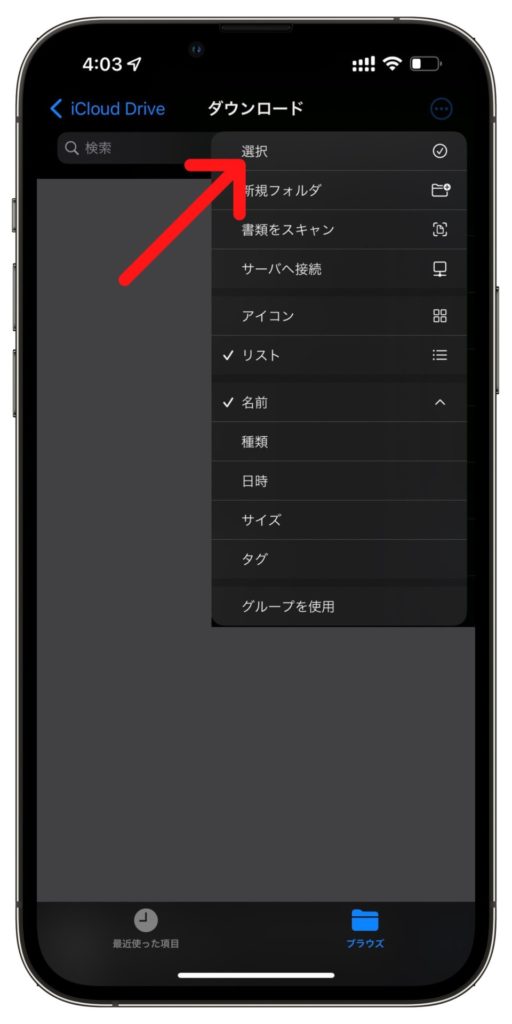
複数ある場合は、右上の「…」から「選択」をタップすることで、複数のファイルを選択することが可能です。
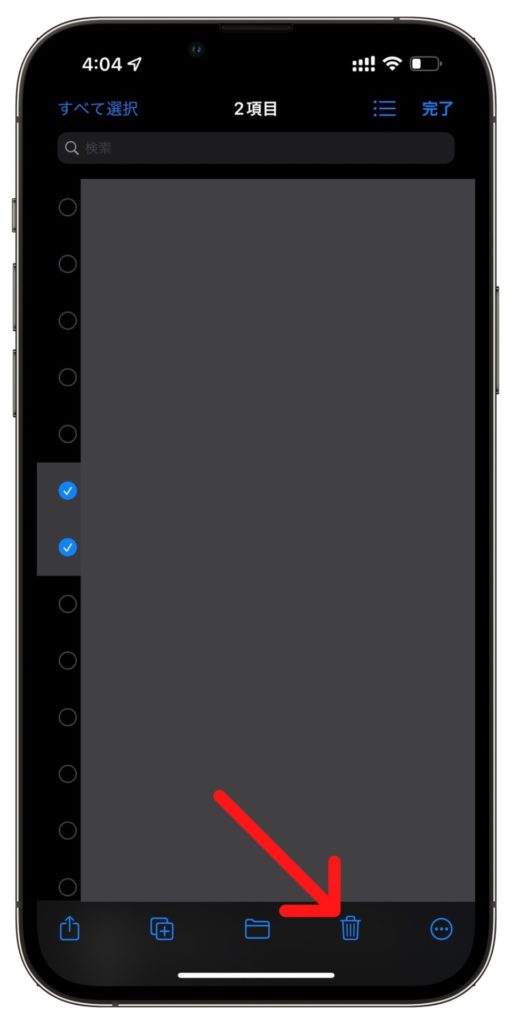
ファイルを選択したら右下あたりにある削除アイコンをタップして削除します。
ファイルアプリの「最近削除した項目」を完全に削除する
ファイルアプリにも写真アプリと同様に最近削除した項目があるので、削除していきます。
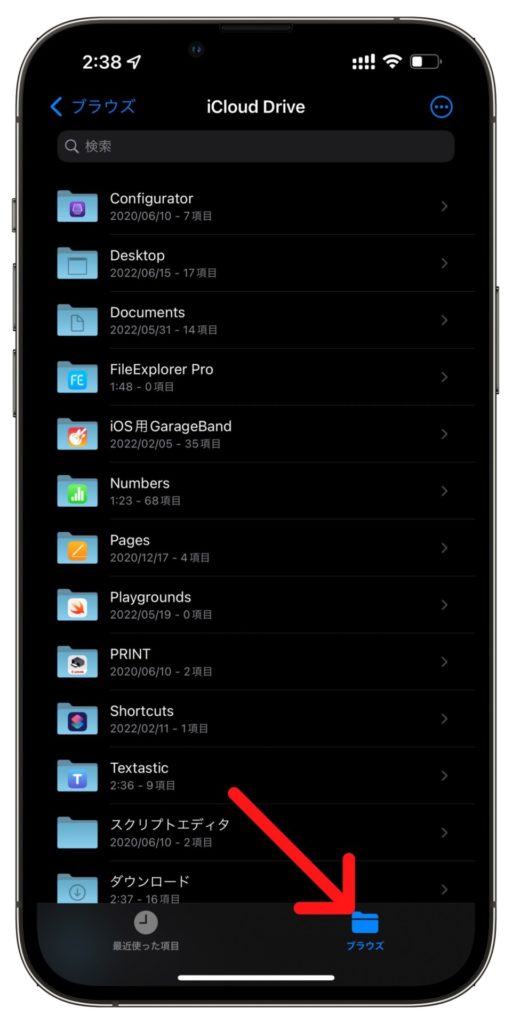
「ファイル」アプリを開いて、ブラウズタブをダブルタップして、場所の選択画面にします。
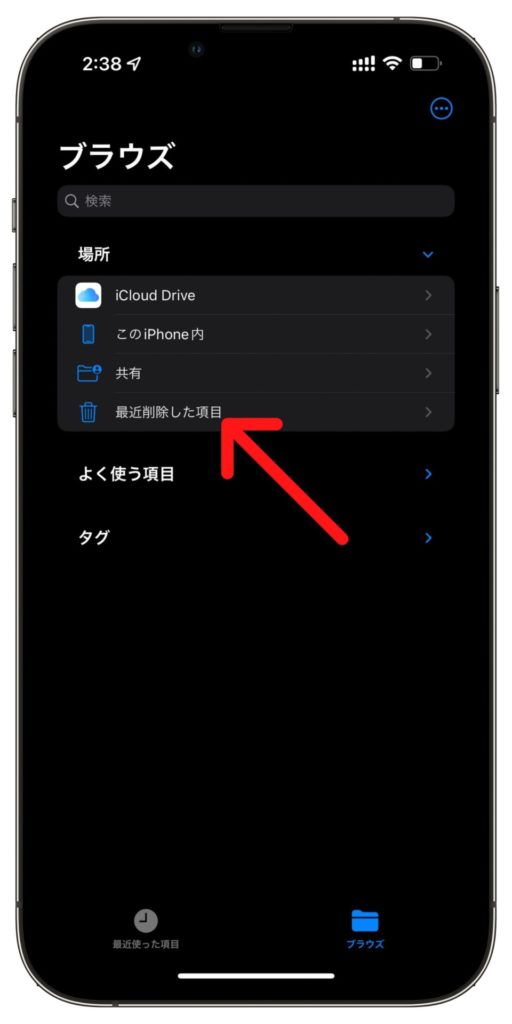
「最近削除した項目」を選択します。
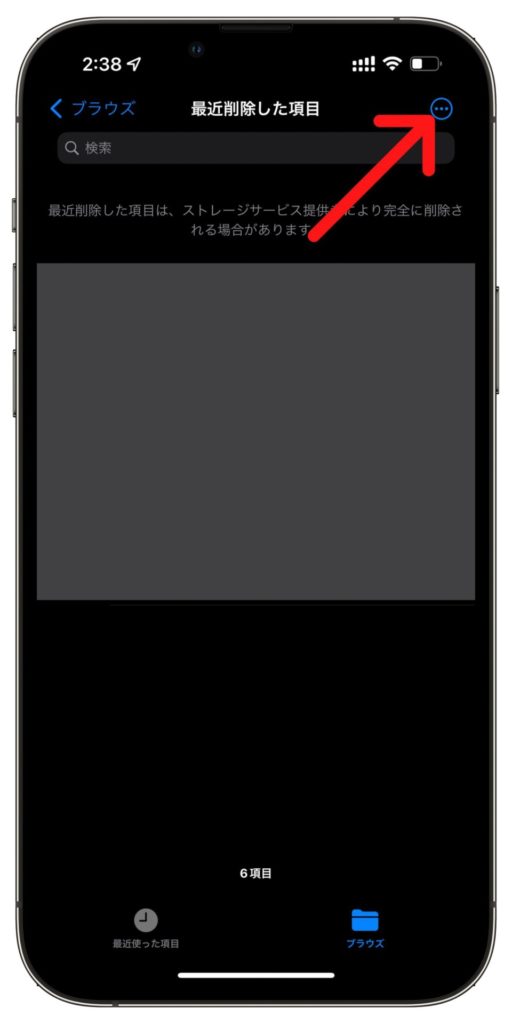

右上の「…」をタップして、「選択」をタップします。
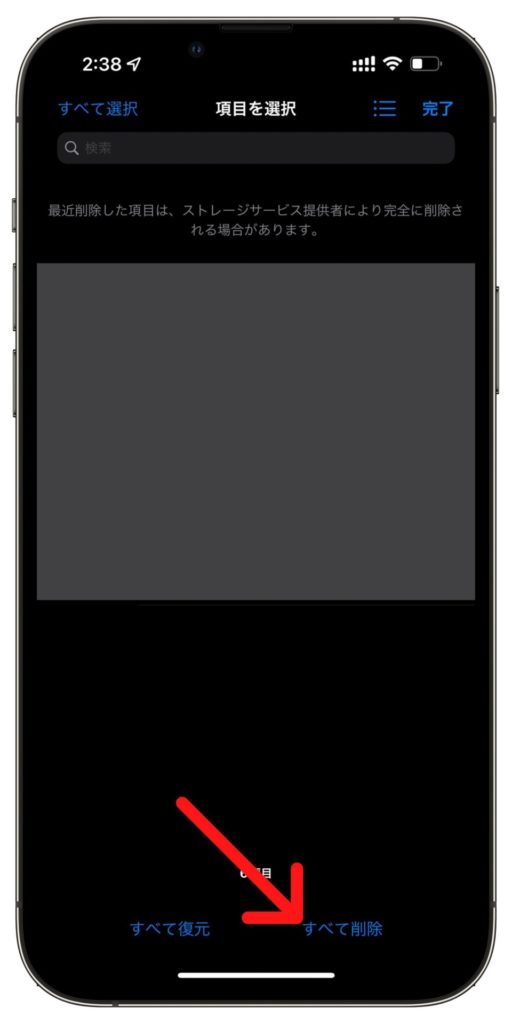

右下の「すべて削除」をタップして、確認が表示されるので「削除」をタップします。
メッセージアプリでメッセージや添付ファイルを削除する
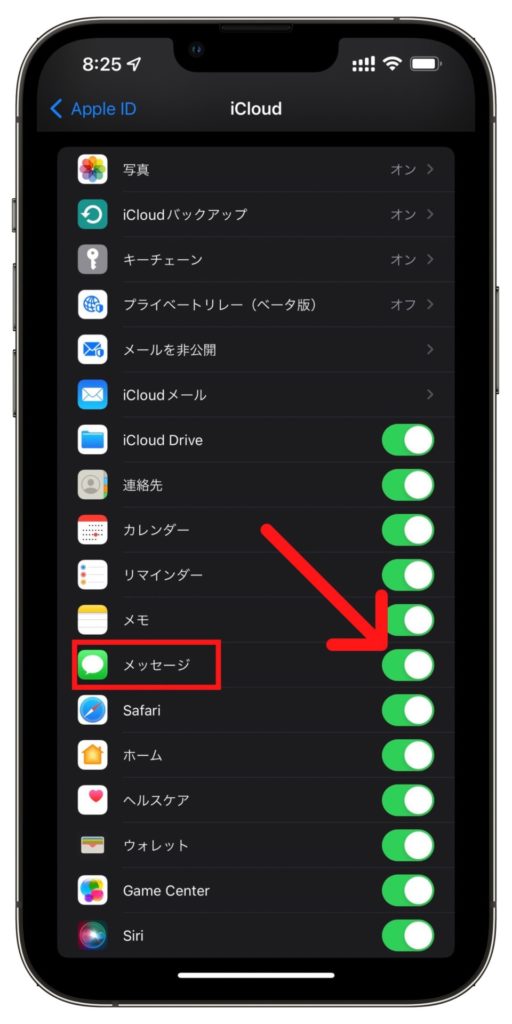
設定→名前→iCloudでメッセージが有効になっている場合は、メッセージや添付ファイルもiCloudストレージの容量を使用しています。
1つずつメッセージや添付ファイルを削除する

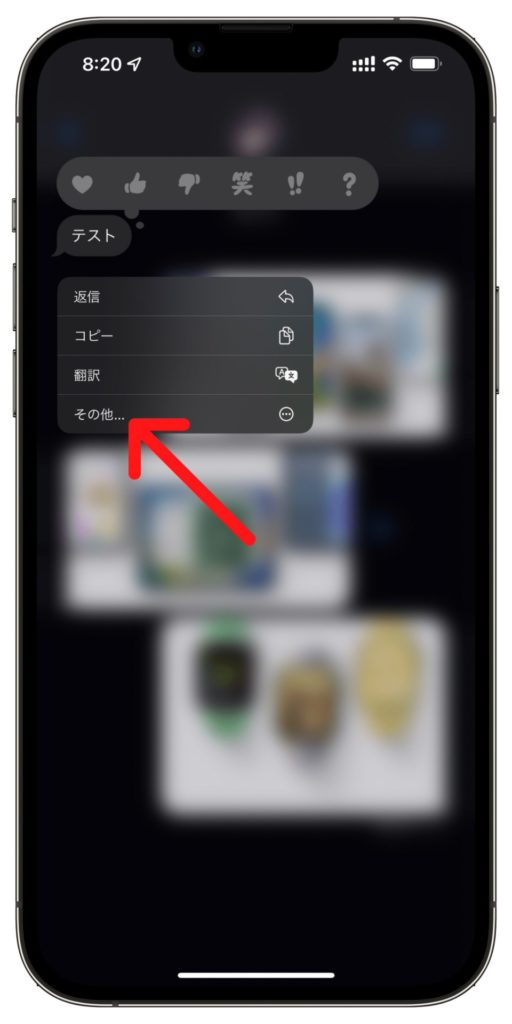
メッセージの吹き出しや添付ファイルを長押しして「その他」をタップします。
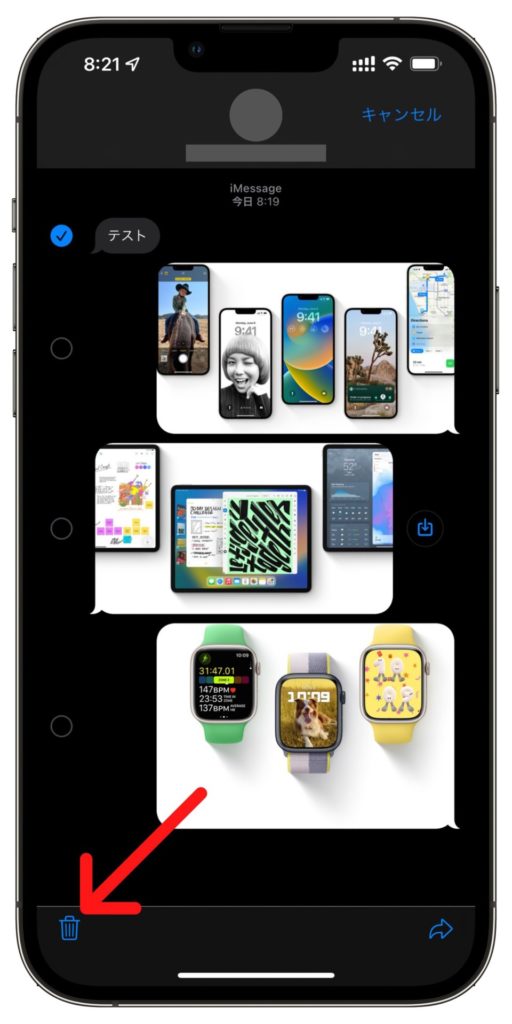
メッセージの選択画面になるので不要なメッセージや添付ファイルを選択して、左下の削除アイコンをタップします。
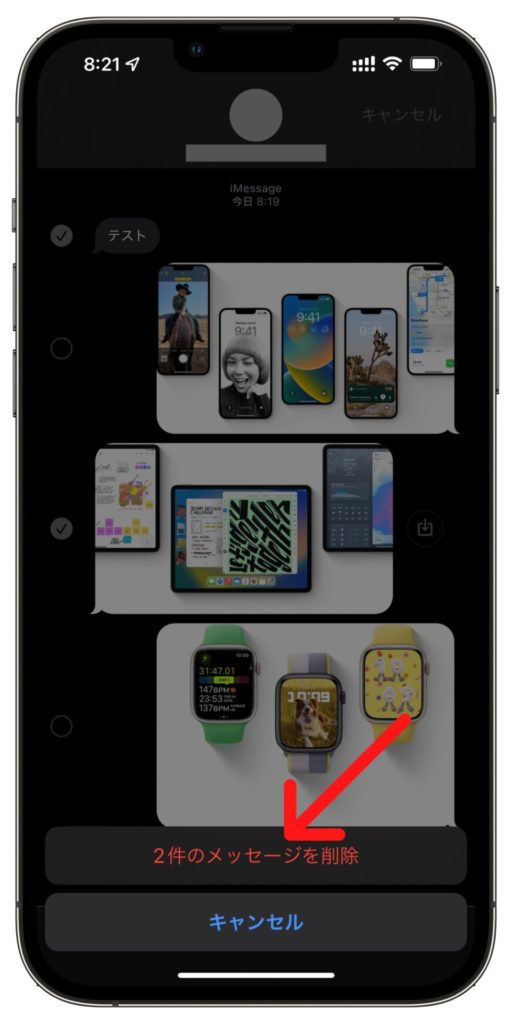
確認が表示されるので「○件のメッセージを削除」をタップします。
添付ファイルのみを削除する
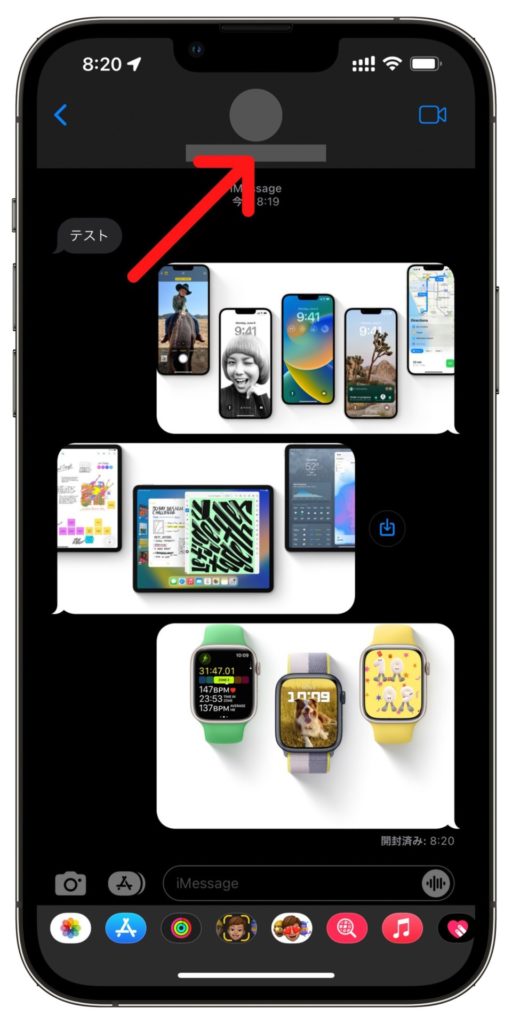
メッセージ内の上部の連絡先(相手)の名前をタップします。

「写真」の右にある「すべて表示」をタップします。
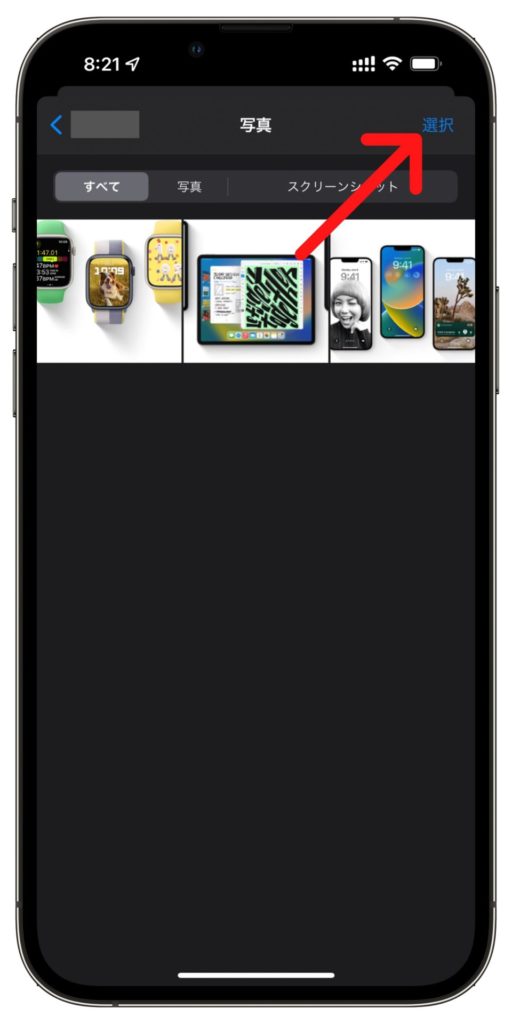
右上の「選択」をタップして、不要な写真を選択します。

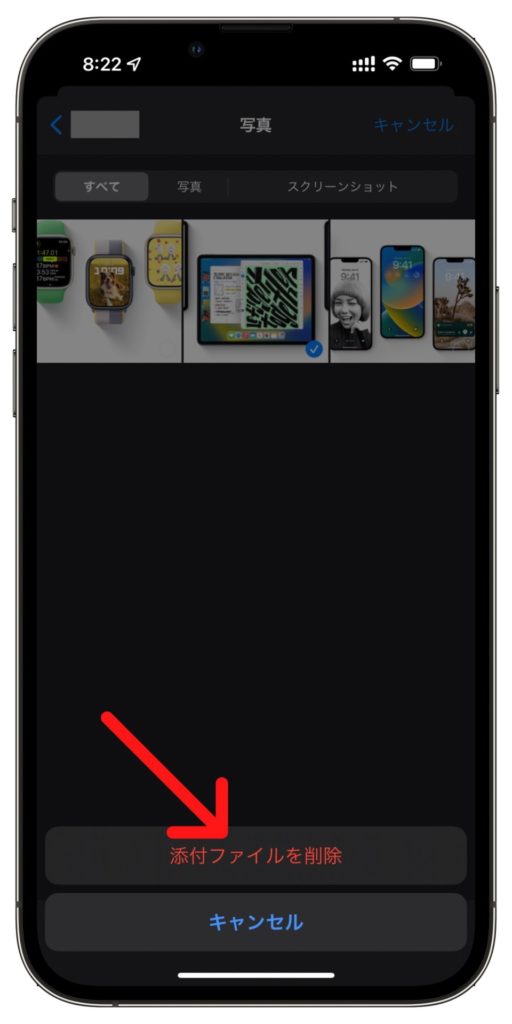
右下の「削除」をタップして、確認が表示されたら「添付ファイルを削除」をタップします。
すべてのメッセージを削除する
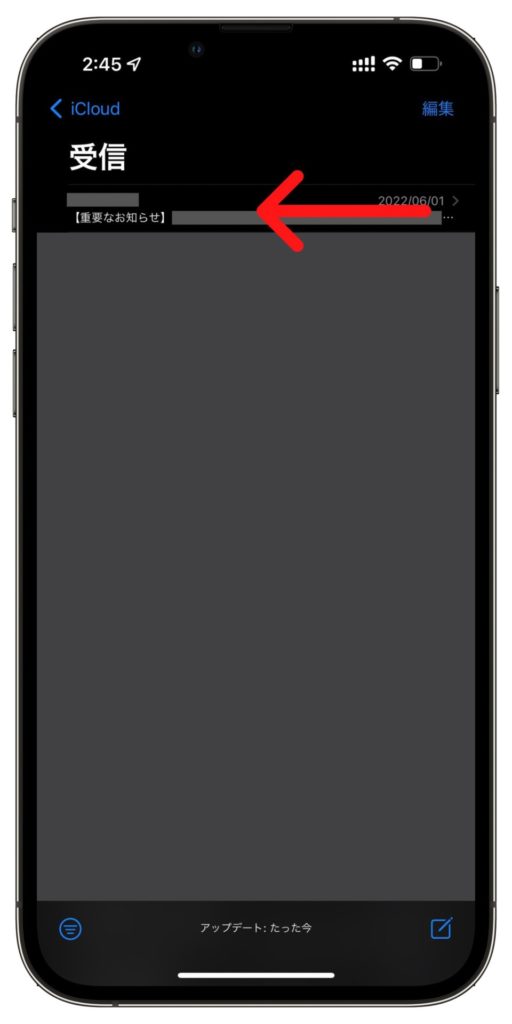

メッセージの連絡先の一覧画面でスレッドを左へスワイプして、削除アイコンをタップすることでその連絡先のメッセージをスレッドごとすべて削除することができます。
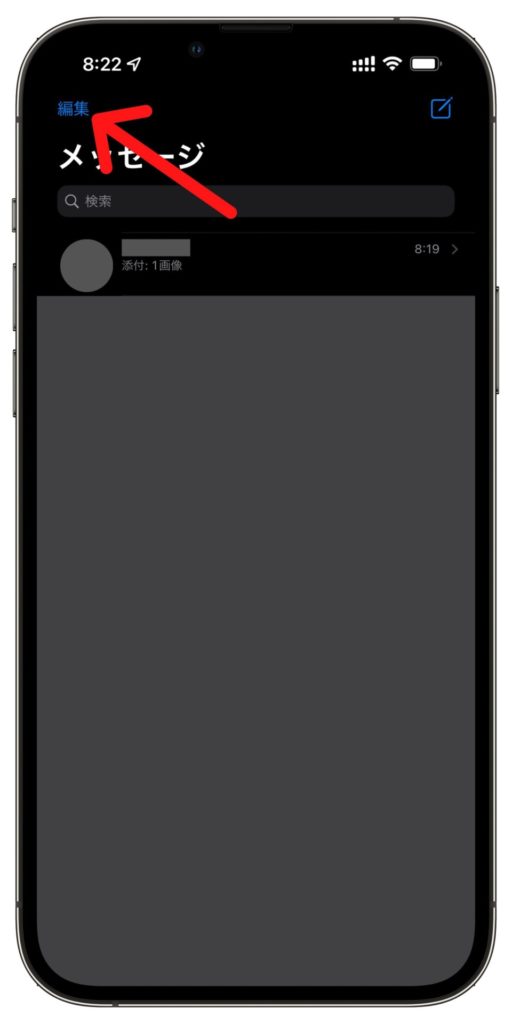
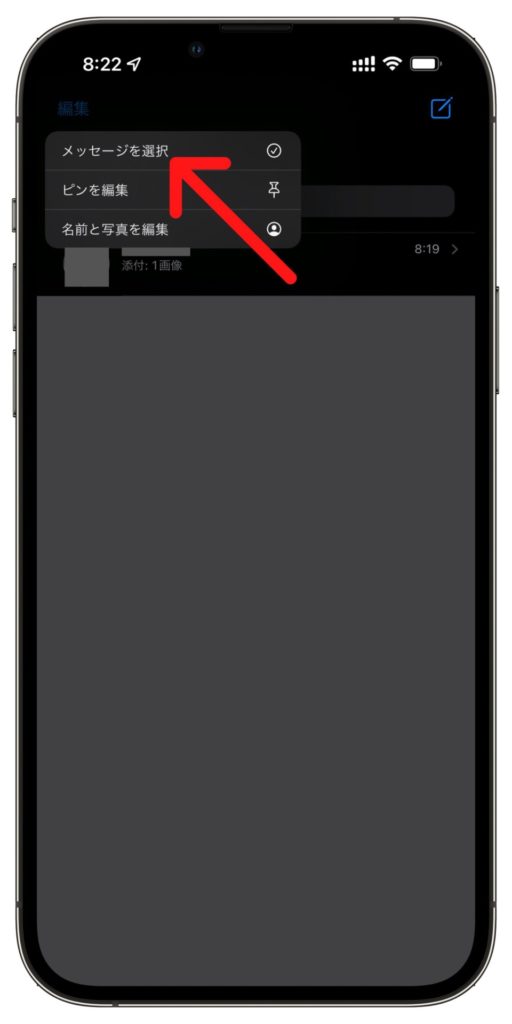
複数の連絡先のスレッドを一括で削除するには、左上の「編集」→「メッセージを選択」で複数の連絡先を選択します。
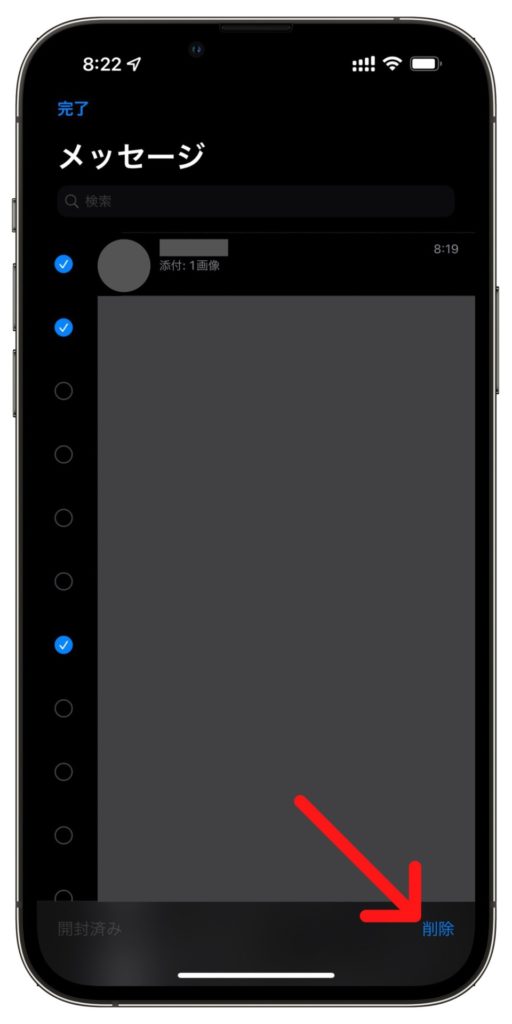
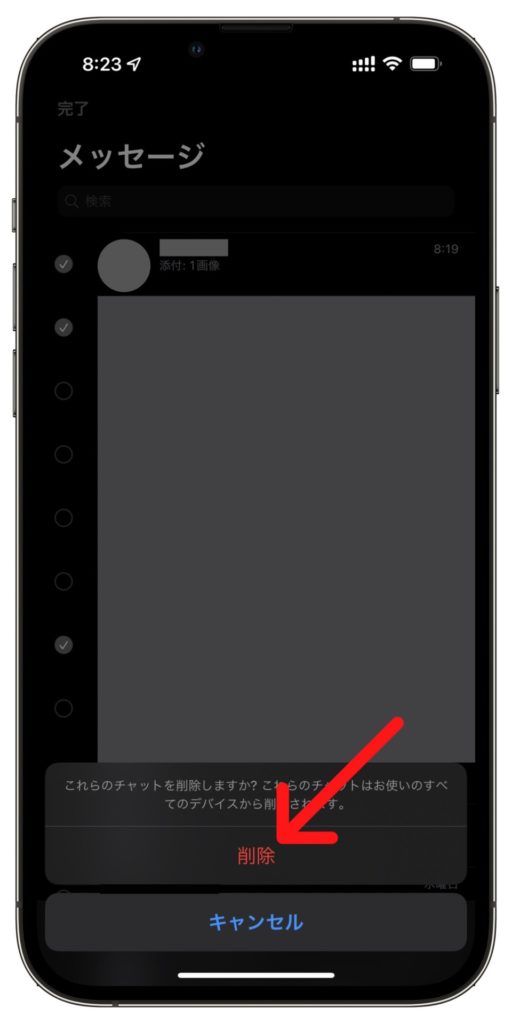
削除したい連絡先を選択して、右下の「削除」をタップして、確認が表示されるのでもう一度「削除」をタップします。
iCloudメールの不要メールを削除する
iCloudメール(@icloud.com)を利用している場合、不要なメールを削除することで、容量を増やすことができます。
特にサイズの大きな添付ファイルがあるメールを削除すると効果的です。
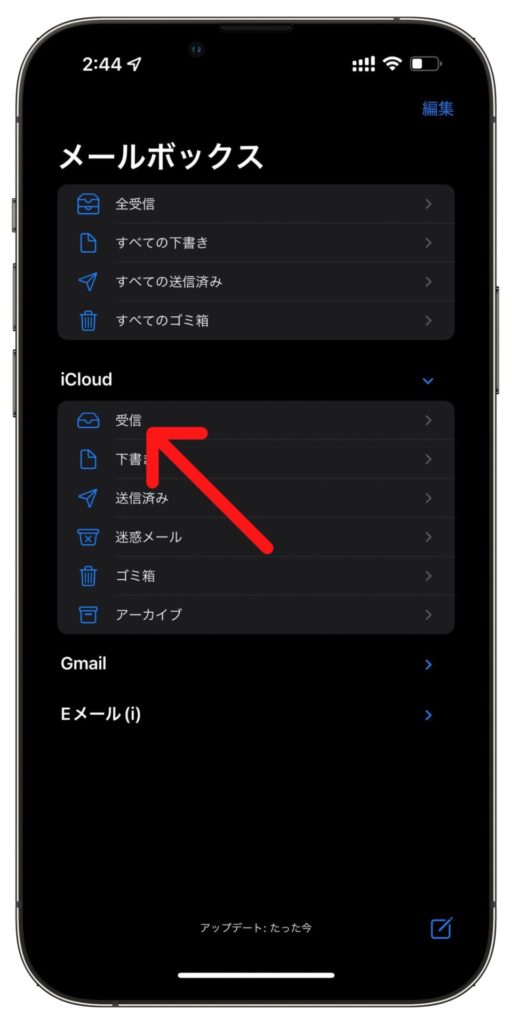
メールアプリを開いて、「iCloud」の「受信」を選択します。
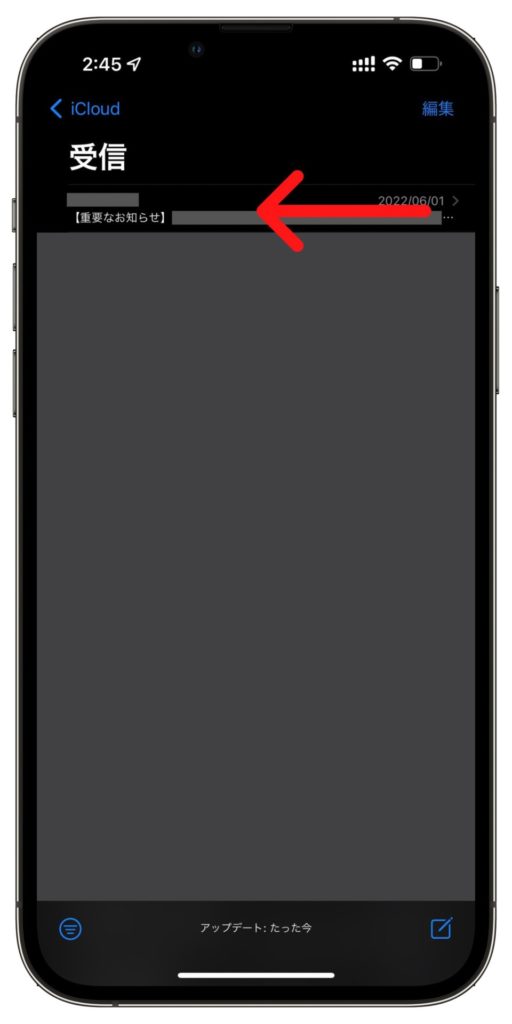

不要なメールを左へスワイプし続けることで、ゴミ箱へ移動されます。
「下書き」や「送信済み」などにもメールがある場合は同様にゴミ箱に移動します。
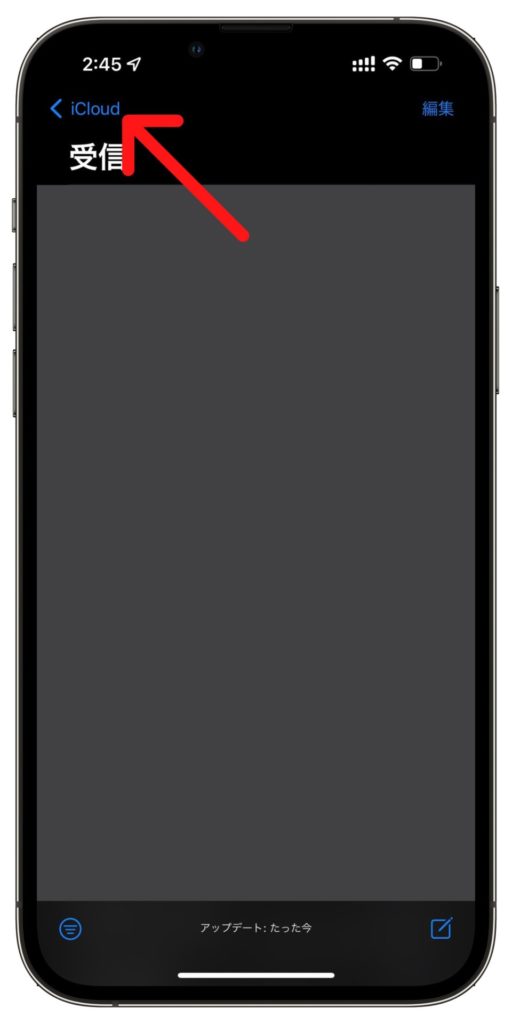
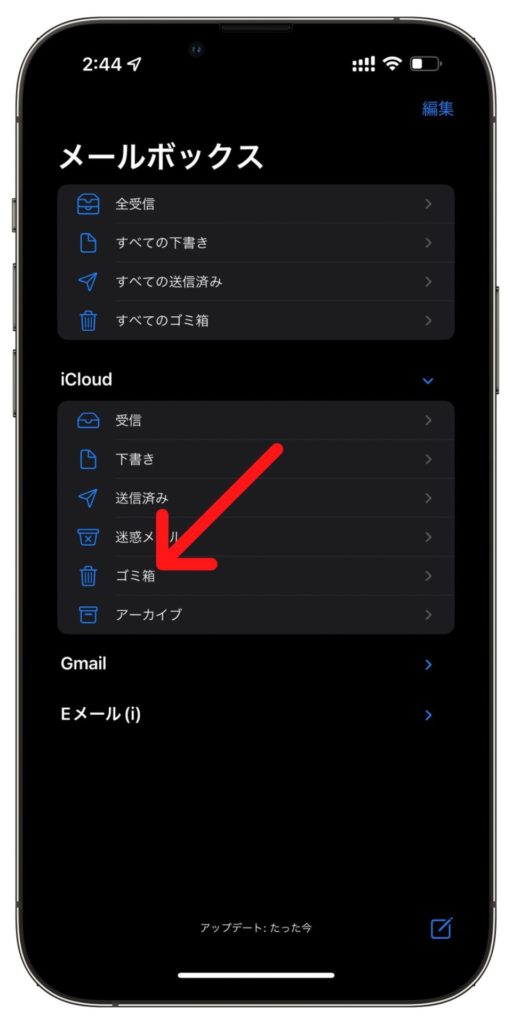
左上の「iCloud」をタップして、メールボックス一覧へ戻って「iCloud」の「ゴミ箱」開きます。

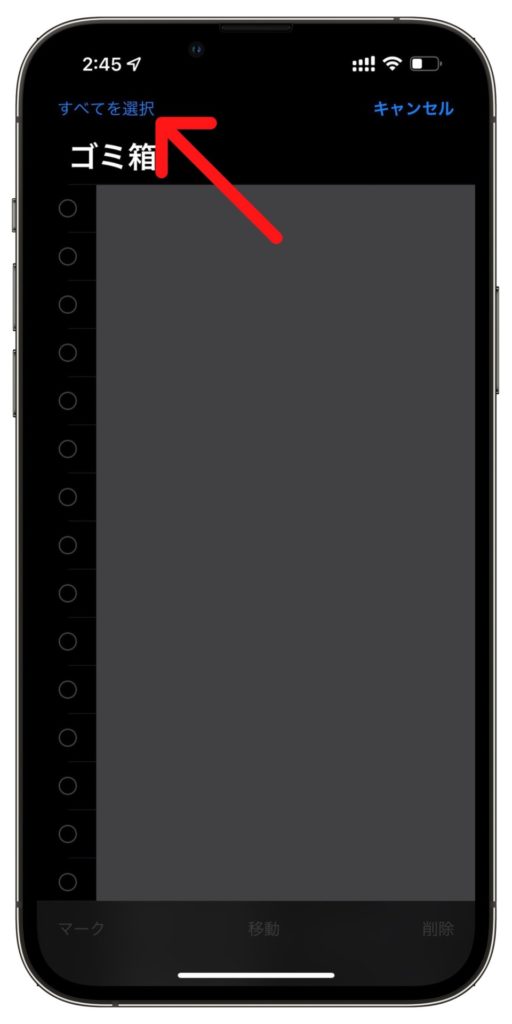
右上の「編集」をタップして、左上の「すべて選択」をタップします。
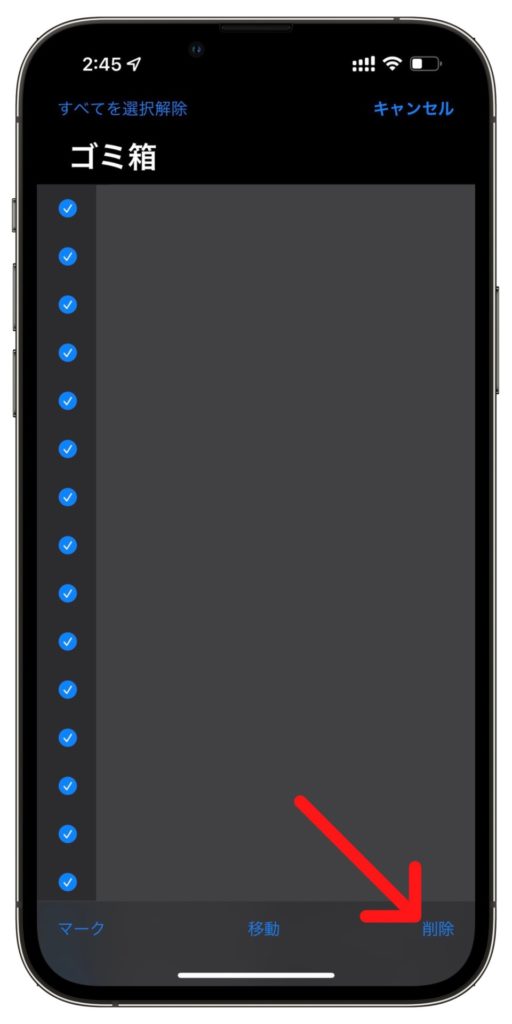
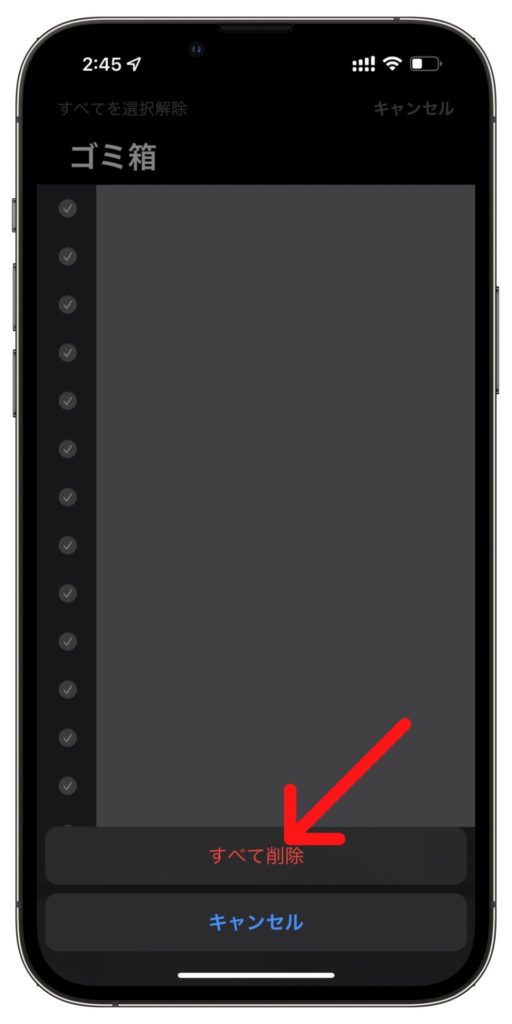
右下の「削除」をタップして、確認が表示されるので「すべて削除」をタップします。
ボイスメモを削除する
ボイスメモを使用している場合もiCloudに保存されているので容量を消費します。
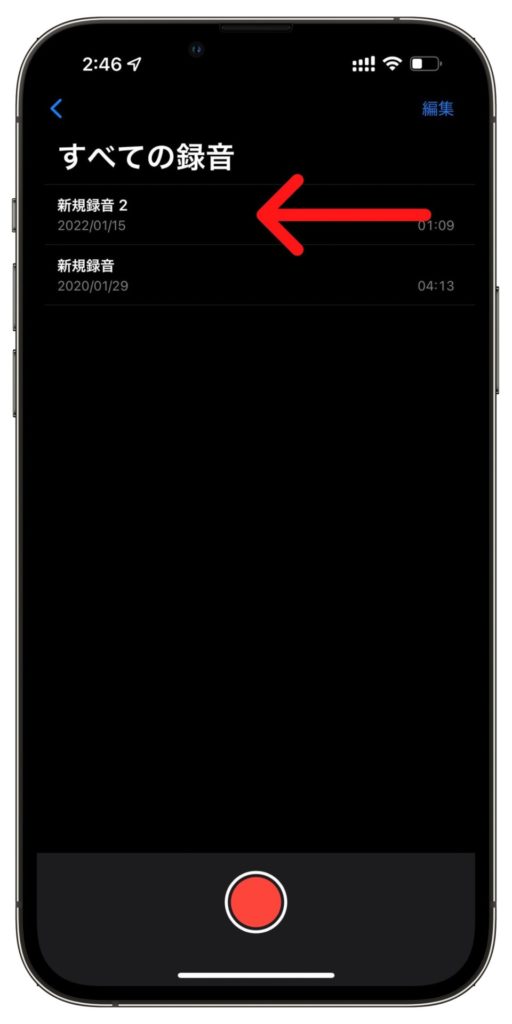
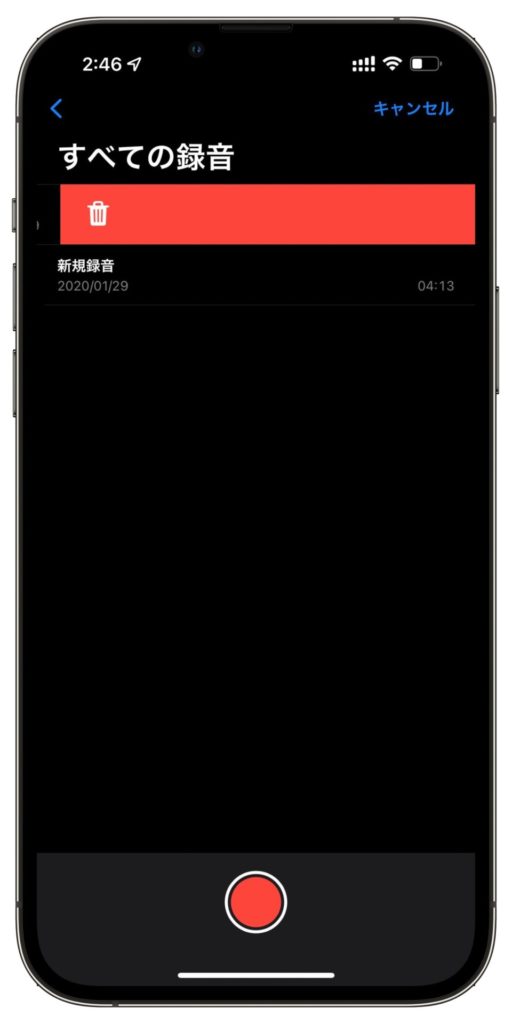
ボイスメモアプリを開いて不要なボイスメモを左ヘスワイプし続けます。

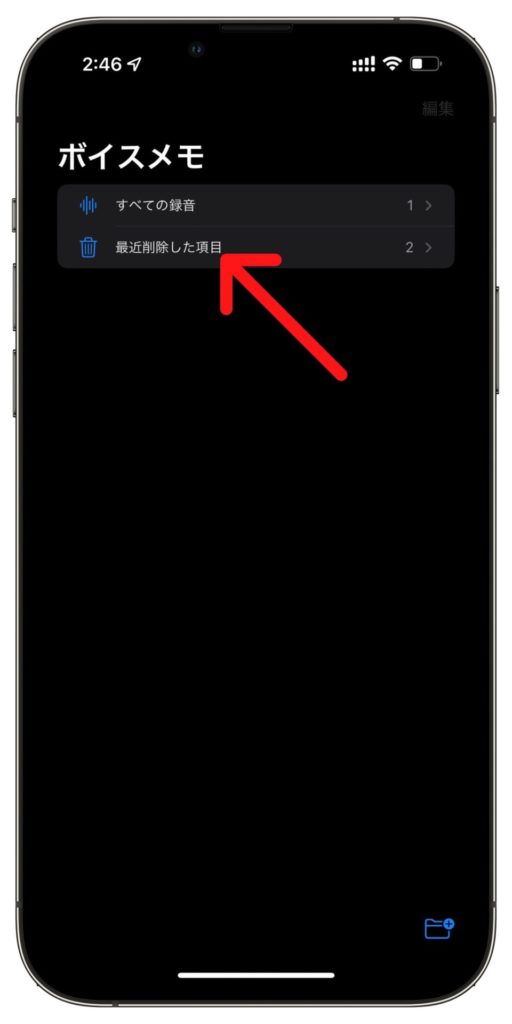
左上の「<」をタップして、「最近削除した項目」を開きます。
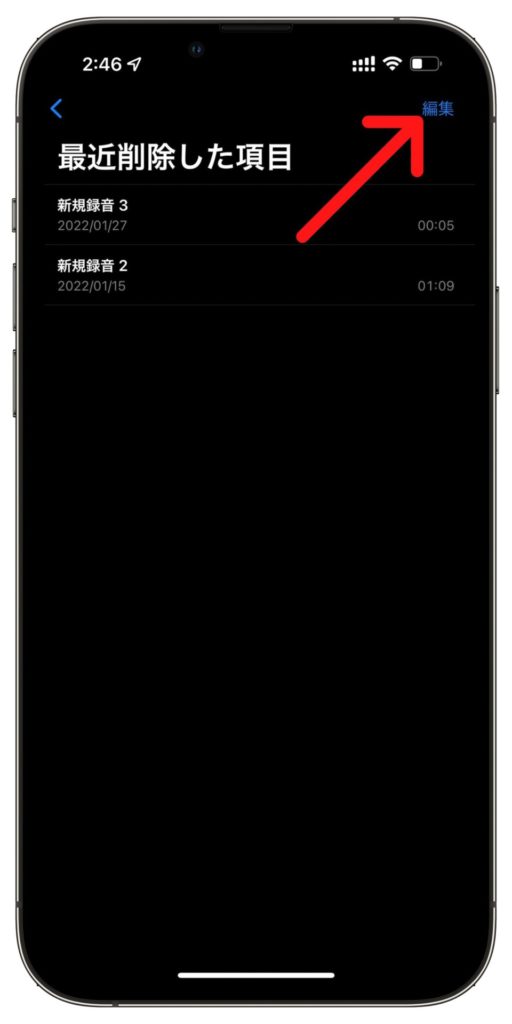
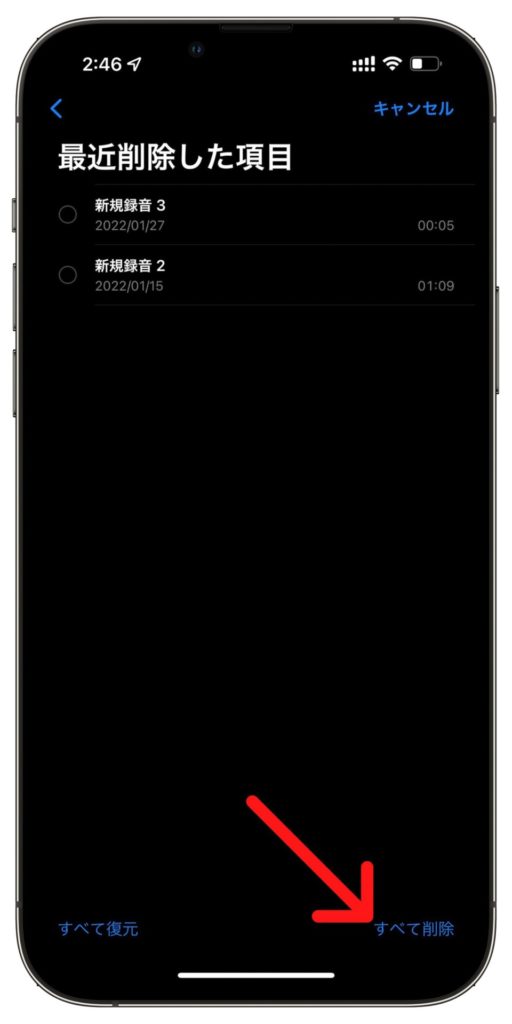
右上の「編集」をタップして「すべて削除」を選択します。
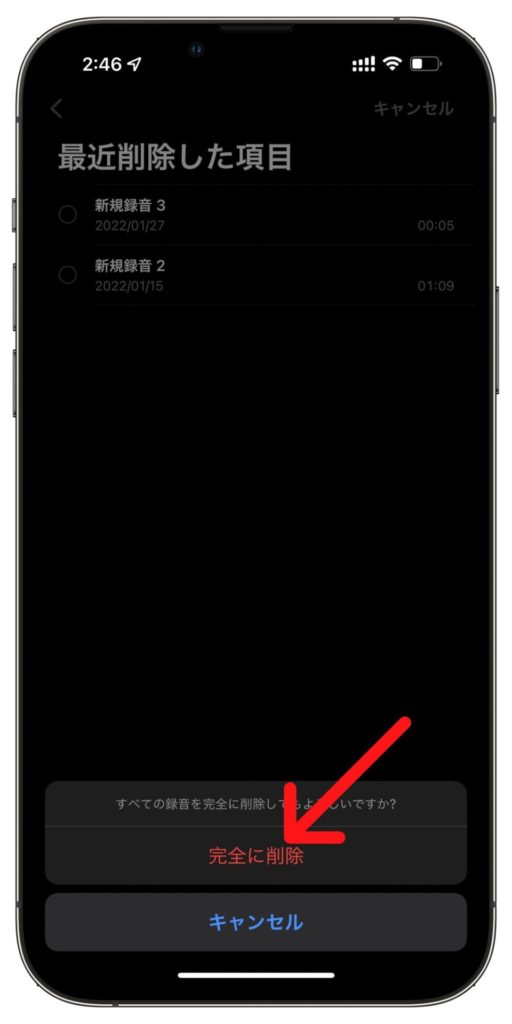
確認が表示されるので「完全に削除」をタップします。
iCloud+にアップグレード
iCloudストレージでは容量が足りないという場合にiCloud+にアップグレードすることで容量を増やすことができるようになっています。
ここからはiCloud+について解説していきます。
iCloud+とは
iPhoneでApple IDを作成すると、自動的にiCloudが有効になり、無料で5GB分のストレージを使用することができます。
5GB分のストレージ容量では足りなくなった場合は、iCloudのサブスクリプションにて「iCloud+」へ登録することで容量を増やすことが可能になっています。
また、ストレージ容量の他にも「iCloudプライベートリレー」や「メールを非公開」、「カスタムメールドメイン」「HomeKit セキュアビデオのサポート」なども含まれています。
これらの機能とストレージの容量はファミリー共有で家族に共有することができます。
| iCloud 5GB | iCloud+ 50GB | iCloud+ 200GB | iCloud+ 2TB | |
|---|---|---|---|---|
| 価格 | 無料 | ¥130 | ¥400 | ¥1300 |
| ストレージ容量 | 5GB | 50GB | 200GB | 2TB(2000GB) |
| プライベートリレー | × | ○ | ○ | ○ |
| メールを非公開 | × | ○ | ○ | ○ |
| カスタムメールドメイン | × | ○ | ○ | ○ |
| HomeKit セキュアビデオ | × | ○(1台のカメラ) | ○(5台のカメラ) | ○(無制限) |
| ファミリー共有 | × | ○ | ○ | ○ |
iCloud+の登録方法
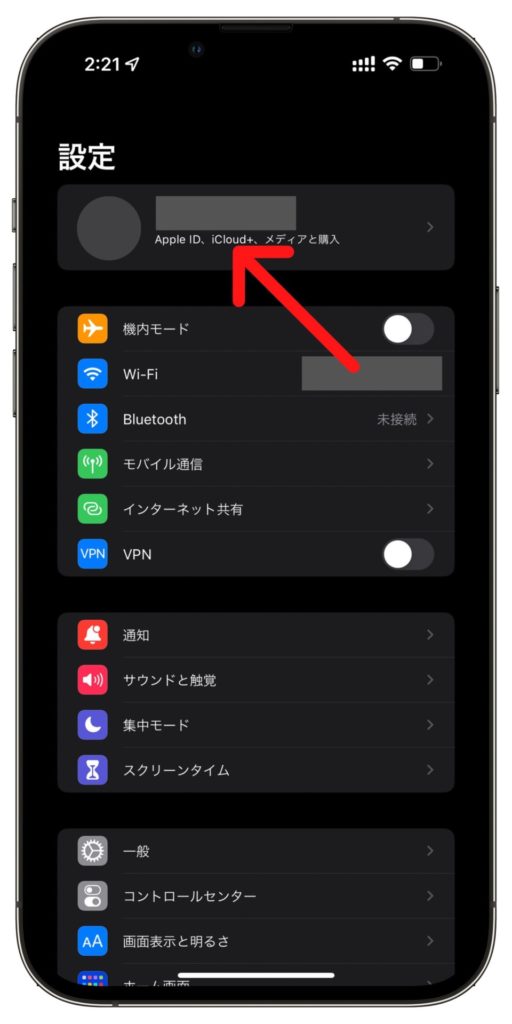
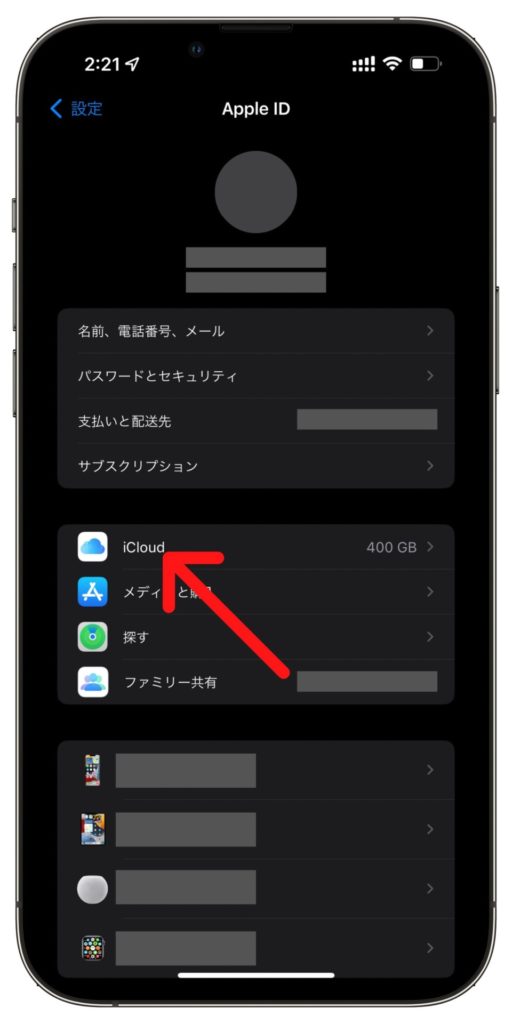
設定アプリを開いて「名前」→「iCloud」を選択します。

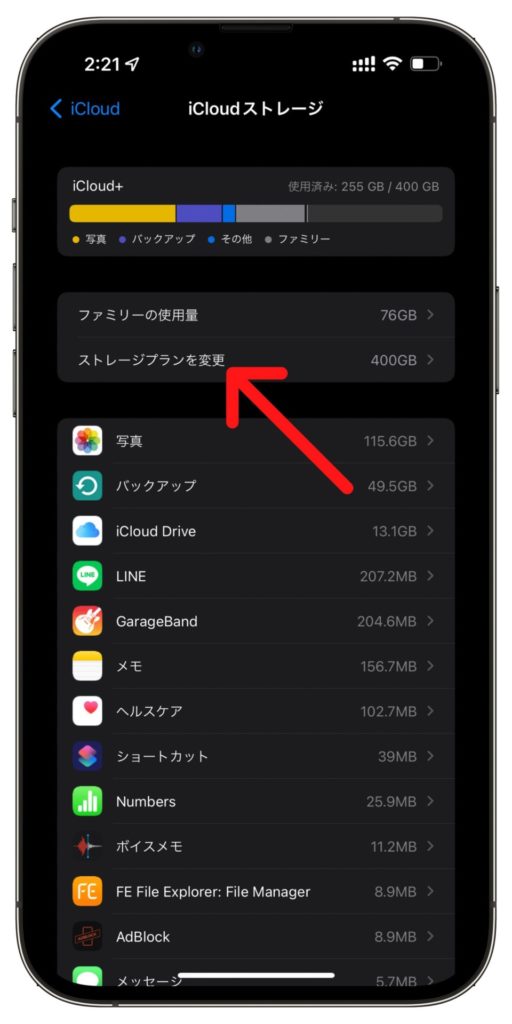
「ストレージを管理」→「さらに容量を購入」または「ストレージプランの変更」をタップします。
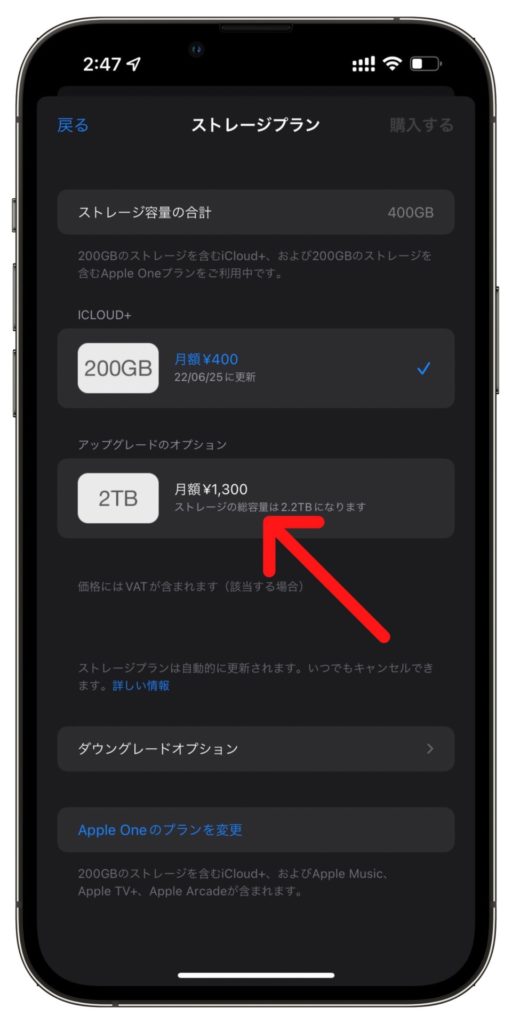
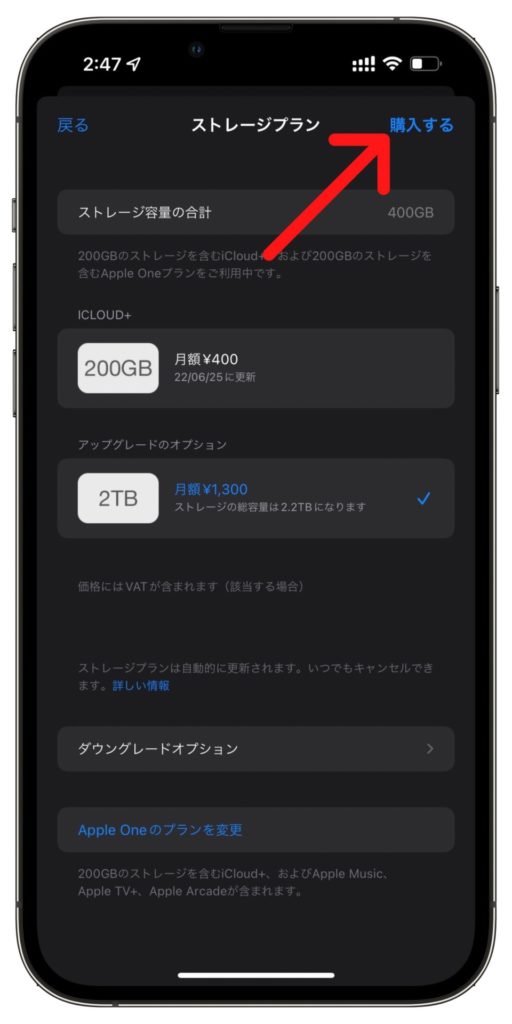
プランを選択して、右上の「購入する」をタップして購入手続きを完了します。
iCloud+の解約方法
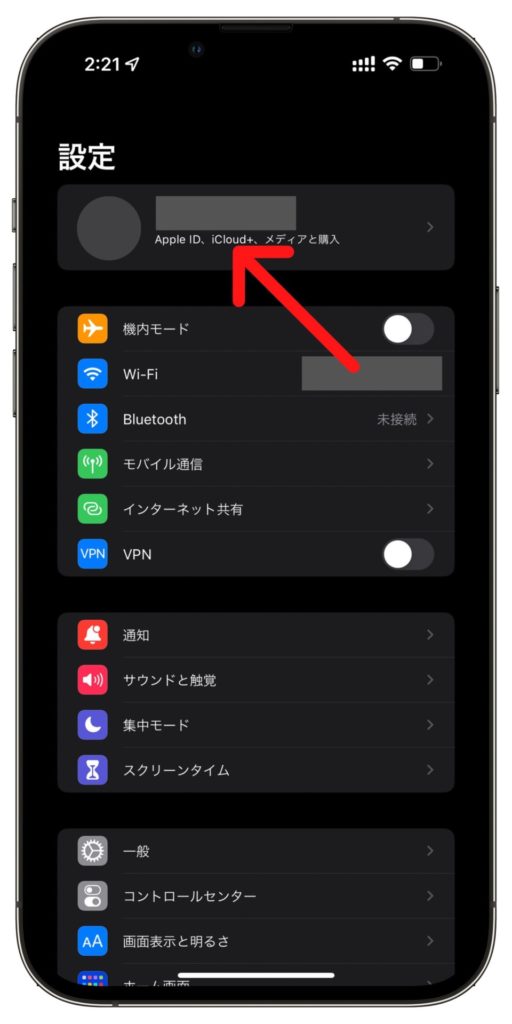
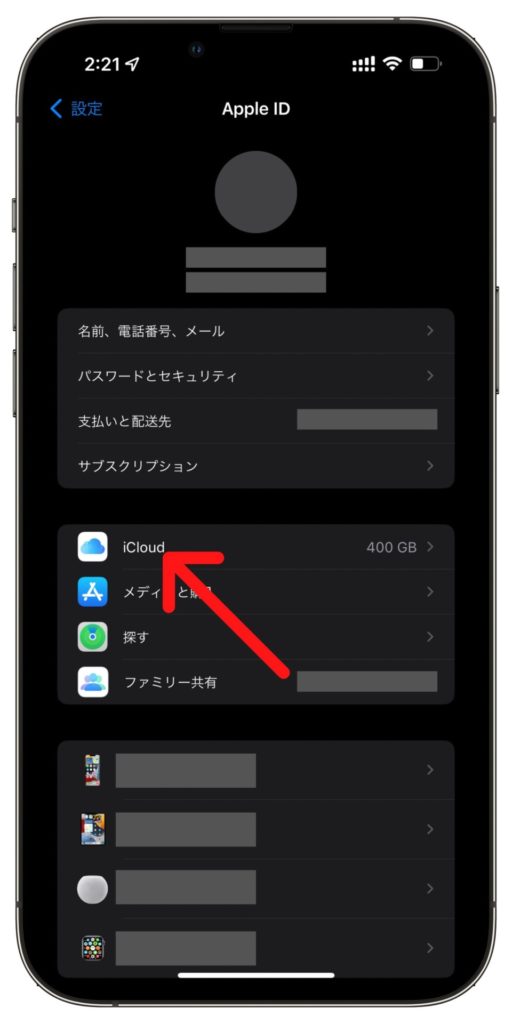
設定アプリを開いて「名前」→「iCloud」を選択します。

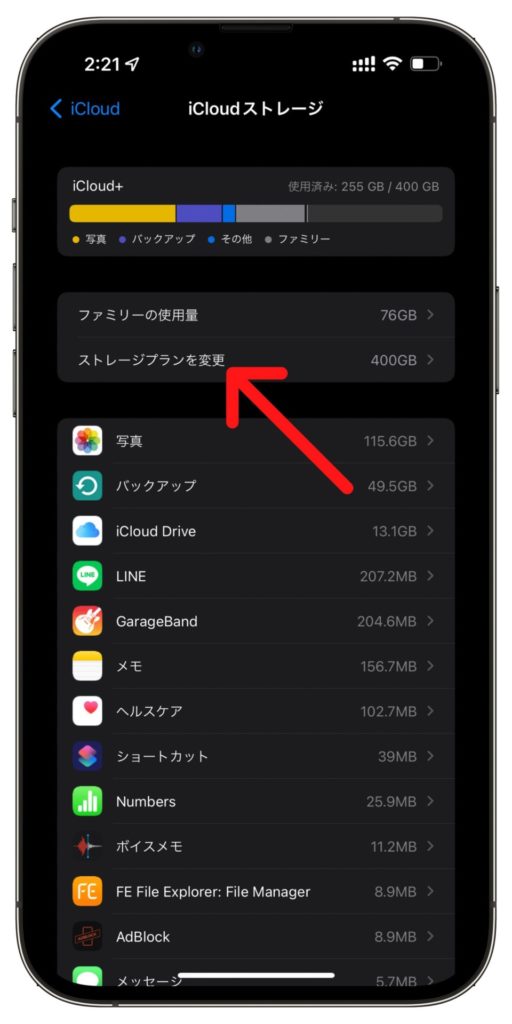
「ストレージを管理」→「さらに容量を購入」または「ストレージプランの変更」をタップします。
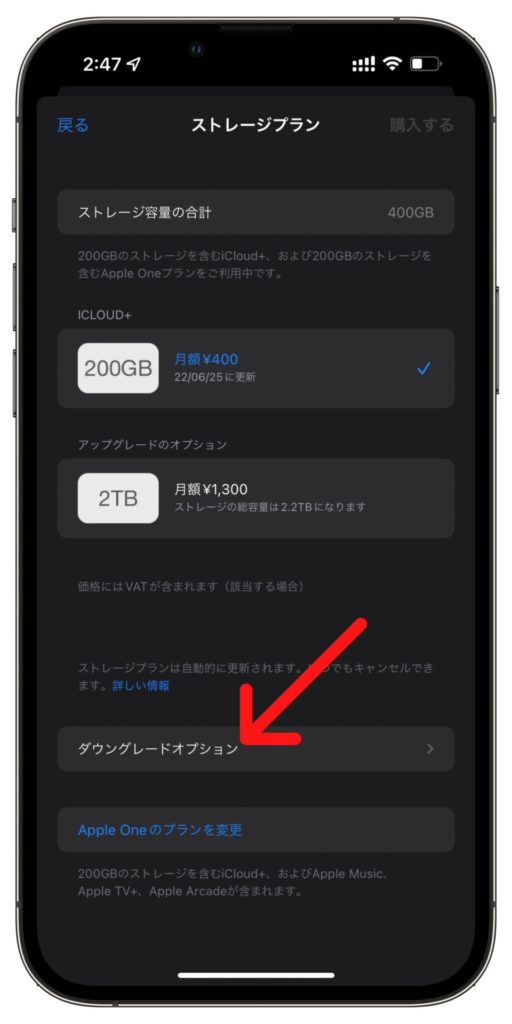
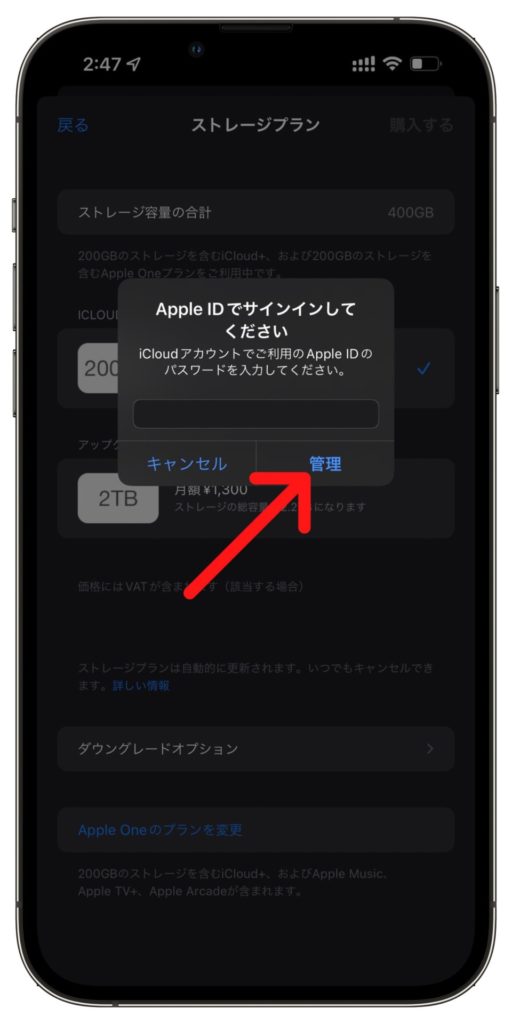
「ダウングレードオプション」をタップして、パスワードを入力して「管理」をタップします。
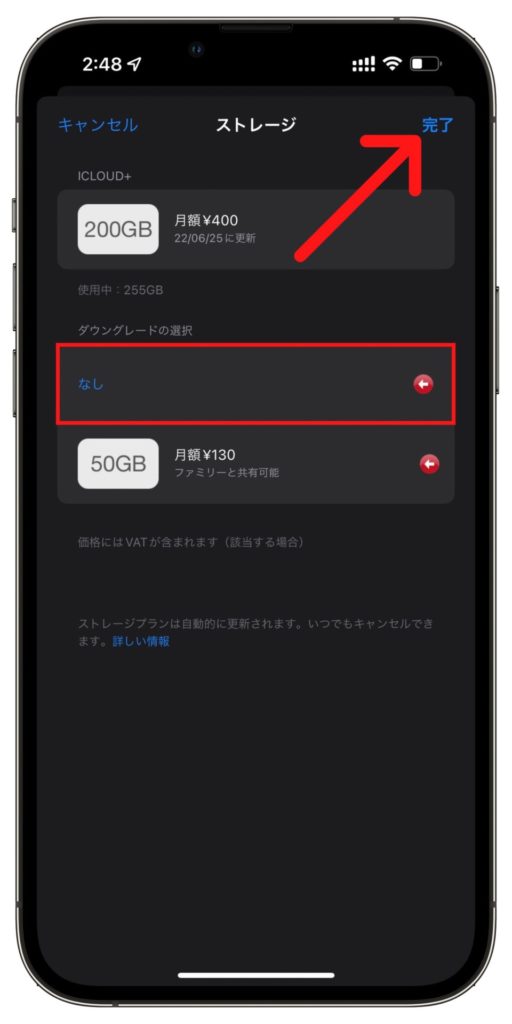
「ダウングレードの選択」から5GBに戻す場合は「なし」、200GBから50GBなどプランを下げる場合はそのプランを選択して、完了をタップします。
 |
||
iPhoneストレージのおすすめの選び方
iPhoneストレージは購入時に選択しますが、後から容量を変更することはできません。
なので、iPhoneを購入する際に戸惑うことがあるかもしれません。
ここでは、iPhoneストレージのおすすめの選び方を紹介します。
各iPhoneのストレージ容量
現在、販売されているiPhoneは機種によってストレージ容量が変わってきます。
iPhone 13 Pro、iPhone 13 Pro Maxでは、128GB・256GB・512GB・1TBとなっています。
iPhone 13、iPhone 13 miniでは、128GB・256GB・512GBとなっており、13 Proシリーズにあった1TBモデルはありません。
iPhone 12 Pro、iPhone 12 Pro Maxでは、128GB・256GB・512GBとなっています。
iPhone 12、iPhone 12 miniでは、64GB・128GB・256GBとなっており、12 Proシリーズにある512GBモデルがなく、12 Proシリーズにはない64GBモデルがあります。
廉価版であるiPhone SEの第3世代では、64GB・128GB・256GBとなっています。
| iPhone 13 Pro (Max) | - | 128GB | 256GB | 512GB | 1TB |
|---|---|---|---|---|---|
| iPhone 13 (mini) | - | 128GB | 256GB | 512GB | - |
| iPhone 12 Pro (Max) | - | 128GB | 256GB | 512GB | - |
| iPhone 12 (mini) | 64GB | 128GB | 256GB | - | - |
| iPhone SE (第3世代) | 64GB | 128GB | 256G | - | - |
現在のiPhoneストレージを確認して検討
現在iPhoneを使用しており、新しくiPhoneを購入する際は、現在のiPhoneストレージを確認すると、購入すべきであるストレージ容量がわかってきます。
「設定」→「一般」→「iPhoneストレージ」を確認してみましょう。
もし、ストレージの半分以上が消費されている場合には、今よりも大きなストレージ容量のiPhoneを購入することを検討した方が良いでしょう。
初めてiPhoneを購入する場合
初めてiPhoneを購入する際には、自分がiPhoneで何をしたいかを考えてください。
写真や動画をたくさん撮りたい方やゲームを楽しみたいという方は、256GB以上が望ましいでしょう。
また、4Kの動画やシネマティックモード等での撮影もするような方は、512GBにしておくと良いかと思われます。
音楽や動画等をダウンロードしておきたいという人も512GBを選択するとよいでしょう。
予算的に厳しい方も256GBにはしておきたいところです。
写真や動画の撮影もしないし、ゲームもやらない、音楽や動画もストリーミングで十分でLINEくらいしか使用しないといった方には64GBや128GBでも足りるかと思われます。
ただし、近年ではiOSの容量が多くなってきたことやLINEなどのアプリ自体の容量の増加など、64GBだと足りない場合が出て来るかもしれませんので、できれば128GBを選択したいところです。
まとめ
今回はiPhoneのストレージについて解説しました。
iPhoneには本体の容量であるiPhoneストレージと、インターネット上の保存領域であるiCloudストレージの2種類のストレージがあり、確認方法から空き領域の増やし方までご紹介しました。
iCloudストレージの場合はiCloud+によって、容量を増やすことが可能ですが、iPhoneストレージの容量は購入時に決めるものとなっており、後から増やすことはできません。
今回の方法を試してもiPhoneストレージの空き容量が増えない場合は、より多くの容量を搭載したiPhoneに買い替える必要があります。
以下の記事からiPhoneを安く購入できる方法を紹介していますので、閲覧してみてください。
iPhoneを安く買う5つの方法!SIMフリーiPhoneをオトクにゲットしよう
機種変更する場合は頭金0円になったり、事務手数料が無料になる以下のオンラインショップでの注文がおすすめとなっています。
頭金0円のオンラインショップ