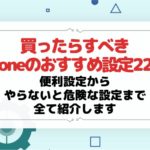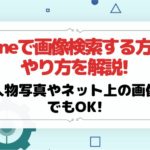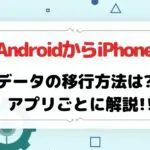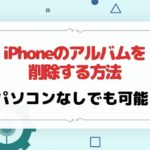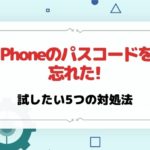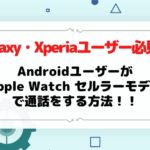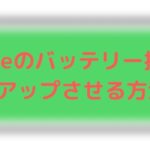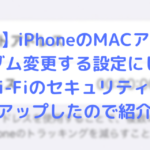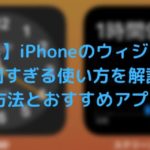iPhoneではスクリーンショットと呼ばれる、今表示している画面を画像として保存する機能が備わっています。
撮影するだけでなく、iPhoneに備わっている機能で簡単な編集を施すことも可能となっています。
今回は、iPhoneでスクリーンショットを撮る方法から編集方法までをご紹介します。
 |
||
目次
iPhoneでスクリーンショットを撮る方法
iPhone 8までのホームボタンが搭載されているiPhoneと、iPhone X以降のFace IDが搭載されているiPhoneとでスクリーンショットの取り方が異なってきます。
iPhone X以降でスクリーンショットを撮る方法
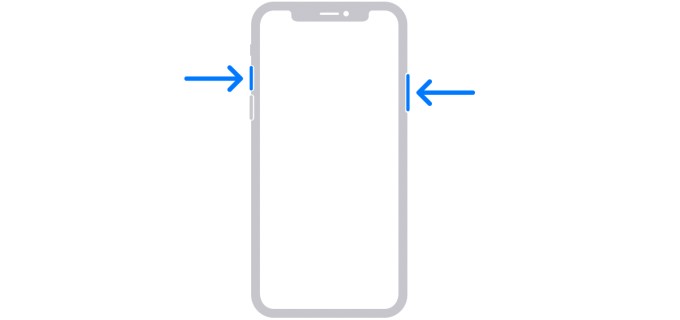
iPhone X以降のFace IDが搭載されているiPhoneでは、サイドボタンと音量上げるボタンを同時に押します。
iPhone 8以前でスクリーンショットを撮る方法

iPhone 8以前のホームボタンが搭載されているiPhoneでは、サイドボタン(トップボタン)とホームボタンを同時に押します。
iPhoneの写真アプリでスクリーンショットを表示する方法
iPhoneで撮影したスクリーンショットは基本的に「写真」アプリに保存されます。
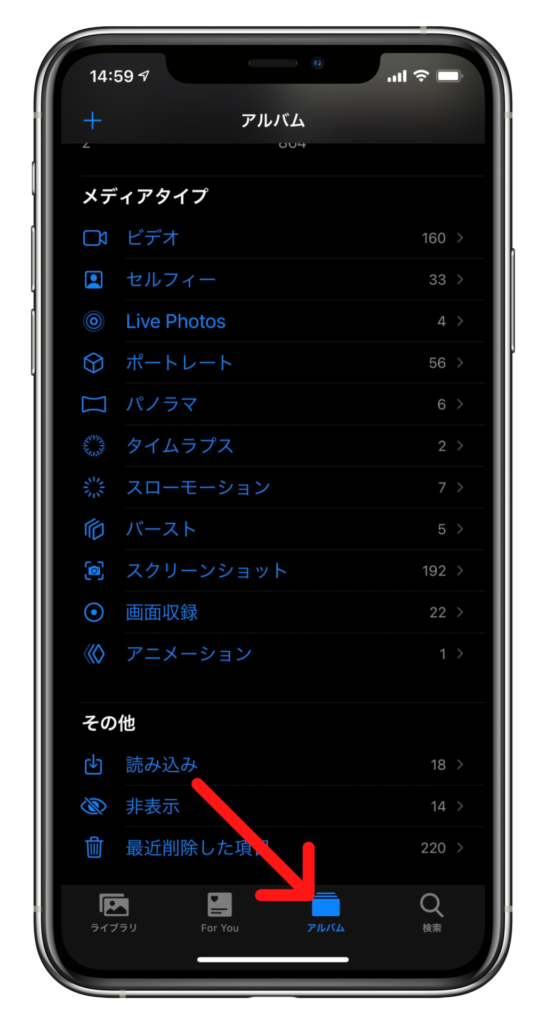
写真アプリを開いて、「アルバム」タブをタップします。
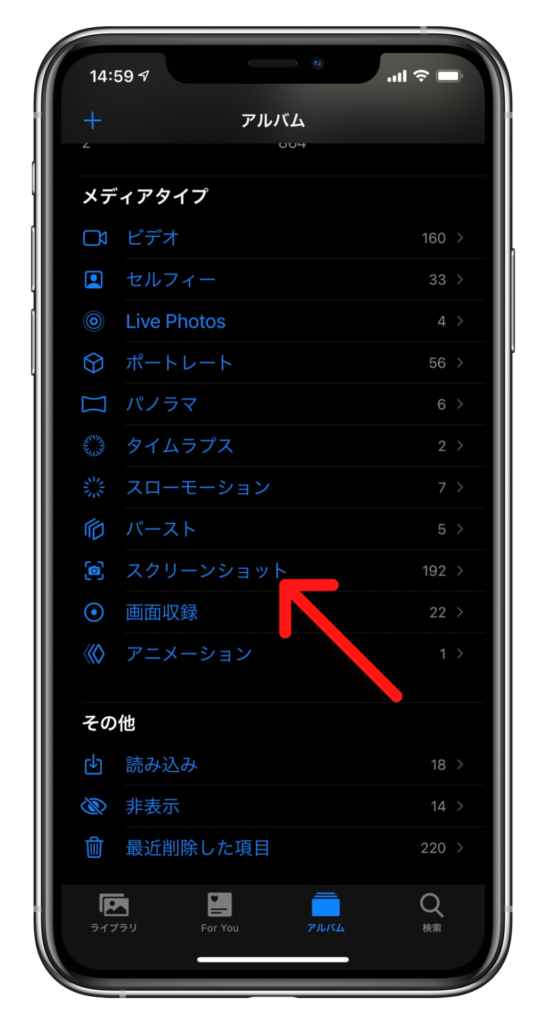
メディアタイプから「スクリーンショット」を選択します。
iPhoneでスクリーンショットを無音で撮る方法
iPhoneでスクリーンショットを撮影したときの「カシャッ」というシャッター音は、サイレントモードにすることで無音にすることができます。

iPhone本体の左側面にある、「着信/サイレントスイッチ」をオレンジ色が見える位置に動かします。
サイレントモードにすると、スクリーンショット撮影時は無音になりますが、カメラを起動しての写真撮影等はシャッター音がなります。
 |
||
要チェック!

iPhoneを購入するなら楽天モバイルがおすすめ!
キャリア最安値&最大32,000円相当の還元が受けられ、最新iPhoneでも実質半額以下で購入できちゃいます!
- 一括払いまたは24回払い
→最大20,000円値引き+最大12,000ポイント還元 - 48回払い
→最大12,000ポイント還元
例えば、他社では約145,000円~150,000円するiPhone 15(128GB)が、楽天モバイルなら131,800円で購入可能。32,000円相当の還元を加味すると、実質99,800円で購入できます。
いま使っているキャリアで機種変更するよりも断然安くなります! 浮いたお金でケースや画面保護フィルムを揃えることも可能。本体容量をワンランクアップしても良いでしょう。
分割払いにしたい方は48回払いの楽天モバイル買い替え超トクプログラムを使って2年後に端末を返却すれば、本体代金の約半分の支払いが免除になります。
iPhone 15(128GB)ならポイント還元も加味すると実質53,880円で入手できちゃうんです!
ぜひ、この機会に楽天モバイル公式サイトを覗いてみてください。
楽天モバイル公式 : https://network.mobile.rakuten.co.jp/
>>最新の【楽天モバイルクーポン】はこちら
iPhoneでスクリーンショットを編集する方法
写真アプリを開いて、「アルバム」タブを開いて「メディアタイプ」から「スクリーンショット」を選択します。
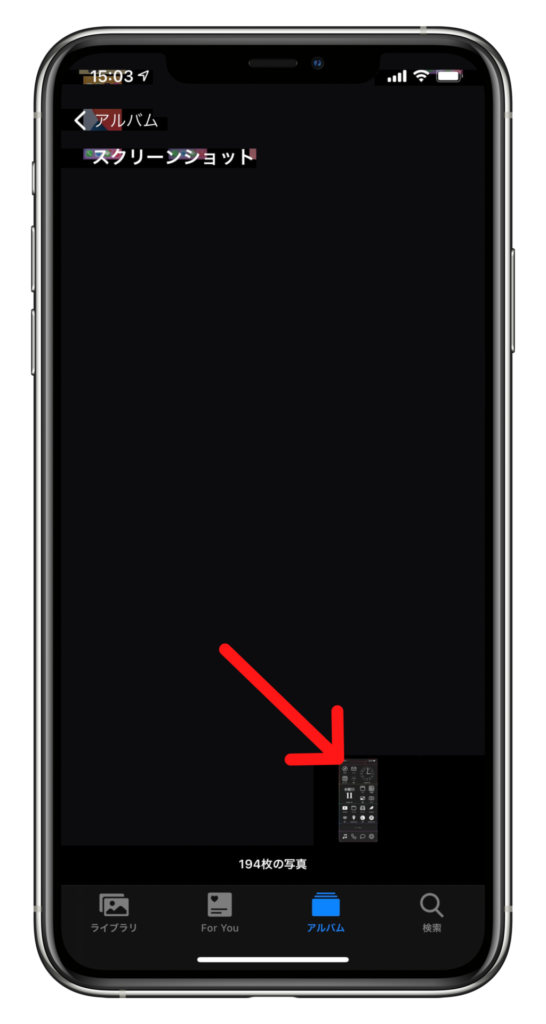
編集したいスクリーンショットをタップします。
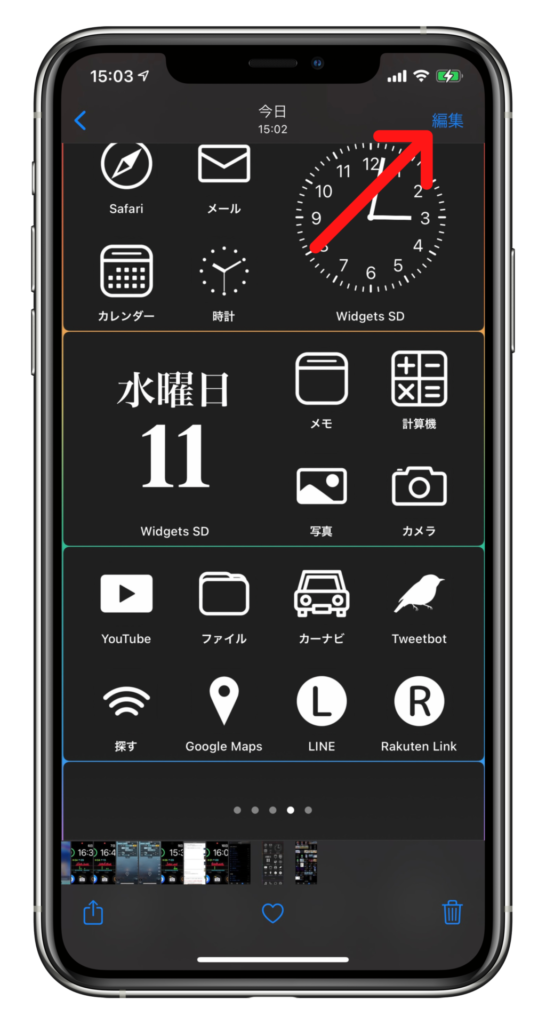
右上にある「編集」をタップして、編集モードに入ります。
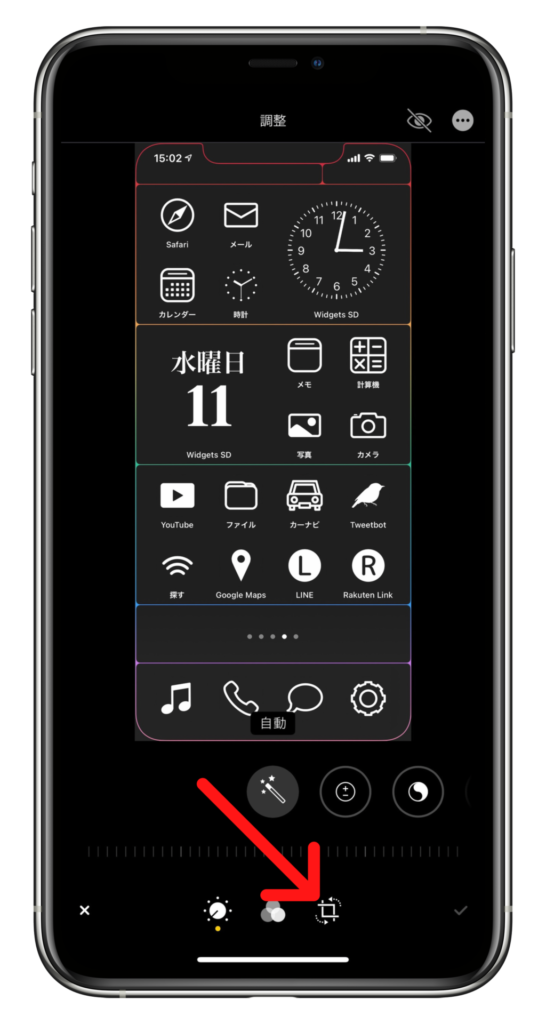
切り抜き等をしたい場合は、下部にあるトリミングボタンをタップします。
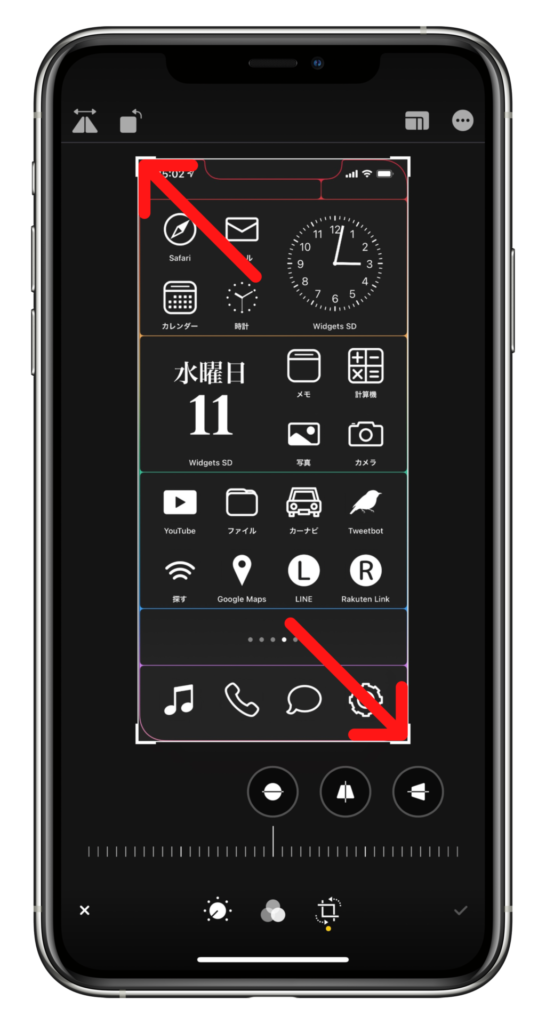
画像の角をドラッグすることで手動でのトリミングが可能です。
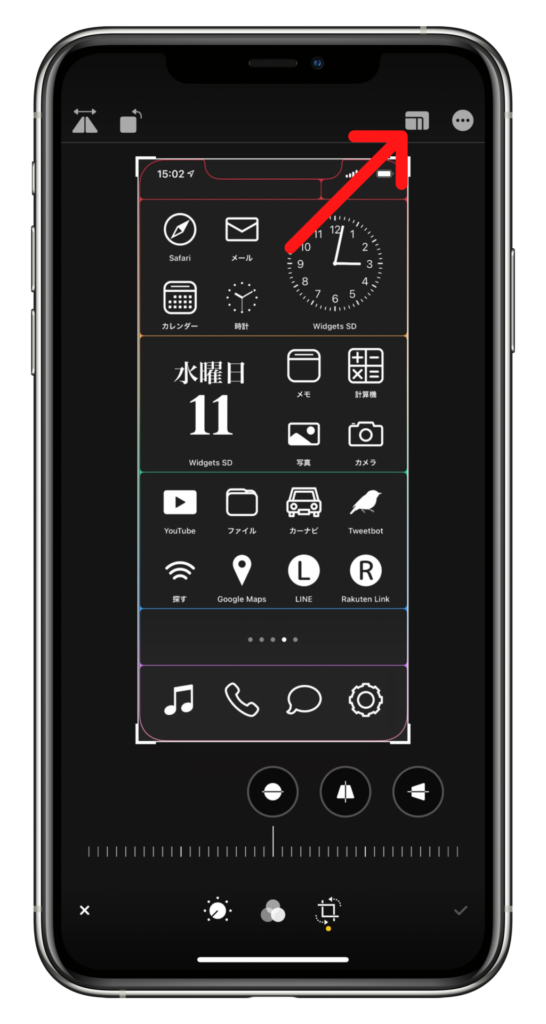
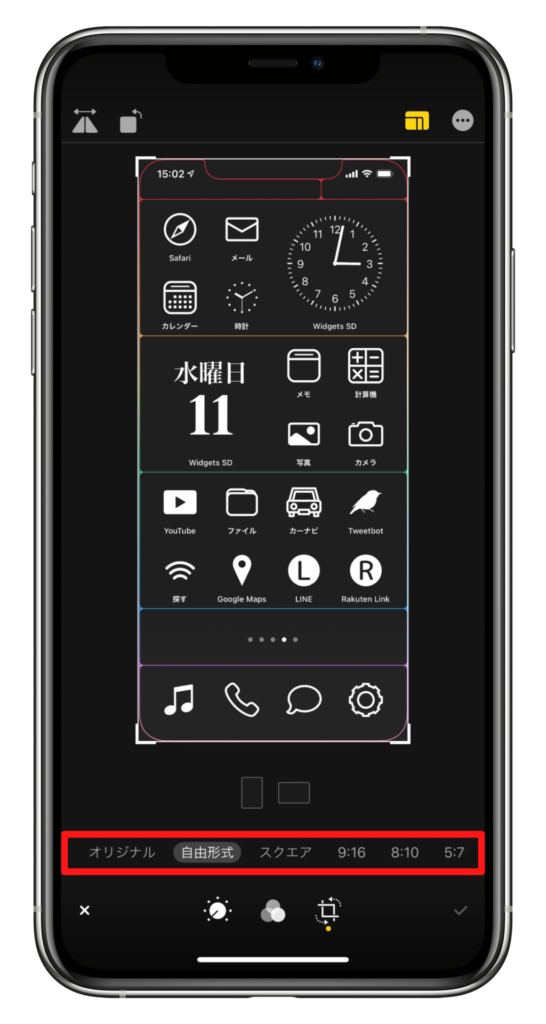
比率ボタンをタップすることで、「スクエア」や「2:3」など比率を選択してトリミングすることも可能です。
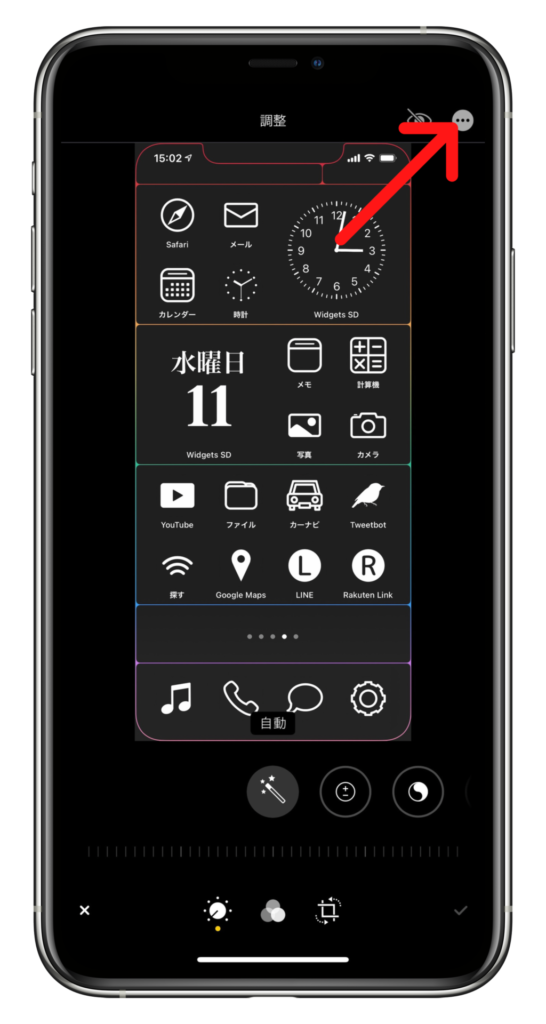
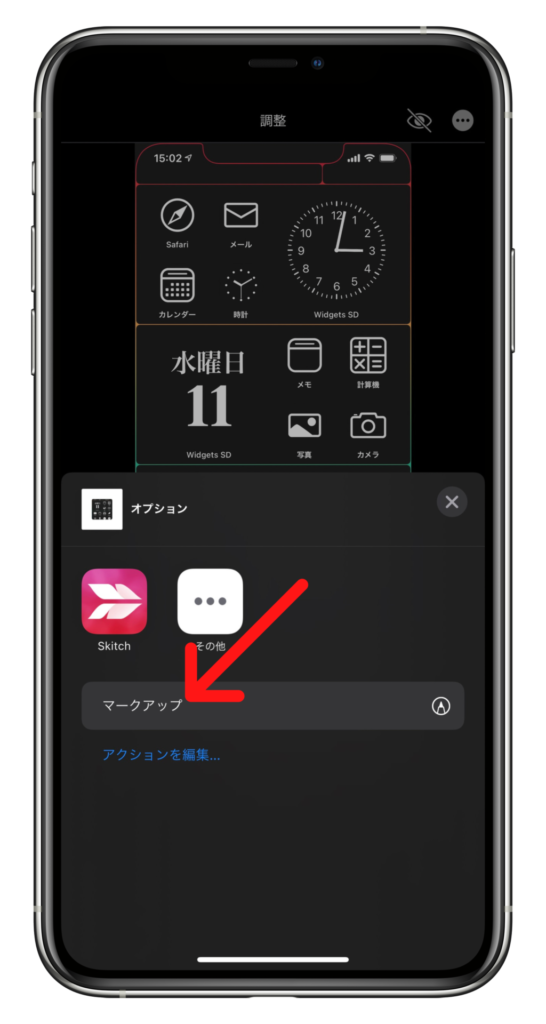
手書きで文字などを書き込みたい場合は右上の「…」をタップして「マークアップ」を選択します。
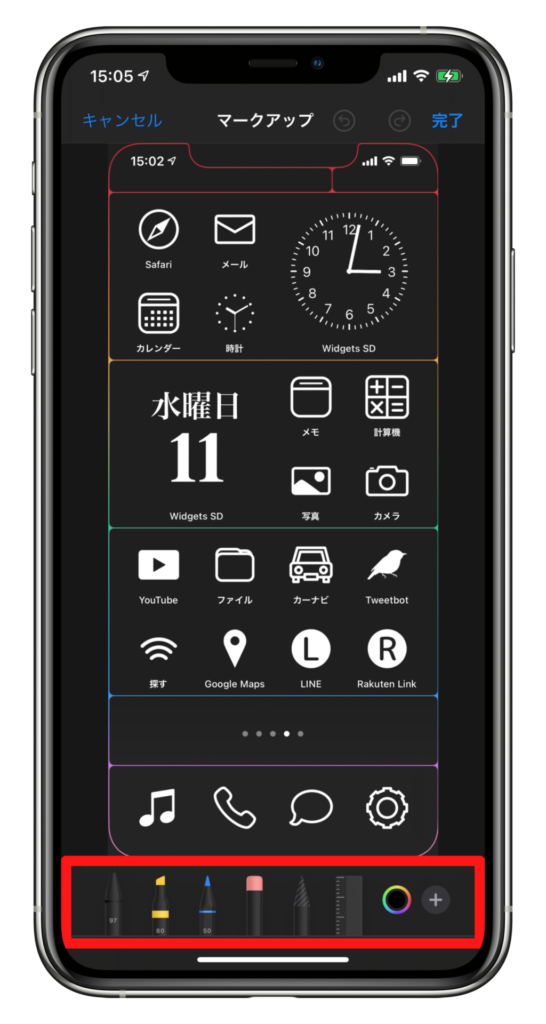
下部のツールバーからペンの種類や色などを選択可能です。
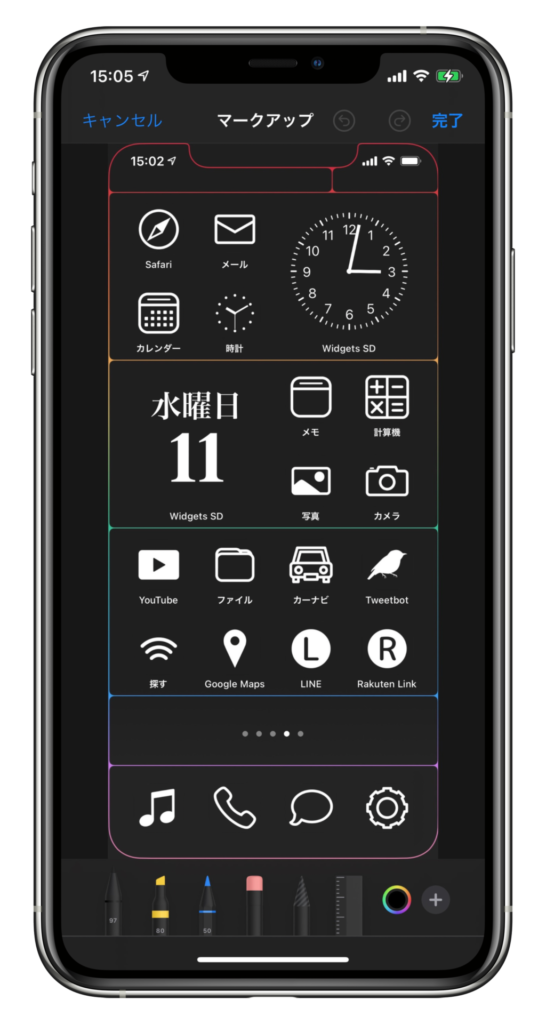
マークアップが終了したら右上の「完了」をタップします。
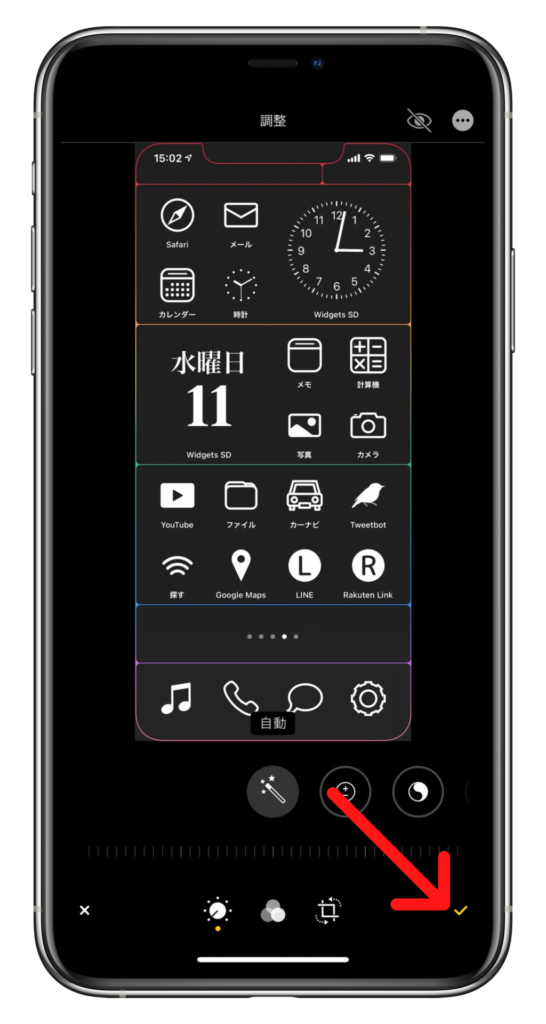
編集が完了したら右下のチェックマークをタップして、編集モードを終了します。
スクリーンショットの撮影時に編集する方法
iPhoneではスクリーンショットを撮影したときに画像をすばやく編集することが可能です。
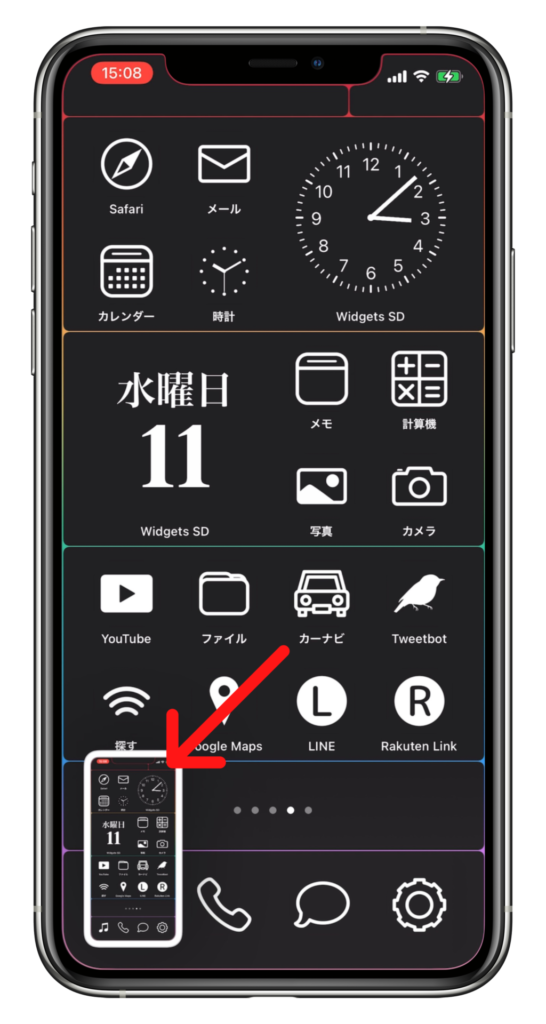
スクリーンショットを撮影したら左下に表示される画像をタップします。
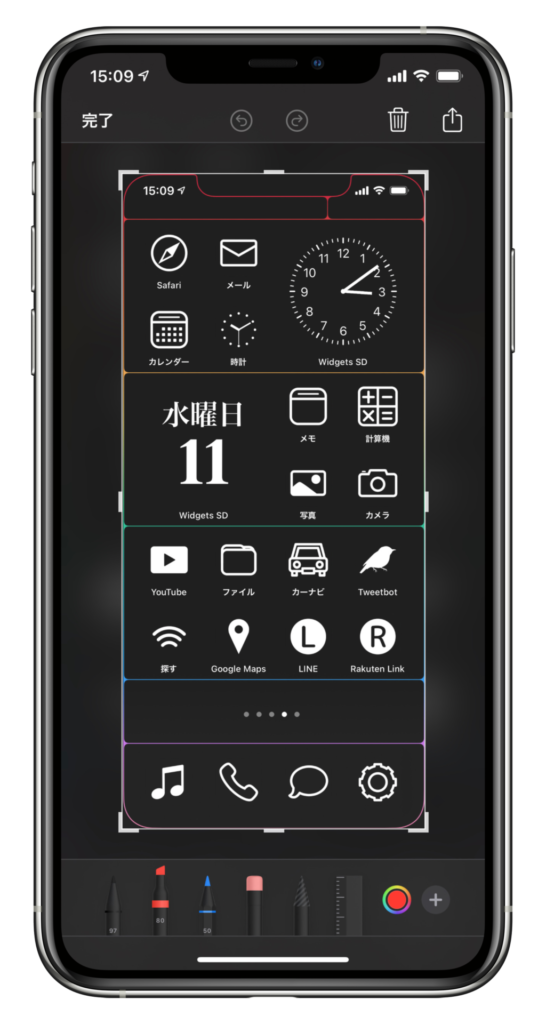
トリミングとマークアップが可能な簡単な編集画面が表示されます。
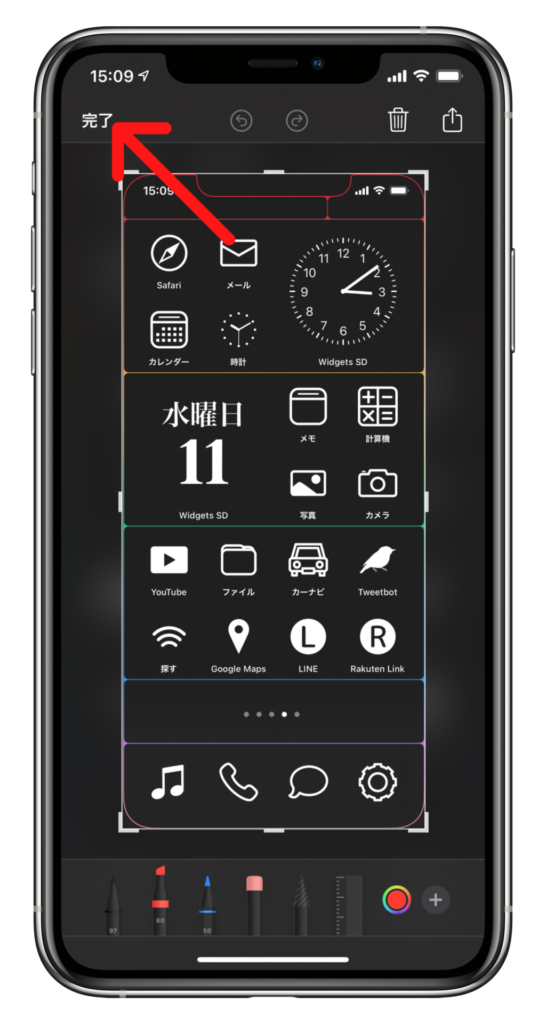
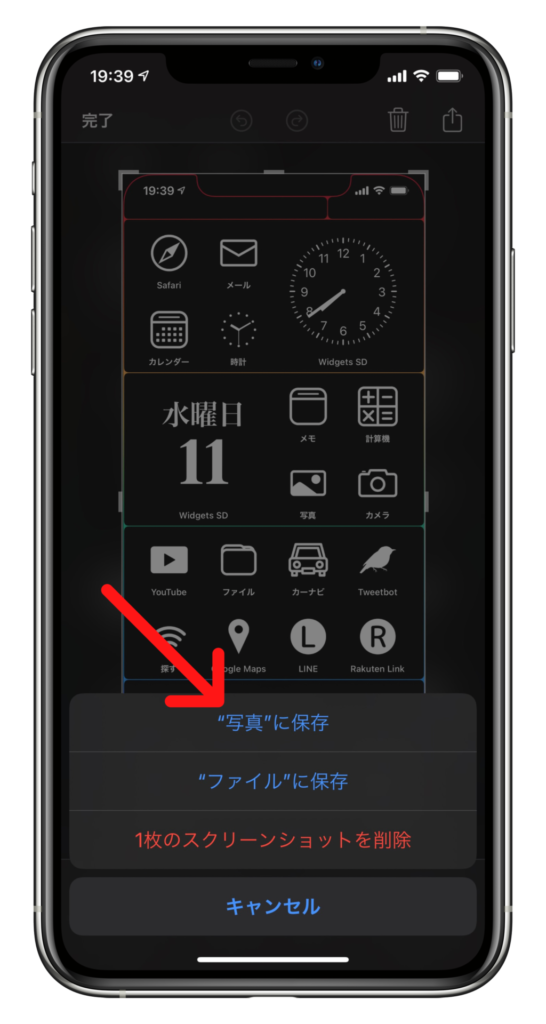
編集が終わったら「完了」をタップして「"写真"に保存」を選択します。
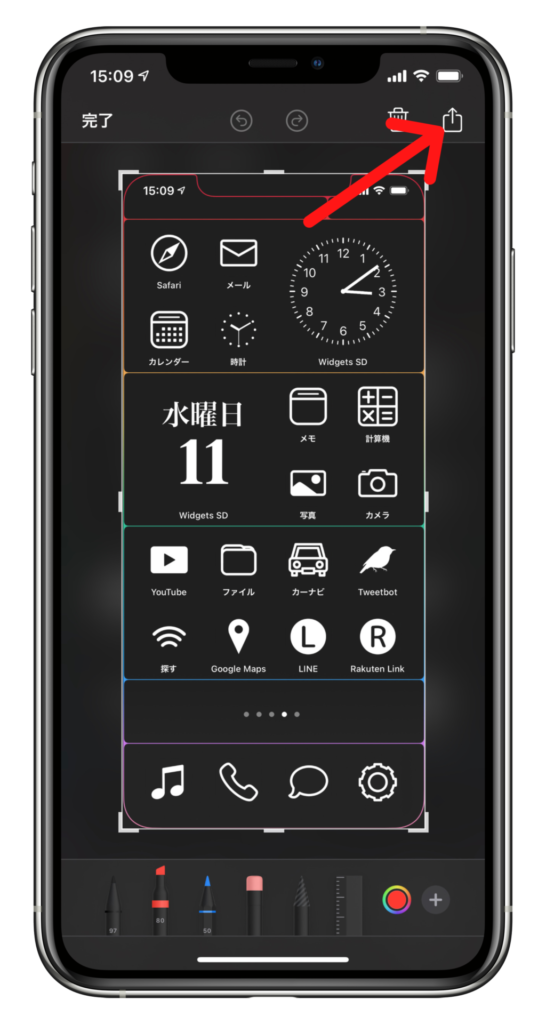
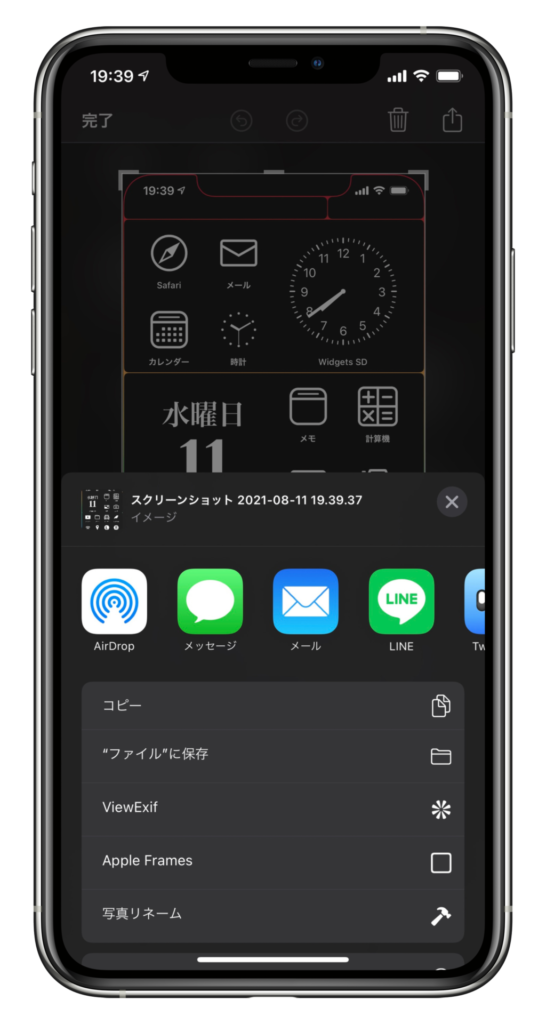
右上の「↑」をタップして共有メニューを表示することで、その場で他アプリへ共有することも可能です。
iPhoneでボタンを押さずにスクリーンショットを撮る方法
iPhoneでは、AssistiveTouch機能を使用することでボタンを押さずに画面タップのみでスクリーンショットを撮影することが可能です。
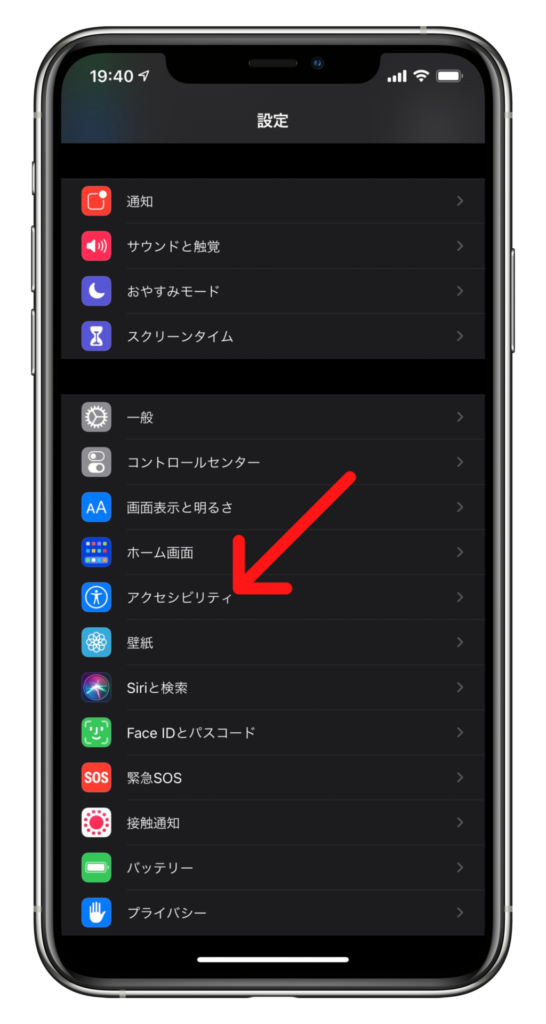
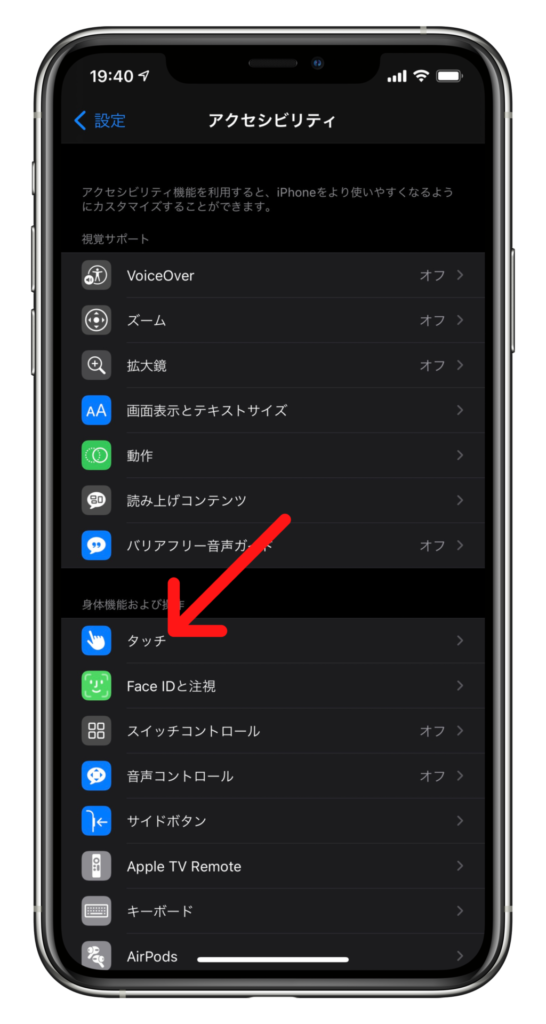
設定アプリを開いて、「アクセシビリティ」→「タッチ」を選択します。
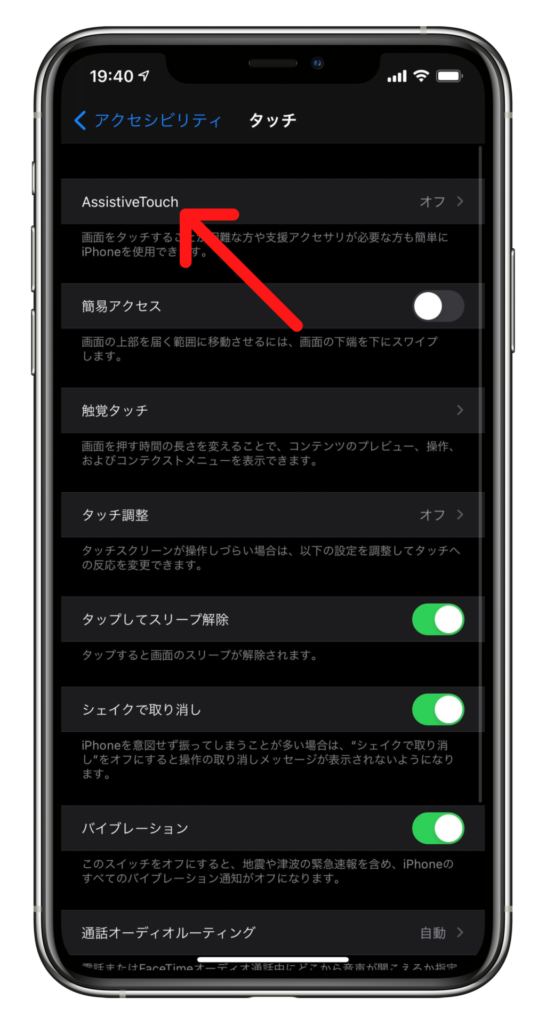
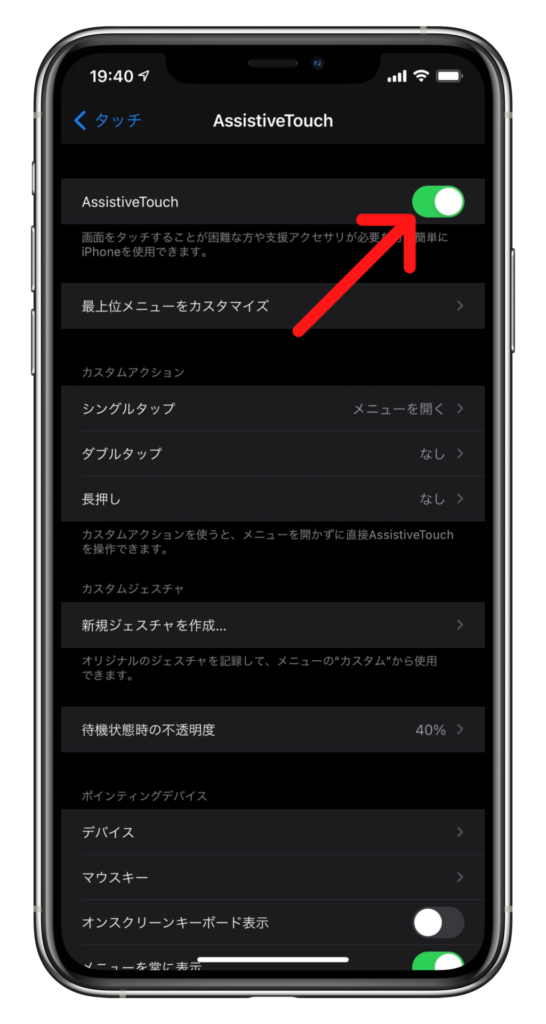
「AssistiveTouch」を選択して、「AssistiveTouch」をオンにします。
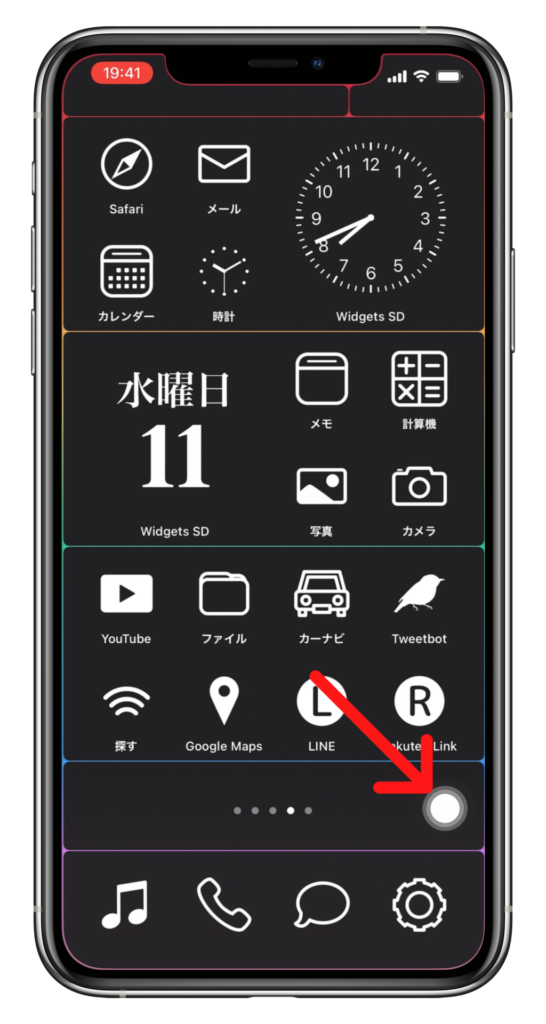
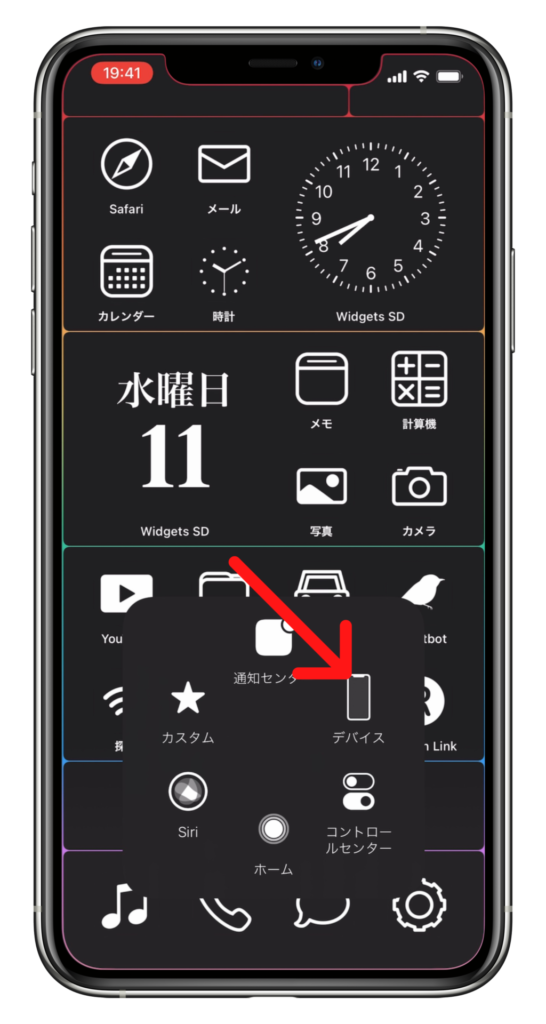
AssistiveTouchをオンにすると、丸いアイコンが表示されるので、そのアイコンをタップして、「デバイス」を選択します。
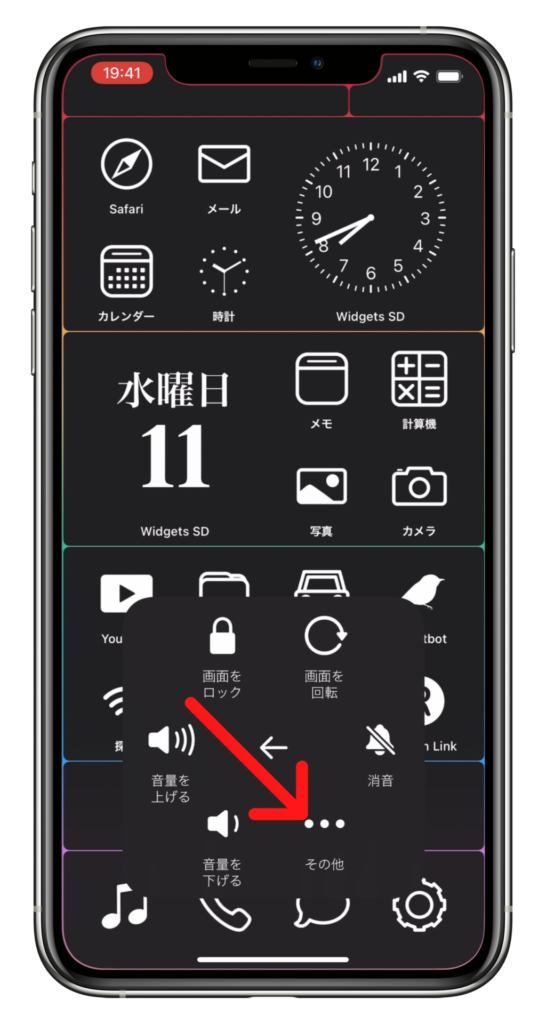
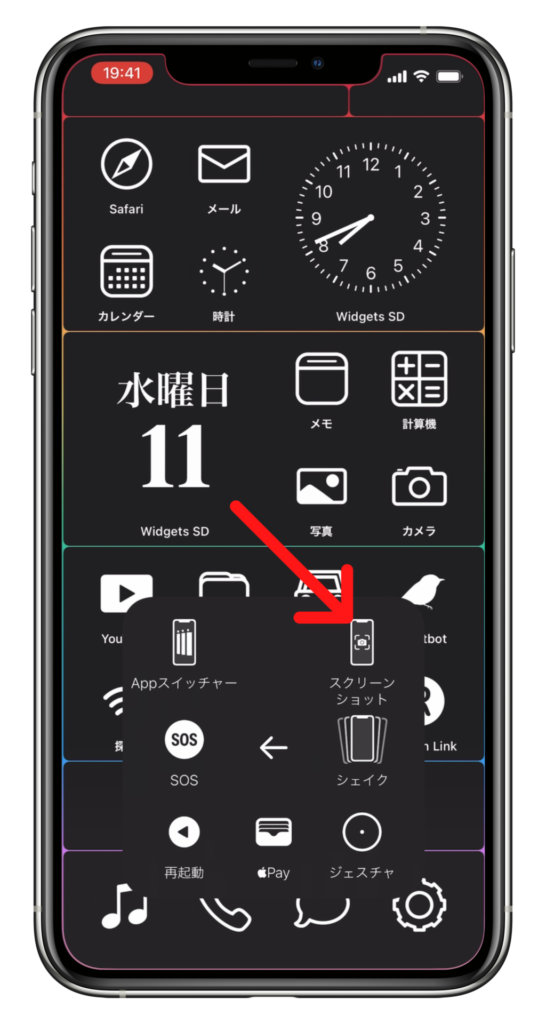
「その他」→「スクリーンショット」をタップするとスクリーンショットが撮影されます。
AssistiveTouchのカスタムアクションを設定する
AssistiveTouchのデフォルト設定だと、「デバイス」→「その他」→「スクリーンショット」とタップしていかないといけませんが、「カスタムアクション」を設定すれば1タップでスクリーンショットを撮影することができます。
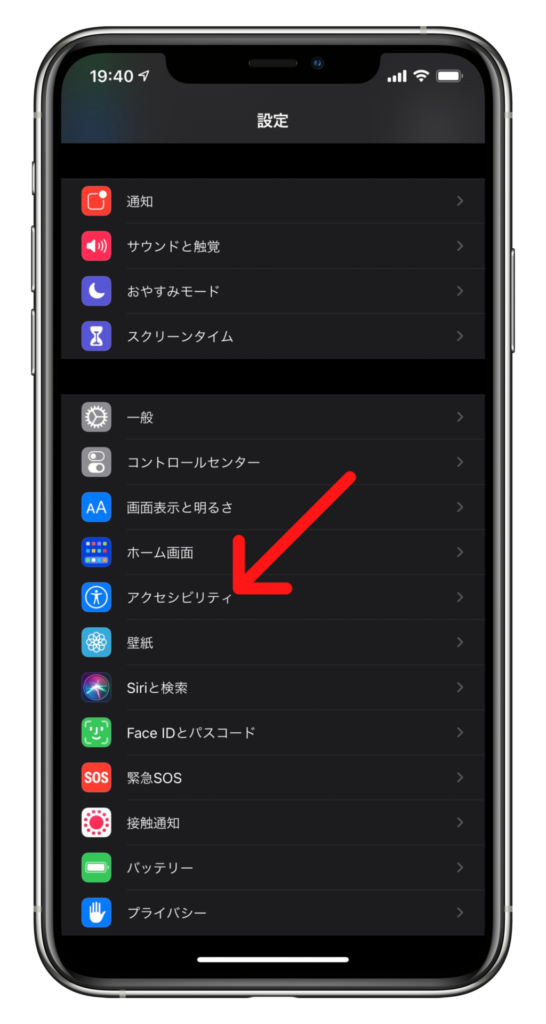
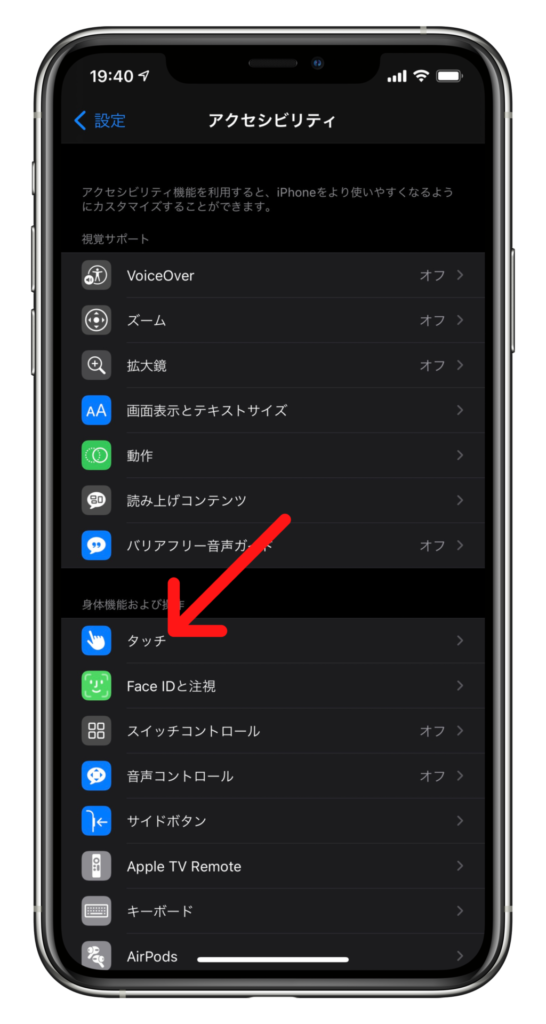
設定アプリを開いて「アクセシビリティ」→「タッチ」を選択します。
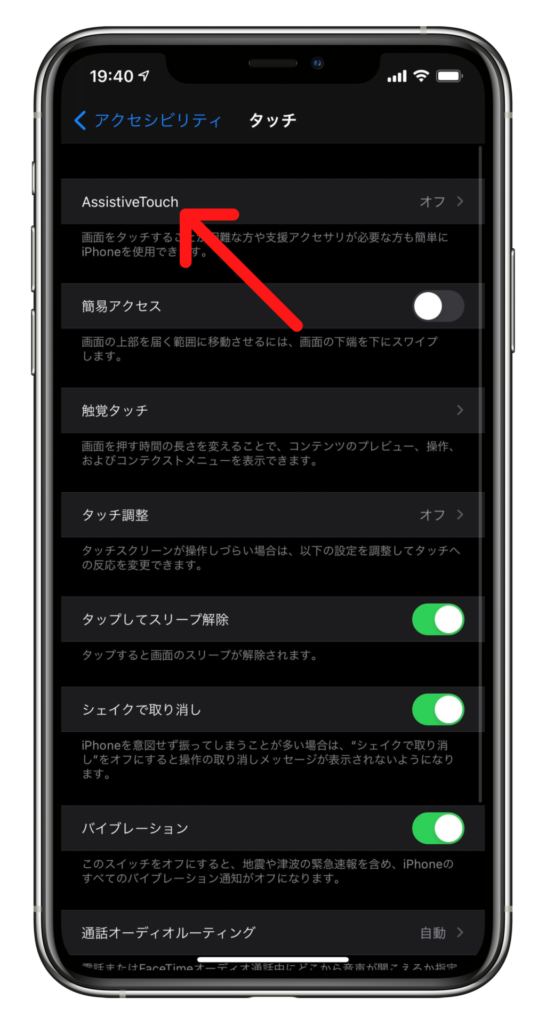
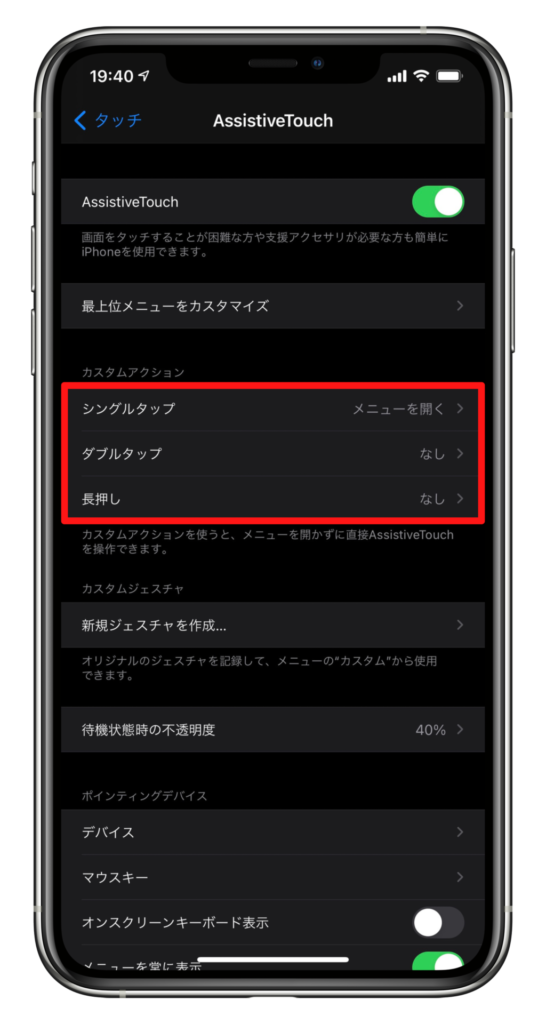
「AssistiveTouch」を開いて「カスタムアクション」の割り当てたい動作(シングルタップ、ダブルタップ、長押し)をタップします。
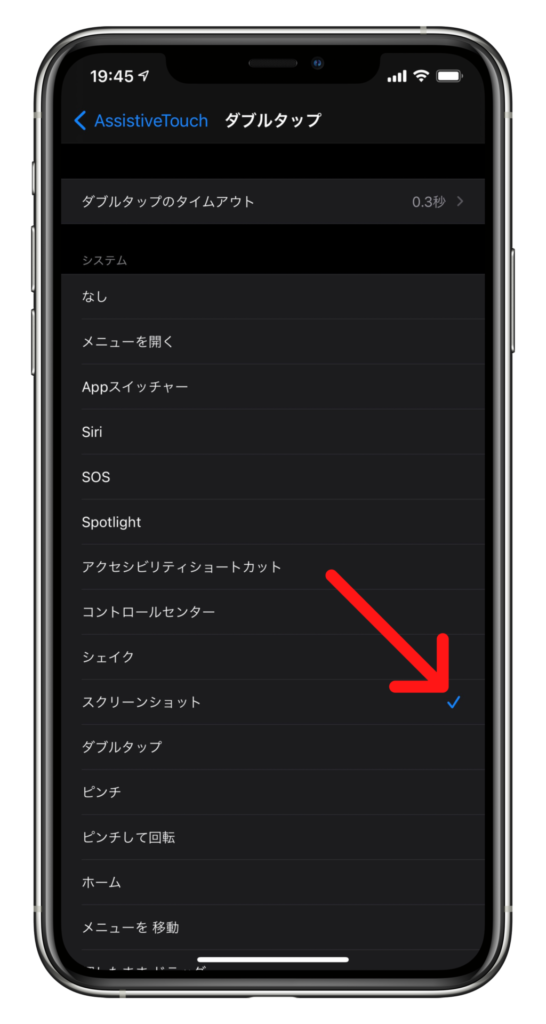
「システム」の項目にある「スクリーンショット」をタップしてチェックを入れます。
iPhoneで「背面タップ」を使用してスクリーンショットを撮る方法
iPhoneの「背面タップ」機能を使用すると、iPhone本体の背面をダブルタップ、またはトリプルタップするだけで、スクリーンショットを撮影することが可能です。
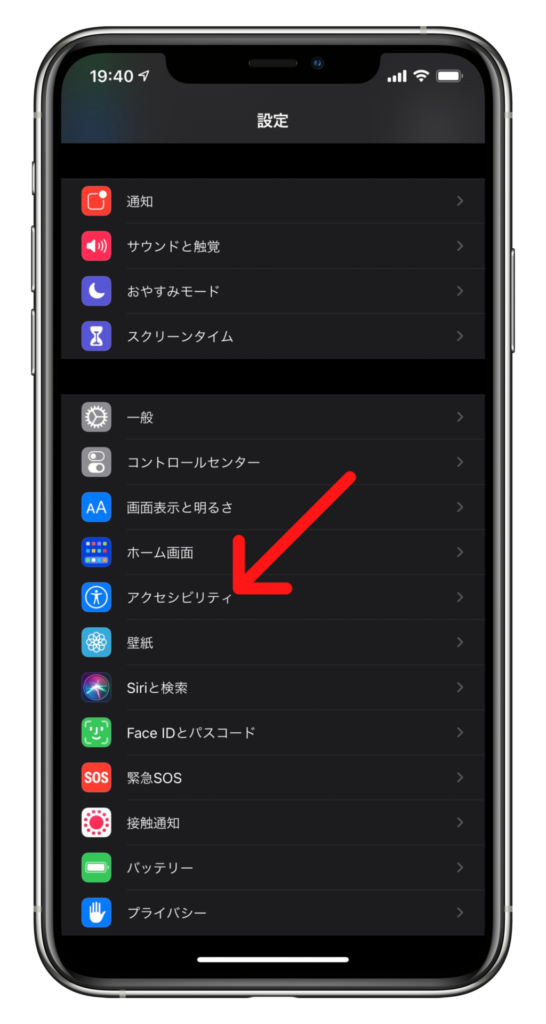
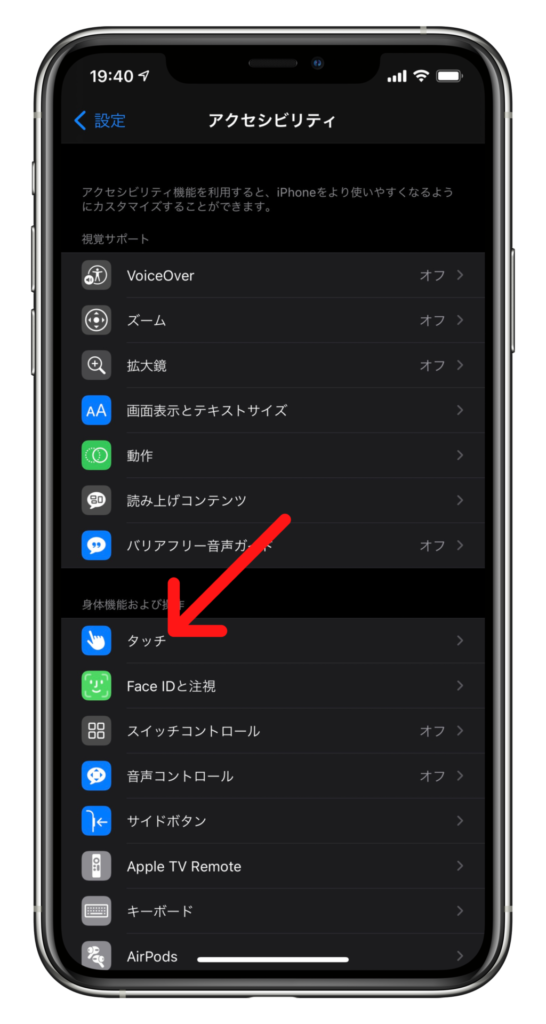
設定アプリを開いて「アクセシビリティ」→「タッチ」を選択します。
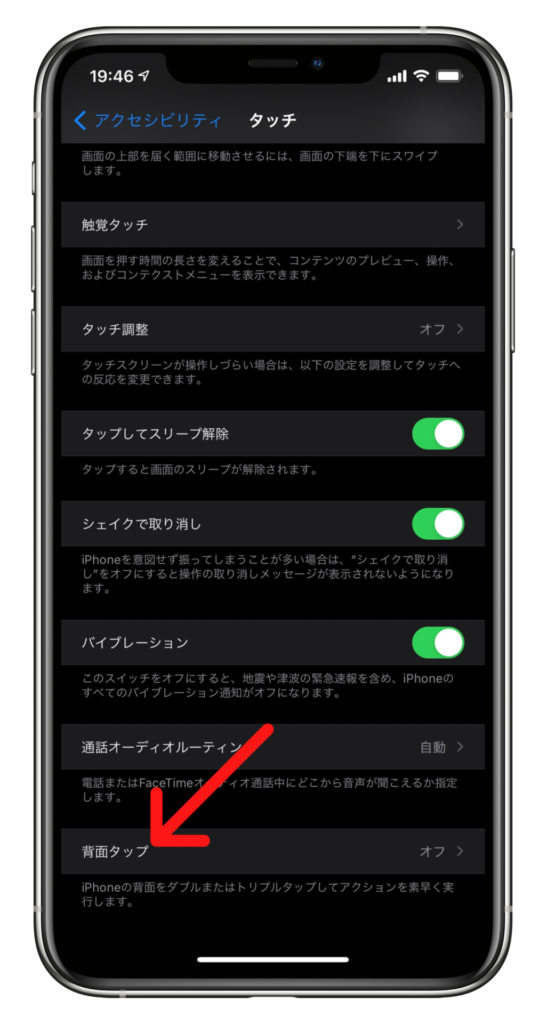
最下部の「背面タップ」を選択します。
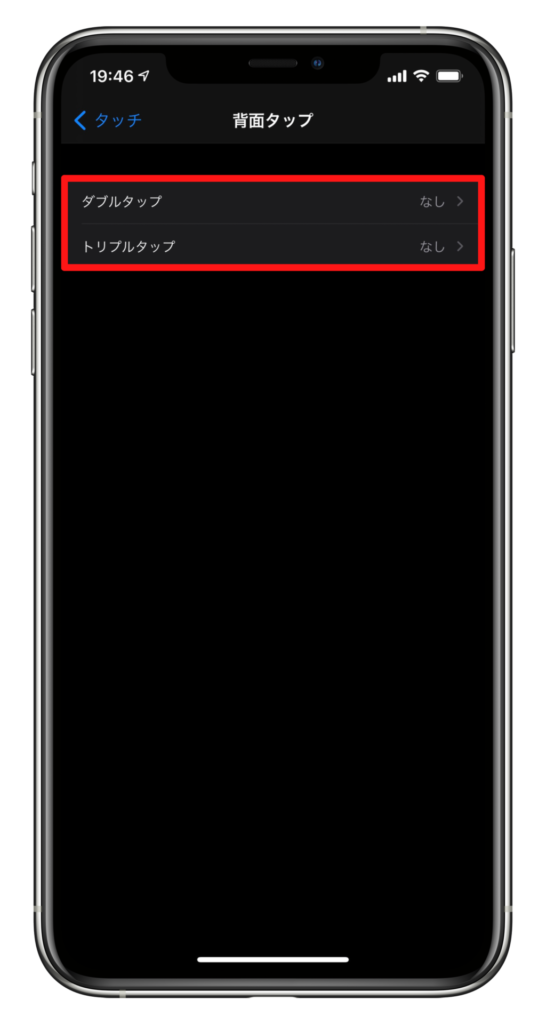
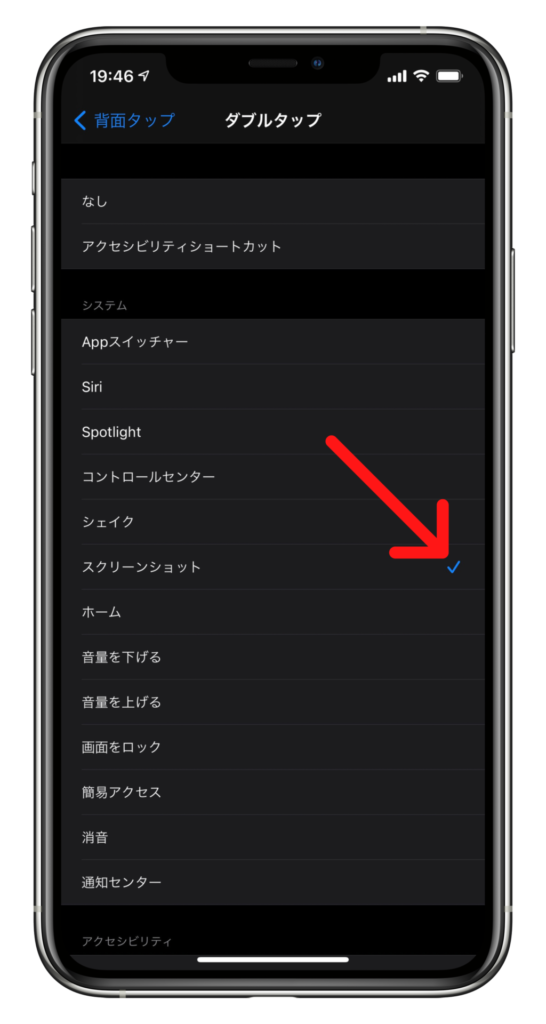
「ダブルタップ」または「トリプルタップ」を選択して、「スクリーンショット」にチェックを入れます。
iPhoneでウェブサイト全体のスクリーンショットを撮る方法
Safariでウェブサイトをスクリーンショットすると、ウェブサイト全体のスクリーンショットを撮影することが可能です。
※ウェブサイト全体のスクリーンショットはPDF形式で保存されます。
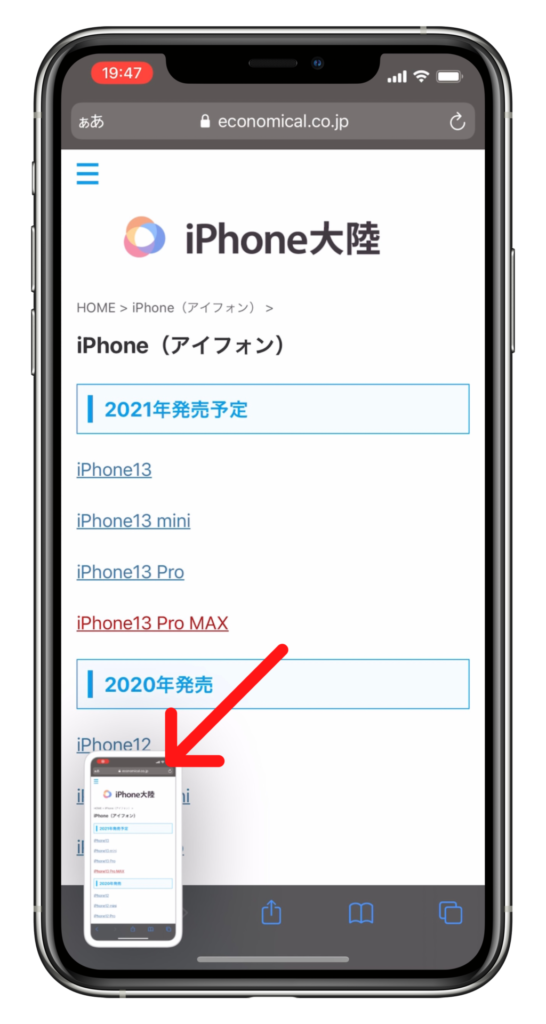
ウェブサイトを開いた状態でスクリーンショットを撮影して、左下に表示される画像をタップして編集画面を開きます。
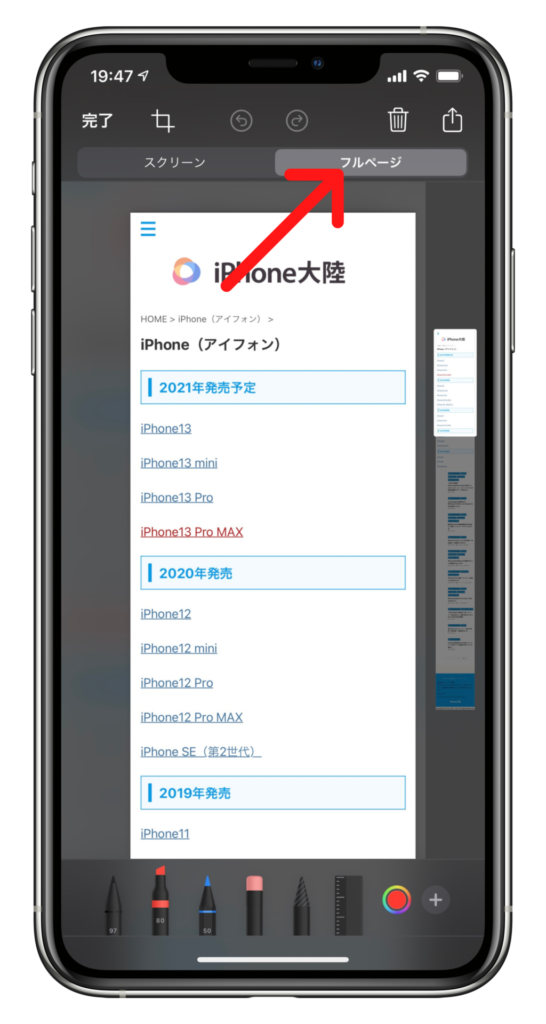
編集画面が開いたら、上部にある「フルページ」をタップすると、ウェブサイト全体のスクリーンショットとなります。
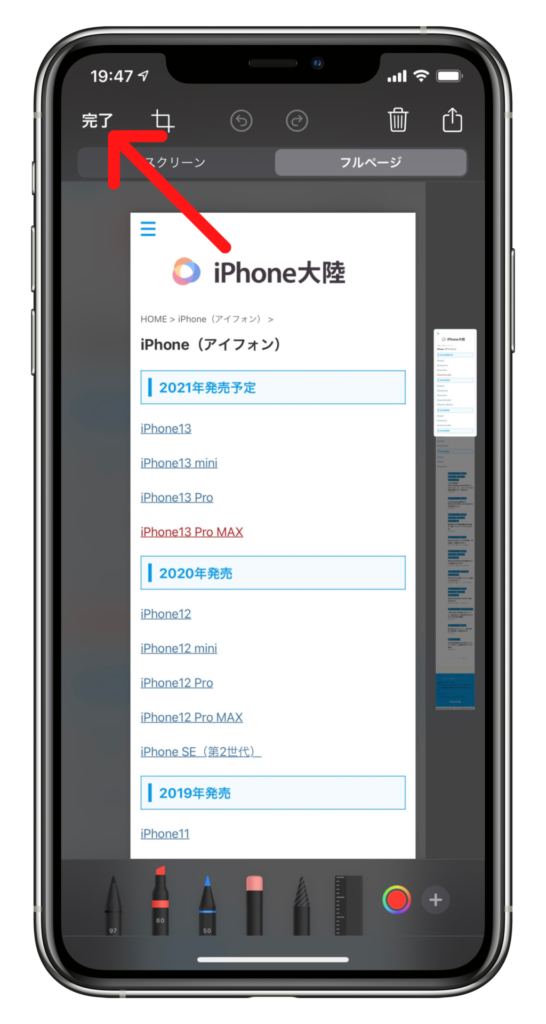
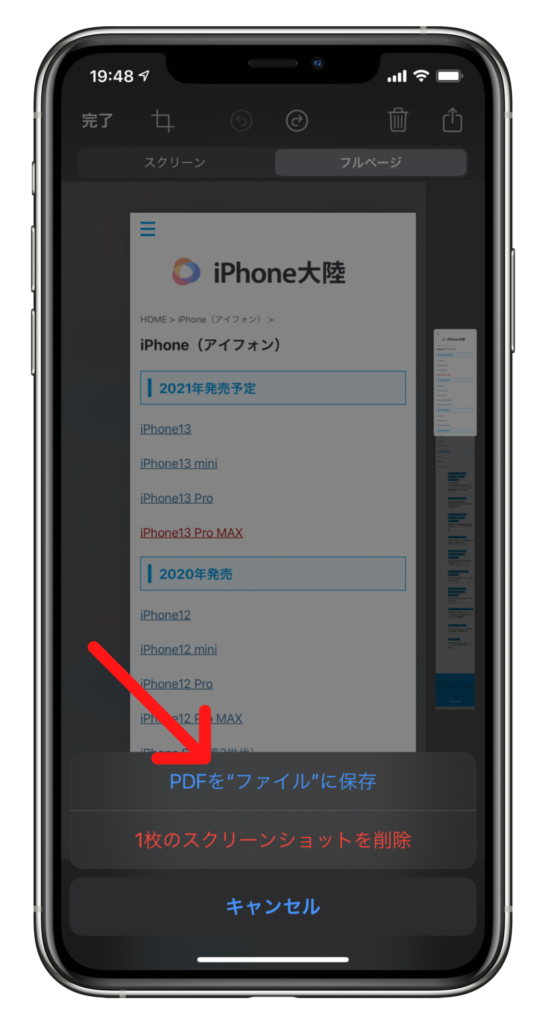
「完了」をタップして「PDFを"ファイル"に保存」を選択すると、PDF形式でファイルアプリに保存できます。
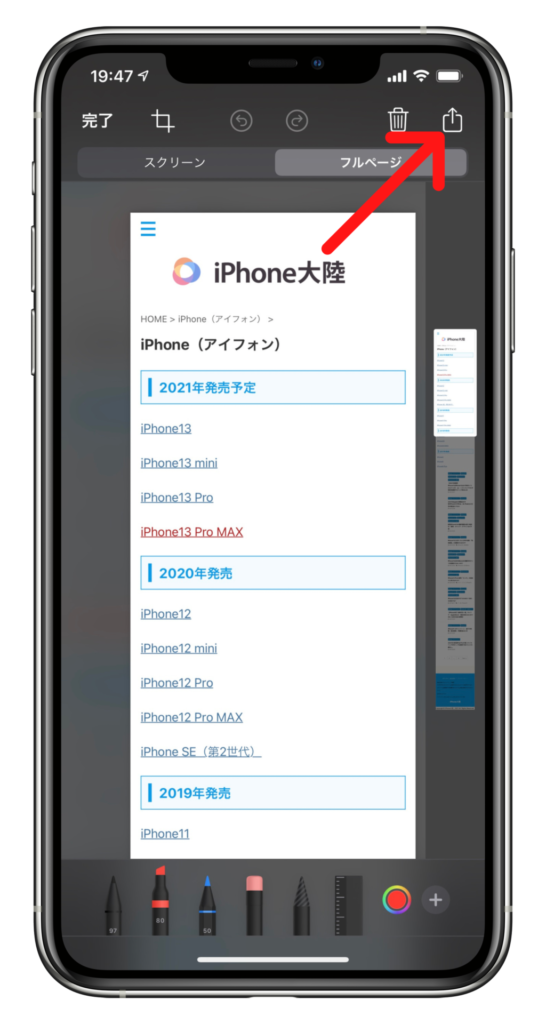
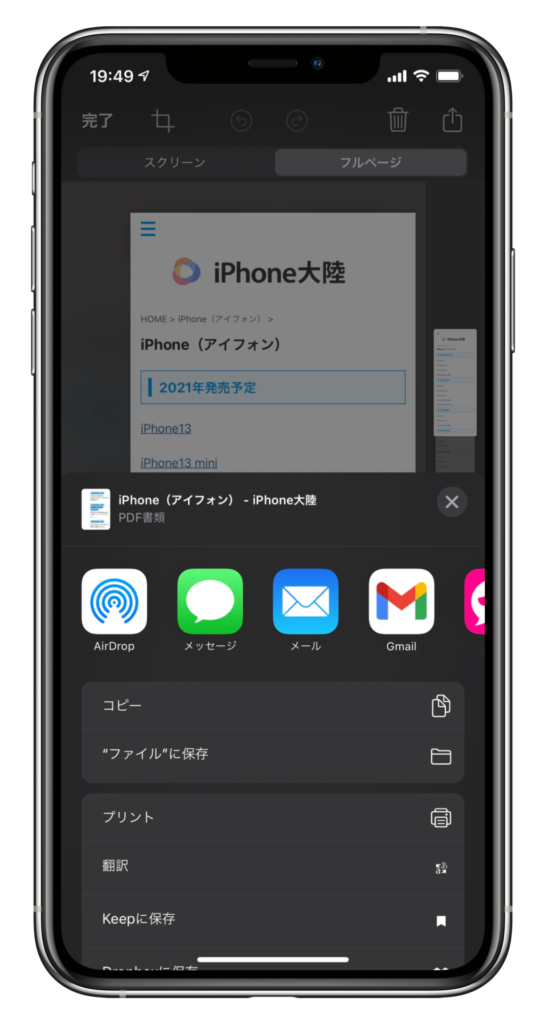
右上の「↑」をタップして共有メニューを表示することで、他アプリへ共有することも可能です。
「Picsew」を使ってページ全体のスクリーンショットを撮る方法
通常、スクリーンショットは画面内に表示されている部分しか撮影することができず、画面内に収まらない部分は分割して撮影しなくてはいけませんが、「Picsew」というアプリを使用すると、ページ全体を縦長のスクリーンショットで撮影することが可能となります。
画面収録ボタンをコントロールセンターに表示する
「Picsew」ではコントロールセンターにある画面収録機能を使用するので、事前に画面収録ボタンを表示させておく必要があります。
すでにコントロールセンターに画面収録ボタンが表示されている場合、この項目はスキップしてください。
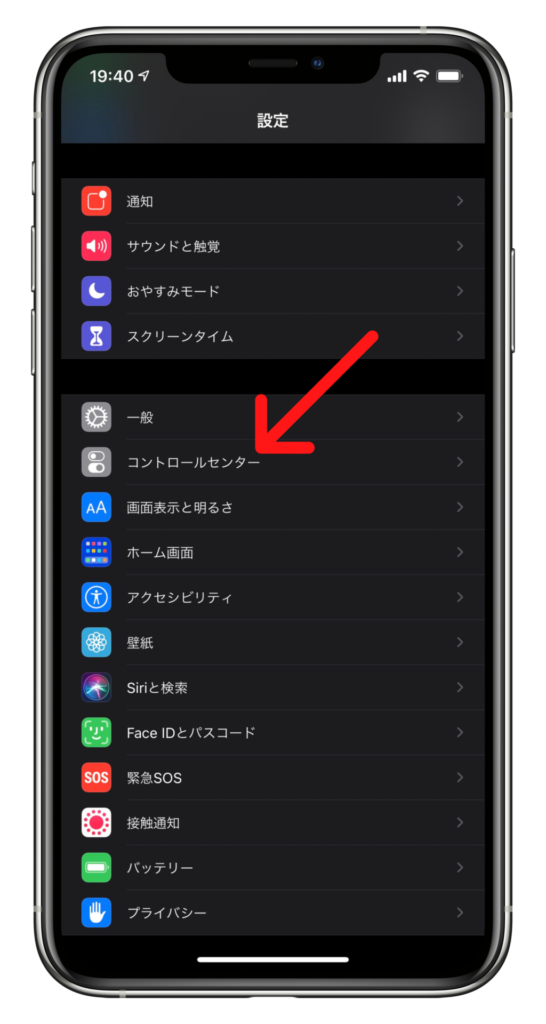
設定アプリを開いて「コントロールセンター」を選択します。
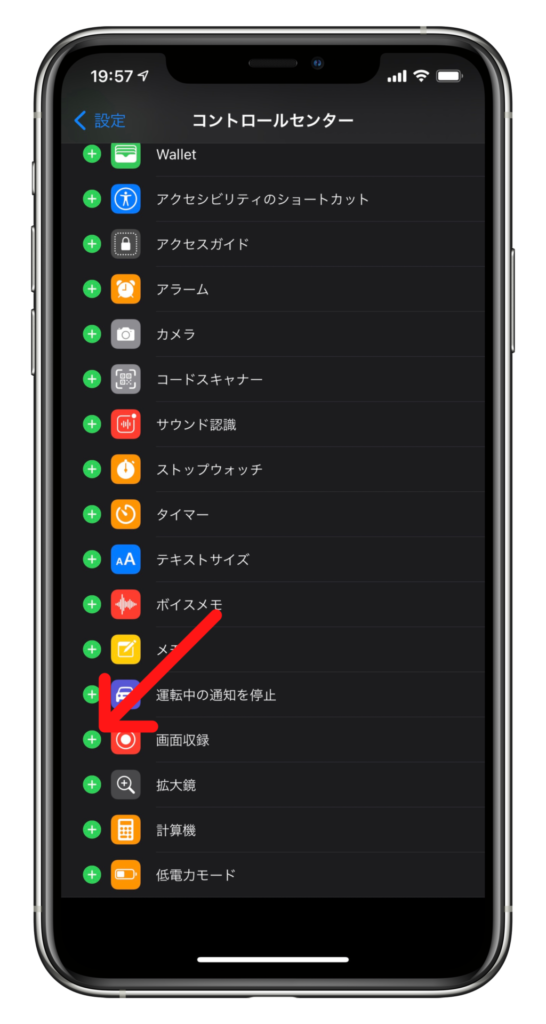
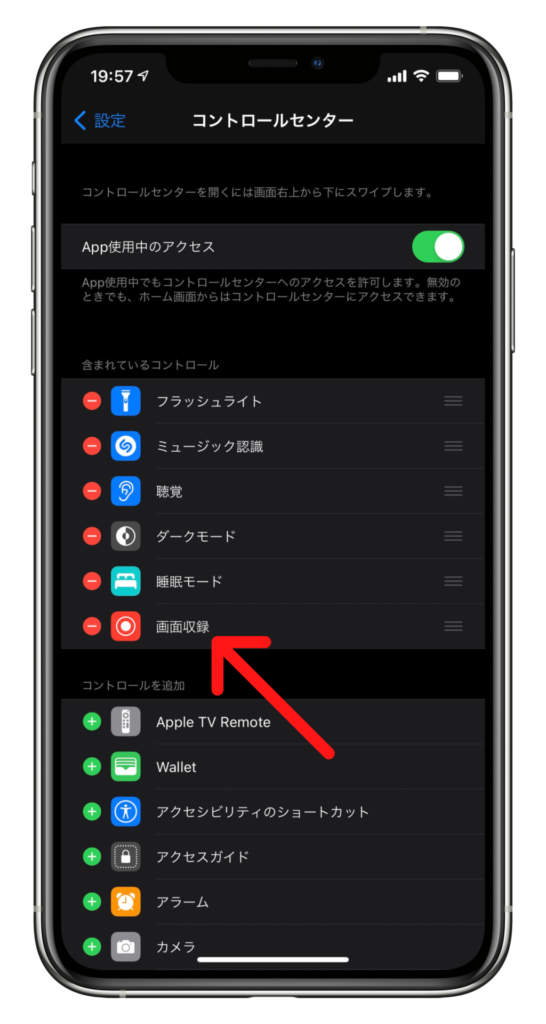
「コントロールを追加」内にある「画面収録」の左側にある「+」をタップして、「含まれているコントロール」に追加します。
「Picsew」のインストール
以下リンクからアプリをインストールしてください。
Picsew - Screenshot Stitching - App Store
※以下で紹介する画面全体を撮影するフルスクリーンショット機能を使用するには、アプリ内課金が必要となります。
「Picsew」の使い方
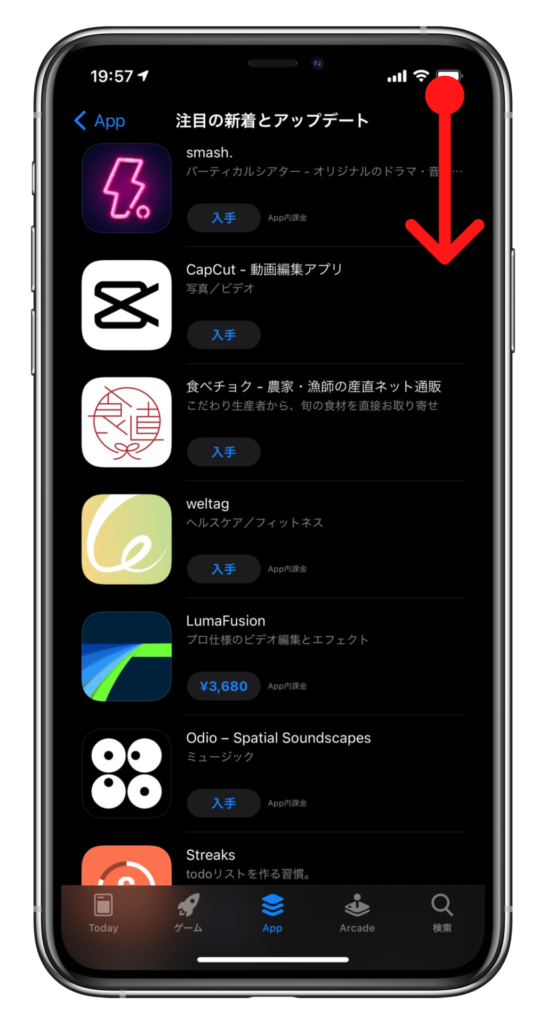
スクリーンショットを撮影したいページを開いた状態で、画面右上から下へスワイプして、コントロールセンターを開きます。
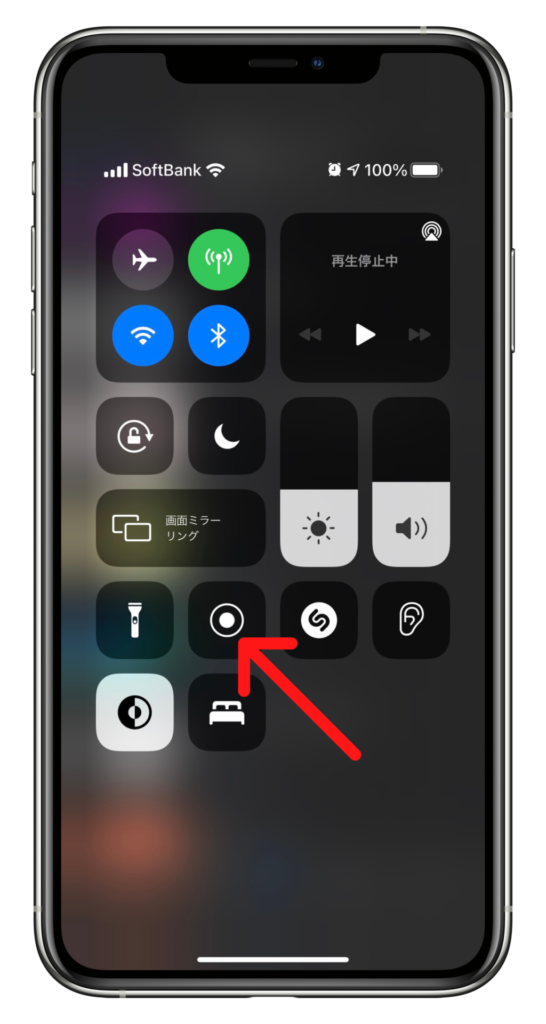
画面収録ボタンを長押しします。
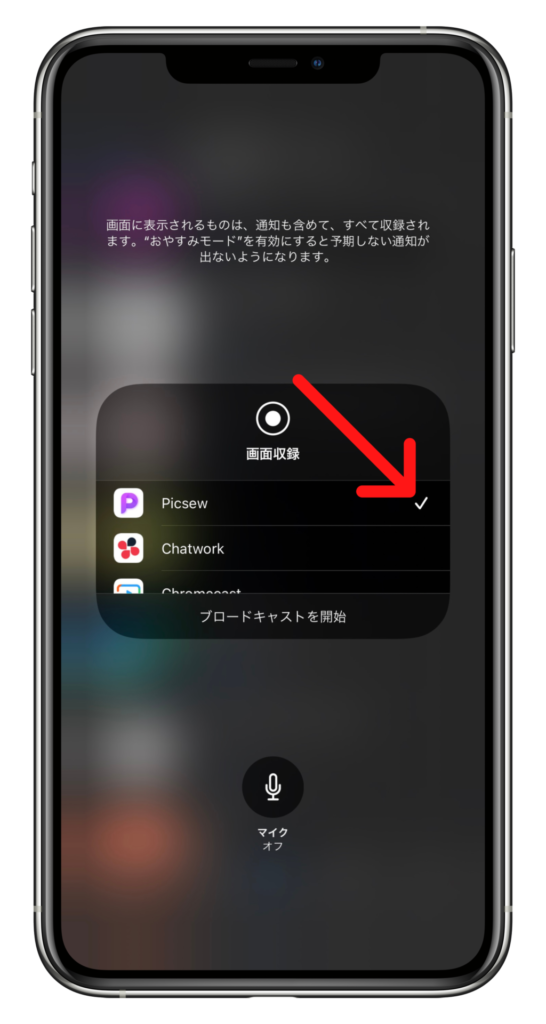
アプリ一覧から「Picsew」をタップして、チェックを入れます。
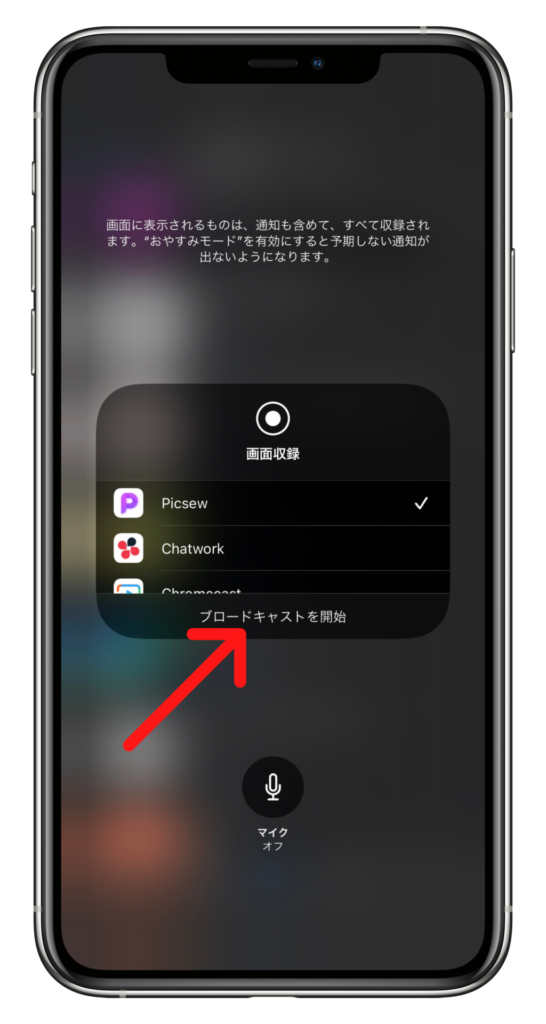
「ブロードキャストを開始」をタップします。

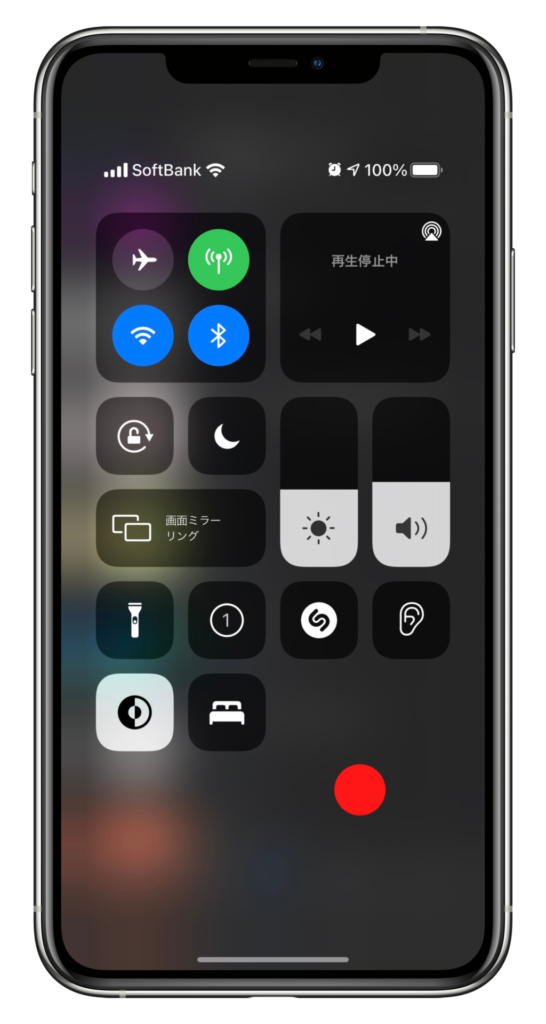
「ブロードキャストを開始」をタップしたら、すぐに何もないところをタップして、コントロールセンターを閉じます。
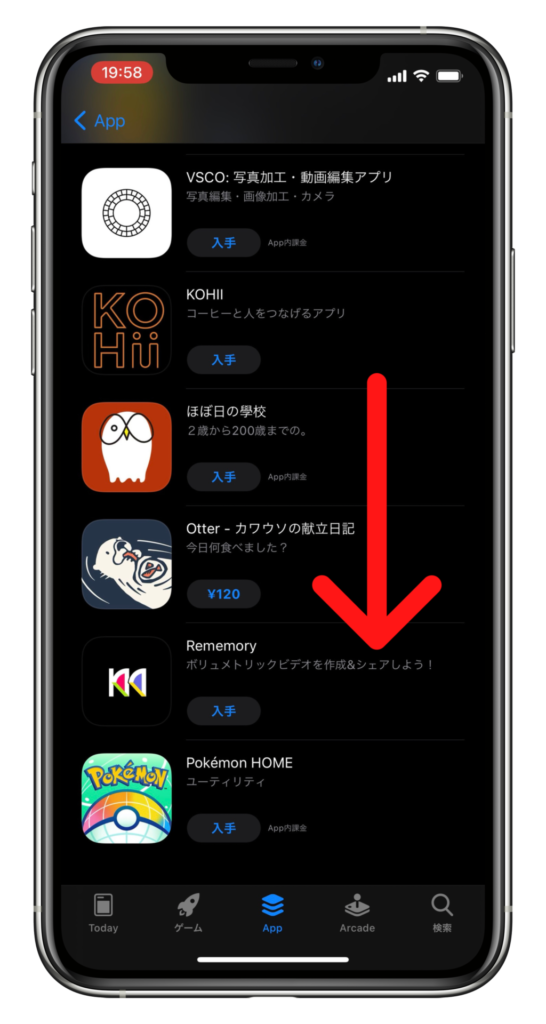
画面収録の「ピコーン」という音がしたら、撮影したい部分までスクロールします。
撮影したい部分までスクロールしたら何も操作せずに5秒ほど待ちます。
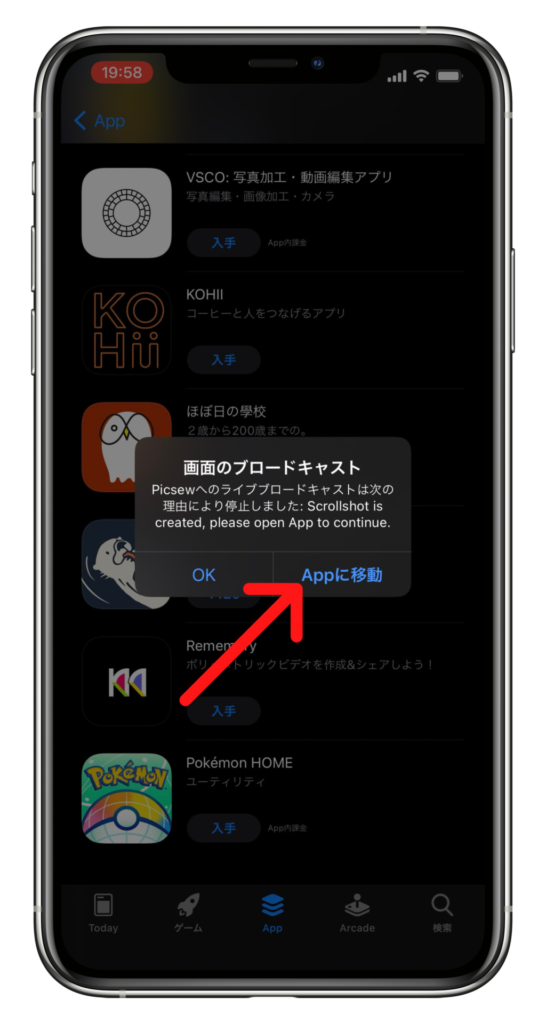
5秒ほど待つと、「画面のブロードキャスト」というダイアログが表示されるので「Appに移動」をタップします。
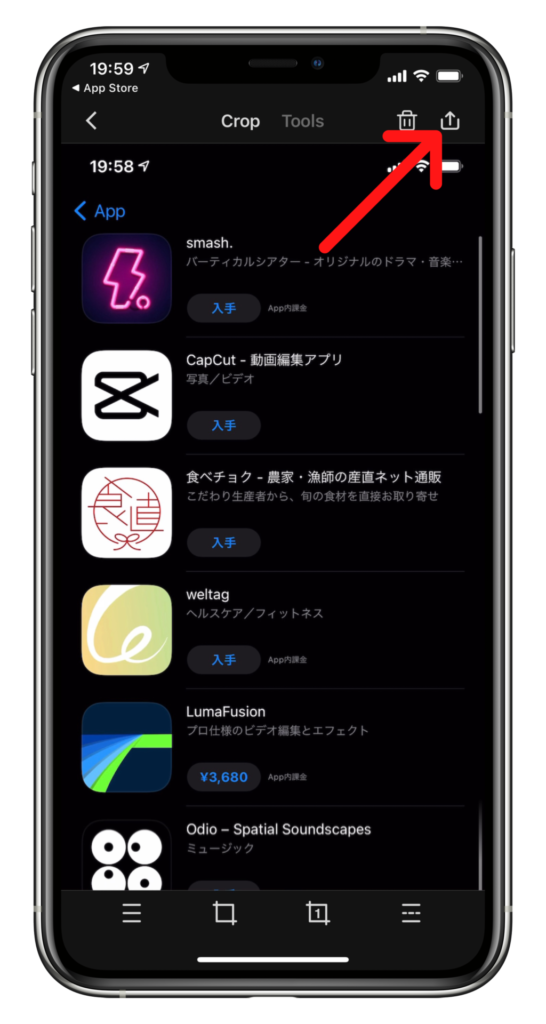
「Picsew」が開いて、撮影されたスクリーンショットが表示されます。
スクリーンショットを確認したら右上にある「↑」をタップします。
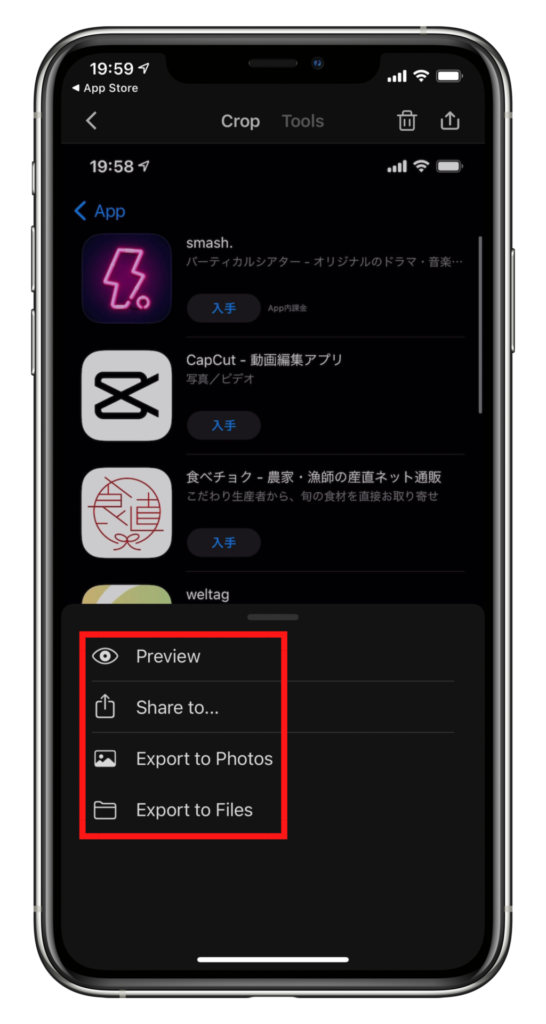
「Share to...」をタップすると、他アプリへ共有できます。
「Export to Photos」をタップすると、写真アプリへ保存されます。
「Export to Files」をタップすると、ファイルアプリへ保存できます。
まとめ
今回はiPhoneでスクリーンショットを撮影する方法をご紹介しました。
- Face IDが搭載されているiPhone X以降とホームボタンが搭載されているiPhone 8以前のiPhoneとでスクリーンショットの撮影方法が違ってきます。
- 撮影したスクリーンショットは「写真」アプリに保存されます。
- iPhoneをサイレントモードにすることで、無音でスクリーンショットを撮影することができます。
- スクリーンショット撮影後に左下に表示される画像をタップすることで、その場で編集から保存、共有が簡単にできます。
- AssistiveTouchを使用することで、ボタン押さずにスクリーンショットを撮影することができます。
- 背面タップを使用することで、背面をタップするだけでスクリーンショットを撮影することができます。
- Safariではウェブサイトの全体をスクリーンショットすることが可能です。
- 「Picsew」を使用することでページ全体のスクリーンショットを撮影することができます。
 |
||
iPhone12/mini/Pro/ProMAXを予約や購入するならおすすめはオンラインショップ
そして最後にちょっとおトクな情報をお伝えしましょう。
新型iPhone12シリーズを購入する方、まだ店舗で浪費してるんですか?
今は各キャリアショップで並ばずに予約、購入する時代です。
しかもドコモ、au、ソフトバンク、どこでも使えます。
その方法は各キャリアのオンラインショップを利用します。
ドコモ
↓
ドコモオンラインショップ
au
↓
au Online Shop
ソフトバンク
↓
ソフトバンクオンラインショップ
オンラインショップとは各キャリアが直営しているインターネットにて
機種変更ができる便利なサービスです。
このサービスを利用すると店舗に並ばずして、うまく行けば発売日に新型iPhoneを入手する事ができるんです。
iPhoneの予約開始は、どこでも一緒です。都道府県による差はありますが、
各キャリアショップだから早いという事もなく、全員が一緒にスタートです。
また各キャリアショップも同じようにシステムを使って入力していきます。
店舗だと店員さんが打ち込み、オンラインショップだと自分で打ち込むって事です。
人を通さない分、早く予約できますよね?
新型iPhoneSEは1分予約が遅れると手元に届くのが2,3日遅くなると言われてます。
少しでも早く予約できる方がいいですよね。
ECショップなので24時間日本全国どこからでも使えますし
早く予約できれば、うまく行けば発売日に入手する事も可能です。
また、キャリアショップや量販店では必須だった頭金が
オンラインショップだとなんと0円、無料なんです。
しかも余計なオプション加入もないですよ。
また余計な営業を受ける事もないので自分に必要なものだけを選べます。
時間はかからないし頭金がかからない分端末代金が安いのは分った。
でも初期設定や電話帳の移行が不安だからキャリアショップの方がいいなぁ~
なんて思う人もいるでしょう。
そんな人のおすすめなのが各キャリアショップ受取りです。
オンラインショップでは受取り場所をあなたの都合の良い
キャリアショップに設定する事ができます。
料金プランや端末で不安なら全キャリア
事前にチャットで質問する事もできます。
まだ使った事ない人は是非使ってみて下さいね。
漫画でポイントまとめてみました。
ドコモ
↓
*ドコモ・ソフトバンクだとドコモショップや家電量販店では2,200~3,300円かかる事務手数料が無料なので
さらにおすすめです。
ドコモオンラインショップのメリットデメリット対策を纏めた記事
↓
ドコモオンラインショップで機種変更は本当にいいのか?メリットとデメリットを確認!
au
↓