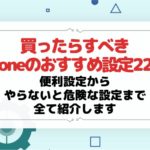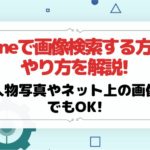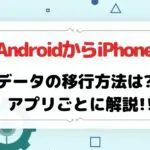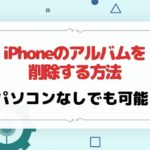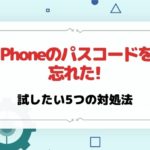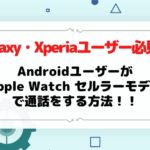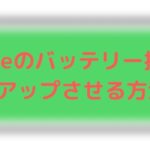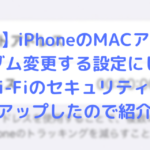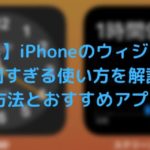iPhoneの画面を車のカーナビにミラーリングして、ナビアプリや動画の視聴などができたらいいなと思ったことはありませんか?
外部入力が利用できるカーナビならiPhoneの画面をミラーリングすることが可能です。
今回はiPhoneの画面をカーナビにミラーリングする方法について紹介します。
 |
||
目次
ミラーリングができるカーナビ
ミラーリングを使用するためには、カーナビの外部入力機能が必須です。
カーナビによっては、外部入力用のアダプターが必要な場合もあります。
外部入力ができるかどうかは「カーナビの型番 外部入力」などのキーワードで検索して、調べる必要があります。
外部入力に対応していないカーナビではミラーリングはできませんので、カーナビ本体を変えるといったことが必要になります。
後述するiPadを使用する方法もおすすめです。
有線接続でミラーリング
外部入力ができることを確認したら、有線で接続するか、無線で接続するかを決めます。
有線では安定したミラーリングが可能ですが、配線の取り回しを考えたり、断線に注意したりといったデメリットが存在します。
有線でのミラーリングに必要なもの
有線でミラーリングするには最低でも以下の2つが必要となってきます。
- Lightning - Digital AVアダプタ
- HDMIケーブル
カーナビの外部入力がHDMI接続対応の場合
カーナビがHDMI接続に対応している場合は、カーナビにHDMIケーブルを接続して、HDMIケーブル反対側をLightning - Digital AVアダプタに接続します。
その後、iPhoneにLightning - Digital AVアダプタを接続します。
カーナビをHDMI入力に切り替えると、iPhoneの画面がカーナビに映ります。
また、Lightning - Digital AVアダプタにあるLightningポートでiPhoneを充電することが可能になっています。
カーナビの外部入力がRCA接続の場合
RCA接続の場合は以下のものが必要となってきます。
- Lightning - Digital AVアダプタ
- HDMIケーブル
- HDMI - RCAコンバータ
- RCAケーブル
- USBカーチャージャー
赤白黄のRCA接続の場合は、HDMI - RCAコンバータと呼ばれるものが必要となってきます。
RCAケーブルをカーナビに接続して、反対側をHDMI - RCAコンバータに接続します。
次にHDMI - RCAコンバータにHDMIケーブルを接続します。
HDMIケーブルの反対側をLightning - Digital AVアダプタに接続します。
その後、HDMI - RCAコンバータに付属の電源ケーブルを接続して、USBカーチャージャーから給電します。
最後にLightning - Digital AVアダプタをiPhoneに接続します。
接続が完了したらカーナビを外部入力に切り替えると、iPhoneの画面がカーナビに映ります。
無線接続でミラーリング
iPhoneにはAirPlayと呼ばれる無線でiPhoneの画面をミラーリングする機能が備わっています。
AirPlay機能を使用すると、無線接続でカーナビへのミラーリングが可能となります。
無線接続でミラーリングを行うと、ケーブルがなく余計な配線をする必要がなくなります。
AirPlayにはApple TVを使用する方法が一般的ですが、Apple TVは車載向けではないので、ビートソニックのIF30やIF27などの車載向けであるMiracast対応の機器を使用するといいでしょう。
また、ミラーリング機器を選択するときは、HDMI接続やRCA接続などのカーナビとの接続方法をよく確認してから購入するようにしましょう。
今回はIF30を例に接続方法を紹介します。
IF30とカーナビの接続方法
※事前にカーナビの外部入力方法を調べて、アダプタなどを揃えてください。
また、カーナビの取り外し等の専門的な知識が必要となります。
- IF30をカーナビの外部入力ポートへ接続します。
- IF30の電源ケーブルの赤い線をACC電源へ接続します。
- IF30の電源ケーブルの黒い線をボディアースへ接続します。
IF30でiPhoneの画面をミラーリングする方法
IF30の電源を入れるために車のキーをACCにするか、またはエンジンを始動します。
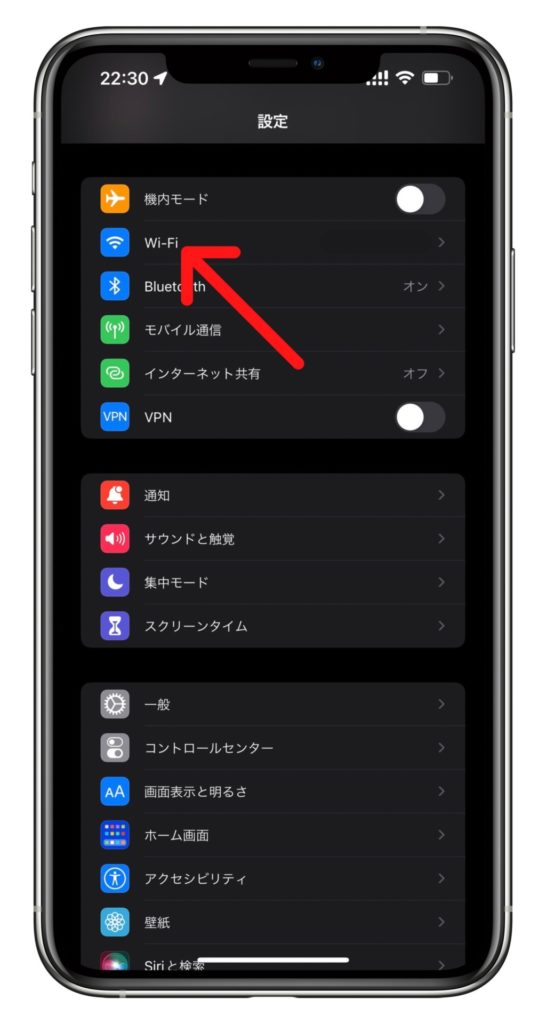
iPhoneで設定アプリを開いて「Wi-Fi」を選択します。
「BeatSonic XXX」というWi-Fi名をタップして接続します。
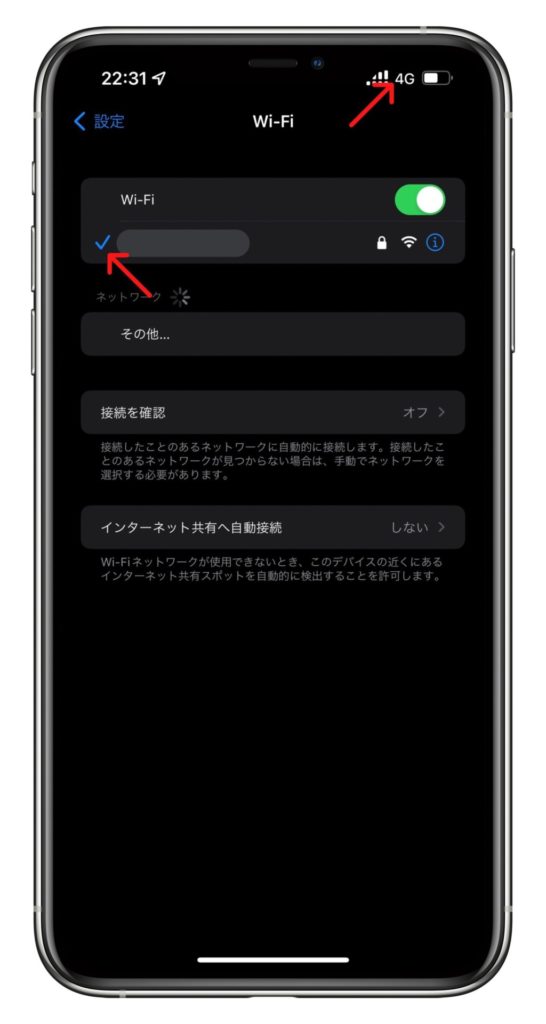
ステータスバーの表示はWi-Fiマークではなく、4Gの5Gのままになります。
Wi-Fi名の横にチェックマークが入っていれば接続されています。

接続が完了したら、iPhone X以降では画面右上から下にスワイプ、iPhone 8以前では画面下から上にスワイプして、コントロールセンターを表示します。
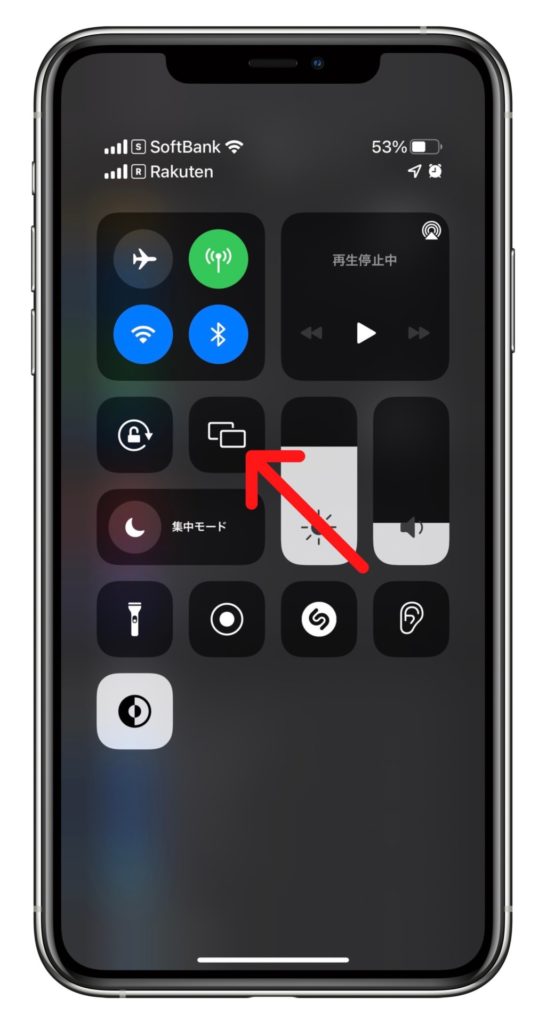
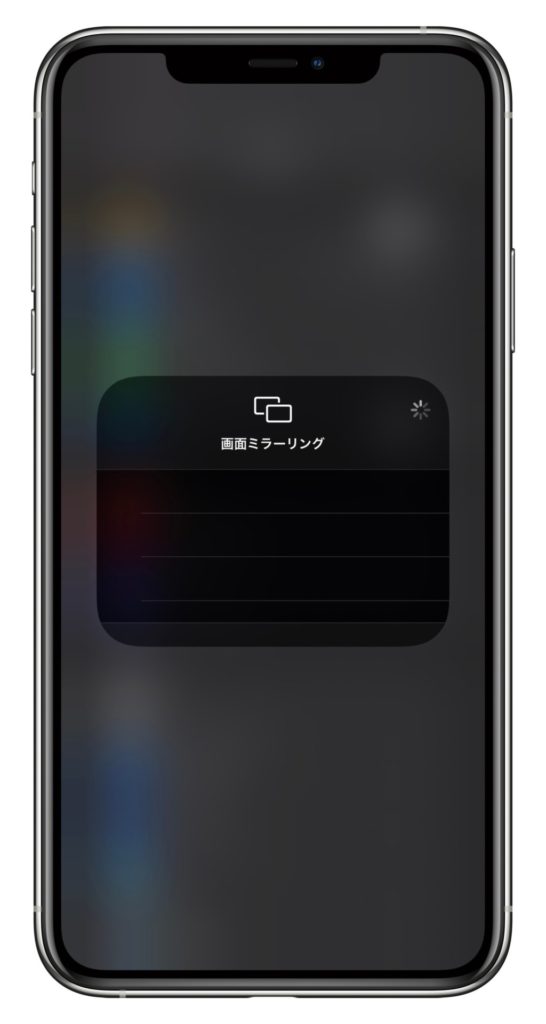
「画面ミラーリング」のアイコンをタップして、「BeatSonic XXX」を選択することによって、ミラーリングが開始されて、カーナビにiPhoneの画面が表示されます。
IF30をiPhoneで使用する際の注意点
iOS 15.0でIF30に接続すると、ステータスバーの表示がWi-Fiマークになってしまい、インターネット接続が使用できなくなる不具合があるため、IF30を使用する際にはiOS 15.0.1以上へアップデートしてください。
要チェック!

iPhoneを購入するなら楽天モバイルがおすすめ!
キャリア最安値&最大32,000円相当の還元が受けられ、最新iPhoneでも実質半額以下で購入できちゃいます!
- 一括払いまたは24回払い
→最大20,000円値引き+最大12,000ポイント還元 - 48回払い
→最大12,000ポイント還元
例えば、他社では約145,000円~150,000円するiPhone 15(128GB)が、楽天モバイルなら131,800円で購入可能。32,000円相当の還元を加味すると、実質99,800円で購入できます。
いま使っているキャリアで機種変更するよりも断然安くなります! 浮いたお金でケースや画面保護フィルムを揃えることも可能。本体容量をワンランクアップしても良いでしょう。
分割払いにしたい方は48回払いの楽天モバイル買い替え超トクプログラムを使って2年後に端末を返却すれば、本体代金の約半分の支払いが免除になります。
iPhone 15(128GB)ならポイント還元も加味すると実質53,880円で入手できちゃうんです!
ぜひ、この機会に楽天モバイル公式サイトを覗いてみてください。
楽天モバイル公式 : https://network.mobile.rakuten.co.jp/
>>最新の【楽天モバイルクーポン】はこちら
カーナビが外部入力に対応していないならiPadを使用
外部入力に対応していないカーナビの場合は、iPhoneの画面を映すミラーリングは利用できませんが、タブレットスタンドを使用してiPad miniなどを車載することで、高機能なカーナビとして使用することができます。
iPad自体を操作するので、ミラーリングが不要になり、好きなカーナビアプリや動画アプリ、音楽アプリを使用することができます。
CarPlayではミラーリングは不可
CarPlayが搭載されているカーナビでは、iPhoneのナビアプリやミュージックアプリ等をカーナビから直接操作することが可能となりますが、あくまでiPhoneのアプリを操作できるというだけで、iPhoneの画面をミラーリングすることはできません。
また、YouTubeやNetflixなどのアプリも運転中に動画を見るという行為が危険なので、CarPlayに対応していません。
CarPlayでのミラーリングは不可能ですが、CarPlay自体は便利な機能なので、以下で接続方法を紹介しておきます。
iPhoneをCarPlayに接続する方法
USBケーブルに対応しているCarPlayの場合は、カーナビのUSBポートにiPhoneを接続します。
ワイヤレスでのCarPlayに対応している場合は、カーナビの音声コマンドボタンを長押しして、ペアリングモードにします。
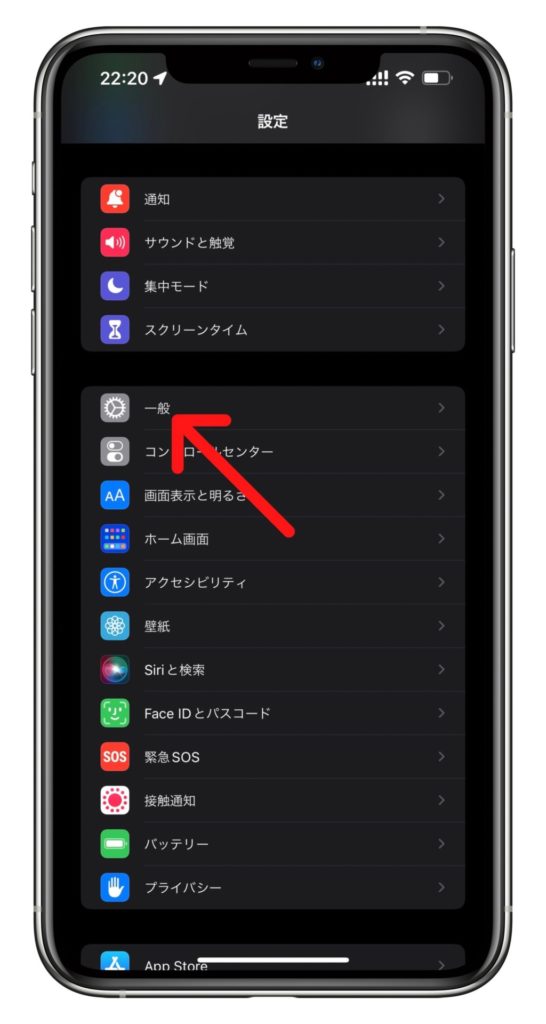
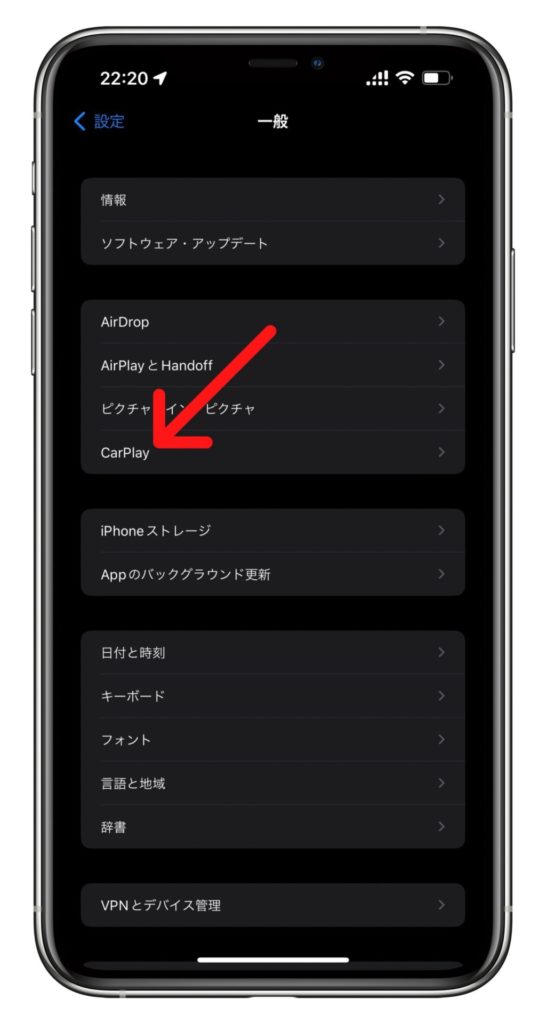
その後、iPhoneで設定アプリを開いて「一般」→「CarPlay」を選択します。
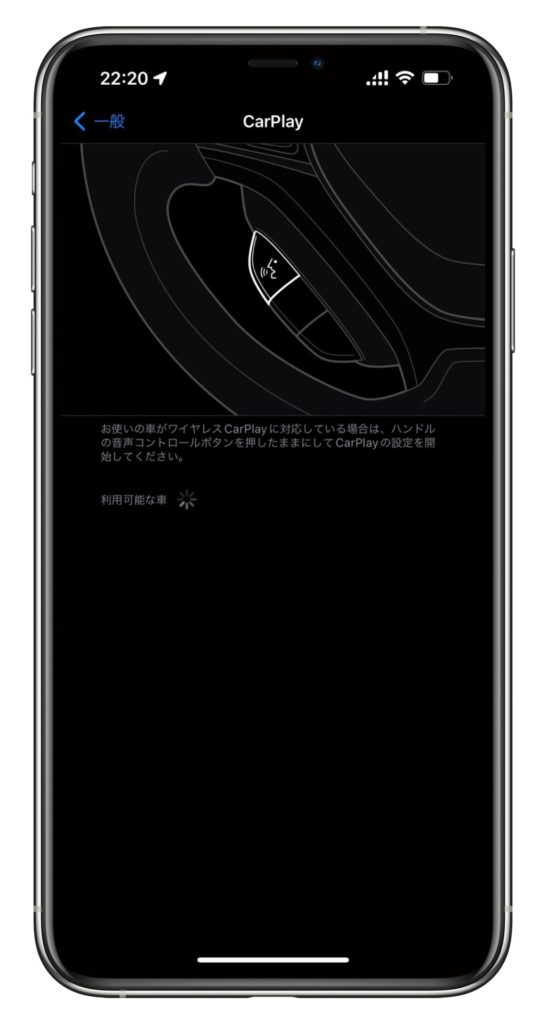
「利用可能な車」から自分の車を選択してペアリングを完了させます。
まとめ
今回はiPhoneをカーナビへミラーリングする方法を紹介しました。
ミラーリングができるのは外部入力機能が付いているカーナビとなっていて、外部入力に対応していない場合はカーナビを変更するかiPadを車載するしかありません。
有線接続でのミラーリングには、Lightning - Digital AVアダプタとHDMIケーブルが必要となり、RCA接続の場合は、これらに加えてHDMI - RCAコンバータというものが必要となります。
無線接続でのミラーリングには、ミラーリング機器が必要となりますが、無線での接続になるので有線接続と比べると配線が邪魔にならないというメリットが存在します。
有線接続でも無線接続でもカーナビ本体の背面に外部入力ポートがあることがほとんどなので、カーナビを取り外したりといった専門的な知識が必要となります。
心配な場合は車屋さんに行き、外部入力をしたい旨を伝えるとナビが対応しているかなども含めて取り付け作業をしてくれるかもしれません。
カーナビがない場合や外部入力に対応していないカーナビの場合は、タブレットスタンドを使用してiPad miniなどを車載すれば、カーナビを買い換えるよりも安価で済むかもしれません。
最後に運転中にiPhoneやiPadを操作することは危険なので、絶対にしないようにしましょう。
 |
||
関連記事