本記事では、2025年7月最新のiPhone乗り換えキャンペーン・割引情報を一覧で比較し、どこで安く買えるかを解説しています。
円高や半導体不足などの影響により、iPhoneの本体価格は上昇。最も手の出しやすいiPhone16eでさえ、いまでは9〜10万円台の価格設定です。
1円スマホや1円iPhoneも話題ですが、ナンバリングシリーズの最上位モデルとなれば本体価格はなんと20万円超え!

ミーア君
(スマホ初心者)
お財布へのダメージがでかい…。

IoTコンサルティング編集部
ただ、本記事で紹介するキャンペーンを活用すれば、最大4万円以上もiPhoneを安く買うことができます!
しかも機種購入プログラムを活用すれば、実質半額以下でiPhoneが利用できちゃうんです!
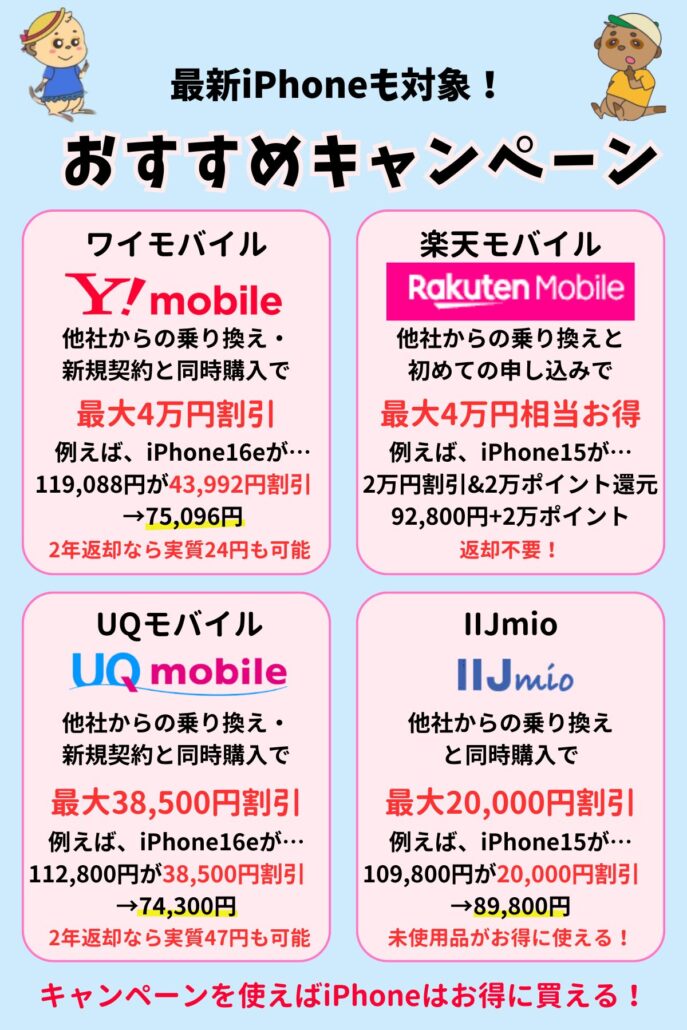
キャンペーン特典は、機種代金割引・ポイント還元・ギフト券など、携帯会社によって異なります。 iPhoneのシリーズごとに最安値もまとめているので、あなたにあった格安SIMで契約してみてくださいね。
auやソフトバンク、ドコモ、楽天モバイル、格安SIMなどのキャンペーンを利用すれば、アップルストアよりも安く買える場合があります。
またiPhoneを購入する際は、機種代金やキャンペーンだけで決めないようにしましょう。たとえiPhoneを安く買えたとしても、毎月の通信量が高くては意味がありません!
あなたの利用状況にあった携帯会社を選び、毎月の通信料もあわせて節約できるようにしていきましょう。
| 【iPhone 16・16Pro】 本体価格一覧 | |||
|---|---|---|---|
| 通常価格 | 新規契約 | 乗り換え | 機種変更 |
| ソフトバンク 145,440円~ | iPhone 16 実質9,840円~ iPhone 16 Pro 実質9,900円~ | iPhone 16 実質9,840円~ iPhone 16 Pro 実質9,900円~ | iPhone 16 実質26,328円~ iPhone 16 Pro 実質47,160円~ |
| au 146,000円~ | iPhone 16 実質16,700円~ iPhone 16 Pro 実質72,010円~ | iPhone 16 実質16,700円~ iPhone 16 Pro 実質72,010円~ | iPhone 16 実質55,200円~ iPhone 16 Pro 実質72,010円~ |
| ahamo 145,200円~ | iPhone 16 実質53,856円~ iPhone 16 Pro 実質96,470円~ | iPhone 16 実質9,856円~ iPhone 16 Pro 実質96,470円~ | iPhone 16 実質53,856円~ iPhone 16 Pro 実質96,470円~ |
| 楽天モバイル 141,700円~ | iPhone 16 実質70,848円~+ 最大13,000ポイント 一括時は 141,700円+ 最大13,000ポイント iPhone 16 Pro 実質90,912円~+ 最大13,000ポイント 一括時は 181,800円+ 最大13,000ポイント | iPhone 16 実質70,848円~+ 最大16,000ポイント 一括時は 121,700円+ 最大16,000ポイント iPhone 16 Pro 実質90,912円~+ 最大16,000ポイント 一括時は 161,800円+ 最大16,000ポイント | iPhone 16 実質70,848円~ 一括時は141,700円 iPhone 16 Pro 実質90,912円~ 一括時は181,800円 |
| ドコモ 145,200円~ | iPhone 16 実質53,856円~ iPhone 16 Pro 実質96,470円~ | iPhone 16 実質9,856円~ iPhone 16 Pro 実質96,470円~ | iPhone 16 実質53,856円~ iPhone 16 Pro 実質96,470円~ |
| 【iPhone 15・15Pro】 本体価格一覧 | |||
|---|---|---|---|
| 通常価格 | 新規契約 | 乗り換え | 機種変更 |
| ソフトバンク 119,088円~ | iPhone 15 実質9,840円~ iPhone 15 Pro 在庫なし | iPhone 15 実質24円~ iPhone 15 Pro 在庫なし | iPhone 15 実質43,920円~ iPhone 15 Pro 在庫なし |
| au 116,900円~ | iPhone 15 実質16,547円~ | iPhone 15 実質47円~ | iPhone 15 実質44,047円~ |
| ワイモバイル 119,088円~ | iPhone 15 実質51,888円~ | iPhone 15 実質51,888円~ | iPhone 15 実質73,488円~ |
| UQモバイル 116,900円~ | iPhone 15 実質44,047円~ | iPhone 15 実質44,047円~ | iPhone 15 実質44,047円~ |
| ahamo 118,910円~ | iPhone 15 実質43,934円~ | iPhone 15 実質2,332円~ | iPhone 15 実質43,934円~ |
| 楽天モバイル 112,800円~ | iPhone 15 実質56,400円~+ 最大13,000ポイント 一括時は92,800円+ 最大13,000ポイント iPhone 15 Pro 在庫なし 最大13,000ポイント 一括時は143,400円+ 最大13,000ポイント | iPhone 15 実質56,400円~+ 最大16,000ポイント 一括時は92,800円+ 最大20,000ポイント iPhone 15 Pro 在庫なし 最大16,000ポイント 一括時は143,400円+ 最大20,000ポイント | iPhone 15 実質56,400円~ 一括時は112,800円 iPhone 15 Pro 在庫なし 一括時は163,400円 |
| ドコモ 118,910円~ | iPhone 15 実質43,934円~ | iPhone 15 実質2,332円~ | iPhone 15 実質43,934円~ |
| 【iPhone16e】 本体価格一覧 | |||
|---|---|---|---|
| 通常価格 | 新規契約 | 乗り換え | 機種変更 |
| ソフトバンク 119,088円~ | iPhone16e 実質9,840円~ | iPhone16e 実質9,840円~ | iPhone16e 実質59,544円~ |
| au 112,800円~ | iPhone16e 実質16,547円~ | iPhone16e 実質47円~ | iPhone 16e 実質38,547円~ |
| ワイモバイル 119,088円~ | iPhone16 実質27,336円~ | iPhone16e 実質24円~ | iPhone16e 実質44,016円~ |
| UQモバイル 112,800円~ | iPhone16e 実質16,547円~ | iPhone16e 実質47円~ | iPhone16e 実質38,547円~ |
| ahamo 118,910円~ | iPhone16e 実質43,670円~ | iPhone16e 実質38,170円~ | iPhone16e 実質43,670円~ |
| 楽天モバイル 104,800円~ | iPhone16e 実質23,520円~ 一括時は104,800円+ 最大13,000ポイント | iPhone16e 実質23,520円~ 一括時は84,800円+最大20,000ポイント | iPhone16e 実質23,520円~ 一括時は104,800円 |
| ドコモ 118,910円~ | iPhone16e 実質43,670円~ | iPhone16e 実質38,170円~ | iPhone16e 実質43,670円~ |
| 【iPhone 14】 本体価格一覧 | |||
|---|---|---|---|
| 通常価格 | 新規契約 | 乗り換え | 機種変更 |
| au 105,800円~ | iPhone 14 在庫なし | iPhone 14 在庫なし | iPhone 14 在庫なし |
| ワイモバイル 140,832円 | iPhone14 (512GBモデル) 96,912円 | iPhone14 (512GBモデル) 96,912円 | iPhone14 (512GBモデル) 140,832円〜 |
| UQモバイル 105,800円 | iPhone 14 在庫なし | iPhone 14 在庫なし | iPhone 14 在庫なし |
| 楽天モバイル 120,800円~ | iPhone 14 実質60,408円~+ 最大13,000ポイント 一括時は100,800円+ 最大13,000ポイント | iPhone 14 実質60,408円~+ 最大16,000ポイント 一括時は100,800円+最大16,000ポイント | iPhone 14 実質60,408円~ 一括時は120,800円 |
| ソフトバンク 95,904円~ | iPhone 14 在庫なし | iPhone 14 在庫なし | iPhone 14 在庫なし |
| ahamo 107,041円~ | iPhone 14 在庫なし | iPhone 14 在庫なし | iPhone 14 在庫なし |
| ドコモ 107,041円~ | iPhone 14 在庫なし | iPhone 14 在庫なし | iPhone 14 在庫なし |
| 【認定中古iPhone】 本体価格一覧 | |||
|---|---|---|---|
| 通常価格 | 新規契約 | 乗り換え | 機種変更 |
| ワイモバイル | iPhone13 (ソフトバンク認定中古品) 一括29,520円 iPhone12 (ソフトバンク認定中古品) 一括19,800円 | iPhone13 (ソフトバンク認定中古品) 一括29,520円 iPhone12 (ソフトバンク認定中古品) 一括19,800円 | iPhone13 (ソフトバンク認定中古品) 一括34,920円 iPhone12 (ソフトバンク認定中古品) 一括24,840円 |
| UQモバイル | au Certified iPhone 14 (認定中古品) 66,000円 au Certified iPhone 14 Pro (認定中古品) 86,000円 au Certified iPhone 13 (認定中古品) 一括48,000円 au Certified iPhone 13 Pro (認定中古品) 一括64,000円 au Certified iPhone 13 mini (認定中古品) 一括39,000円 au Certified iPhone SE(第3世代) (認定中古品) 一括19,500円 | au Certified iPhone 14 (認定中古品)56,100円 au Certified iPhone 14 Pro (認定中古品) 70,600円 au Certified iPhone 13 (認定中古品) 一括41,400円 au Certified iPhone 13 Pro (認定中古品) 一括50,800円 au Certified iPhone 13 mini (認定中古品) 一括35,700円 au Certified iPhone SE(第3世代) (認定中古品) 一括19,500円 | au Certified iPhone 14 (認定中古品) 88,000円 au Certified iPhone 14 Pro (認定中古品) 108,000円〜 au Certified iPhone 13 (認定中古品) 一括70,000円 au Certified iPhone 13 Pro (認定中古品) 一括86,000円 au Certified iPhone 13 mini (認定中古品) 一括61,000円 au Certified iPhone SE(第3世代) (認定中古品) 一括36,000円 |
| iPhoneに使えるおすすめキャンペーン | |
|---|---|
| 公式サイト | キャンペーン |
| ワイモバイル | ワイモバイルオンラインストアのスマホセール ・他社から乗り換えて対象プランの加入 ・対象iPhoneが最大4万円以上の端末割引 |
| 楽天モバイル | iPhoneトク得乗り換えキャンペーン ・他社からの乗り換えで楽天モバイルを初めて申し込む方が対象 ・対象iPhone購入で最大40,000円相当おトク |
UQモバイル | UQ mobile オンラインショップおトク割 ・他社から乗り換えて対象プランとオプションに加入 ・対象iPhoneが最大38,500円(税込)割引 |
| IIJmio | IIJmioのスマホ大特価セール ・他社からの乗り換えでiPhoneが限定特価で購入できる |
| ahamo | 乗り換えで対象iPhoneが最大44,000円割引 |
楽天モバイル公式サイト:https://network.mobile.rakuten.co.jp/
※最大4万円分相当の楽天ポイントがもらえる!
>>最新の楽天モバイル クーポンはこちら
>>楽天モバイルの評判はこちら
ワイモバイルでは10周年大感謝祭を開催中! 各キャンペーンはリニューアルされ、これまで以上にお得に契約ができるようになりました。
SIMのみ契約の場合は”最大1.5万円相当以上”のPayPayポイント還元、端末セット契約の場合は”1円”からスマホを購入できちゃいます!
※SIM特典について:シンプル2 M/Lとデータ増量オプション加入時、終了日未定
こんなにお得なキャンペーンを実施することは滅多にありません! もらったPayPayポイントで日用品や欲しかったゲームソフトを買うのも良いでしょう。
「毎月の携帯料金を安くしたい」「スマホを安く買いたい」などという方は、以下よりワイモバイルオンラインストアをチェックしてみてくださいね!
- 【2025年7月】iPhoneの投げ売りキャンペーンはiPhone16e、iPhone15を狙え
- iPhoneおすすめ購入先はどこ?本体価格を比較してみた
- iPhone端末セットで使えるキャンペーン一覧比較【新規契約・乗り換え・機種変更】
- ソフトバンクのiPhoneに使えるキャンペーン・割引特典
- ワイモバイルのiPhoneに使えるキャンペーン・割引特典
- 楽天モバイルのiPhoneに使えるキャンペーン・割引特典
- UQモバイルのiPhoneに使えるキャンペーン・割引特典
- IIJmioのiPhoneに使えるキャンペーン・割引特典
- ahamoのiPhoneに使えるキャンペーン・割引特典
- auのiPhoneに使えるキャンペーン・割引特典
- ドコモのiPhoneに使えるキャンペーン・割引特典
- iPhoneに使えるクーポンは?
- 家電量販店(ヤマダ電機/ヨドバシカメラ/ケーズデンキなど)のキャンペーン|リアルタイムで確認できる?
- 毎月の通信料も安くしたいなら格安SIMの端末セットを検討しよう!
- 携帯会社を乗り換えてiPhoneを使う際の3つの注意点
- キャンペーンを利用してお得にiPhoneを購入しよう!

auではiPhone16やGoogle Pixel9、Xperia 1 VIIなどの新型スマートフォンが続々登場! それに伴い、auオンラインショップではお得なキャンペーンを多数実施しています。
新規契約、他社からの乗り換えで対象機種をご購入なら最大44,000円の機種代金割引が受けられちゃいます!
そして、スマホの買い替えで分割払いを検討している方には24回払いの「スマホトクするプログラム」がおすすめ!
機種に応じた残価を最終回分の支払いに設定し、25ヶ月目に端末を返却すると残価がまるっと免除される購入方法です。超カンタンにお伝えすると、実質半額程度の負担で2年ごとに新しいスマホが使える購入サポート。
\法改正後も実質1円スマホあり!/
| 機種/定価 | 新規契約 | 乗り換え | 機種変更 |
|---|---|---|---|
| iPhone16e 112,800円~ | 90,800円~ ↓ 2年返却で 実質16,547円~ | 74,300円~ ↓ 2年返却で 実質47円~ | 112,800円~ ↓ 2年返却で 実質38,547円~ |
| iPhone16 146,000円~ | 102,000円~ ↓ 2年返却で 実質16,700円~ | 102,000円~ ↓ 2年返却で 実質16,700円~ | 140,500円~ ↓ 2年返却で 実質55,200円~ |
| iPhone16Pro 188,600円~ | 183,100円~ ↓ 2年返却で 実質72,010円~ | 183,100円~ ↓ 2年返却で 実質72,010円~ | 183,100円~ ↓ 2年返却で 実質72,010円~ |
| Pixel9 144,900円~ | 122,900円~ ↓ 2年返却で 実質44,000円~ | 122,900円~ ↓ 2年返却で 実質44,000円~ | 139,400円~ ↓ 2年返却で 実質60,500円~ |
| Pixel9Pro 179,900円~ | 157,900円~ ↓ 2年返却で 実質69,800円~ | 157,900円~ ↓ 2年返却で 実質69,800円~ | 174,400円 ↓ 2年返却で 実質86,300円~ |
| Galaxy S25 (256GB) 135,800円 | 124,800円 ↓ 2年返却で 実質68,300円 | 113,800円 ↓ 2年返却で 実質57,300円 | 130,300円 ↓ 2年返却で 実質73,800円 |
| Xperia 1 VII NEW 229,900円 | 207,900円 ↓ 2年返却で 実質127,900円~ | 207,900円 ↓ 2年返却で 実質127,900円~ | 213,400円 ↓ 2年返却で 実質133,400円~ |
ちなみにiPhone16e(128GB)なら通常価格は112,800円ですが、25ヶ月目に端末を返却すると残価が免除されるため、実質負担金は38,547円。

IoTコンサルティング編集部
さらに38,500円割引が適用されるため実質47円で購入できちゃう! お得過ぎませんか!?
そのほかauオンラインショップではSIM単体契約で15,000円相当(不課税)のau PAY残高還元も行っています。
もしあなたがスマホや携帯会社の切り替えを検討していたり、auでの機種変更を考えているなら、一度auオンラインショップを覗いてみてくださいね。
機種変更なら午前11時45分までの注文完了で当日の18時~22時に商品を届けてくれます(地域限定)。
auオンラインショップ公式:https://www.au.com/mobile/onlineshop/
※24時間自宅からスマホ・PCだけで完結!
【2025年7月】iPhoneの投げ売りキャンペーンはiPhone16e、iPhone15を狙え

結論、2025年7月のiPhone投げ売りキャンペーンはiPhone16e、iPhone15を狙いましょう。
iPhone16eとiPhone16はau・UQモバイルとソフトバンク・ワイモバイルで返却ありで投げ売り状態となっています。

IoTコンサルティング編集部
安すぎてびっくりだね!
iPhone16eを返却ありで使うならワイモバイル・ソフトバンクやau・UQモバイル
返却ありでiPhone16eを買うならワイモバイル、au、UQモバイルが狙い目です。2025年2月28日発売の最新機種ですが、すでに投げ売りで販売されています。
| 【iPhone16e】 本体価格一覧 | |||
|---|---|---|---|
| 通常価格 | 新規契約 | 乗り換え | 機種変更 |
| ソフトバンク 119,088円~ | iPhone16e 実質9,840円~ | iPhone16e 実質9,840円~ | iPhone16e 実質59,544円~ |
| au 112,800円~ | iPhone16e 実質16,547円~ | iPhone16e 実質47円~ | iPhone 16e 実質38,547円~ |
| ワイモバイル 119,088円~ | iPhone16 実質27,336円~ | iPhone16e 実質24円~ | iPhone16e 実質44,016円~ |
| UQモバイル 112,800円~ | iPhone16e 実質16,547円~ | iPhone16e 実質47円~ | iPhone16e 実質38,547円~ |
| ahamo 118,910円~ | iPhone16e 実質43,670円~ | iPhone16e 実質38,170円~ | iPhone16e 実質43,670円~ |
| 楽天モバイル 104,800円~ | iPhone16e 実質23,520円~ 一括時は104,800円+ 最大13,000ポイント | iPhone16e 実質23,520円~ 一括時は84,800円+最大20,000ポイント | iPhone16e 実質23,520円~ 一括時は104,800円 |
| ドコモ 118,910円~ | iPhone16e 実質43,670円~ | iPhone16e 実質38,170円~ | iPhone16e 実質43,670円~ |
ワイモバイルなら実質9,840円~、au・UQモバイルなら実質47円~で購入可能です。
iPhone16eはA18 Bionicチップを搭載し、Apple Intelligenceも使えます。アップルの最新AIをこの価格で使えるのはお得すぎるのです。
廉価版iPhoneをお得に使いたい方は、iPhone16eを選びましょう。
ソフトバンク公式サイト:https://www.softbank.jp/online-shop/
オンラインなら店舗でかかる3,850円の事務手数料が無料
UQモバイル公式サイト:https://shop.uqmobile.jp/detail/iphone16e/
auオンラインショップ公式:https://www.au.com/mobile/onlineshop/
※24時間自宅からスマホ・PCだけで完結!
>>auショップ 待ち時間対策はこちら
>>最新の【auオンラインショップ クーポン】はこちら
ワイモバイル公式サイト:https://www.ymobile.jp/store/
※街のお店で3,850円する事務手数料が無料!
ワイモバイル公式ヤフー店:https://ymobile-store.yahoo.co.jp/
※店舗と違って事務手数料がタダ!
>>ワイモバイルの評判はこちら
iPhone16を返却ありで買うならソフトバンク
返却ありでiPhone16を買うならソフトバンクが狙い目です。
| 【iPhone 16】 本体価格一覧 | |||
|---|---|---|---|
| 通常価格 | 新規契約 | 乗り換え | 機種変更 |
| ソフトバンク 145,440円~ | iPhone 16 実質9,840円~ | iPhone 16 実質9,840円~ | iPhone 16 実質26,328円~ |
| au 146,000円~ | iPhone 16 実質16,700円~ | iPhone 16 実質16,700円~ | iPhone 16 実質55,200円~ |
| ahamo 145,200円~ | iPhone 16 実質53,856円~ | iPhone 16 実質9,856円~ | iPhone 16 実質53,856円~ |
| 楽天モバイル 141,700円~ | iPhone 16 実質70,848円~+ 最大13,000ポイント 一括時は 141,700円+ 最大13,000ポイント | iPhone 16 実質70,848円~+ 最大16,000ポイント 一括時は 121,700円+ 最大16,000ポイント | iPhone 16 実質70,848円~ 一括時は141,700円で最安値! |
| ドコモ 145,200円~ | iPhone 16 実質53,856円~ | iPhone 16 実質9,856円~ | iPhone 16 実質53,856円~ |
ソフトバンクなら乗り換え・新規契約と同時に新トクするサポートを使うことで実質9,840円〜で使えます。
新規契約でもお得に買えるのはソフトバンクだけで、スマホデビューにぴったりのキャンペーンです。最新のナンバリングモデルをこの価格で買えるのはお得すぎます。
ぜひこの機会にiPhone16をお得に使いましょう。
ソフトバンク公式サイト:https://www.softbank.jp/online-shop/
オンラインなら店舗でかかる3,850円の事務手数料が無料
【在庫復活で今がチャンス!】iPhone 15シリーズを返却ありで使うならソフトバンクで実質24円、auで実質47円〜
返却ありでiPhone15を買うならソフトバンクとauが狙い目です。各キャリアのiPhone 15の返却時価格を以下にまとめたので参考にしてください。
| 【iPhone 15】 返却ありの実質価格一覧 | |||
|---|---|---|---|
| 通常価格 | 新規契約 | 乗り換え | 機種変更 |
| ソフトバンク 119,088円~ | iPhone 15 実質9,840円~ | iPhone 15 実質24円~ | iPhone 15 実質43,920円~ |
| au 116,900円~ | iPhone 15 実質16,547円~ | iPhone 15 実質47円~ | iPhone 15 実質44,047円~ |
| ワイモバイル 119,088円~ | iPhone 15 実質51,888円~ | iPhone 15 実質51,888円~ | iPhone 15 実質73,488円~ |
| UQモバイル 116,900円~ | iPhone 15 実質44,047円~ | iPhone 15 実質44,047円~ | iPhone 15 実質44,047円~ |
| ahamo 118,910円~ | iPhone 15 実質43,934円~ | iPhone 15 実質2,332円~ | iPhone 15 実質43,934円~ |
| 楽天モバイル 112,800円~ | iPhone 15 実質56,400円~+ 最大13,000ポイント | iPhone 15 実質56,400円~+ 最大20,000ポイント | iPhone 15 実質56,400円~ |
| ドコモ 118,910円~ | iPhone 15 実質43,934円~ | iPhone 15 実質2,332円~ | iPhone 15 実質43,934円~ |
iPhone15は4月上旬に一時在庫切れの状態となっていましたが、5月に入り在庫が復活しています。
お得に買えるのはソフトバンクです。定価119,088円のところ、乗り換えと同時&2年返却で実質44,047円~の投げ売り状態となっています。
いつまで在庫があるかわからないので、今のうちの購入がおすすめです。
ソフトバンク公式サイト:https://www.softbank.jp/online-shop/
オンラインなら店舗でかかる3,850円の事務手数料が無料
iPhone SE(第3世代)はワイモバイルの新品かUQモバイルの認定中古品がおすすめ
コンパクトなiPhoneを使いたい、指紋認証が欲しいという方に人気なiPhone SE3(第3世代)はワイモバイルの新品やUQモバイル・auの認定中古品がおすすめです。
| 【iPhone SE(第3世代)】 返却ありの実質価格一覧 | |||
|---|---|---|---|
| 通常価格 | 新規契約 | 乗り換え | 機種変更 |
| ワイモバイル | iPhone SE(第3世代) 実質13,080円~ | iPhone SE(第3世代) 実質13,080円~ | iPhone SE(第3世代) 取り扱いなし |
| 【iPhone SE(第3世代)】認定中古品の一括価格一覧 | |||
|---|---|---|---|
| 通常価格 | 新規契約 | 乗り換え | 機種変更 |
| UQモバイル | iPhone SE(第3世代) 19,500円~ | iPhone SE(第3世代) 19,500円~ | iPhone SE(第3世代) 36,000円~ |
| au | iPhone SE(第3世代) 19,500円~ | iPhone SE(第3世代) 19,500円~ | iPhone SE(第3世代) 30,500円~ |
iPhone SE(第3世代)はワイモバイルでのみ取り扱いがあり、実質13,080円~で手に入ります。
また認定中古品もお得で、返却なし一括で19,500円~で購入可能です。
こちらもいつ販売が終了するかわからない端末なので、在庫があるうちの購入をおすすめします。
ワイモバイル公式サイト:https://www.ymobile.jp/store/
※街のお店で3,850円する事務手数料が無料!
ワイモバイル公式ヤフー店:https://ymobile-store.yahoo.co.jp/
※店舗と違って事務手数料がタダ!
>>ワイモバイルの評判はこちら
iPhoneおすすめ購入先はどこ?本体価格を比較してみた
以下より、あなたのほしいiPhoneの価格と最安値をチェックしてみてください。
iPhone 16シリーズのキャンペーン価格
iPhone 16シリーズのキャンペーン価格は、以下の通りです。
| iPhone 16 | iPhone 16 Plus | iPhone 16 Pro | iPhone 16 Pro Max | |
|---|---|---|---|---|
| ソフトバンク | ・定価:145,440円 ・最安値:実質9,840円(2年返却) | ・定価:167,760円 ・最安値:実質4,860円(1年返却) | ・定価:188,640円 ・最安値:実質9,900円(1年返却) | ・定価:236,160円 ・最安値:実質25,020円(1年返却) |
| 楽天モバイル | ・定価:141,700円~ ・最安値:実質70,848円~ | ・定価:158,800円~ ・最安値:実質79,392円~ | ・定価:181,800円~ ・最安値:実質90,912円~ | ・定価:224,800円~ ・最安値:実質112,392円~ |
| ahamo | ・定価:145,200円~ ・最安値:実質9,856円~ | ・定価:168,410円~ ・最安値:実質83,930円~ | ・定価192,830円~ ・最安値:実質96,470円~ | ・定価:236,940円~ ・最安値:実質120,780円~ |
| au | ・定価:146,000円 ・最安値:実質16,700円 | ・定価:166,200円 ・最安値:実質57,750円 | ・定価:188,600円 ・最安値:実質72,010円 | ・定価233,000円 ・最安値:実質94,550円 |
| ドコモ | ・定価:145,200円~ ・最安値:実質9,856円~ | ・定価:168,410円~ ・最安値:実質83,930円~ | ・定価192,830円~ ・最安値:実質96,470円~ | ・定価:236,940円~ ・最安値:実質120,780円~ |
「新トクするサポート」の種類(「プレミアム」、「スタンダード」、「バリュー」)のいずれが適用されるかは購入時点の指定に基づいて決まります
対象機種は追加または変更される場合があります。価格は2025年7月2日時点のものです。
それぞれの対象機種及びプログラム詳細はソフトバンクの公式ウェブサイト(https://www.softbank.jp/mobile/products/new-tokusuru-support/)をご確認下さい。
iPhone 16シリーズを取り扱っているのは楽天モバイルとau、ソフトバンク、ドコモ、ahamoで、安く購入できるのは楽天モバイルです。
楽天モバイルのiPhone 16の通常価格は141,700円~と4大キャリア最安値の価格で販売されています。
とはいえ、iPhone16を2年返却+乗り換えで買う場合はauの実質16,700円〜やソフトバンクの実質9,840円〜がお得です。
ずっと使い続けるのか、2年ないし1年で買い替えるのかで購入キャリアを考えると良いでしょう。
iPhone 15シリーズのキャンペーン価格
iPhone 15シリーズのキャンペーン価格は、以下の通りです。
| iPhone 15 | iPhone 15Plus | iPhone 15Pro | iPhone 15Pro Max | |
|---|---|---|---|---|
| ソフトバンク | ・定価:119,088円 ・最安値:実質24円 | 在庫なし ・最安値:実質17,040円 | 在庫なし ・最安値:実質21,120円 | 在庫なし ・最安値:実質32,520円 |
| au | ・定価:116,900円 ・最安値:実質47円 | 販売終了 | 販売終了 | 販売終了 |
| UQモバイル | 定価 : 116,900円~ 最安値 : 実質44,047円~ | 取扱なし | 取扱なし | 取扱なし |
| 楽天モバイル | ・定価:112,800円~ ・最安値:実質56,400円~ | ・定価:140,600円~ ・最安値:実質70,296円~ | 在庫なし ・定価: ・最安値:実質81,696円~ | ・定価:193,400円~ ・最安値:実質96,696円~ |
| ワイモバイル | ・定価:119,088円 ・最安値:実質51,888円〜 | 取扱なし | 取扱なし | 取扱なし |
| ahamo | ・定価:118,910円~ ・最安値:実質2,332円~ | ・定価:168,740円 ・最安値:実質52,580円~ | 販売終了 | ・定価:236,940円 ・最安値:実質236,940円〜 |
| ドコモ | ・定価:118,910円 ・最安値:実質2,332円〜 | ・定価:168,740円・最安値:実質52,580円~ | 販売終了 | ・定価:236,940円 ・最安値:実質236,940円〜 |
iPhone 15シリーズは在庫にばらつきはあるものの多くのキャリア、サブブランド、オンライン専用プランで取り扱っています。
現在最もお得に買えるのはソフトバンクです。実質24円〜という投げ売り価格で手に入ります。
一度在庫切れになって、復活はしたものの今回こそ在庫限りの可能性は高いでしょう。欲しい場合はすぐに手続きに入りたいところです。
ソフトバンク公式サイト:https://www.softbank.jp/online-shop/
オンラインなら店舗でかかる3,850円の事務手数料が無料
iPhone 14シリーズのキャンペーン価格
iPhone 14シリーズのキャンペーン価格は、以下の通りです。
| iPhone 14 | iPhone 14Plus | iPhone 14Pro | iPhone 14Pro Max | |
|---|---|---|---|---|
| 楽天モバイル | 定価 : 120,800円~ 最安値 : 実質60,408円~ | 定価 : 150,900円~ 最安値 : 実質75,456円~ | 取扱なし | 取扱なし |
| ワイモバイル | (512GBモデルのみ) 定価:140,832円 最安値:96,912円 | 取扱なし | 取扱なし | 取扱なし |
iPhone 14は楽天モバイルとワイモバイルで取り扱いがあります。楽天モバイルなら実質60,408円~で購入可能です。さらに16,000ポイントもらえます。
iPhone14は多くのキャリアや格安SIMで販売終了となっており、在庫限りの販売となる可能性も高いためなるべく早く購入したほうが良いでしょう。
→楽天モバイルオンラインショップ
→ワイモバイルオンラインストア
楽天モバイル公式サイト:https://network.mobile.rakuten.co.jp/
※最大4万円分相当の楽天ポイントがもらえる!
>>最新の楽天モバイル クーポンはこちら
>>楽天モバイルの評判はこちら
ワイモバイル公式サイト:https://www.ymobile.jp/store/
※街のお店で3,850円する事務手数料が無料!
ワイモバイル公式ヤフー店:https://ymobile-store.yahoo.co.jp/
※店舗と違って事務手数料がタダ!
>>ワイモバイルの評判はこちら
iPhone 13シリーズのキャンペーン価格
iPhone 13シリーズのキャンペーン価格は、以下の通りです。
| iPhone 13mini | iPhone 13 | iPhone 13Pro | iPhone 13Pro Max | |
|---|---|---|---|---|
| ワイモバイル | 取扱なし | 定価 : 96,480円~ 最安値 :52,800円~ | 取扱なし | 取扱なし |
iPhone 13シリーズはワイモバイルで取り扱っています。
しかしどの格安SIMもminiやProシリーズの販売は行っておらず、購入できるのはiPhone 13のみの取り扱いがほとんどです。加えて発売からだいぶ時間が経ったこともあり、在庫なし・販売終了の販路が目立ちます。
在庫限りの可能性があるため、ワイモバイルで早めに手に入れるようにしましょう。
iPhone16eのキャンペーン価格
iPhone16eのキャンペーン価格は以下の通りです。
| iPhone16e | |
|---|---|
| ソフトバンク | 定価 :119,088円 最安値 : 実質9,840円〜 |
| 楽天モバイル | 定価:104,800円 最安値:実質23,520円〜 |
| ワイモバイル | 定価 :119,088円~ 最安値 :実質24円~ |
| UQモバイル | 定価 :112,800円~ 最安値 :実質 47円~ |
| au | 定価 :112,800円〜 最安値 : 実質47円〜 |
| ドコモ | 定価 :118,910円 最安値 : 実質38,170円 |
2025年2月に発売された廉価版iPhone。定価の最安値は楽天モバイルです。一括で購入したい場合は楽天モバイルを検討しましょう。
2年返却で購入の場合は、実質9,840円〜で使えるワイモバイルや実質47円〜で使えるau、UQモバイルがおすすめです。
iPhone SE(第3世代)のキャンペーン価格
iPhone SE(第3世代)のキャンペーン価格は、以下の通りです。
| iPhone SE(第3世代) | |
|---|---|
| ワイモバイル | 定価 : 73,440円~ 最安値 :実質13,080円~ |
iPhone SE3はiPhone16eの発売直後に多くのキャリア、格安SIMで販売終了もしくは在庫切れとなりました。現在取り扱いがあるのはワイモバイルのみなので、iPhone SE3が欲しい方は早めに手に入れましょう。
最新&新品にこだわらないなら認定中古品iPhoneもおすすめ!

IoTコンサルティング編集部
もし、あなたが最新・新品のiPhoneにこだわらないなら、認定中古品iPhoneという選択肢もあります!
中古品に抵抗がある方もいるかもしれませんが、キャリアが厳選した端末しか取り扱っていないので問題なく使えると思って問題ありません。
メルカリやヤフオクなんかで買うよりも、認定中古品を買ったほうがよっぼど安心です。
認定中古品iPhoneは、主に大手キャリアとワイモバイル、UQモバイルで取り扱っています。
| ワイモバイル | UQモバイル | |
|---|---|---|
| iPhone 14/128GB | 取り扱いなし | 通常価格:88,000円 最安値:56,100円 |
| iPhone 14/256GB | 取り扱いなし | 通常価格:98,000円 最安値:60,600円 |
| iPhone 14 Pro/128GB | 取り扱いなし | 通常価格:108,000円 最安値:70,600円 |
| iPhone 14 Pro/256GB | 取り扱いなし | 通常価格:120,000円 最安値:76,000円 |
| iPhone 13 Pro/128GB | 取り扱いなし | 通常価格:86,000円 最安値:50,800円 |
| iPhone 13 Pro/256GB | 取り扱いなし | 通常価格:92,000円 最安値:55,700円 |
| iPhone 13/128GB | 通常価格:59,040円 最安値:29,520円 | 通常価格:70,000円 最安値:41,400円 |
| iPhone 13/256GB | 通常価格:69,120円 最安値:39,600円 | 通常価格:77,000円 最安値:44,000円 |
| iPhone 13 mini/128GB | 取り扱いなし | 通常価格:61,000円 最安値:35,700円 |
| iPhone 13 mini/256GB | 取り扱いなし | 通常価格:69,000円 最安値:36,000円 |
| iPhone 12 Pro/128GB | 取り扱いなし | 在庫なし 最安値33,000円 |
| iPhone 12 Pro/256GB | 取り扱いなし | 在庫なし 最安値:36,000円 |
| iPhone 12/64GB | 通常価格:36,000円 最安値:19,800円 | 取り扱い終了 |
| iPhone 12/128GB | 在庫なし 最安値:23,400円 | 取り扱い終了 |
| iPhone SE(第3世代)/64GB | 取り扱いなし | 通常価格:36,000円 最安値:19,500円 |
| iPhone SE(第3世代)/128GB | 取り扱いなし | 通常価格:43,000円 最安値:24,300円 |
取扱端末の数はUQモバイルのほうが多く、iPhone 14 ProやiPhone 13 miniも販売しています。
どちらも、他社から乗り換えて対象プランに加入することで端末価格が割引されるキャンペーンの適用が可能です。
機種による価格差はあまりないため、プラン料金や通信速度の速さ、プラン割引を適用できるかなどで購入先を決めましょう。
iPhone端末セットで使えるキャンペーン一覧比較【新規契約・乗り換え・機種変更】
iPhone端末セットで使えるキャンペーンをまとめました。すぐにキャンペーンを確認したい方は、以下を参考にしてください。
| 特典 | 期間 | |
|---|---|---|
| ソフトバンク | 【オンラインショップ割】 対象機種を購入、乗り換えると最大43,968円割引 | 2023年10月12日〜終了日未定 |
| 【下取りプログラム】 下取りに出すことでPayPayポイントまたは機種代金値引き | 終了日未定 | |
| ワイモバイル ワイモバイル ヤフー店 | 乗り換えて対象プランの加入で最大4万円以上の端末割引 | 終了日未定 |
| ソフトバンク認定中古品iPhoneが1円~ | 在庫がなくなり次第終了 | |
| 楽天モバイル | 楽天モバイルのiPhoneを48回払いで購入する最大16,000ポイント(増量中) | 終了日未定 |
| 【iPhoneトク得乗り換えキャンペーン】 対象のiPhoneが | 2024年2月21日~終了日未定 | |
| iPhone16eを機種代・プラン料金込みで2,058円から使える | 2025年6月3日(火)9:00~終了日未定 | |
| 【楽天モバイル買い替え超トクプログラム】 本体代金が実質半額 | 終了日未定 | |
| UQモバイル | 【UQ mobileオンラインショップおトク割】 機種代金から最大22,000円(税込)割引 ※期間限定最大38,500円割引 | 2023年4月4日〜終了日未定 |
| 【スマホトクするプログラム】 最終回分の支払いが不要 | 2024年6月3日~終了日未定 | |
| IIJmio | スマホ大特価セールでiPhoneがMNP限定特価 | 2024年6月3日~2024年9月2日 |
| ahamo | 【5G WELCOME割】 新規契約・乗り換えで対象機種が最大44,000円割引 | 2020年3月25日~終了日未定 |
| 【端末購入割引】 中古スマホが最大33,000円割引 | 2019年10月12日~終了日未定 | |
| au | 【auオンラインショップお得割】 対象機種を購入で機種代金最大22,000割引 (期間限定で最大44,000円割引) | 2020年4月1日~終了日未定 |
| 【au Online Shop SIM乗りかえ特典】 のりかえ、SIMのみ契約でau PAY残高へ15,000円相当(不課税)還元 | 2020年10月1日~終了日未定 | |
| ドコモ | 【5G WELCOME割】 乗り換えで対象機種が最大44,000円割引 | 2020年3月25日~終了日未定 |
| 【いつでもカエドキプログラム】 分割払いで購入端末を返却すれば残債を払わなくてよくなる | 終了日未定 |
それでは各社のキャンペーンを詳しくみていきましょう。
ソフトバンクのiPhoneに使えるキャンペーン・割引特典
ソフトバンクでもauと同様にオンラインショップ限定の割引特典が提供されています。
- オンラインショップ割|iPhoneが最大43,872円割引
- 下取りプログラム利用|最大100,200円相当のPayPayポイント
- 新トクするサポート|13ヶ月or25ヶ月目に機種返却で残債の支払い不要
オンラインショップ割|iPhoneが最大43,872円割引
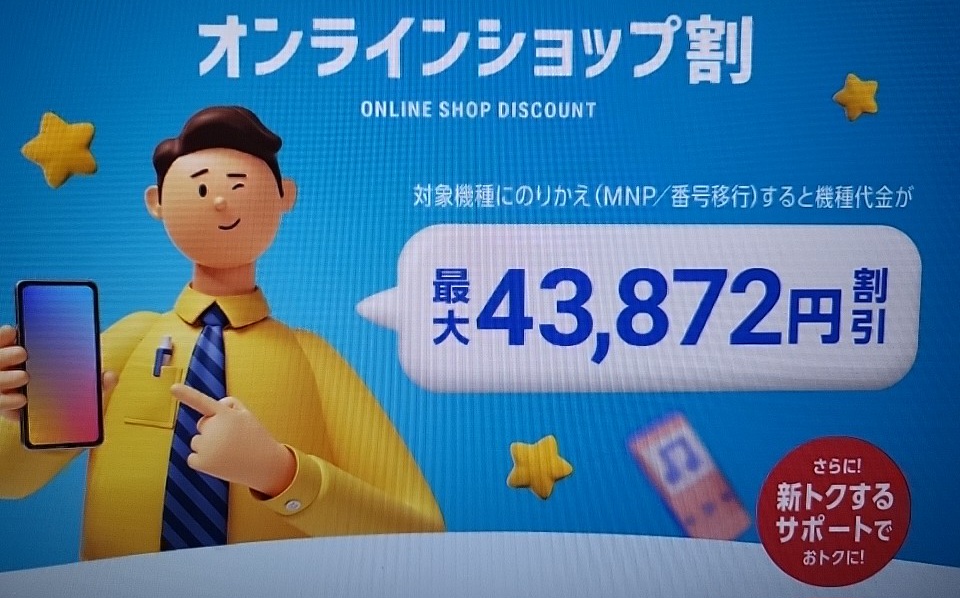
| 内容 | ・ソフトバンクオンラインショップで対象機種を購入、乗り換えると最大43,872円割引 |
| 条件 | ・「ソフトバンクオンラインショップ」または「ワイモバイルからソフトバンクへののりかえ専用サイト」で対象機種を購入 ・機種購入と同時にソフトバンクへ乗り換える ・端末を自宅受取にすること |
| 期間 | 2023年10月12日〜終了日未定 |
対象機種を購入しソフトバンクに乗り換えると、12ヵ月から最大24ヵ月にわたり機種代金が割引されるキャンペーンです。
iPhone15・iPhone14シリーズの割引金額をまとめました。
| 機種名 | 割引割 |
|---|---|
| iPhone 15 Plus | 5,040円割引 |
| iPhone 15 Pro | |
| iPhone 15 Pro Max | |
| iPhone 16e | |
| iPhone 16 | |
| iPhone 16 Plus | |
| iPhone 16 Pro | |
| iPhone 16 Pro Max | |
| iPhone SE(第3世代) | |
| iPhone 14(128GB) | |
| iPhone SE(第3世代)(64GB/128GB)SoftBank Certified | 21,984円割引 |
| iPhone 14(128GB)SoftBank Certified | 39,576円割引 |
| iPhone 14(256GB)SoftBank Certified | 43,536円割引 |
| iPhone 14 Pro(128GB/256GB)SoftBank Certified | 43,872円割引 |
| iPhone 13(128GB/256GB)SoftBank Certified | 21,984円割引 |
| iPhone 13 Pro(128GB/256GB)SoftBank Certified | |
| iPhone 12 Pro(128GB/256GB)SoftBank Certified | |
| iPhone 15 | 9,816円割引 |
されるため、通常価格141,120円のところ97,248円で機種を購入できます。
さらに最新のiPhone16シリーズのほとんども対象です。キャンペーンを上手に使って、iPhoneをお得に乗り換えましょう。
下取りプログラム|最大160,00円相当のPayPayポイント
| 内容 | 機種購入時に使用機種を下取りに出すことでPayPayポイント付与または機種代金値引き |
| 条件 | 新機種購入時に使用機種を下取りに出す |
| 期間 | 終了日未定 |
ソフトバンクでは、下取り金額をPayPayポイントまたは新機種代金値引き(店頭下取りの場合)から選んで特典を受け取れます。
良品と良品以外で価格が異なるので、下取りに出す前に査定基準を把握しておきましょう。
- 変形している
- 液晶異常やタッチパネル動作異常がある
- 画面や端末が破損している
- 電源が入らない
- 初期化やロック解除がされていない
- メーカー保証外
- 製造番号が確認できない

IoTコンサルティング編集部
初期化されていないと、下取りに出せないので、必ず確認をとってくださいね。
良品の場合のiPhone下取り価格を一部みてみましょう。
| 機種 | 下取り価格 |
|---|---|
| iPhone15 Pro Max | PayPayポイント 120,240円相当 機種代金の値引き 124,240円 |
| iPhone15 | PayPayポイント 55,440円相当 機種代金の値引き 55,440円 |
| iPhone14 Pro | PayPayポイント 60,480円相当 機種代金値引き金額 60,480円 |
| iPhone14 | PayPayポイント 41,760円相当 機種代金値引き金額 41,760円 |
| iPhone13 | PayPayポイント 36,000円相当 機種代金値引き金額 36,000円 |
| iPhone12 | PayPayポイント 28,080円相当 機種代金値引き金額 28,080円 |
手元に機種を残さなくていい方は、積極的に利用するとお得にiPhoneを購入できます。
新トクするサポート|13ヶ月or25ヶ月目に機種返却で残債支払い不要

| 内容 | 分割で機種を購入し、13ヶ月目または25ヶ月目に機種を返却すれば残債の支払いが不要 |
| 条件 | ・オンラインショップで対象機種を購入し、13または25ヶ月目に特典を申請し審査。機種を返却する。 ・プレミアムの早トクオプション利用時:あんしん保証パックへの継続加入・利用料(最大29,700円)支払い |
| 期間 | 終了日未定 |
機種を分割で購入し、13ヶ月目または25ヶ月目に申請・返却をすると残りの機種代金の支払いが無くなる特典です。
新トクするサポートには3つのプログラム(プラン)があり、機種によって対象プランが異なります。
| プログラム | 特典受付開始 | 対象iPhone |
|---|---|---|
| スタンダード | 25ヶ月目 | iPhone16 iPhone15Pro iPhone15Pro MAX iPhone15 iPhone15 Plus iPhone16e iPhoneSE(第3世代) |
| プレミアム | 早トクオプションあり:13ヶ月目 早トクオプションなし:25ヶ月目 | iPhone16 Pro iPhone16 Pro Max iPhone16 Plus |
| バリュー | 13ヶ月目 | – |
プレミアムで13ヶ月目に機種を返却する場合は「早トクオプション」を利用するため、「あんしん保証パック」への継続加入とオプション利用料として最大25,300円(iPhoneの場合)がかかります。
13ヶ月目と25ヶ月目それぞれの実質機種代金をみてみましょう。
- 13ヶ月で返却:実質9,900円
- 25ヶ月で返却:実質69,480円
12ヶ月間9,900円とお得に最新のiPhoneを利用できます(別途早トクオプション利用料19,800円が必要)。
最新機種を持っていたい方は13ヶ月目、少し長く使いたい方は25ヶ月目と利用に合わせて選ぶといいでしょう。
ソフトバンクのその他のキャンペーン一覧
ソフトバンクでは端末割引キャンペーンの他にも、以下のようなキャンペーンを実施しています。
| ソフトバンクのキャンペーン | ||
|---|---|---|
| キャンペーン | 特典内容 | 期間 |
| Xperia 1 Ⅶ発売記念キャンペーン | 専用ページからロトに挑戦し、Xperia 1 Ⅶを購入・応募すると1~5等(最大30,000円相当)のPayPayポイントがもらえる | 抽選期間:2025年5月13日~2025年9月1日 購入期間:2025年6月5日~2025年9月1日 応募期間:2025年6月5日~2025年9月8日 |
| 【ドリームチャンス】「PayPayポイント 最大10万円相当」がその場で当たる! | ソフトバンクLINE公式アカウントを友だち追加し、専用フォームからアンケートに答えると抽選でPayPayポイントプレゼント | 2025年4月24日~2025年7月24日 |
| 【終了】春がおトク!キャリア決済でPayPayポイントプレゼント! | キャリア決済を始めて利用で最大5,000PayPayポイントプレゼント(最大55,000円以上の利用) 利用中の方も20,000円以上の利用で抽選で200名に5,000PayPayポイントが当たる | 2025年4月24日~2025年5月31日 ※ポイント付与は7月下旬以降 |
| 22歳以下限定キャンペーン | 5~22歳の方が「スマホデビュープラン+」の「ベーシック」に加入すると契約翌月から6ヵ月間1,078円(税込)で使える さらに家族間国内通話が無料 | 終了日未定 |
| Samsung Galaxy S25 Seriesをご購入でPayPayポイントがもらえるキャンペーン | Galaxy S25シリーズを購入し、キャンペーンサイトで抽選をすると1~3等(最大35,000円相当)のPayPayポイントがもらえる | 抽選期間:2025年2月14日〜終了日未定 購入期間:発売日〜終了日未定 応募期間:2025年2月14日〜終了日未定 |
| 【ソフトバンク限定】Google Pixel 9a購入者特典 | Google Pixel 9a購入前にキャンペーンサイトで、1等〜4等(最大15,000円相当)が当たる抽選にチャレンジ。 期間中にGoogle Pixel 9aを購入し、応募すると当選したポイントがもれなくもらえる | 抽選期間:2025年4月9日〜終了日未定 購入期間:2025年4月16日〜終了日未定 応募期間:2025年4月16日〜終了日未定 |
| オンラインショップ割 | 対象機種から最大43,872円割引割引 | 2023年10月12日〜終了日未定 |
| U22 オンラインショップ割 | 対象機種から最大43,872円割引割引 | 2023年12月1日~終了日未定 |
| 新トクするサポート | 最大36回分の機種代金の支払いが不要 | 終了日未定 |
| ワイモバイル→ソフトバンクのりかえ特典 | ワイモバイルからソフトバンクへ乗り換えると、合計34,056円(2,838円×12ヵ月)割引 さらに契約事務手数料や初月基本料が0円 | 終了日未定 |
| LINEMO→ソフトバンクのりかえ特典 | LINEMOからソフトバンクへ乗り換えると、合計27,456円(2,288円×12ヵ月)割引 1回5分以内国内通話が1年間0円 さらに契約事務手数料や初月基本料が0円 | 終了日未定 |
| 基本料金初月0円特典(ソフトバンク) | ワイモバイル/LINEMOからの乗り換えで初月の基本料金が無料になる | 2023年1月18日~終了日未定 |
| 3G買い替えキャンペーン | 3G回線のスマホ/ケータイからの切り替えで対象機種が0円〜 | 2020年7月15日〜終了日未定 |
| 1年おトク割+ | 対象プラン加入で12ヶ月間1,188円割引 | 2020年11月11日〜終了日未定 |
| 下取りプログラム | 最大12万円以上相当の特典がもらえる | 終了日未定 |
| おうち割 | 対象の自宅ネット回線・でんき加入でスマホ料金から割引が入る | 2016年1月28日〜終了日未定 |
| 60歳以上の方ご紹介キャンペーン | 60歳以上の家族や友人をソフトバンクに紹介すると、最大20,000円相当のJCBギフトカードプレゼント(5,000円×4名) | 2025年4月18日~終了日未定 |
| ソフトバンクオンラインショップはこちら | ||
ソフトバンクオンラインショップ公式:https://www.softbank.jp/online-shop/
※オンラインショップなら頭金・事務手数料が無料!(自宅受取が対象)
>>最新の【ソフトバンクオンラインショップ クーポン】はこちら
ワイモバイルのiPhoneに使えるキャンペーン・割引特典

続いてワイモバイルのiPhoneに使えるキャンペーンを紹介します。
ワイモバイルはソフトバンクのサブブランドで、格安SIMと大手キャリアのいいとこ取りをしたブランドです。
楽天モバイルのように最新iPhoneは取り扱っていませんが、お得なセールを頻繁に開催しているのが特徴です。
- 他社からののりかえで最大4万円以上の端末割引
- 新トクするサポート(A)で最大24回分の支払い免除
- オンラインストア限定 ソフトバンク認定中古品iPhone
ワイモバイル公式サイト:https://www.ymobile.jp/store/
※街のお店で3,850円する事務手数料が無料!
ワイモバイル公式ヤフー店:https://ymobile-store.yahoo.co.jp/
※店舗と違って事務手数料がタダ!
>>ワイモバイルの評判はこちら
他社からののりかえで最大4万円以上の端末割引
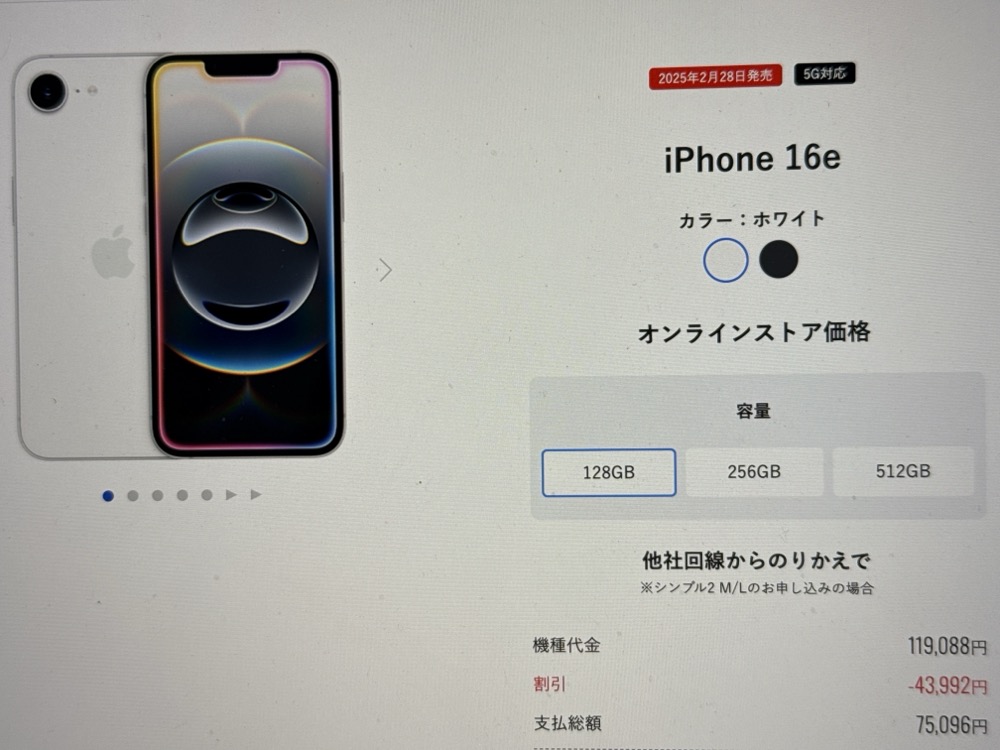
| 内容 | iPhoneの機種代金から最大43,920円の端末割引 |
| 条件 | ・ワイモバイルオンラインストアでiPhoneを購入する ・乗り換えで契約する ・シンプル2 M/Lのいずれかのプランを契約する |
| 期間 | 終了日未定 |
ワイモバイルオンラインストアとワイモバイル ヤフー店では、iPhoneの機種代金から最大43,992円の割引を受けられるキャンペーンを開催しています。
対象端末の通常価格と割引価格は以下のとおり。
| iPhone14(512GBのみ) | iPhone16e | iPhone SE(第3世代) | |
|---|---|---|---|
| 通常価格 | 140,832円 | 119,088円 | 73,440円 |
| 割引額 | -43,920円 | -43,992円 | -23,640円 |
| 割引価格 | 96,912円 | 75,096円 | 49,800円 |
キャンペーンを適用するには、乗り換えで契約してシンプル2 M/Lのいずれかのプランを選択する必要があります。
ポイント還元よりも機種代金割引のほうが良いなら、ワイモバイルでの購入も検討してみてくださいね。
新トクするサポート(A)で最大24回分の支払い免除
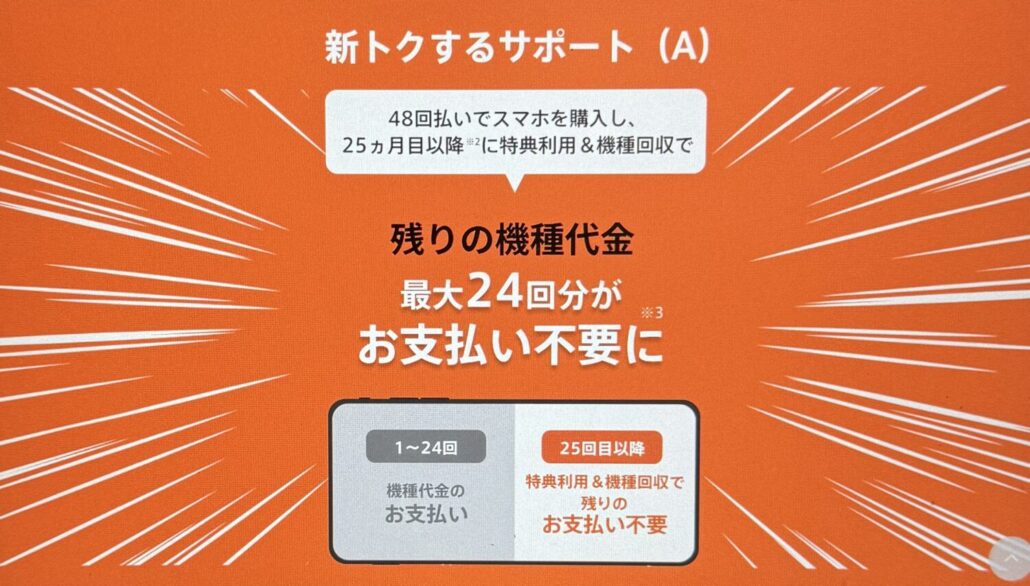
| 内容 | ワイモバイルで購入した対象スマホを返却することにより最大24回分の分割払い金の支払いが免除となる |
| 条件 | 対象スマホを48回分割払いで購入すること |
| 期間 | 2025年1月16日〜終了日未定 |
新トクするサポート(A)を使うと、48会分割払い金のうち最大24ヶ月分が支払い不要になります。例えば、ワイモバイルで取り扱いがあるiPhoneの場合の実質負担は以下の通りです。
| 機種 | 定価 | スマホトクするプログラム適用時 |
|---|---|---|
| iPhone 15 | 119,088円 | 実質73,488円〜 |
| iPhone16e | 119,088円 | 実質44,016円〜 |
新トクするサポート(A)は、乗り換えや新規契約での割引と併用が可能です。併用するとiPhone16を実質24円〜で使えます。
オンラインストア限定 ソフトバンク認定中古品iPhone

| 内容 | 認定中古品iPhoneが最安1円~購入できる |
| 条件 | ・ワイモバイルオンラインストアまたはワイモバイル ヤフー店から認定中古品iPhoneを購入する ・他社からの乗り換えであること ・シンプル2 M/Lのいずれかのプランを契約する |
| 期間 | 在庫がなくなり次第 |
ワイモバイルオンラインストアとワイモバイル ヤフー店では、認定中古品iPhoneの取り扱いもあります。
認定中古品iPhoneとは、ソフトバンクが販売したiPhoneをリユースした商品です。
ソフトバンクの厳しい検査を通過した端末のみ扱われているため、安心して購入できます。
また他社から乗り換えてシンプル2 M/Lのいずれかのプランを契約すると、割引価格での購入が可能。
初めてiPhoneを使う方やガラケーからiPhoneへ乗り換えたい方は、型落ちモデルを安く購入できる認定中古品iPhoneの購入を検討してみてください。
ワイモバイルのその他のキャンペーン
ワイモバイルのその他のキャンペーンは、以下の通りです。
| キャンペーン | 特典内容 | 期間 |
|---|---|---|
| ワイモバイルオンラインストアのキャンペーン | ||
| 人気のスマホも対象!10周年大特価 | moto g64y 5Gが一括1円など、対象スマホが特別価格で手に入る | 2024年5月31日〜終了日未定 |
| SIMカード/eSIMご契約でPayPayポイントプレゼント! | オンラインストアでSIMカード/eSIMカードご契約&PayPayアプリと連携で、最大一括15,000円相当のPayPayポイントプレゼント! | 2024年5月31日〜終了日未定 |
| ワイモバイルご利用者さま向け2回線目以降の新規申し込み特別優待 | 既にワイモバイル回線を持っている方が他社からののりかえまたは新規でご契約する場合、moto g64y 5GやiPhone SE(第3世代) 64GBがお得に手に入る | 2025年4月1日〜終了日未定 |
| ソフトバンク 認定中古品 iPhone | ソフトバンクが厳選した認定中古品iPhoneが1円〜購入できる | 終了日未定 |
| ワイモバイルオンラインストアはこちら | ||
| ワイモバイル ヤフー店 | ||
| SIMご契約特典 | ワイモバイル ヤフー店で新規契約または乗り換え手続きでSIMのみを申し込むと最大15,000円相当のPayPayポイントがもらえる | 2021年10月1日〜終了日未定 |
| 特価スマホがおトク | 対象スマホが特別価格で購入できる(最安1円〜) | 終了日未定 |
| ソフトバンク 認定中古品スマホ | ソフトバンクが厳選した認定中古品スマホが一括1円〜購入できる | 終了日未定 |
| ワイモバイル ヤフー店はこちら | ||
| 共通キャンペーン | ||
| 【ワイモバイル10周年大感謝祭】「紹介キャンペーンW」 | 家族や友だちを紹介して、紹介された方がワイモバイルのシンプル2 S/M/Lプランで契約すると、紹介した方にPayPayポイント最大20,000円相当(5,000円相当×4回線)をプレゼント ※PayPayポイントに交換することで利用可能。 ※PayPay/PayPayカード公式ストアでも利用可能。出金・譲渡不可。 | 2024年12月19日〜終了日未定 |
| 契約事務手数料無料 | 契約事務手数料3,850円が無料になる(店舗の場合は発生します) | 終了日未定 |
| 新どこでももらえる特典 | 最大6,000円相当のPayPayポイントがもらえる。SIMカードご契約特典との併用もできる | 2022年7月1日〜終了日未定 |
| データ増量キャンペーン3 | オプション料550円/月が6ヶ月間無料になる | 2023年6月14日~終了日未定 |
| 60歳以上通話ずーっと割引キャンペーン | スーパーだれとでも定額が880円/月で利用できる(通常1,980円/月) | 終了日未定 |
| ワイモバイル→ソフトバンクのりかえ特典 | ・違約金/転出手数料/契約事務手数料が無料になる ・ギガ無制限が1年間2,838円/×12カ月の割引が入る | 終了日未定 |
| 基本料0円特典 | ソフトバンク、LINEMOからののりかえでワイモバイル基本料初月無料 | 2023年1月18日~終了日未定 |
| 下取りプログラム | PayPayポイント還元または購入端末代金値引きが受けられる(機種や端末状態によって還元額は変動する) | 2016年11月1日~終了日未定 |
| 家族割引サービス | 基本料金から永年1,100円割引(2回線目以降) | 終了日未定 |
| おうち割光セット | 基本料金からシンプル2 M/Lは1,650円割引、シンプル2 Sは1,100円割引 | 終了日未定 |
| LINE MUSIC 6カ月無料 | LINE MUSIC for SoftBank専用ページからお申込みするとLINE MUSICの月額使用料が6カ月無料に | 2023年1月18日~終了日未定 |
| 公式 ワイモバイルオンラインストア / ワイモバイル ヤフー店 | ||
ワイモバイル公式サイト:https://www.ymobile.jp/store/
※街のお店で3,850円する事務手数料が無料!
ワイモバイル公式ヤフー店:https://ymobile-store.yahoo.co.jp/
※店舗と違って事務手数料がタダ!
>>ワイモバイルの評判はこちら
楽天モバイルのiPhoneに使えるキャンペーン・割引特典
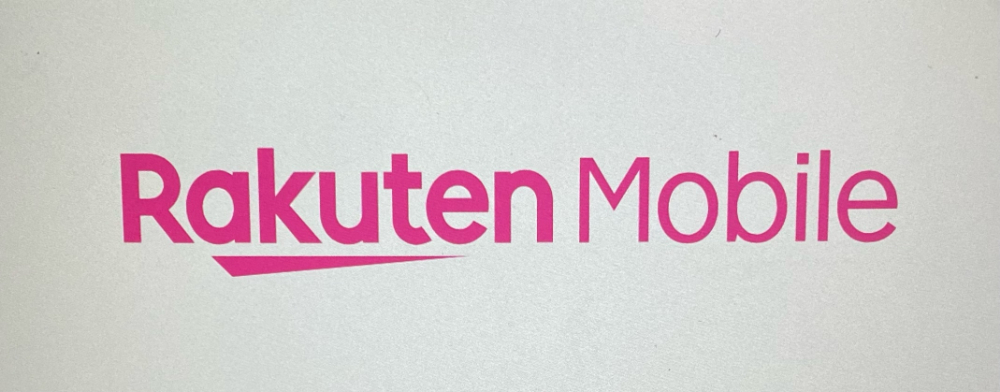

IoTコンサルティング編集部
楽天モバイルは4大キャリアの1つですが、プラン料金は格安SIM並!
iPhoneの本体価格もキャリア最安値となっており、iPhone 15や14までライナップされています。
基本的に格安SIMでは最新のiPhoneを取り扱っていないため、最新のiPhoneを安く手に入れたい方は楽天モバイルでの購入を検討してみてください。
楽天モバイルのiPhoneに使えるキャンペーンは、以下の通りです。
- 楽天モバイルのiPhoneを48回払いで購入する最大16,000ポイント(増量中)
- iPhoneトク得乗り換えキャンペーン |最大36,000円相当お得
- iPhone 16eが回線料金込みで2,058円〜で使える
- iPhone15シリーズがおトク!最大40,000円相当還元キャンペーン!
- 楽天モバイル買い替え超トクプログラム
7/7(月) 10時までなので急げ!/

楽天モバイルの「楽天マジ得フェスティバル×iPhone割引キャンペーン」がお得すぎる!! 最大4万円相当も安くiPhoneを購入することが可能です!
楽天カード会員の方は、初めて楽天モバイルを契約すると20,000円相当の楽天ポイント還元。さらに、iPhone16シリーズや15シリーズ、iPhone14シリーズなどを購入すると最大20,000円の機種代金割引が受けられます。
楽天モバイルのiPhoneはキャリア最安値な上にキャンペーン適用でさらにお得! 楽天カード会員でない方も、これから会員になればキャンペーンの適用が可能です。(入会費・年会費無料)
2025年7月7日(月)10時までの期間限定なので、ぜひこのタイミングでiPhoneを買い替えておきましょう。楽天モバイルなら毎月の通信料も3GB 1,078円~と安く抑えられますよ。
楽天モバイル公式サイト:https://network.mobile.rakuten.co.jp/
※最大4万円分相当の楽天ポイントがもらえる!
>>最新の楽天モバイル クーポンはこちら
>>楽天モバイルの評判はこちら
楽天モバイルのiPhoneを48回払いで購入すると最大16,000ポイント還元
| 内容 | 対象iPhoneが |
| 条件 | ①対象iPhoneの購入 ②スマホ下取りサービスにて手持ちのiPhoneを下取りに出す ②楽天モバイルに初めての申し込み&乗り換え ③プランの利用開始 ④「Rakuten Link」で10秒以上の通話 |
| 期間 | 2024年9月13日~終了日未定 |
iPhoneキャンペーンを使えば、iPhone16を購入すると最大16,000円相当のポイントをもらえます。ポイントの内訳は以下の通りです。
- 楽天モバイルに他社から乗り換えで
6,000ポイント期間限定で10,000ポイント(新規の場合は2,000ポイント期間限定で7,000ポイント) - 楽天モバイルで対象機種(iPhone16シリーズ含む)を購入で6,000ポイント
楽天モバイルはキャリア最安値でiPhoneを買える上に、大量のポイントが手に入るチャンスです。ぜひこの機会にiPhone16をどこよりもお得に手に入れましょう。
最新機種のiPhone 16eがおトク!ギガ・アプリ通話コミコミ!プランとセットで2,058円/月~

| 内容 | iPhone16eが機種代金、プラン料金込みで月2,058円〜で使える |
| 条件 | ①対象iPhoneの購入 ②楽天モバイルのRakuten最強プランを申し込む ③プランの利用開始 |
| 対象端末 | iPhone16e |
| 期間 | 2025年6月3日(火)9:00~終了日未定 |
楽天モバイルではiPhone16eを、プラン料金を合わせても月々2,058円というお得な料金で使えます。内訳は以下の通りです。
| 月額料金 | 条件・注意 | |
|---|---|---|
| Rakuten最強プラン | 1,078円〜 | 1,078円は月の利用データが3GBまでの場合 ・3〜20GBの場合は2,178円 ・20GB超の場合は3,278円 |
| 機種代金 | 980円 | 128GBモデルを48回払いで支払いの場合 ・1〜24回目:980円 ・25〜48回目:3,386円 ※端末を返却することにより25回目以降は支払い免除 |
| 合計 | 2,058円〜 | ー |
楽天モバイルはRakuten Linkアプリを使えば、国内の音声通話も無料となります。つまり最新のiPhone16eの機種代金、3GBのデータ容量、通話料金合わせて2,058円で済むことになるのです。
ぜひこの機会にお得なiPhone16eを手に入れましょう。
楽天モバイル公式サイト:https://network.mobile.rakuten.co.jp/
※最大4万円分相当の楽天ポイントがもらえる!
>>最新の楽天モバイル クーポンはこちら
>>楽天モバイルの評判はこちら
iPhoneトク得乗り換えキャンペーン |最大36,000円相当お得

| 内容 | 対象iPhoneが |
| 条件 | ①対象iPhoneの購入 ②楽天モバイルに初めての申し込み&乗り換え ③プランの利用開始 ④「Rakuten Link」で10秒以上の通話 |
| 対象端末 | 【2万円割引対象端末&最大16,000ポイント還元対象端末】 ・iPhone16(128GB/256GB)、iPhone16 Pro(128GB/256GB) ・iPhone14/iPhone14 Plus ・iPhone13 【1万円割引対象端末&最大16,000ポイント還元対象端末】 iPhone SE(第3世代) 【割引なし・最大16,000ポイント還元対象端末】 ・iPhone16(512GB)/iPhone16 Pro(512GB/1TB)/iPhone16 Plus/iPhone16 Pro Max |
| 期間 | 2024年2月21日~終了日未定 |
iPhoneトク得乗り換えキャンペーンは、適用条件を満たすと対象iPhoneを最大32,000円期間限定で最大36,000円相当おトクに購入できるキャンペーンです。iPhone16やiPhone14をお得に手に入れたい方はこちらのキャンペーンを使えばお得にiPhoneが手に入ります。
| 最大32,000円相当おトク →期間限定で36,000円相当 | |
|---|---|
| 適用条件 | ①一括または24回払いでiPhoneの購入&楽天モバイルの申込 →最大20,000円値引き ②対象iPhoneの購入&楽天モバイル初めての申込 →6,000ポイント ③他社から乗り換えて楽天モバイル初めての申込 → 合計 |
いずれも、楽天モバイルに乗り換えて初めて契約する方が対象になります。
対象iPhoneを安く購入できるこの機会に、楽天モバイルの乗り換えを検討してみてください。
楽天モバイル公式サイト:https://network.mobile.rakuten.co.jp/
※最大4万円分相当の楽天ポイントがもらえる!
>>最新の楽天モバイル クーポンはこちら
>>楽天モバイルの評判はこちら
最新のiPhone15シリーズがおトク!最大40,000円相当還元キャンペーン!

| 内容 | iPhone15シリーズが最大40,000円相当お得に購入できる |
| 条件 | ①iPhone15シリーズを一括または24回払いで購入 ②楽天モバイルに初めての申し込み&乗り換え ③プランの利用開始 ④「Rakuten Link」で10秒以上の通話 |
| 期間 | 2024年2月21日~終了日未定 |
iPhone16eとiPhone15シリーズは楽天モバイルへの乗り換えと同時に購入すると割引とポイント還元合わせて4万円お得に購入できます。4万円お得の詳細は以下の通りです。
| 最大4万円相当おトク | |
| 適用条件 | ①一括または24回払いでiPhoneの購入&楽天モバイルの申込 →最大20,000円値引き ②対象iPhoneの購入&楽天モバイル初めての申込 →20,000ポイント |
iPhone15シリーズを返却不要で長く使いたいという方にぴったりのキャンペーンです。上手に使って、お得にiPhone15シリーズを手に入れましょう。
楽天モバイル買い替え超トクプログラム

| 内容 | iPhoneの本体代金が実質半額になる |
| 条件 | ・機種代金を48回払いで購入する ・支払方法を楽天カードにする ・24回分の支払いが完了した時点で使っていたiPhoneを返却する |
| 期間 | 終了日未定 |
楽天モバイル買い替え超トクプログラムは、機種代金を48回分割で購入し2年後に端末を返却すると残り24回分の支払いが免除になる購入サポートです。
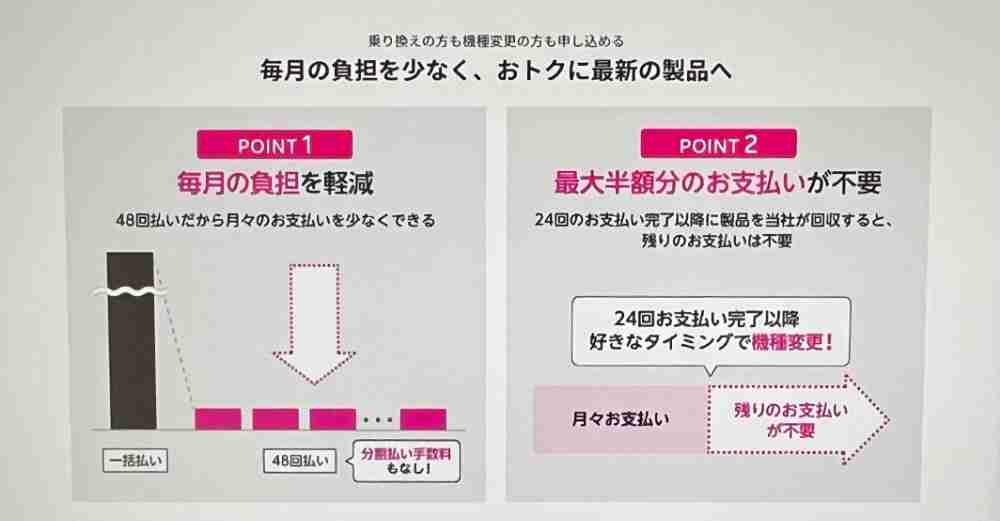

ミーア君
(スマホ初心者)
実質半額でiPhoneが購入できるってことだね!

IoTコンサルティング編集部
その通り! 毎月の支払額も抑えられるので、分割払いで購入する予定がある方は活用しましょう。
ただ、楽天モバイル買い替え超トクプログラムを利用するには、支払方法を楽天カードがにする必要があります。楽天カードは年会費無料なので、持っていない方は作っておくのがおすすめです。
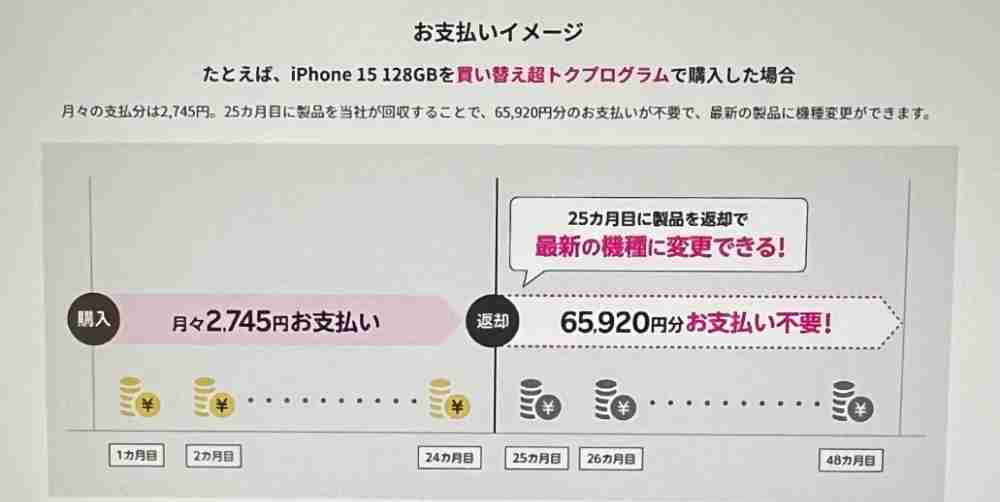
141,700円のiPhone 16を購入して2年後に端末を返却すると、70,852円の支払いが免除になります。
iPhone 15を実質70,848円で購入できます。
さらに、最大17,000ポイントの還元を受けると実質最安53,852円で購入できちゃいます!

IoTコンサルティング編集部
ほかの格安SIMでは楽天モバイルのような購入サポートはありません。
少しでも機種代金の負担を減らしたい方は楽天モバイルで購入しましょう!
楽天モバイルのその他のキャンペーン
楽天モバイルのその他のキャンペーンは、以下の通りです。
| 楽天モバイルのキャンペーン | ||
|---|---|---|
| キャンペーン | 特典内容 | 期間 |
| 三木谷キャンペーン おすすめ | 三木谷社長の紹介URLから楽天モバイルを申し込むと乗り換えなら14,000ポイント、新規だと7,000ポイントもらえる(再契約・2回線目も対象) | 2023年12月5日~終了日未定 |
| 楽天マジ得フェスティバル NEW | 楽天カードを持っている方が楽天モバイルを初めて申し込むと20,000ポイントもらえる | 2025年6月20日~2025年7月7日10時 |
| iPhone関連のキャンペーン | 対象のiPhoneを購入し条件を満たすと最大40,000円相当還元が受けられる | 終了日未定 |
| 機種購入+楽天モバイル申し込み+他社から電話番号そのまま乗り換えで22,000円値引き | 対象のAndroid製品の購入&プランの申し込みで22,000円値引き | 2024年2月16日〜終了日未定 |
| スマホトク得乗り換えキャンペーン | 他社からの乗り換えで初めて楽天モバイルを申し込み、同時に対象Androidスマホを購入すると最大20,000円相当の楽天ポイントがもらえる | 2023年8月31日~終了日未定 |
| 他社からののりかえでポイントプレゼントキャンペーン | 他社からののりかえで初めて楽天モバイルを申し込むと10,000円相当の楽天ポイントがもらえる | 2023年11月1日~終了日未定 |
| Rakuten最強プランはじめてお申し込み特典【新規契約】 | 新規契約で7,000ポイントプレゼント ※5,000ポイント増額 | 2023年11月21日〜終了日未定 |
| 楽天モバイル紹介キャンペーン | ・楽天モバイル利用者が家族や友人を紹介すると1人につき7,000円相当の楽天ポイントがもらえる ・紹介された側は6,000円相当の楽天ポイントがもらえる※乗り換えの場合は13000ポイントもらえる | 2023年2月15日~終了日未定 |
| 楽天モバイルただいまキャペーン | 過去楽天モバイルを契約していた人が他社からMNPを使って楽天モバイルに再契約した場合、2,162ポイントを還元(2ヶ月分相当) | Web:2025年5月1日(火)09:00~2025年6月2日(木)08:59 ショップ:2025年5月1日(火)開店~2025年6月1日(水)閉店 |
| 最強青春プログラム | 23歳の誕生月前月まで月額基本料金が毎月110円割引 | 2024年3月12日~終了日未定 |
| 最強こどもプログラム | 12歳の誕生月前月まで月額基本料金が毎月最大440円割引 | 2024年5月2日~終了日未定 |
| Rakutenオリジナル製品 1円キャンペーン | Rakuten最強プラン申し込み+Rakuten WiFi Pocket Platinum購入で本体価格から10,819円(税込)割引 | 2025年5月1日~終了日未定 |
| 楽天市場のお買い物がポイント最大18倍 | 楽天モバイルユーザーなら最大+5倍になる。その他のSPU特典などと組み合わせれば最大18倍。 | 終了日未定 |
| NBA&パ・リークが追加料金0円で観られる | 契約時に申し込み、各キャンペーンの条件を達成すると、楽天モバイルのプラン料金だけでNBAとパ・リーグの配信が観られる | 終了日未定 |
| 最大20,000円相当GET!楽天モバイル×楽天市場キャンペーン 終了 | 楽天モバイルへ初めて申し込みで最大10,000ポイント&楽天市場初めての買い物で使える10,000円分クーポンプレゼント ※ポイント付与は2025年5月より4ヵ月間 | 2025年2月3日~2025年3月3日 |
| 三木谷キャンペーンはこちら 楽天モバイルオンラインショップはこちら | ||
楽天モバイル公式サイト:https://network.mobile.rakuten.co.jp/
※最大4万円分相当の楽天ポイントがもらえる!
>>最新の楽天モバイル クーポンはこちら
>>楽天モバイルの評判はこちら
UQモバイルのiPhoneに使えるキャンペーン・割引特典

UQモバイルもワイモバイル同様、キャリアと格安SIMの中間的な存在です。
最新iPhoneの取り扱いはありませんが、最大22,000円(税込)の機種代金割引があったり、認定中古品iPhoneを取り扱ってたりします。
UQモバイルのiPhoneに使えるキャンペーンは、以下の通りです。
- UQ mobileオンラインショップおトク割 | 最大22,000円(税込)割引(期間限定38,500円割引)
- スマホトクするプログラム
- au Certified(認定中古品)iPhone
UQ mobileオンラインショップおトク割 | 最大22,000円(税込)割引(期間限定最大38,500円割引き)

| 内容 | 対象スマホの機種代金から最大22,000割引 (期間限定でiPhone16eは38,500円割引) |
| 条件 | ・UQモバイルオンラインショップから機種を購入すること ・コミコミプランバリューまたはトクトクプラン2のいずれかのプランを契約 ・増量オプションIIへ加入すること(増量オプションIIへ加入しない場合は割引額が減少) |
| 期間 | 2022年4月4日〜終了日未定 |
UQ mobileオンラインショップおトク割は、機種代金から最大22,000円(税込)割引が受けられるキャンペーンです。
割引額は新規契約なのか乗り換えなのか、また増量オプションIIへ加入するかしないのかで変わってきます。
以下は、対象iPhoneと本体価格です。
- iPhone16e(128GB):112,800円→74,300円(38,500円割引)
※上記は増量オプションIIに加入した場合です
割引後は、最安7万円台〜iPhoneが購入できます。

IoTコンサルティング編集部
増量オプションIIは7ヶ月間無料なので、割引を最大限受けるためにも加入しておくのがおすすめです。
不要であればあとから外せばOK!
なお2025年2月からは22歳以下の新規契約でも大きな割引を受けられるようになりました。通常、新規契約の場合の割引額は最大11,000円ですが、22歳以下の場合は最大22,000円の割引を受けられます。
スマホデビューにiPhoneが欲しいという子どもにぴったりのプランなのです。
スマホトクするプログラム
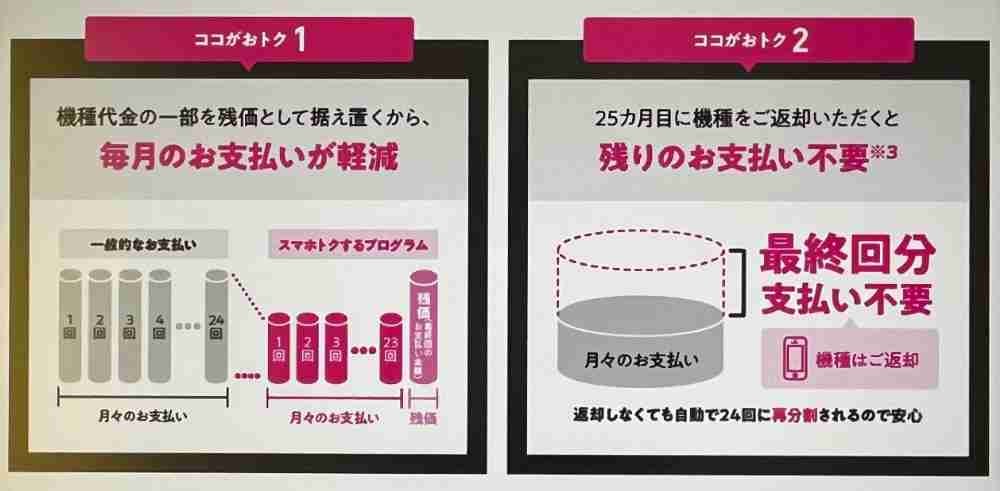
| 内容 | 残価(24回目)の支払いが不要になる |
| 条件 | スマホトクするプログラムを適用して機種を購入して12ヶ月以上利用し、返却すること |
| 期間 | 終了日未定 |
UQモバイルスマホトクするプログラムは、購入から13ヶ月目~25ヶ月目にスマホを返却すると残価の支払いが不要になるプログラムです。
UQモバイルスマホトクするプログラムを適用した場合の、実質負担額は以下のとおり。
| 機種 | 定価 | スマホトクするプログラム適用時 |
|---|---|---|
| iPhone 15 | 116,900円~ | 実質44,047円~ |
| iPhone16e | 112,800円~ | 実質38,547円~ |
スマホトクするプログラムは、先ほど紹介したUQ mobileオンラインショップおトク割と併用できます。さらにiPhone16eは38,500円割引(税込)となっているため、実質 47円〜で手に入ってお得です。
2つのキャンペーンを適用して、お得に購入しましょう。
au Certified(認定中古品)iPhone

| 内容 | 認定中古品iPhoneが特別価格で購入できる |
| 条件 | ・auオンラインショップで購入する |
| 期間 | 在庫がなくなり次第終了 |
UQモバイルもワイモバイル同様に、認定中古品iPhoneを取り扱っています。
取り扱っているiPhoneは、iPhone14/14 Pro、iPhone 13Pro/13/13 mini・iPhone 12Pro/12・iPhoneSE(第3世代)です。
また、新規契約もしくは他社からの乗り換えで認定中古品iPhoneを購入する場合、先述したUQ mobileオンラインショップおトク割を適用できます。
以下は、認定中古品iPhoneと本体価格の一例です。
- iPhone 14(128GB):88,000円→56,100円
- iPhone 14 Pro(128GB):108,000円→70,600円
- iPhone 13Pro(128GB):86,000円→50,800円
- iPhone 13(128GB):70,000円→41,400円
- iPhone 13 mini(128GB):61,000円→35,700円
- iPhone SE(第3世代):36,000円→19,500円
※他社からの乗り換えで割引を受けた場合の価格
※在庫がなくなり次第終了
認定中古品は数に限りがあるので、欲しい機種があったら早めに購入しましょう。
UQモバイルのその他のキャンペーン
UQモバイルのその他のキャンペーンは、以下の通りです。
| UQモバイルのキャンペーン | ||
|---|---|---|
| キャンペーン | 特典内容 | 期間 |
| UQ mobile SIMデビューキャンペーン | ・MNPでSIMのみ契約で対象プラン&増量オプションIIに加入し、さらに利用開始の手続き(開通)の翌月1日~末日の間に、au PAY(コード支払い/請求書払い)を利用で、最大15,000円相当(不課税)au PAY残高還元! | 2024年7月12日~終了日未定 |
| オンラインショップおトク割 | 新規または他社から乗り換えで対象機種を購入し、対象プランと増量オプションⅡ(月550円)に加入で最大44,000円(税込)割引 | 2023年4月4日~終了日未定 |
| Xiaomi 14T VIP 特別サービス/限定サービス | 期間中にXiaomi 14T購入で「YouTube Premiumが3カ月間無料」「Google One クラウドサービス(100GB)6カ月間無料」が利用できる | 2024年12月12日~2025年7月31日 |
| UQ mobile オンラインショップ スペシャルセール | UQ mobile オンラインショップにて対象機種を購入し、対象の「料金プラン」および「故障紛失サポート」に新たに加入、または継続で最大3,850円(税込)割引 | 2023年12月27日~終了日未定 |
| 自宅セット割 | 対象のインターネットまたはでんきに加入で基本料金から最大1,100円/月(税込)割引 | 2021年9月2日〜終了日未定 |
| 増量オプションⅡ無料キャンペーン | 初めての加入で550/月が適用月から7カ月間無料 | 2022年12月1日~終了日未定 |
| UQ mobile→au移行プログラム | ・月額料金から1年間2,640円の割引が入る ・手数料無料 | 2021年4月28日〜終了日未定 |
| 下取りサービス | 対象機種の下取りで最大約12万円相当以上が機種代金から還元される | 2018年8月29日〜終了日未定 |
| 60歳以上通話割 | ・通話放題のオプション料が永年1,100円割引 ・メールサービス220円/月が無料 | 2021年3月1日〜終了日未定 |
| Apple Music加入で最大20%Pontaポイント還元! | ・月額料金(税抜)の最大20%Pontaポイント還元 ・紹介加入で月1,080円(税込)が3カ月間無料になる | 2025年6月3日〜終了日未定 |
| YouTube Premium加入で最大20%Pontaポイント還元! | ・月額料金(税抜)の最大20%のPontaポイント還元 ・初回加入で月1,280円(税込)が2カ月間無料になる | 2025年6月3日〜終了日未定 |
| Netflix加入で最大20%Pontaポイント還元! | Netflixに加入で月額料金(税抜)の最大20%のPontaポイント還元 | 2025年6月3日〜終了日未定 |
| 3Gとりかえ割+(UQ mobile) | ・ドコモの3Gサービスから乗り換えて対象スマホを購入すると、機種代金から最大19,800円(税込)の割引がうけられる ・3Gとりかえ割との併用で最大41,800円(税込)割引 | 2025年6月3日~終了日未定 |
| UQモバイルオンラインショップはこちら | ||
IIJmioのiPhoneに使えるキャンペーン・割引特典

IIJmioは格安SIMの中でも、プランが細かく刻まれています。そのためIIJmioでiPhoneを購入する場合は、あなたにあったプランが見つかりやすいでしょう。
IIJmioのiPhoneに使えるキャンペーンは、以下の通りです。
スマホ大特価セール | MNP限定特価で購入可能
スマホ大特価セール | MNP限定特価で購入可能
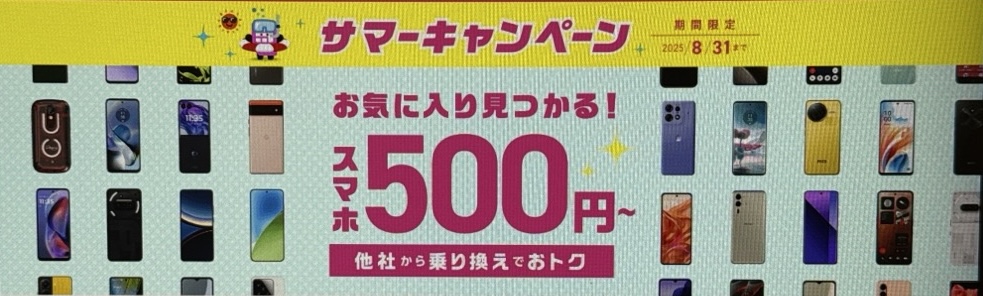
| 内容 | 特別価格でiPhoneが購入できる |
| 条件 | ・ギガプランの「音声SIM」または「音声eSIM」を他社からの乗り換えで申し込む ・同時に対象iPhoneを購入する |
| 期間 | 2025年6月3日〜2025年8月31日(サマーキャンペーン) |
IIJmioの目玉キャンペーンといえばスマホ大特価セールです!
他社からの乗り換えで音声SIM/eSIMと同時に対象スマホを購入すると、特別価格でスマホが購入できます。
以下は、対象iPhoneと本体価格の一例です。
| 機種 | 通常価格 | キャンペーン価格 |
|---|---|---|
| iPhone 16e[128GB](未使用品) | 95,800円 | 79,800円 |
| iPhone 15 [128GB](未使用品) | 109,800円 | 89,800円 |
| Phone SE(第3世代) [64GB](中古美品) | 46,800円 | 24,800円 |
| iPhone SE(第3世代) [128GB](中古美品) | 57,800円 | 29,800円 |
| iPhone SE (第2世代) | 19,800円 | 110円 |
IIJmioではiPhone16やiPhone15などのお得な中古品、未使用品が販売されています。
キャンペーンを適用すればさらに安く購入できるので、iPhoneをお得に購入したい方はIIJmioがおすすめです。
iPhoneだけでなく、スマホの通信料も安くしたい方はIIJmioを検討してみてください。
なおキャンペーンは期間限定なので、この機会を見逃さないようにしましょ
IIJmioのその他のキャンペーン
IIJmioのその他のキャンペーンは、以下の通りです。
| IIJmioのキャンペーン | ||
|---|---|---|
| キャンペーン | 特典内容 | 期間 |
| サマーキャンペーン 【音声SIM割引】 | 音声SIM・音声eSIMの5ギガ・10ギガ・35ギガプランの月額料金が最大3ヵ月間割引(5GB・35GB:450円/10GB:500円) | 2025年6月3日~2025年8月31日 |
| サマーキャンペーン 【音声SIMデータ増量】 | 音声SIM・音声eSIMの10~55ギガプランのデータ量最大3ヵ月間10GB増量 | 2025年6月3日~2025年8月31日 |
| サマーキャンペーン 【通話定額オプション割引】 | ギガプランにて通話定額オプションを申し込むと通話定額5分+/10分+/かけ放題+が最大3ヵ月0円 | 2025年6月3日~2025年8月31日 |
| サマーキャンペーン 【スマホ大特価セール】 | のりかえと同時であれば、期間限定特価でスマホを購入できる | 2025年6月3日~2025年8月31日 |
| ギガプランとセットで端末を大幅割引 | ギガプランと同時申し込みで、対象のモバイルルーターやタブレットが最大29,820円引き | 2023年11月1日~終了日未定 |
| 他社からのりかえでスマホが特別価格 | MNP転入(音声SIM/音声eSIM)のギガプラン回線と対象端末をセット購入すると、端末本体を特別価格で提供 | 2023年11月1日~終了日未定 |
| IIJmio会員限定オンラインストア | IIJmio会員限定で、端末本体を特別価格で提供。 ※一部機種は期間限定 | 2024年10月1日~終了日未定 |
| 家族割引 | 音声回線を2回線以上ご利用で1回線あたり月額100円(税込)OFF | 2024年10月1日~終了日未定 |
| mio割 | IIJmioひかりとSIMサービス同時利用で月額料金から永年660円割引 | 終了日未定 |
| データ量がもっと使える!IIJmioクーポンカード/デジタル もう1つプレゼントキャンペーン | セブンイレブンマルチコピー機にて、データをIIJmioクーポンカード/デジタル2GBまたは10GB購入で、もう1つもらえる | 2025年6月1日~2025年9月30日 |
| IIJmio公式サイトはこちら | ||
ahamoのiPhoneに使えるキャンペーン・割引特典

ドコモの格安料金プランであるahamoは、プラチナバンド対応の高速回線が特徴の格安SIMです。
最大100GBを月額4,950円(税込)で使えるなどコスパに優れており、ポイ活オプションに加入すれば最大100GBを月額実質2,750円(税込)で利用できるようになります。
ahamoのiPhoneに使えるキャンペーンは、以下のとおりです。
- 5G WELCOME割 | 最大44,000円割引
- 端末購入割引|中古スマホが最大24,750円割引
5G WELCOME割|iPhoneが最大44,000円割引
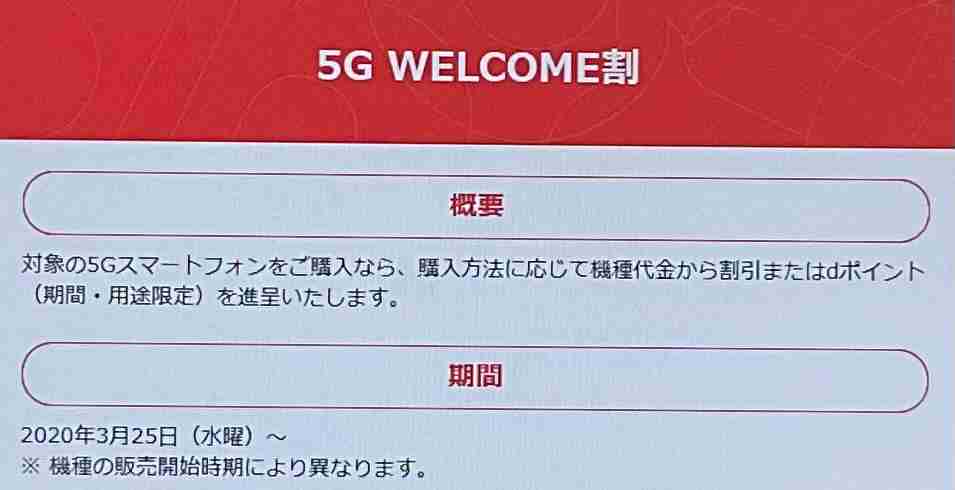
| 内容 | 購入方法に応じて機種代金から割引またはdポイント(期間・用途限定)を進呈 |
| 条件 | ・乗り換えで最大44,000円割引 |
| 期間 | 2020年3月25日~終了日未定 |
5G WELCOME割は、購入方法に応じて機種代金から割引またはdポイント(期間・用途限定)が進呈されるキャンペーンです。
対象機種と割引額は以下のとおり。
| 対象機種 | 契約方法 | 割引額またはdポイント進呈額 |
|---|---|---|
| iPhone16e(128GB) | 乗り換え | 5,500円割引 |
| iPhone16(128GB) | 乗り換え | 44,000円割引 |
| iPhone15(128GB) | 乗り換え | 41,602円割引 |
| iPhone15 Plus(128GB) | 乗り換え | 33,000円割引 |
| iPhone15 Plus(128GB) | 新規契約 | 27,000ポイント (期間・用途限定) |
| 対象機種 | 契約方法 | 割引額 |
|---|---|---|
| docomo Certified iPhone 15 Pro Max 256GB/512GB/1TB(A+/A/B) | 新規契約、お乗り換え | 33,000円割引 |
| docomo Certified iPhone 15 Pro 128GB/256GB/512GB/1TB(A+/A/B) | 新規契約、お乗り換え | 33,000円割引 |
| docomo Certified iPhone 15 Plus 128GB/256GB/512GB(A+/A/B) | 新規契約、お乗り換え | 33,000円割引 |
| docomo Certified iPhone 15 128GB/256GB/512GB(A+/A/B) | 新規契約、お乗り換え | 33,000円割引 |
| docomo Certified iPhone 14 Pro Max 128GB/256GB/512GB/1TB(A+/A/B) | 新規契約、お乗り換え | 33,000円割引 |
| docomo Certified iPhone 14 Pro 128GB/256GB/512GB/1TB(A+/A/B) | 新規契約、お乗り換え | 33,000円割引 |
| docomo Certified iPhone 14 Plus 128GB/256G/512GB(A+/A/B) | 新規契約、お乗り換え | 33,000円割引 |
| docomo Certified iPhone 14 128GB/256GB/512GB(A+/A/B) | 新規契約、お乗り換え | 33,000円割引 |
| docomo Certified iPhone SE(第3世代) 64GB(A+/A/B) | 新規契約、お乗り換え | 22,000円割引 |
| docomo Certified iPhone SE(第3世代) 128GB(A+) | 新規契約、お乗り換え | 24,200円割引 |
| docomo Certified iPhone SE(第3世代) 128GB(A/B) | 新規契約、お乗り換え | 22,000円割引 |
| docomo Certified iPhone SE(第3世代) 256GB(A+) | 新規契約、お乗り換え | 28,600円割引 |
| docomo Certified iPhone SE(第3世代) 256GB(A) | 新規契約、お乗り換え | 25,850円割引 |
| docomo Certified iPhone SE(第3世代) 256GB(B) | 新規契約、お乗り換え | 23,100円割引 |
| docomo Certified iPhone 13 Pro Max 128GB/256GB/512GB/1TB(A+/A/B) | 新規契約、お乗り換え | 33,000円割引 |
| docomo Certified iPhone 13 Pro 128GB/256GB/512GB/1TB(A+/A/B) | 新規契約、お乗り換え | 33,000円割引 |
| docomo Certified iPhone 13 128GB(A+) | 新規契約、お乗り換え | 33,000円割引 |
| docomo Certified iPhone 13 128GB(A) | 新規契約、お乗り換え | 31,900円割引 |
| docomo Certified iPhone 13 128GB(B) | 新規契約、お乗り換え | 29,150円割引 |
| docomo Certified iPhone 13 256GB/512GB(A+/A/B) | 新規契約、お乗り換え | 33,000円割引 |
| docomo Certified iPhone 13 mini 128GB(A+) | 新規契約、お乗り換え | 30,250円割引 |
| docomo Certified iPhone 13 mini 128GB(A) | 新規契約、お乗り換え | 27,500円割引 |
| docomo Certified iPhone 13 mini 128GB(B) | 新規契約、お乗り換え | 24,750円割引 |
| docomo Certified iPhone 13 mini 256GB(A+/A) | 新規契約、お乗り換え | 33,000円割引 |
| docomo Certified iPhone 13 mini 256GB(B) | 新規契約、お乗り換え | 31,350円割引 |
| docomo Certified iPhone 13 mini 512GB(A+/A/B) | 新規契約、お乗り換え | 33,000円割引 |
| docomo Certified iPhone 12 64GB(A+/A/B) | 新規契約、お乗り換え | 22,000円割引 |
| docomo Certified iPhone 12 128GB(A+) | 新規契約、お乗り換え | 24,750円割引 |
| docomo Certified iPhone 12 128GB(A/B) | 新規契約、お乗り換え | 22,000円割引 |
| docomo Certified iPhone 12 256GB(A+) | 新規契約、お乗り換え | 30,250円割引 |
| docomo Certified iPhone 12 256GB(A) | 新規契約、お乗り換え | 27,500円割引 |
| docomo Certified iPhone 12 256GB(B) | 新規契約、お乗り換え | 24,750円割引 |
新品iPhoneに関してはiPhone 16を最大44,000円割引で購入可能です。
さらにahamoではiPhoneのリユース品も販売しており、最大33,000円の割引を受けられます。
いつでもカエドキプログラムを適用すれば、実質半額以下で購入できるため、通信速度にこだわりがありiPhoneも安く買いたい方はahamoがおすすめです。
端末購入割引|中古スマホが最大24,750円割引
| 内容 | 購入方法に応じて機種代金から割引 |
| 条件 | 新規契約または他社からの乗り換えと同時に対象端末を購入 |
| 期間 | 2019年10月12日(土曜)~終了日未定 |
端末購入割引は新規契約もしくは他社からの乗り換えと同時に対象の中古スマホを買うと、22,000円割引されるキャンペーンで以下の通りです。
| 対象機種 | 契約方法 | 割引額またはdポイント進呈額 |
|---|---|---|
| docomo Certified iPhone SE(第2世代) 64GB(A+) | 新規契約、お乗り換え | 22,000円割引 |
| docomo Certified iPhone SE(第2世代) 64GB(A) | 新規契約、お乗り換え | 19,800円割引 |
| docomo Certified iPhone SE(第2世代) 64GB(B) | 新規契約、お乗り換え | 16,599円割引 |
| docomo Certified iPhone SE(第2世代) 128GB(A+/A) | 新規契約、お乗り換え | 22,000円割引 |
| docomo Certified iPhone SE(第2世代) 128GB(B) | 新規契約、お乗り換え | 19,800円割引 |
| docomo Certified iPhone SE(第2世代) 256GB(A+/A/B) | 新規契約、お乗り換え | 22,000円割引 |
| docomo Certified iPhone 11 64GB/128GB(A+/A/B) | 新規契約、お乗り換え | 22,000円割引 |
| docomo Certified iPhone 11 256GB(A+) | 新規契約、お乗り換え | 24,750円割引 |
| docomo Certified iPhone 11 256GB(A/B) | 新規契約、お乗り換え | 22,000円割引 |
docomo Certifiedはドコモの基準をクリアした高品質な中古iPhoneで、電池残量80%以上保証や30日保証など安心して使える端末か用意していません。
メルカリなどで買うより安心なので、ぜひお得なキャンペーンを使ってドコモの安心品質の中古スマホを購入してみましょう。
ahamoのその他のキャンペーン
ahamoでは端末割引キャンペーンの他にも、以下のようなキャンペーンを実施しています。
| ahamoのキャンペーン | ||
|---|---|---|
| キャンペーン | 特典内容 | 期間 |
| 【終了】春の新生活応援プレゼントキャンペーン | キャンペーンに対象期間内にエントリー、2025年5月31日(土)時点でahamo契約者である方に抽選でAmazonギフトカード10,000円分など豪華賞品プレゼント | 2025年04月25日〜2025年05月31日 ※Amazonギフトカードコード・特典は6月末以降 |
| 【終了】ahamo×Google Pixel9aキャンペーン | キャンペーンサイトからエントリーの上、エントリー期間内に対象機種の購入かつahamoのご契約でdポイント(期間・用途限定)10,000ポイント進呈 | 2025年4月9日~2025年5月31日 ※ポイント付与は6月下旬以降 |
| めちゃトク祭り | 今のスマホそのまま他社からahamomに乗り換えで20,000ポイント+dカードPLATINULに入会・入会の翌々月末までに50万円(税込)のお買い物で30,000ポイント dポイント合計最大50,000ポイントプレゼント | 終了日未定 |
| ahamoへのお乗り換えでdポイントプレゼントキャンペーン | キャンペーンサイトからエントリーの上、エントリー翌月末までに、「ahamoサイト」で、携帯電話番号ポータビリティ(MNP)を利用し、端末購入を伴うことなく(SIMのみ契約)、「ahamo」を契約し、開通手続き(利用開始の手続き)を完了すると20,000円分のdポイント進呈 | 2022年5月13日〜終了日未定 |
| 5G WELCOME割 | 対象の5Gスマートフォンの購入で、購入方法に応じて最大44,000円相当を機種代金から割引またはdポイント進呈 | 2020年3月25日~終了日未定 |
| 端末購入割引 | 新規契約または乗り換えと同時に対象のdocomo Certified iPhone(認定中古品)を購入すると、最大24,750円割引 | 2019年10月12日〜終了日未定 |
| ahamoのポイ活プラン | ポイ活オプションに加入しd払いを使うと+3%還元されるところ、期間限定で+7%の合計+10%(上限4,000ポイント)還元 | 2024年4月1日~終了日未定 |
| ahamoユーザー限定!ahamo光契約キャンペーン | ahamoユーザーがahamo光10ギガ申込みで特典が適用 ・新規工事無料 ・乗り換えで最大25,000dポイント ・新規申込みで月額料金最大6ヶ月間、月500円(税込)+7ヶ月目に3,300dポイント | 終了日未定 |
| dカードボーナスパケット特典 | 支払い方法をdカードにすると毎月ギガがもらえる ・dカード : +1GB ・dカード GOLD/PLATINUM : +5GB | 終了日未定 |
| ahamo公式サイトはこちら | ||
auのiPhoneに使えるキャンペーン・割引特典
店頭でも乗り換え・機種変更ができるauですが、オンラインショップ経由で手続きをするとキャンペーン・割引を利用できお得です。
少しでもiPhoneの機種代金を抑えるなら、キャンペーンをうまく利用しましょう。
- auオンラインショップお得割|最大22,000円割引(期間限定で最大44,000円割引)
- au Online Shop SIM乗りかえ特典
auオンラインショップお得割|最大22,00円割引(期間限定最大44,000円割引)

| 内容 | au Online Shopにて対象機種を購入すると、機種代金最大22,000割引 iPhone16、15は44,000円割引、iPhone14は最大33,000円割引 |
| 条件 | 新規契約、他社から乗りかえで対象機種をご購入 |
| 期間 | 2020年4月1日(水)~ |
オンラインショップにて、契約・機種購入をすると、機種代金が割引されるキャンペーンです。
最新のiPhone16を始めとする、iPhoneシリーズも割引の対象となっています。
iPhoneシリーズの割引額は以下の通りです。
| 通常価格 | 乗り換え | 新規 | |
|---|---|---|---|
| iPhone16(128GB) | 146,000円 | 102,000円 44,000円割引 | 22歳以下なら 102,000円 44,000円割引 ※23歳以上は 5,500円割引 |
| iPhone16 Pro(128GB) | 188,600円 | 183,100円 5,500円割引 | 183,100円 5,500円割引 |
| iPhone15(128GB) | 116,900円 | 72,900円 44,000円割引 | 22歳以下なら 89,400円 27,500円割引 ※23歳以上は 11,000円割引 |
| iPhone16e (128GB) | 38,547円 | 74,300円 38,500円割引 | 90,800円 22,000円割引 ※23歳以上は 11,000円割引 |
最大44,000円の割引を受けられます。乗り換え、新規契約との同時購入で、お得にiPhoneを手に入れましょう。基本は乗り換えのほうが割引率が大きいのですが、22歳以下なら乗り換えと同じくらい大きな割引を受けられます。
子どものスマホデビューにもぴったりのキャンペーンです。
au Online Shop SIM乗りかえ特典

| 内容 | au Online Shopにて他社から乗り換え、SIMのみ契約でau PAY残高へ15,000円相当還元 ※スマホミニプラン+は対象外 |
| 条件 | ・au Online Shopにて他社から乗り換える ・au ICカード(SIM)/eSIMのみ契約 |
| 期間 | 2020年10月1日(木)~ |
機種はそのままに、auへ乗り換えたい方に向けたキャンペーンです。
au Pay残高への還元日は、回線切り替え完了の翌月下旬以降となります。

IoTコンサルティング編集部
auオンラインショップ限定のキャンペーンだから、店頭で手続きしないよう注意してくださいね。
auのその他のキャンペーン一覧
auでは端末割引キャンペーンの他にも、以下のようなキャンペーンを実施しています。
| auのキャンペーン | ||
|---|---|---|
| キャンペーン | 特典内容 | 期間 |
| 【Xperia 1 Ⅶ発売記念】Pontaポイントコード最大30,000ポイント還元 | 専用ページからロトに挑戦し、Xperia 1 Ⅶを購入・応募すると1~5等(最大30,000円相当)のPontaポイントコードがもらえる | 抽選期間:2025年5月13日~2025年9月1日 購入期間:2025年6月5日~2025年9月1日 応募期間:2025年6月5日~2025年9月8日 |
| Xperia 1 VII機種変更おトク割 | Xperia 1 VIIへの機種変更で「auマネ活バリューリンクプラン」「auマネ活プラン+ 5G」ご加入の場合、11,000円割引となり、さらに「5G機種変更おトク割(最大5,500円割引)」とあわせて機種代金から最大16,500円割引 | 2025年6月5日 ~ 2025年8月31日 |
| Galaxy S24 Ultra機種変更おトク割 | Galaxy S25/S25 Ultraへの機種変更で「auマネ活バリューリンクプラン」「auマネ活プラン+ 5G」ご加入の場合、16,500円割引となり、さらに「5G機種変更おトク割(最大5,500円割引)」とあわせて機種代金から最大22,000円割引 | 2024年10月10日 ~ 2025年6月30日 |
| au Online Shop スペシャルセール | auオンラインショップで対象機種に機種変更し対象プラン&故障紛失サポートに加入すると合計最大38,500円割引 ※5G機種変更おトク割やGalaxy S24 Ultra機種変更おトク割との合計 ※直近のご購入機種を12カ月目以上利用していること | 終了日未定 |
| au Certified 機種変更おトク割 | au Online Shopにて対象iPhoneへ機種変更と同時に対象の料金プラン及び故障紛失サポートに新規加入(もしくは加入中)で機種代金から最大5,500円割引 ※直近のご購入機種を12カ月目以上利用していること | 2023年1月27日 〜 終了日未定 |
| au Online Shop SIM乗りかえ特典 | au Online Shopで他社から乗りかえにてSIMのみ契約するとau PAY残高へ最大15,000円(不課税)相当還元 ※スマホミニプラン+は対象外 | 2020年10月1日 ~ 終了日未定 |
| 5G機種変更おトク割 | 対象端末への機種変更と同時に対象の料金プラン及び対象の故障紛失サポートに加入(加入中)で、機種代金から最大5,500円割引 ※直近のご購入機種を12カ月目以上利用していること | 2020年12月1日 ~ 終了日未定 |
| au Online Shop お得割 | auに新規契約もしくは他社からの乗りかえと同時に対象機種を購入すると、機種代金から最大44,000円割引 | 2020年4月1日 ~ 終了日未定 |
| 5Gホームルーター au PAY残高還元 | 「Speed Wi-Fi HOME 5G L11」または「Speed Wi-Fi HOME 5G L13」を購入で最大10,000円相当(不課税)のau PAY残高還元 | 2023年6月1日 ~ 終了日未定 |
| auケータイ→スマホおトク割 | auケータイを12ヵ月以上利用している方が対象スマホへ機種変更で最大11,000円割引 | 2025年4月1日 ~ 終了日未定 |
| auオンラインショップはこちら | ||
auオンラインショップ公式:https://www.au.com/mobile/onlineshop/
※24時間自宅からスマホ・PCだけで完結!
>>auショップ 待ち時間対策はこちら
>>最新の【auオンラインショップ クーポン】はこちら
ドコモのiPhoneに使えるキャンペーン・割引特典
ドコモでは、機種代金割引にて最新機種も安く購入できるキャンベーンが提供されています。
- 5G WELCOME割|最大33,000円相当の機種代金割引またはdポイントがもらえる
- いつでもカエドキプログラム|iPhone15が62,898円で利用可能に
5G WELCOME割|最大44,000円相当の機種代金割引またはdポイントがもらえる
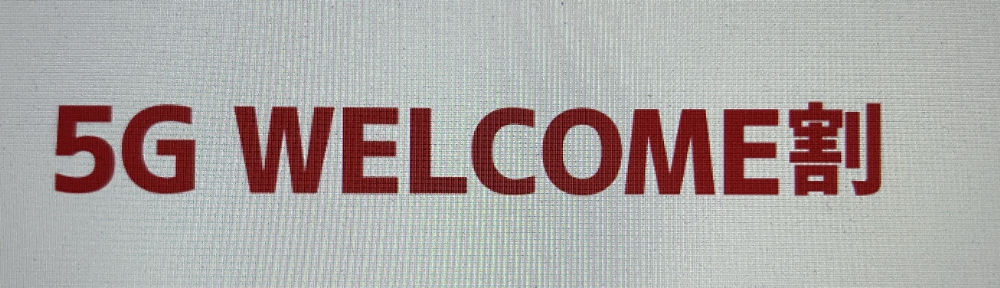
| 内容 | 購入方法に応じて、最大44,000円(相当)機種代金から割引またはdポイント(期間・用途限定)を進呈 |
| 条件 | ・新規契約またはのりかえで機種を購入する |
| 期間 | 2020年3月25日~終了日未定 |
5G WELCOME割を使えば、最大44,000円の割引を受けられるなど、お得にiPhoneを購入できます。iPhoneシリーズで対象となっているのは以下の通りです。
【割引】
| 対象機種 | 還元額 |
|---|---|
| iPhone 16 128GB | 44,000円割引 |
| iPhone 15 128GB | 41,602円割引 |
| iPhone 15 Plus | 33,000円割引 |
| iPhone16e 128GB | 5,500円割引 |
| 対象機種 | 還元額 |
|---|---|
| iPhone 15 Plus 128GB | 購入時に利用者が22歳以下の場合、またはeximoを契約の場合 27,000ポイント進呈 |
割引額は変動するので、購入前やのりかえ前にどのくらい割引がされるか確認するのがおすすめです。
いつでもカエドキプログラム|iPhone16が53,856円~で利用可能に
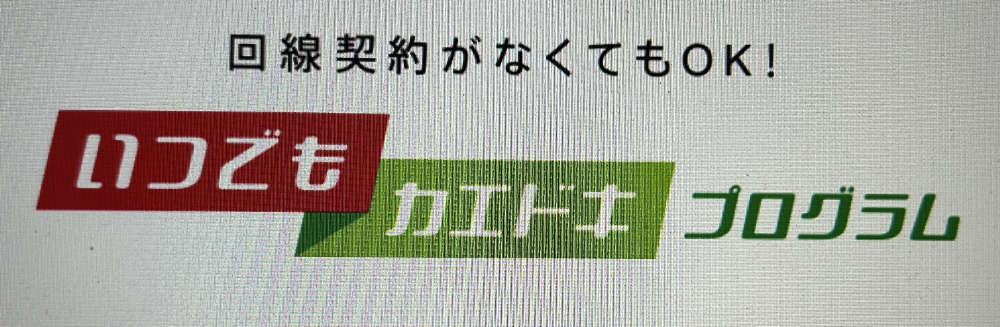
| 内容 | 分割払いで購入機種を返却すれば残りの機種代金の支払い不要 |
| 条件 | 購入機種を23ヶ月目に返却する |
| 期間 | 終了日未定 |
いつでもカエドキプログラムは、分割払いで23ヵ月目に購入端末を返却すれば残りの機種代金を払わなくてよくなるキャンペーンです。

IoTコンサルティング編集部
iPhone16シリーズやiPhone15シリーズ(iPhone16・iPhone15を除く)では23ヶ月目以外(1年など)でも返却できる「いつでもカエドキプログラム+」もありますよ。
iPhone16・15シリーズ(のりかえ時)を例にみてみましょう。
| 通常価格 | 23ヵ月支払い金額 (実質価格) | 返却時残債 (支払い不要金額) | |
|---|---|---|---|
| iPhone16e 128GB | 118,910円〜 | 43,670円〜 | 75,240円 |
| iPhone16 128GB | 145,200円~ | 53,856円~ | 91,344円 |
| iPhone16 Plus 128GB | 168,410円~ | 83,930円~ | 84,480円 |
| iPhone16 Pro 128GB | 192,830円~ | 96,470円~ | 96,360円 |
| iPhone16 Pro MAX 256GB | 236,940円~ | 120,780円~ | 116,160円 |
| iPhone15 128GB | 118,910円~ | 43,934円~ | 74,976円 |
| iPhone15 Plus 128GB | 168,740円~ | 85,580円~ | 83,160円 |
| iPhone15 Pro 128GB | 192,060円~ | 97,020円~ | 95,040円 |
| iPhone15 Pro MAX 256GB | 236,940円~ | 119,460円~ | 117,480円 |
例えばiPhone16 128GBを23ヵ月目に返却すれば、残りの91,344円は支払う必要がありません。
新しいiPhoneを持ちたい方や2年単位で機種変更をしている方におすすめです。
ドコモのその他のキャンペーン一覧
ドコモでは端末割引キャンペーンの他にも、以下のようなキャンペーンを実施しています。
| ドコモのキャンペーン | ||
|---|---|---|
| キャンペーン | 特典内容 | 期間 |
| Xperia 1 Ⅶ発売記念!Xperiaロトキャンペーン | 専用ページからロトに挑戦し、Xperia 1 Ⅶを購入・応募すると最大30,000円(1~5等)キャッシュバック | 抽選期間:2025年5月13日~2025年9月1日 購入期間:2025年6月5日~2025年9月1日 応募期間:2025年6月5日~2025年9月8日 |
| 【終了】「arrows We2 Plus F-51E」購入キャンペーン | arrows We2 Plus F-51Eを購入し応募するとAmazonギフトカード2,500円分がもらえる | 2024年12月6日 ~ 2025年3月31日 ※特典は最大3ヶ月後に送付 |
| 【終了】【Web手続き限定】「eximo ポイ活」「eximo」にお申込みで5,000ポイントプレゼントキャンペーン | キャンペーン期間中にエントリーの上、新たに対象料金プランへWeb手続きで申込み、契約でdポイント5,000ポイントプレゼント | 2025年1月15日 ~ 2025年5月31日 ※ポイント付与は対象料金プラン申込み日の翌々月上旬まで |
| 【終了】「eximo ポイ活」「eximo」にお申込みで2,000ポイントプレゼントキャンペーン | キャンペーン期間中にエントリーの上、新たに対象料金プランへ申込み、契約でdポイント2,000ポイントプレゼント | 2023年7月1日 ~ 2025年5月31日 ※ポイント付与は対象料金プラン申込み日の翌々月上旬まで |
| オンラインおトク割 | 最大33,000円相当の機種代金割引またはdポイント還元 | 2023年12月27日 ~ 終了日未定 |
| オンライン限定 機種購入割引 | 最大16,500円の機種代金割引もしくはdポイント還元 | 2023年12月27日 ~ 終了日未定 |
| 家族まとめてキャンペーン | 家族(同一ファミリー割引グループ内)で2台(同一名義可)、対象機種を同月内・同一店舗で購入すると、それぞれに後日dポイント(期間・用途限定)を最大5,000ポイント進呈 | 2025年6月5日 ~ 終了日未定 |
| 下取りプログラム | 持っている機種を下取りでdポイント還元 | 終了日未定 |
| 5G WELCOME割 | 最大44,000円相当の機種代金割引またはdポイント還元 | 終了日未定 |
| 端末購入割引 | 対象機種が最大30,250円割引 | 終了日未定 |
| ドコモオンラインショップはこちら | ||
ドコモオンラインショップ公式:https://onlineshop.smt.docomo.ne.jp/
※オンラインショップなら頭金・事務手数料が無料!
>>最新の【ドコモオンラインショップ クーポン】はこちら
iPhoneに使えるクーポンは?
auやソフトバンク、ドコモなどの大手キャリアでは、機種変更クーポンを配布している場合があります。
クーポンを利用すれば端末代金が最大2万円安くなります。
しかしクーポンは誰でももらえるわけではありません。また、クーポンが利用できる機種が限定的だったりと、条件もさまざまです。
クーポンがもらえたらラッキーくらいに思っておくのが良いでしょう。
各キャンペーンのクーポンについて詳しく知りたい方は、以下の記事も参考にしてみてください。
家電量販店(ヤマダ電機/ヨドバシカメラ/ケーズデンキなど)のキャンペーン|リアルタイムで確認できる?
ヤマダ電機やヨドバシカメラ、ケーズデンキなどの家電量販店では、他社からの乗り換え(MNP)を条件に、iPhoneが「一括1円」や「月々1円」で販売されていることがあります。
ただし、これらのキャンペーンは店舗限定・期間限定であることがほとんどです。隣の駅の店舗では実施されていないといったケースも珍しくなく、事前に電話などで確認しても「詳しくは店頭で」と案内されることも珍しくありません。
したがって店頭キャンペーンで安くiPhoneを購入したい方は、1店舗だけではなく数店舗まわりお得なキャンペーンを差が明日のがおすすめです。またSNSなどに「iPhone16eが〇〇円」といった情報が載ることがあるため、参考にしても良いでしょう。
家電量販店のキャンペーンを利用する際のデメリット・注意点
家電量販店のキャンペーンで契約することには、探すのが大変ということ以下のデメリットや注意点があります。
- 事務手数料がかかる(通常3,850円)
- 頭金が発生することがある(5,500円〜22,000円程度)
- 有料オプション加入が条件になる場合がある
- 割引がポイント還元で、現金値引きでないことがある
- オプション解約やポイント利用に手間がかかる
- 公式オンラインショップでも同様の割引がある場合が多い
家電量販店では「一括1円」「月々1円」といった価格に目が行きがちですが、実際には追加費用がかかる可能性がある点に注意が必要です。
また、有料オプションの加入を求められるケースも多く、短期間で解約すればよいとはいえ、手続きを忘れると数千円の無駄な支払いにつながります。
さらに、ポイント還元も意外と落とし穴になりがちです。量販店でしか使えないポイントとして付与されるため、「実質0円」と言われても、自由に使える現金とは異なります。
一方、キャリアの公式オンラインショップでも同様の割引を実施していることがあり、こちらであれば頭金なし・余計なオプションなしで契約できる場合も少なくありません。価格だけで判断するのではなく、トータルの支出や手間を含めて判断することが大切です。
毎月の通信料も安くしたいなら格安SIMの端末セットを検討しよう!

キャンペーンを使えばiPhoneが安く購入できるとわかりましたね。
そこでもう1つ重要なのが、iPhoneの価格だけではなく、プラン料金も含めたトータル料金が大事ということです。

IoTコンサルティング編集部
いくらiPhoneを安く買えたとしても、毎月の通信量が高くなってはあまり意味がありません。
あなたにあった携帯会社を見つけることも、iPhoneのキャンペーンをチェックすることと同じくらい大切です。
以下は、キャリアや格安SIMのプラン料金をまとめたものです。
| 0.5GB | 1GB | 2GB | 3GB | 4GB | 5GB | 6GB | 7GB | 8GB | |
|---|---|---|---|---|---|---|---|---|---|
| 楽天モバイル | 1,078円 | 1,078円 | 1,078円 | 1,078円 | 2,178円 | 2,178円 | 2,178円 | 2,178円 | 2,178円 |
| ワイモバイル | – | – | – | – | 2,365円 | – | – | – | – |
| UQモバイル | – | – | – | – | – | 2,948円 | – | – | – |
| ahamo | – | – | – | – | – | – | – | – | – |
| IIJmio | – | – | 850円 | – | – | 950円 | – | – | – |
| 10GB | 15GB | 20GB | 25GB | 30GB | 35GB | 40GB | 45GB | 50GB | 55GB | 無制限 | |
|---|---|---|---|---|---|---|---|---|---|---|---|
| 楽天モバイル | 2,178円 | 2,178円 | 2,178円 | 3,278円 | 3,278円 | – | 3,278円 | – | 3,278円 | – | 3,278円 |
| ワイモバイル | – | – | – | – | 4,015円 | 5,115円 | – | – | – | – | – |
| UQモバイル | – | – | – | – | 4,048円 | 3,828円 | – | – | – | – | – |
| ahamo | – | – | – | – | 2,970円 | – | – | – | – | – | – |
| IIJmio | 1,400円 | 1,800円 | – | 2,000円 | – | 2,400円 | – | 3,300円 | – | 3,900円 | – |
データをたっぷり使いたいなら楽天モバイルがおすすめです。
大手携帯キャリアと同等の通信品質で手厚いサポートも受けたいなら、ワイモバイルまたはUQモバイル。
家族割やネット回線をまとめるのが難しく、安さ重視なら他の格安SIMや楽天モバイルでiPhoneを購入するのが良いでしょう。
格安SIMで端末のみの購入はできる?
格安SIMでは、端末のみの購入もできます。
しかし端末のみ購入した場合、適用されないキャンペーンがほとんどです。
回線契約ありに比べて、iPhoneの本体価格は確実に高くなります。

IoTコンサルティング編集部
特別な理由がないのなら、回線と端末はセットで契約するのがおすすめです。
どうしてもiPhoneの端末だけほしいというなら、キャリア最安値の楽天モバイルがおすすめです。
携帯会社を乗り換えてiPhoneを使う際の3つの注意点
携帯会社を乗り換えてiPhoneを使う際、以下の3つの点に注意しましょう。
- 格安SIMでは最新iPhoneの取り扱いがない
- 携帯会社によって取り扱っている機種や容量が違う
- iPhoneを分割払いで購入できない場合がある
格安SIMでは最新iPhoneの取り扱いがない
基本的に格安SIMでは最新iPhoneの取り扱いがありません。
取り扱うとしても、発売されてから1年以上経ってからの販売が多いです。
そのため最新iPhoneを格安SIMで使いたい場合は、アップルストアや大手キャリア、家電量販店などで端末を別途用意しましょう。
ただ楽天モバイルでは最新iPhoneの取り扱いもあります。
そして楽天モバイルのiPhoneはキャリア最安値なので安く入手可能!
通信料も安く設定されているため、毎月のスマホ代も安く抑えたいなら楽天モバイルの端末セットがおすすめです。
携帯会社によって取り扱っている機種や容量が違う
iPhoneの取り扱いがあったとしても、キャリアや格安SIMによって購入可能な機種や本体容量は異なります。
例えばIIJmioであればiPhone 13/miniの取り扱いはありますが、iPhone 13Pro/Pro Maxの取り扱いはありません。
またUQモバイルだとiPhone 13は128GBしか取り扱いがありません。
このように携帯会社で購入できるiPhoneが異なるため、あなたのほしい機種がどこにあるのか確認しておくと良いでしょう。
大手キャリアは在庫切れや販売終了していない限り、すべてのモデルが揃っています。
iPhoneを分割払いで購入できない場合がある
iPhoneを購入する際は一括払いと分割払いから選べます。分割の支払い回数はキャリアや格安SIMによって異なり、12回・24回・36回などから選択可能。
ただ10万円を超えるiPhoneを購入する場合、分割審査に通らない場合もあります。10万円を超える端末を分割払いにすると、一気に審査が厳しくなるからです。
もし分割審査に通らなかった場合は、一括払いで購入しましょう。例えばクレジットカードで一括購入し、後からクレジットカード会社で分割払いにできる場合もあります。
キャンペーンを利用してお得にiPhoneを購入しよう!
キャリアや格安SIMでは、以下のようにiPhoneをお得に購入できるキャンペーンを実施しています。
| iPhoneに使えるおすすめキャンペーン | |
|---|---|
| 公式サイト | キャンペーン |
| ワイモバイル | ワイモバイルオンラインストアのスマホセール ・他社から乗り換えて対象プランの加入 ・対象iPhoneが最大4万円以上の端末割引 |
| 楽天モバイル | iPhoneトク得乗り換えキャンペーン ・他社からの乗り換えで楽天モバイルを初めて申し込む方が対象 ・対象iPhone購入で最大40,000円相当おトク |
UQモバイル | UQ mobile オンラインショップおトク割 ・他社から乗り換えて対象プランとオプションに加入 ・対象iPhoneが最大38,500円(税込)割引 |
| IIJmio | IIJmioのスマホ大特価セール ・他社からの乗り換えでiPhoneが限定特価で購入できる |
| ahamo | 乗り換えで対象iPhoneが最大44,000円割引 |
最新のiPhoneが欲しい方は、端末割引キャンペーンと端末購入プログラムの適用で価格が半額以下になる大手キャリアやUQモバイルがおすすめです。
また端末代金だけでなく、毎月の通信料を見直すことも大事です。トータル料金を安く抑えたいなら、楽天モバイルやその他の格安SIMも視野に入れましょう。

















