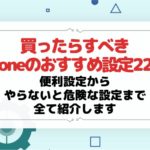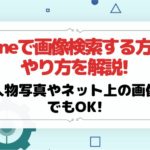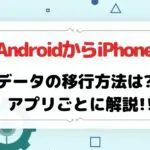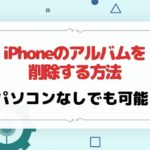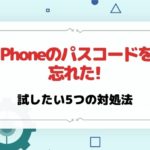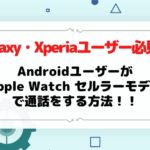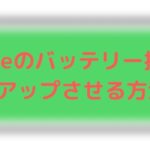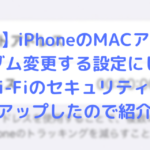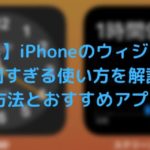2022年9月13日にiOS16が登場し、iPhoneのメッセージアプリに新機能が12種類追加されました。

しかし、使い方や設定方法を知らないと便利機能も使えませんよね。
この記事では、iPhoneのメッセージアプリの使い方やiOS16の新機能「メッセージの編集」のやり方、メッセージアプリで使える便利機能を解説していきます。
是非今日からiPhoneのメッセージで使ってみてくださいね!
目次
【iOS16】iPhoneメッセージアプリの新機能
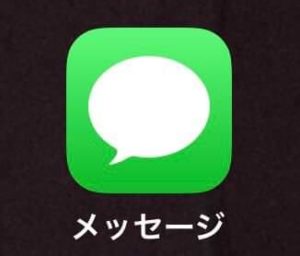
iOS16の登場で、iPhoneメッセージアプリの新機能が追加されました。
iOS16の新機能により、メッセージの便利機能が増えています。何が新しくなったのか見ていきましょう。使い方をすぐ知りたい方は、iOS16最新機能の表内のリンクから確認することができます。
| iOS16のiPhoneメッセージ新機能 | |
| 機能 | 内容 |
| メッセージの編集 | メッセージを送信してから15分間メッセージを編集することができる ・受信者はメッセージに対する返信履歴が表示される |
| 送信の取り消し | メッセージを送信してから2分以内であれば送信取り消しが可能 |
| 未開封にする | 既読したメッセージに未開封のマークを付けることができる |
| 最近削除したメッセージを復元 | 削除したメッセージやチャットを最大30日間復元できる |
| Share Playをメッセージでも利用可能 | 映画や音楽、ゲームなどの同期されたアクティビティをメッセージ相手と共有できる |
| APIで共有 | デベロッパは開発しているアプリに「あなたと共有」セクションを組み込める |
| 共同作業への招待 | メッセージアプリから共同プロジェクトを送ると、そのスレッドのメンバー全員が書類やプロジェクトなどに自動追加される |
| 共同作業のアップデート | 共同作業に招待されたメンバーが編集を行うとアップデートが表示される |
| SMSでのTapbackをAndroidでも表示 | SMSのメッセージにTapbackを送ると、Androidでも同じように標示される |
| オーディオメッセージ再生 | オーディオメッセージ再生中に早送りや巻き戻しができる |
| デュアルSIMのメッセージフィルタリング | メッセージアプリでの会話をSIMごとにフィルタリングできる |
| Messages Collaboration API | デベロッパが自分たちのアプリのコラボレーション体験をメッセージアプリやFaceTimeに統合できる ・メッセージアプリから、簡単に共同作業や管理が可能 |
iOS16の登場でメッセージは12項目が新機能で加わりました。
この記事では、知らないと損する便利な最新機能の使い方も紹介しているので、是非参考にしてみてくださいね!
関連記事
iPhoneでiMessageを設定するやり方と送受信する方法
iPhoneで最もよく使うメッセージ機能といえば「iMessage」ではないでしょうか。メッセージも常に暗号化されているので、安心です。
ここでは、iPhoneでiMessageを設定(アクティベート)するやり方や送受信する方法を解説します。
まずは、iMessageの初期設定の手順を見ていきましょう。
簡単な流れ
- iPhoneの「設定」を開く
- 「メッセージ」を選択
- 「iMessage」を「オン(緑)」にする
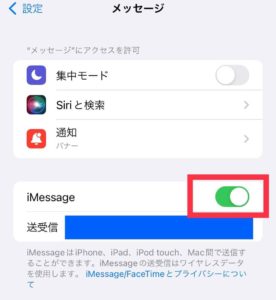
iPhoneの設定からiMessageをオンにすることで、iMessageが使えるようになります。
送受信欄が「アドレスなし」になっている場合は、タップしてアドレスを設定しましょう。
iMessageでメッセージを送信する
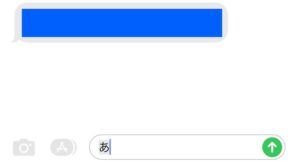
iMessageでメッセージを送信する方法を解説します。
簡単な流れ
- iPhoneの「メッセージ」アプリを開く
- テキスト部分に文章を入力
- 「送信」をタップ
新機でメッセージを送りたい場合は、メッセージアプリの画面右上の「新規作成」アイコンをタップすると、新機メッセージ画面になります。
「+」から連絡先から宛先を選択し、テキスト部分に文章を入力しましょう!
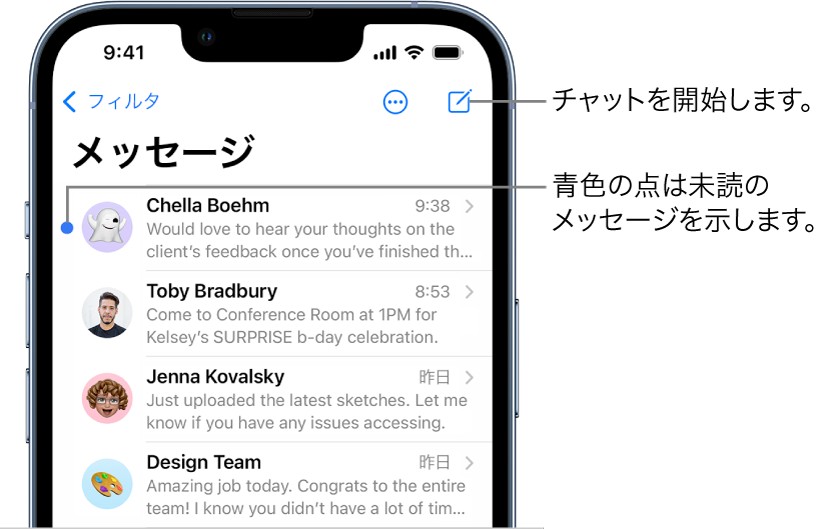
iMessageでメッセージを受信する
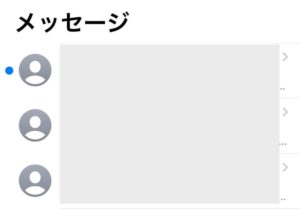
iMessageでメッセージを受信する方法は以下の通りです。
簡単な流れ
- 「メッセージ」アプリを開く
- メッセージを確認する
iPhoneのメッセージを編集する方法
iOS16が登場する前までiPhoneのメッセージは編集がほとんどできませんでした。
しかしiOS16の新機能の追加により、iPhoneのメッセージも簡単に編集できるようになりました!

ここでは、最新のメッセージ編集機能など知っておくと損しない機能の使い方を解説していきます。
iPhoneで直前に送信したメッセージを編集する
iOS16からiPhoneで直前に送信したメッセージを編集できるようになりました。

iPhoneメッセージの編集のやり方は以下の手順で行います。
簡単な流れ
- 編集したいメッセージを選択
- 吹き出しメッセージをタップしたまま「編集」をタップ
- 文章を変更する
- 変更後、チェックボタンをタップ
- 再送信完了
メッセージを編集して再送信した場合、メッセージに「編集済み」というマークが表示されます。
ポイント
- メッセージの相手がiOS 16以降、iPadOS 16以降、またはmacOS Venturaを利用している場合は、送信を取り消すと相手のデバイスからメッセージが削除される。
- メッセージの相手がiOS15.6以前、iPadOS15.6以前を利用している場合は、編集されたテキストが新規メッセージで届きます。
- 編集ができるのはiMessageのみ。SMSやMMSとして送信したメッセージは編集できません。
iPhoneで送信したメッセージを取り消す
iOS16からiPhoneで送信したメッセージを取り消すことができるようになりました。

メッセージの取り消し方を見ていきましょう。
簡単な流れ
- メッセージを長押ししたまま「送信を取り消す」をタップ
- 完了
iPhoneのメッセージ取り消し方はとても簡単ですね。メッセージを取り消すと、相手にもメッセージを取り消したことが表示されます。
注意ポイント
メッセージの相手がiOS15.6以前、iPadOS15.6以前を利用している場合、元のメッセージが残る可能性があります。
iPhoneのメッセージを未開封にする
iOS16からiPhoneのメッセージを未開封にできるようになりました。
iPhoneのメッセージを未開封にする方法は以下の通りです。
簡単な流れ
- 「メッセージ」アプリを開く
- 「編集」をタップ
- 「メッセージを選択」をタップ
- 未開封にしたい会話を選択
- 左下隅にある「未開封」をタップ
- 完了
メッセージを開いてしまったけど、時間がないから後で返信したいというときに、未開封にすると返信を忘れませんね!
iPhoneで最近削除したメッセージを復元する
iOS16からiPhoneで最近削除したメッセージを復元できようになりました。
間違えて大事なメッセージを消してしまった場合も復元できるので、助かりますよね。
iPhoneで最近削除したメッセージを復元するやり方は以下の手順です。
簡単な流れ
- メッセージアプリを開く
- チャットページの「編集」をタップ
- 「最近削除した項目を表示」をタップ
- 復元したいメッセージが入っているチャットを選択
- 「復元」をタップ
- 「メッセージを復元」または「○○件のメッセージを復元」をタップ
- 完了
メッセージの復元は、メッセージ削除後30~40日以内のメッセージやチャットのみ元に戻すことができます。
注意ポイント
iOS16にアップデートする前に削除したメッセージは復元できないので注意しましょう。
要チェック!

iPhoneを購入するなら楽天モバイルがおすすめ!
キャリア最安値&最大32,000円相当の還元が受けられ、最新iPhoneでも実質半額以下で購入できちゃいます!
- 一括払いまたは24回払い
→最大20,000円値引き+最大12,000ポイント還元 - 48回払い
→最大12,000ポイント還元
例えば、他社では約145,000円~150,000円するiPhone 15(128GB)が、楽天モバイルなら131,800円で購入可能。32,000円相当の還元を加味すると、実質99,800円で購入できます。
いま使っているキャリアで機種変更するよりも断然安くなります! 浮いたお金でケースや画面保護フィルムを揃えることも可能。本体容量をワンランクアップしても良いでしょう。
分割払いにしたい方は48回払いの楽天モバイル買い替え超トクプログラムを使って2年後に端末を返却すれば、本体代金の約半分の支払いが免除になります。
iPhone 15(128GB)ならポイント還元も加味すると実質53,880円で入手できちゃうんです!
ぜひ、この機会に楽天モバイル公式サイトを覗いてみてください。
楽天モバイル公式 : https://network.mobile.rakuten.co.jp/
>>最新の【楽天モバイルクーポン】はこちら
iPhoneのメッセージで使える便利機能10選
iPhoneのメッセージは、シンプルなメッセージアプリに見えますが、意外と知らない便利機能がいくつもあります。
ここでは、iPhoneのメッセージアプリを利用するときに使いたい便利機能10選をご紹介します。
是非今日から試しに使ってみてくださいね!
iPhoneのメッセージで名前と写真を共有
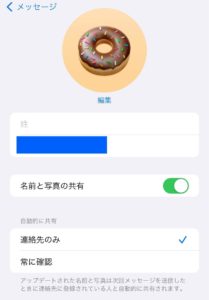
iPhoneのメッセージアプリからメッセージを送るときに、自分の名前と写真を共有できます。
名前と写真を共有する方法は以下の手順です。
簡単な流れ
- iPhoneの「設定」を開く
- 「メッセージ」をタップ
- 「名前と写真を共有」をオンにする
- 「連絡先の写真を表示」もオンにする
- 完了
メッセージの写真アイコン部分にはiPhoneの「ミー文字」を設定することも可能です。
簡単な流れ
- メッセージアプリを開く
- 「自分のミー文字作成」をはじめる
- 顔のパーツやカラーなどを選ぶ
- 「完了」を押す
- 「名前と写真を選択」をタップ
- 共有する自分の写真を選択してくださいで「続ける」をタップ
- 名前と写真共有を設定し、完了
名前と写真の共有は「連絡先のみ」か「常に確認」から選べ、共有するかどうかを管理することができます。
iPhoneのメッセージ通知音の設定をする
iPhoneのメッセージ着信音はiPhoneの「設定」から変更することができます。
通知音を変更する手順を紹介します。
簡単な流れ
- iPhoneの「設定」を開く
- 「サウンドと感覚」または「サウンド」を選択
- 「メッセージ」をタップ
- 「通知音」の下で音をタップ
- 「着信音/通知音ストア」をタップし、通知音をダウンロード
- 完了
iPhoneのメッセージ着信通知の設定をする
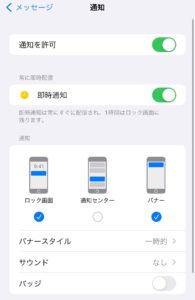
iPhoneのメッセージ着信通知の設定は以下の通りです。
簡単な流れ
- iPhoneの「設定」を開く
- 「通知」をタップ
- 「メッセージ」をタップ
- 通知方法を変更で、ロックされていないときの通知スタイルを選択
- 完了
iPhoneのメッセージを拒否/フィルタする
iPhoneのメッセージでは、望まない相手からのメッセージを拒否したり、迷惑なメッセージにフィルタをかけたりできます。
メッセージを拒否する設定方法を紹介します。
簡単な流れ
- 「メッセージ」の会話で会話上部に表示される名前/電話番号をタップ
- 情報ボタン(青い背景の人のシルエットマーク)をタップし、下にスクロールする
- 「この発信を着信拒否」を選択
- 完了
フィルタをかける方法を見ていきましょう。
簡単な流れ
- iPhoneの「設定」を開く
- 「メッセージ」を選択
- 「メッセージフィルタリング」まで下にスクロールする
- 「不明な差出人をフィルタ」をオンにする
- 完了
iPhoneメッセージをピン留めする
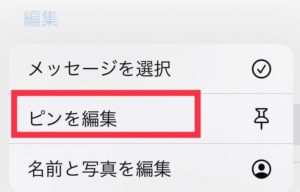
iPhoneのメッセージアプリには、特定の相手とのスレッドをピン留めする機能があり、メッセージ一覧の画面上部に常に配置することができます。
重要なメッセージやよくやり取りをする相手をピン留めしておくと探す必要がなくなり便利です。
iPhoneのメッセージでメッセージをピン留めする方法を見ていきましょう。
簡単な流れ
- 「メッセージ」アプリを開く
- メッセージ一覧からピン留めしたいメッセージを右にスワイプ
- 「ピンマーク」をタップ
- 完了
また一度に複数の人をピン留めしたい方は、メッセージ画面左上の「編集」(青文字)から、「ピンを編集」をタップすると一度に何人ものピン留めが可能です。
iPhoneメッセージの通知時刻をカスタマイズする
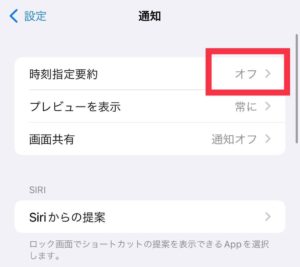
iOS15から登場した、iPhoneメッセージの通知時刻をカスタマイズする機能があります。
通知が届く時間を指定して、仕事時間や勉強時間は通知が来ないようにでき、便利な機能です。
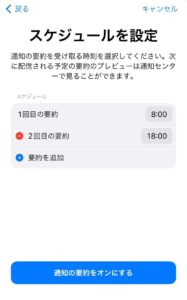
メッセージの通知時刻を指定する設定方法は以下の通りです。
簡単な流れ
- iPhoneの「設定」を開く
- 「通知」 を選択
- 「時刻指定要約」をタップ
- 「時刻指定要約」をオンにする
- 「通知の要約」画面が表示されたら「続ける」をタップ
- 「要約に含めるAppを選択」に進み
- 「メッセージ」を選択
- スケジュールを設定する
- 完了
iPhoneの「設定」>「通知」から設定する方法が完了したら、次に「メッセージ」の通知を設定します。
簡単な流れ
- iPhone「設定」を開く
- 「メッセージ」をタップ
- 「通知」を選択
- 「即時通知」をオフにする
iPhoneの設定からメッセージを開き、メッセージ内の通知管理の変更をすると、メッセージの時刻カスタマイズは完了です!
iPhoneのメッセージを手書きにする
iPhoneのメッセージアプリでは、キーボードから文章を入力するだけでなく、手書きの文章を送信することも可能です。
iMessageでは、まるでリアルタイムで書かれているようなアニメーション表示で送信され、MMSでは画像で送信されます。
手書きメッセージのやり方は以下の通りです。
簡単な流れ
- 「メッセージ」アプリを開く
- 送信先を選択
- iPhoneを横向きにすると「手書きアイコン」が表示される
- 手書きメッセージを書く
- 送信
iPhoneが横向きにならない場合は、画面がロックされているかもしれないので、コントロールパネルから「画面縦向きロック」をオフにしましょう。
iPhoneのメッセージをSiriで送信する
iPhoneのメッセージアプリでは、Siriにメッセージの送信を頼むことができます。
iPhoneのメッセージをSiriで送る方法をご紹介します。
簡単な流れ
- Siriを起動する(Hey Siri)
- 要件をSiriに伝える(例:「○○さんに10時に行くね」と伝えて)
- Siriが内容を復唱する
- 「送信してもよろしいですか?」と聞かれ、内容が合っていれば「はい」と答える
- 送信完了
メッセージを送信する他にも、受信したメッセージを読み上げてくれる機能もあります。その場合は「Hey Siri, ○○さんからのメッセージを読み上げて」と頼みましょう。
忙しいときや、手が離せない運転中や料理中のときにSiriに話しかけてメッセージの送受信ができると便利ですよね!
iPhoneのメッセージにタップバックを送る
iPhoneのメッセージアプリでは、タップバック(Tapback)機能があり、受信メッセージの吹き出しに絵文字で反応できます。
簡単な流れ
- 受信メッセージを長押し
- 表示される絵文字一覧から絵文字を選択
- 完了
タップバックには、「ハート」「ビックリマーク」「ハテナマーク」などがあります。
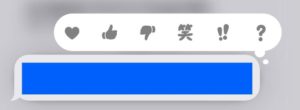
メッセージだけでなく、画像や動画にもタップバックは使えるので、是非受信メッセージのリアクションに使用してみてください!
iPhoneのメッセージでフルスクリーンエフェクトを使う
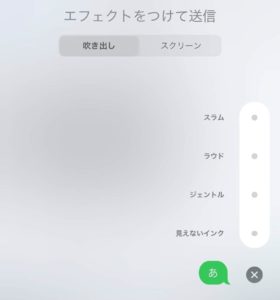
iPhoneのメッセージアプリでは、フルスクリーンエフェクトが利用でき、メッセージ背景全体に動画演出をつけられます。
iPhoneのメッセージアプリでフルスクリーンエフェクトを使う方法を紹介します。
簡単な流れ
- 「メッセージ」アプリを開く
- 送信先を選択
- メッセージまたは写真を挿入し、送信ボタンを長押しする
- 画面上部にある「スクリーン」ボタンをタップ
- 送信
花火があがったり、風船が飛んだり、さまざまな動画演出があります。演出の種類は、画面を左右にフリックして切り替えられます。
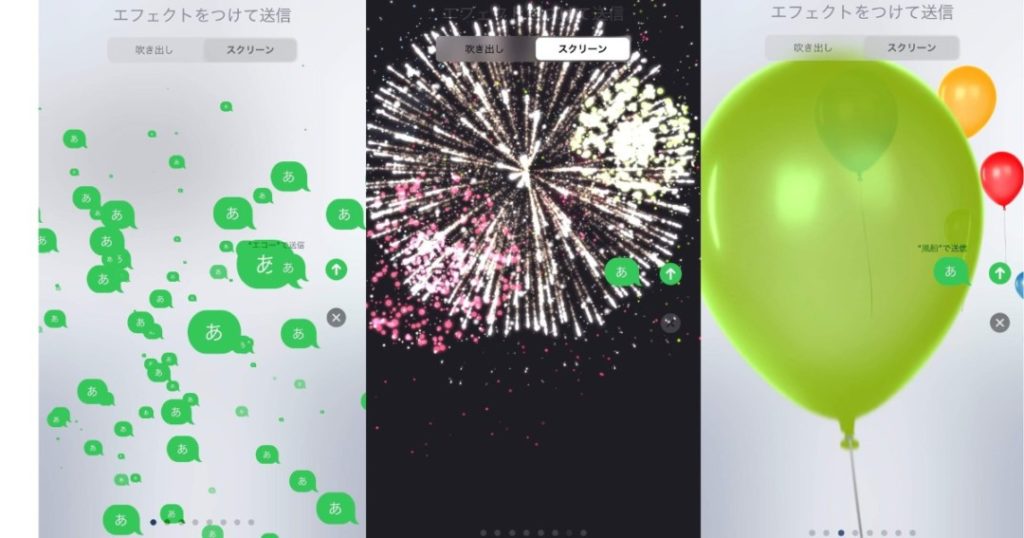
iPhoneのメッセージを送受信できないときの対処法
iPhoneでメッセージを送りたいけど、送れない…メッセージが届かないということも経験されたことがある方もいるでしょう。
iPhoneのメッセージが送受信できないときの対処法を5つ紹介します。
ポイント
- ネットワーク接続を確認する
- 宛先や電話番号、メールアドレスが正しいか確認
- iPhoneを再起動する
- デバイスの我ぞや動画を受信できるだけの空き容量があるかを確認する
- 通信事業者に問い合わせる
対処法を上記項目の1から順に確認していきましょう。ネットワークの接続状況が悪い場合もあります。
直らない場合は、通信事業者にメッセージの送受信(MMS・SMS)が対応になっているか問い合わせましょう。
iPhoneのiMessageとMMS・SMSの違いは?
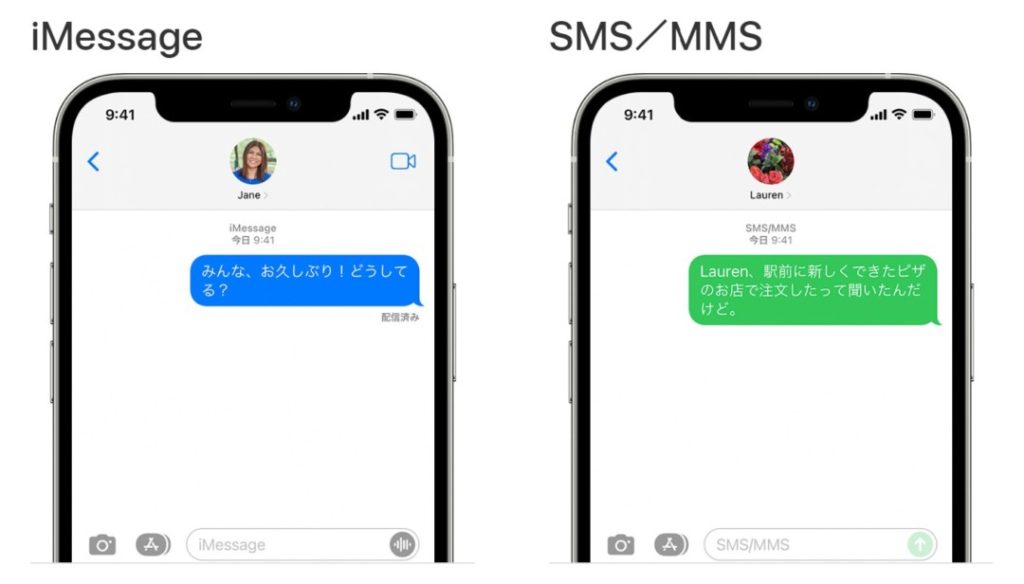
メッセージを送受信したときに、吹き出しが青だったり、緑だったり色が変わることがあります。
iPhoneのメッセージには、iMessageとMMS、SMSの3種類があり、さまざまな違いがあります。
それぞれの違いについて解説していきます。
| メッセージの種類 | 機能 |
| iMessage | ・Wi-Fiまたはモバイルデータ通信を使って、Apple製品にテキスト、写真や動画を送信できる ・Macにも送信可能 ・メッセージは常に暗号化されている ・吹き出しの色は青 |
| MMS | ・ソフトバンク、Y!mobile、auで通信会社独自のメールアドレスを使う(@softbank.ne.jpなど) ・文字数は無制限 ・テキストや写真を送信できる ・メッセージは暗号化されていない ・吹き出しの色は緑 |
| SMS | ・電話番号を使ってメッセージを送受信する ・画像やファイルは送信できない ・1回に送信できる文字数は全角670文字(スマホ機種による) ・サービスの認証コードを受信する ・auとソフトバンクがMMSに対応 ・メッセージは暗号化されていない ・吹き出しの色は緑 |
iMessageは、Wi-Fiやモバイルデータ通信を利用時に、別のApple製品、iPhoneやiPadなどにメッセージを送ることができます。
SMSとMMSは携帯電話にもメッセージを送ることができます。iPhoneでSMSとMMSを利用するときには、テキストメッセージ送受信用のプランが必要です。

MMSを設定するやり方
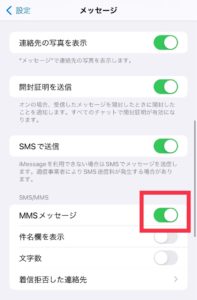
auやソフトバンクユーザーの方に、MMSを設定するやり方をご紹介します。
ドコモと楽天モバイルはMMS非対応なので設定できません。
簡単な流れ
- iPhoneの設定を開く
- メッセージをタップ
- MMSメッセージをオン(緑)にする
- 「MMSメールアドレス」にキャリアメールを入力
- 完了
まとめ
iPhoneのメッセージアプリの最新機能や設定方法、知っておくと損しない便利な機能の使い方を紹介しました。
iPhoneのメッセージアプリは、シンプルに見えますが、実は色んな機能があります。
ポイント
- iOS16のメッセージ新機能は12種類追加された
- iOS16の登場で、メッセージ編集が可能になった
- iPhoneメッセージには意外と多くの便利機能がある
- iPhoneのメッセージは、iMessage・SMS・MMSがある
- iPhoneのiMessageは初期設定が必要
- iPhoneのメッセージが送受信できない場合は、ネットワーク確認または再起動をする
この記事を参考に、今日からiPhoneのメッセージアプリの使ったことのない機能も試してみてくださいね!