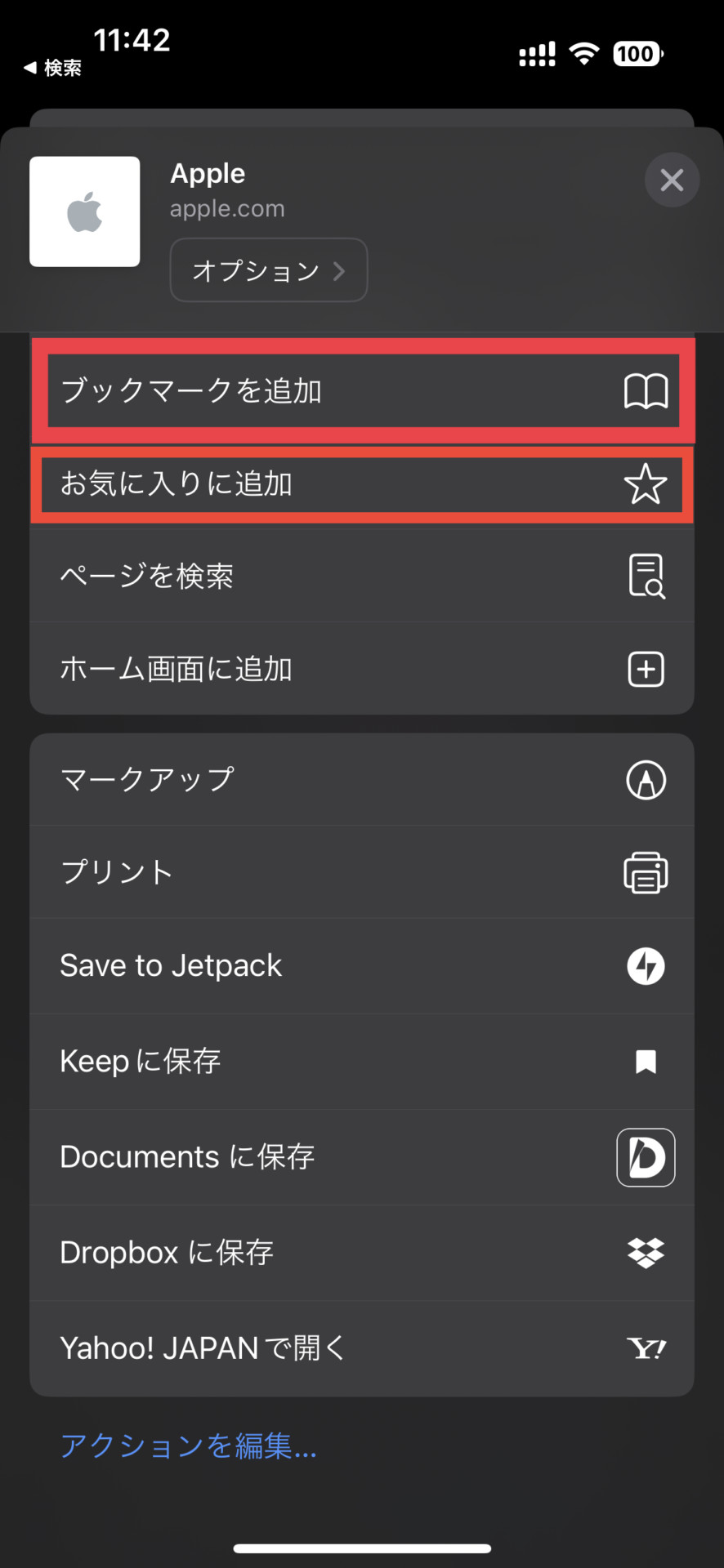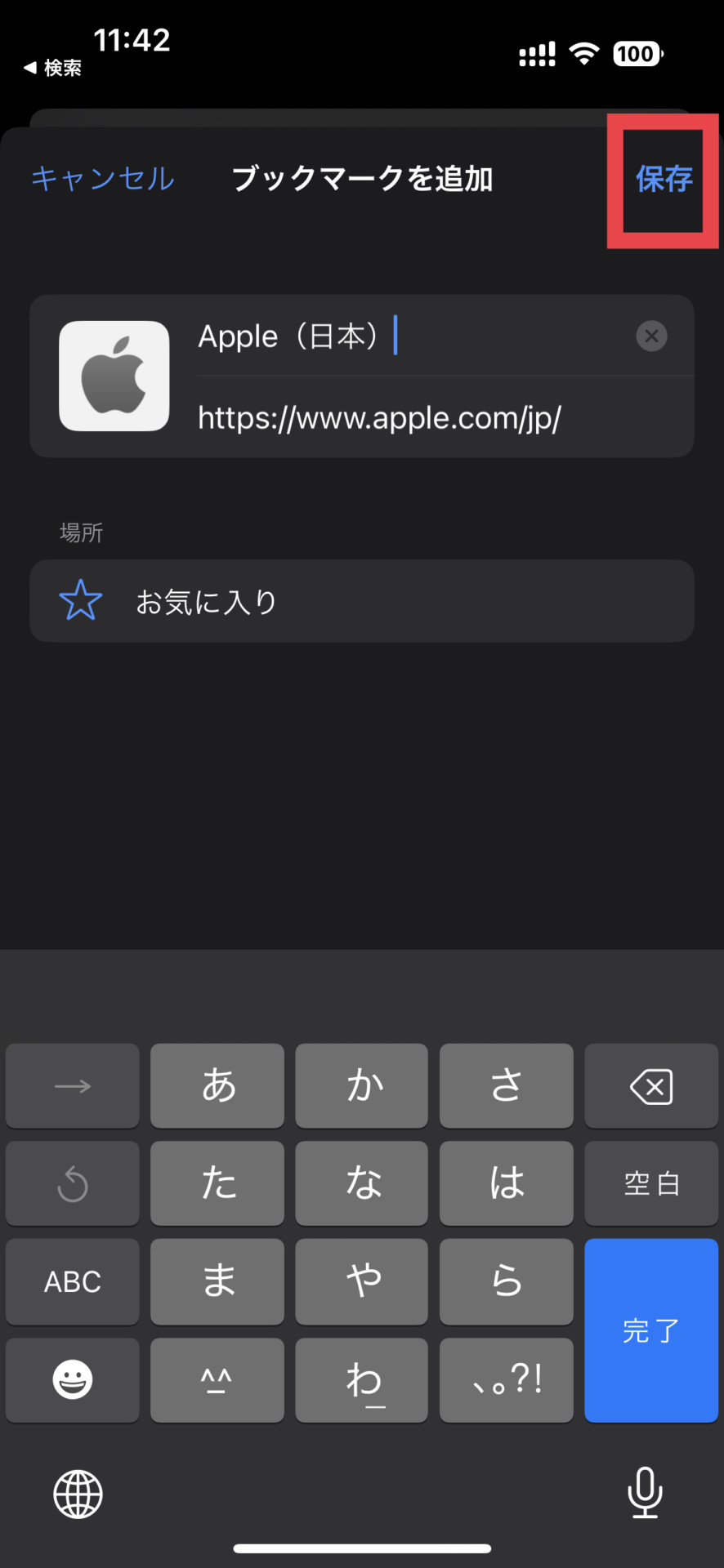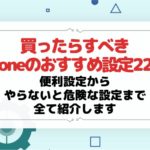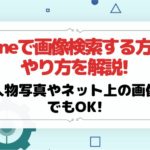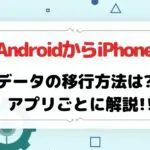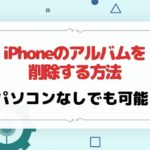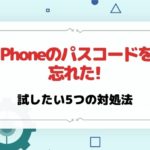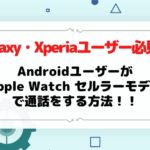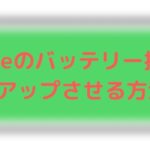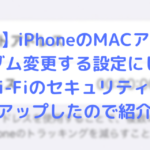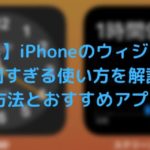インターネットで調べものをしたいときにiPhoneでは「Safari」を使うことができます。
しかし、iPhoneのSafariの使い方が分からなかったり、iOS16最新機能の追加でSafariが使いにくく感じたりする方も多いでしょう。
ここでは、iPhoneのSafariを快適に使うための設定方法や意外と知らない5つの便利機能をご紹介していきます。
iOS16へのアップデートで、タブをグループ化したり、Safariのスタートページをタブグループごとにカスタマイズしてお気に入りの背景画像を設定したりもできます。
あなたの使いやすいようにSafariをカスタマイズしてみましょう!
関連記事
目次
【iOS16】iPhoneのSafari新機能一覧
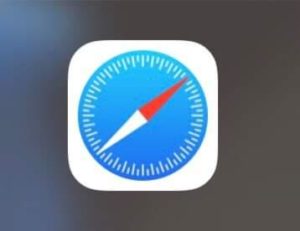
iPhoneの「Safari」に新機能が登場しました。iOS16バージョンアップ後に使える新機能は12項目です。
iPhoneのSafari新機能を一覧にまとめました。
| iOS16のSafari新機能 | |
| 機能 | 内容 |
| 共有タブグループ | 複数のタブをまとめて共有できる・タブを共有しているメンバーは誰でも新しいタブを追加できる |
| タブグループのスタートページ | タブグループごとにスタートページをお好みにカスタマイズできる |
| タブグループ内の固定タグ | タブを固定してカスタマイズできる |
| 新しいウェブ機能拡張API | デベロッパはAPIを使ってより多様なウェブ機能拡張をする |
| ウェブからのプッシュ通知 | iOS上でウェブのプッシュ通知ができるようになる |
| 機能拡張の同期 | 自分の他のデバイスから利用できる機能拡張を確認できる |
| ウェブサイト設定の同期 | ページの拡大ど縮小やリーダー表示を自動適用・あるウェブサイトで行った設定を同期する |
| 新しい言語 | ウェブサイトの翻訳機能にアラビア語、オランダ語、インドネシア語、韓国語、ポーランド語、タイ語、トルコ語、ベトナム語が追加 |
| ウェブページ内の画像の翻訳 | ウェブページの画像の中にあるテキストを翻訳できる |
| より多くのウェブテクノロジーに対応 | 一段と魅力的なコンテンツ作成ができる |
| 強力なパスワードの編集 | Safariで提案された強力なパスワードをサイトの要件に合わせて編集する |
| Wi-Fiのパスワードを設定から | iPhoneの「設定」からパスワードを参照したり、共有したり、パスワードを削除できる |
iOS16のバージョンアップにより共有タブの追加機能が増えました。
関連記事
iPhoneのSafari設定方法
iPhoneのSafariの使い方を知らないままなんとなく、インターネット検索で利用している方も多いでしょう。
ここでは、iPhoneのSafariで使える機能や設定方法を紹介していきます。
ポイント
iPhoneのSafariでブックマークやお気に入りをする方法
iPhoneのSafariには、よく使うサイトや月に何回か見るサイトをブックマークやお気に入りに追加する機能があります。
早速iPhoneのSafariでブックマーク・お気に入り登録する方法を紹介していきます。
簡単な流れ
- iPhoneのSafariを開く
- 登録したいサイトを検索
- 画面下の中央の矢印マークをタップ
- 「ブックマークを追加」または「お気に入りに追加」を選択
- 完了
例えば「駅の時刻検索」や「クックパッド」など登録しておくと便利!
お気に入りにするとSafariの「スタートページ」にお気に入りしたサイトのアイコンが表示されます。
iPhoneのSafariのページを拡大/縮小する方法
iPhoneのSafariでは、サイトのページを拡大/縮小して読みやすくできます。
Safariのページを拡大/縮小する設定方法は以下の通りです。
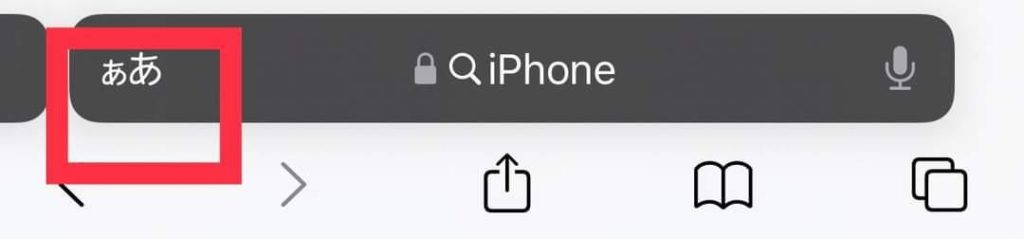
簡単な流れ
- Safariを開く
- アドレスバーにある「ぁあ」または「aA」をタップ
- 「ぁ」をタップすると縮小
- 「あ」をタップすると拡大される
文字の縮小は50%まで可能!拡大は250%までできます。
iPhoneのSafariをプライベートモードに設定
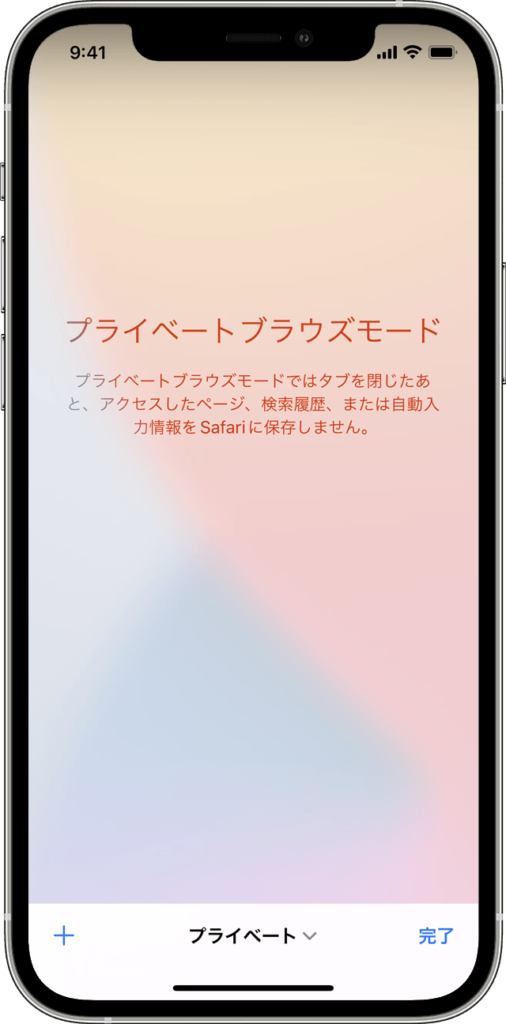
iPhoneのSafariでは、プライベート機能があります。
プライバシーを保護した状態でインターネット検索ができ、サイトを見ることができます。
iPhoneのSafariをプライベートモードに設定する方法を紹介します。
簡単な流れ
- iPhoneのSafariを開く
- タブのボタンをタップ
- 「○○個のタブ」または「スタートページ」をタップし「タブグループ」を表示
- 「プライベート」をタップ
- 完了をタップ
Safariにページの閲覧時間や履歴データを残したくないときに使うと便利です!
iPhoneのSafariでタブバーを上下切り替える方法
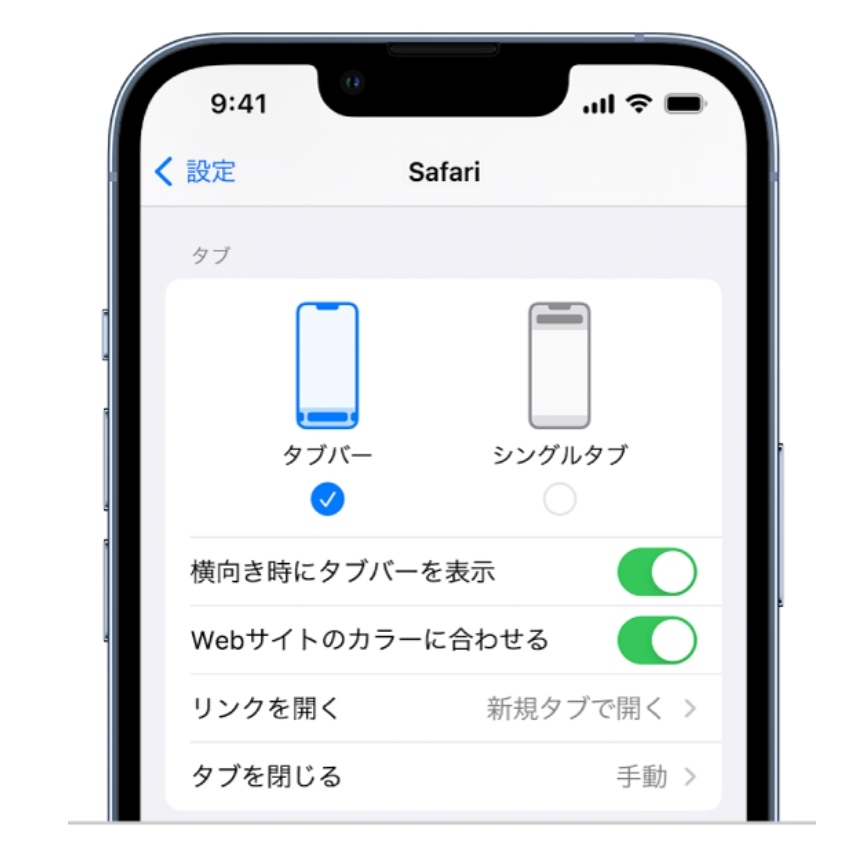
iPhoneのSafariでタブバーを上下切り替える方法をご紹介します。
タブバーとは、ページのURLが表示される部分のことです。
まずはタブバーを上に切り替える方法です。
簡単な流れ
- iPhoneの「設定」を開く
- Safariをタップ
- 「シングルタブ」をオンにする
次にタブバーを下に設定する方法を紹介します。
簡単な流れ
- iPhoneの「設定」を開く
- Safariをタップ
- 「タブバー」をタップ
タブバーの上下切り替えは、iPhoneの設定だけでなくSafariアプリからも可能です。
Safariの場合はアドレスバーの「ぁあ」をタップして表示される項目から変更できます。
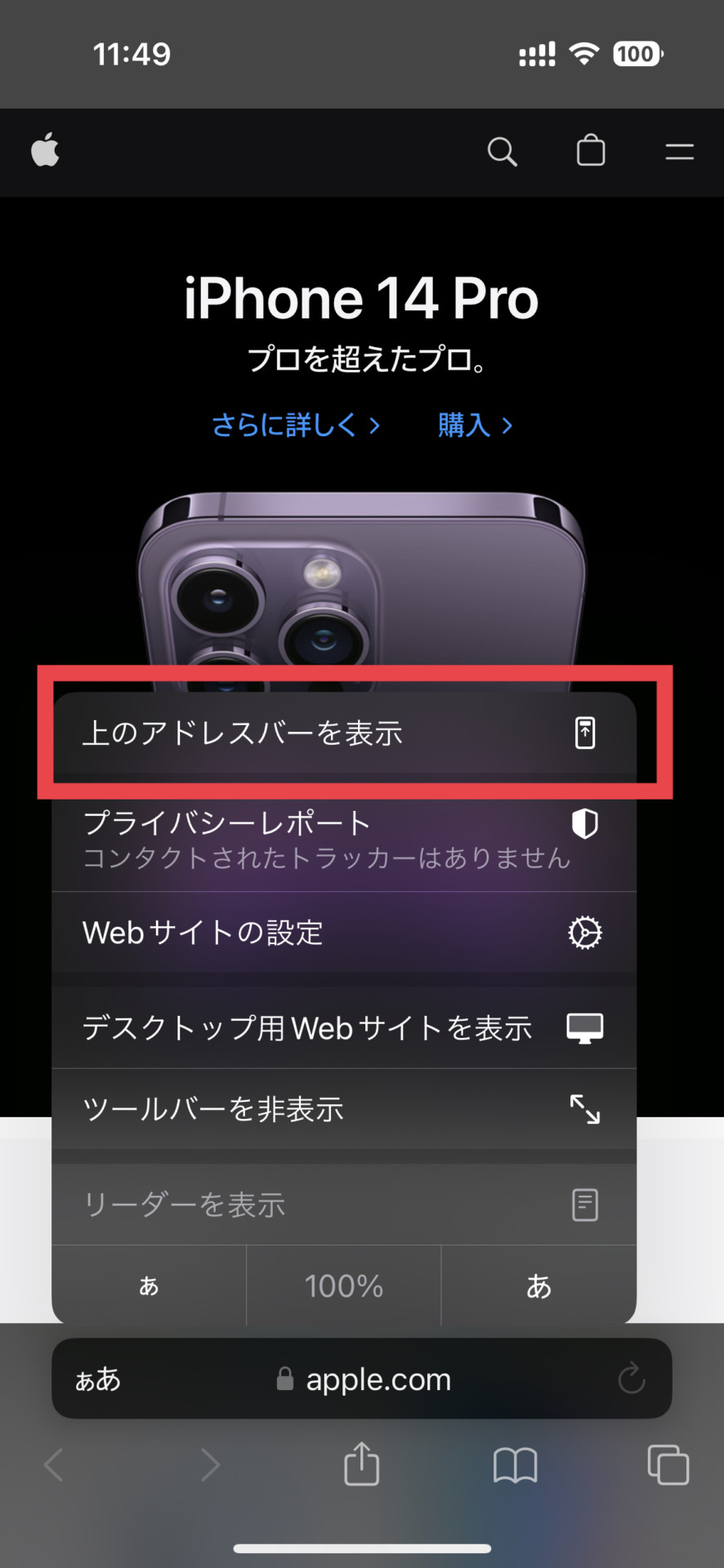
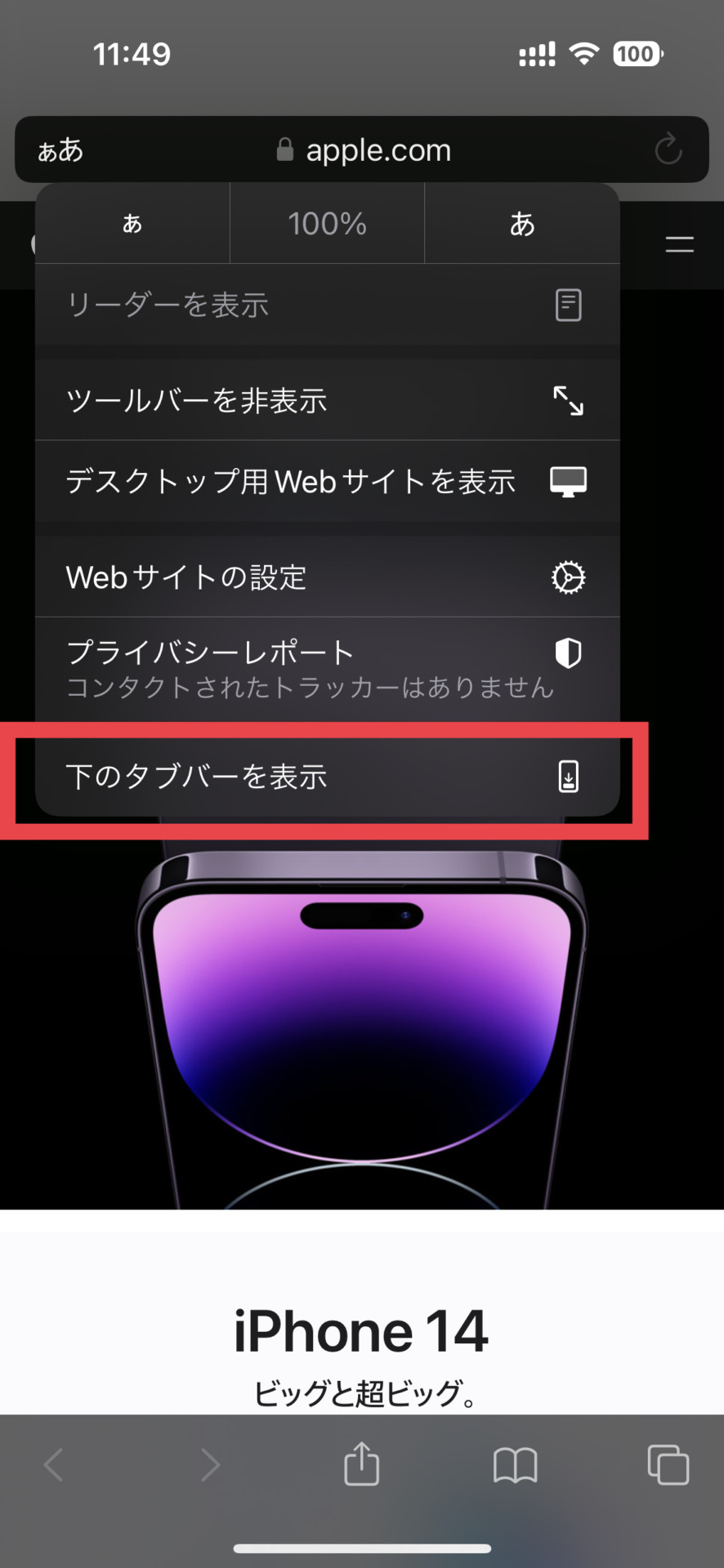
iPhoneのSafariでタブグループ設定
iOS15から登場したSafariの「タブグループ」。タブをグループ化して管理ができます。
Safariでタブをグループ化する設定方法を紹介します。
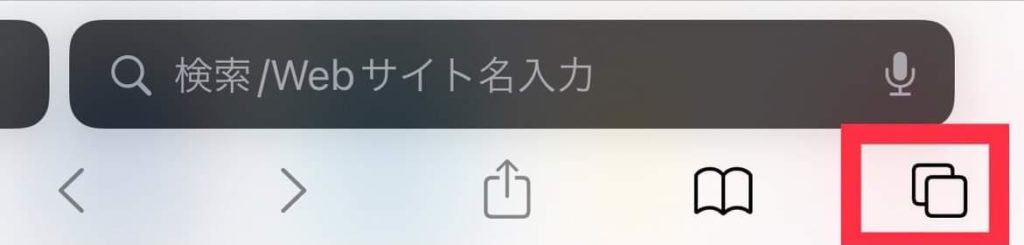
簡単な流れ
- Safariを開く
- 画面右下のタブマークをタップ
- 画面下中央の「○○個のタブ」をタップ
- 「空の新規タブグループ」をタップ
- タブグループを入力し「保存」
- 完了
タブをグループ化すると「お気に入り」よりも早くサイトにアクセスできますよ!
iPhoneのSafariで共有タブグループ設定
iPhoneのSafariでは、iCloudを使っている人と自分のタブグループを共有できます。
タブグループでは、いつでも人を追加したり、削除したりも可能です。
共有タブグループの設定方法を見ていきましょう。
簡単な流れ
- Safariを開く
- タブアイコンをタップ
- タブグループの右上隅にある矢印をタップ
- 「メッセージ」をタップ
- 共有したい人を選択
共有タブグループで誰かが編集すると、メッセージスレッドにアップデートが表示されます。
 |
||
|
|
||
iPhoneのSafariで使える5つの便利機能と使い方紹介!
Safariの基本の使い方以外にも、便利機能を知っているとさらに使いやすくなります!
iPhoneのSafariで使える便利機能をご紹介していきます。
ポイント
設定方法や使い方を見ていきましょう!
iPhoneのSafariでウェブページ内の画像を翻訳する
iPhoneのSafariではウェブページ内の画像を翻訳することができます。
画像の翻訳方法は以下の通りです。
簡単な流れ
- 翻訳したいWEBサイトを開く
- アドレスバーにある「ぁあ」をタップ
- 「日本語に翻訳」をタップ
- 完了
英語のサイトを見たときに、英語で書かれた画像も翻訳できるのでとても便利です。
iPhoneのSafariでスタートページをカスタマイズできる
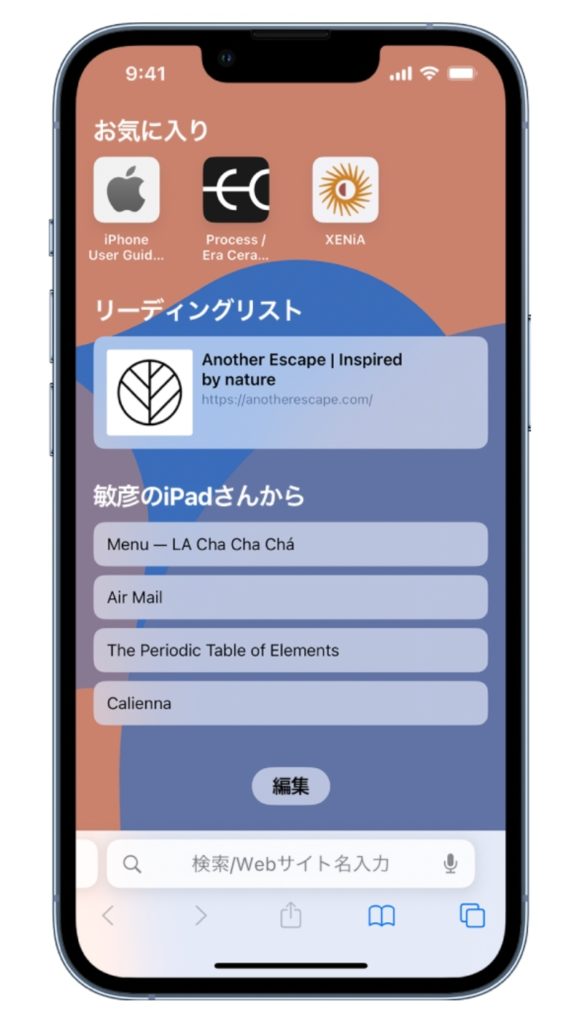
iOS16からSafariでスタートページをカスタマイズできるようになりました!
設定方法は以下の通りです。
簡単な流れ
- Safariを開く
- タブをタップ
- ページの下部までスクロール
- 「 編集」をタップ
- スタートページに表示するオプションを選択
新しい背景イメージやオプションでスタートページを自分のオリジナルにしましょう! iPhoneに入っている写真を背景画像に設定することもできますよ。
iPhoneのSafariでキャッシュを消去する
Safariのアプリでは、ブラウズ履歴やデータを消してiPhone上のキャッシュを消去できます。
閲覧したサイトや最近検索した内容をデバイスから削除したい方はぜひ使いましょう!
簡単な流れ
- Safariで本のマークをタップ
- 時計マークをタップ
- 「消去」をタップ
- 消去したいブラウズ履歴の範囲を選択
- 完了
iPhoneのSafariにパスキーを設定する
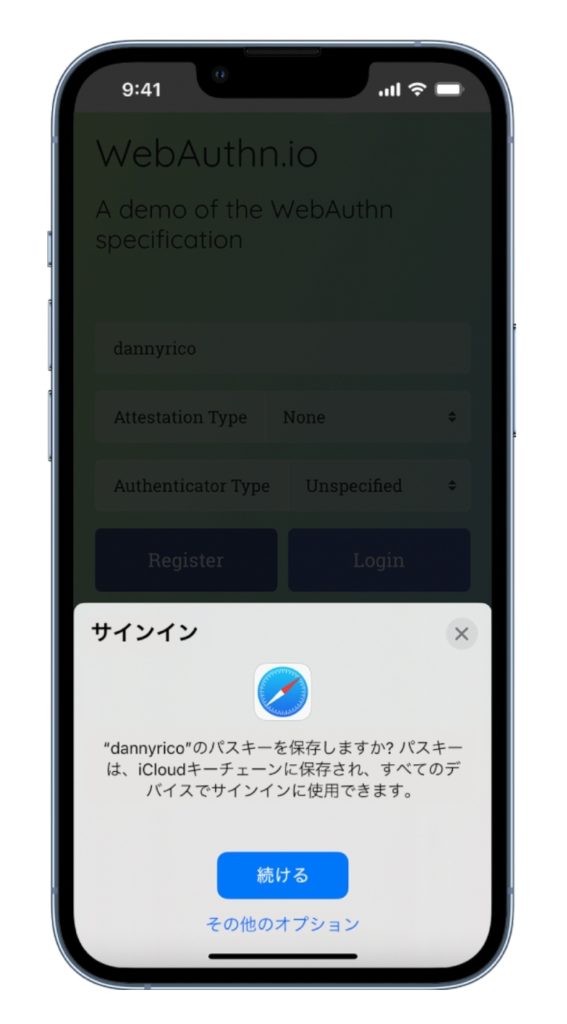
iPhoneのSafariでは、Face IDまたはTouch IDを使ってWEBサイトにサインインできます。
Safariでパスキーを設定する方法は以下の通りです。
簡単な流れ
- Safariを開く
- パスワードでサインインする
- アカウント管理画面に移行
- 保存オプションが表示されたら「続ける」をタップ
- 完了
安全にWEBサイトを利用できるのでおすすめです!
iPhoneのSafari検索エンジンをGoogleやYahooに変更する
Safariの検索エンジンは、Googleやyahooに変更することができます。
検索エンジンの変更方法を解説していきます。
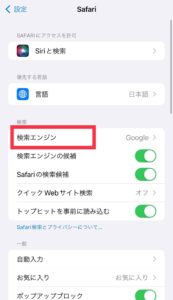
簡単な流れ
- iPhoneの「設定」を開く
- Safariをタップ
- 「検索エンジン」をタップ
- 変更する
検索エンジンは、GoogleやYahooなど8種類から選択が可能です。
 |
||
|
|
||
要チェック!

iPhoneを購入するなら楽天モバイルがおすすめ!
キャリア最安値&最大32,000円相当の還元が受けられ、最新iPhoneでも実質半額以下で購入できちゃいます!
- 一括払いまたは24回払い
→最大20,000円値引き+最大12,000ポイント還元 - 48回払い
→最大12,000ポイント還元
例えば、他社では約145,000円~150,000円するiPhone 15(128GB)が、楽天モバイルなら131,800円で購入可能。32,000円相当の還元を加味すると、実質99,800円で購入できます。
いま使っているキャリアで機種変更するよりも断然安くなります! 浮いたお金でケースや画面保護フィルムを揃えることも可能。本体容量をワンランクアップしても良いでしょう。
分割払いにしたい方は48回払いの楽天モバイル買い替え超トクプログラムを使って2年後に端末を返却すれば、本体代金の約半分の支払いが免除になります。
iPhone 15(128GB)ならポイント還元も加味すると実質53,880円で入手できちゃうんです!
ぜひ、この機会に楽天モバイル公式サイトを覗いてみてください。
楽天モバイル公式 : https://network.mobile.rakuten.co.jp/
>>最新の【楽天モバイルクーポン】はこちら
iPhoneのSafariでよくある注意点!解決法を紹介
iPhoneのSafariでよくある注意点と解決法をご紹介していきます。
iPhoneのホーム画面からSafariが消えた場合
iPhoneのSafariからタブが消えてしまうことがあります。その場合、まずはアイコンを移動してしまっていないか確認しましょう。
iPhoneのホーム画面からSafariが消えてしまったときの解決法を2つご紹介します。
1.ホーム画面が非表示になっているときの解決法
簡単な流れ
- ホーム画面の何もない部分を長押し
- 「編集」画面に切り替わる
- 画面下部の白い丸のアイコンをタップ
- 「ページの編集」でチェックがないページをチェック
- 右上の完了ボタンをタップ
2.アプリアイコンが非表示に設定されているときの解決法
簡単な流れ
- ホーム画面を左にスワイプ
- 最後のページ(Appライブラリ)を表示
- Appライブラリの画面でSafariを探す
- アイコンが見つかったら長押し
- 「ホーム画面に追加」をタップ
Safariがホーム画面から消えた場合は、色んな原因があるため上記2つの解決法を試してみてください!
iPhoneのSafariからタブが消えてしまった場合
iPhoneのSafariからタブが消えったときの解決法を紹介します。
タブが消えてしまったら「最近閉じたタブ」から復元することが可能です。
タブの復元の仕方を見ていきましょう。
簡単な流れ
- Safariを開く
- タブアイコンをタップ
- 画面下部の「+」アイコンを長押し
- 最近閉じたサイトの履歴が表示される
- 復元したいタブをタップ
iPhoneのSafariが使いにくい場合
iPhoneのSafariはiOS16のバージョンアップにより、アドレスバー画面下部に表示されるように変わりました。
変更点により使い慣れていないと、今まで使っていたSafariでも使いにくく感じますよね。
アドレスバーの表示はiOS16前の上部表示に戻すことができます。
ここでは、iOS16アップデート前の仕様に戻す方法を紹介していきます。
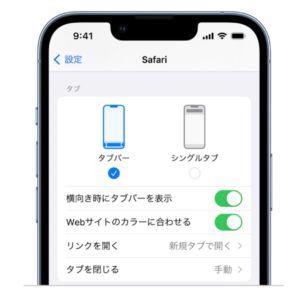
簡単な流れ
- iPhoneの「設定」を開く
- Safariを選択
- 画面を下にスクロールして「シングルタブ」を選択
まとめ
iPhoneのSafariの最新機能や使い方、便利機能を紹介しました。
当記事のポイントをまとめていきます。
Safariのまとめ
- iOS16の登場でiPhoneのSafariは12項目新機能が追加
- パスキーの設定やSafariのカスタマイズが便利!
- Safariは基本の使い方を知っていれば便利な検索ツールである
- Safariが使いにくい場合はiPhoneの設定から使い方を変更する
iPhoneのSafariには、意外と知らない機能が多く備わっています。基本設定や便利機能を使って、今より使いやすいSafariに変えましょう!
 |
||
|
|
||