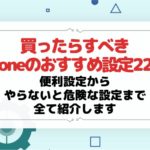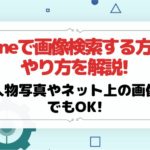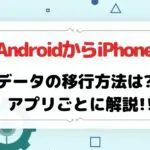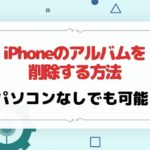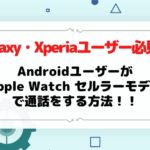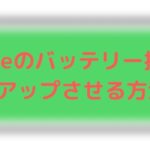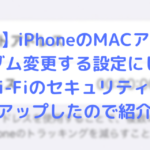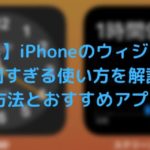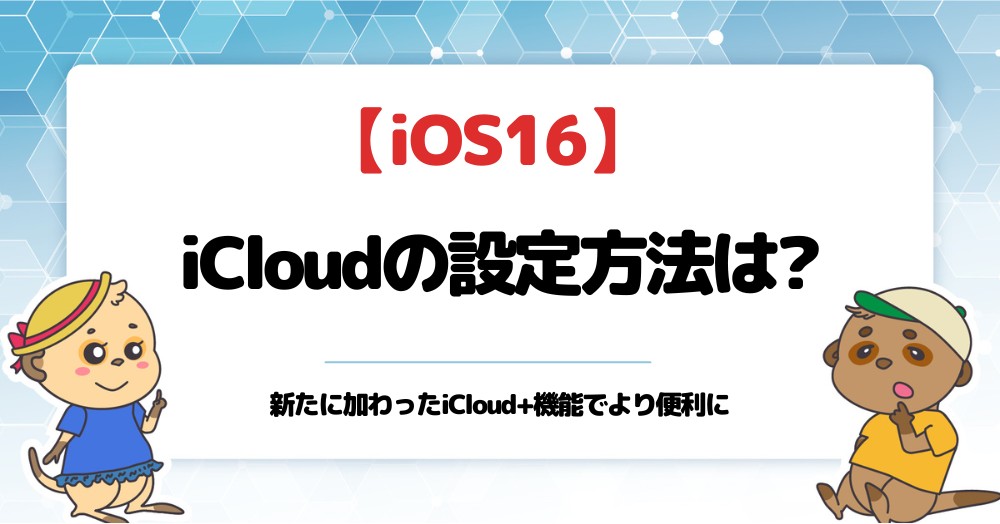
iCloudを利用すれば、iPhoneをもっと上手く活用できるのをあなたは知っていますか?
Apple製品だけでなく、WindowsパソコンやAndroidスマートフォンなどインターネットを使えるデバイスであれば、iCloudは利用できます。
また、家族間、デバイス間で写真やファイルを共有できるので、家族とのコミュニケーションが取れたり、仕事で外出時にiPhoneと会社内のパソコンでデータのやり取りができたりと幅広いシーンで活躍しますよ。
今回は、iOS16で追加された機能に加え、デバイスごとのiCloudの設定方法と今さら聞けないiCloudの5つの活用法を紹介します。
iPhoneを使っているけれど、iCloudをあまり活用できていないと感じているあなたは必見です。
ぜひ最後までご覧下さい。
 |
||
目次
iCloudストレージがiCloud+としてサブスクリプションになって登場
iCloudでは、容量を追加するiCloudストレージが、iCloud+というサブスクリプションへと変わりました。
こちらは2021年10月から、iCloud+に追加料金なしでアップグレードされました、というメールが送られています
わたしも確認したところ(普段iCloudメールを閉じているのでみていませんでしたw)こういう感じで送られてきています。

このiCloud+では一体なにができるのか、下記にて紹介します。
iCloudプライベートリレー
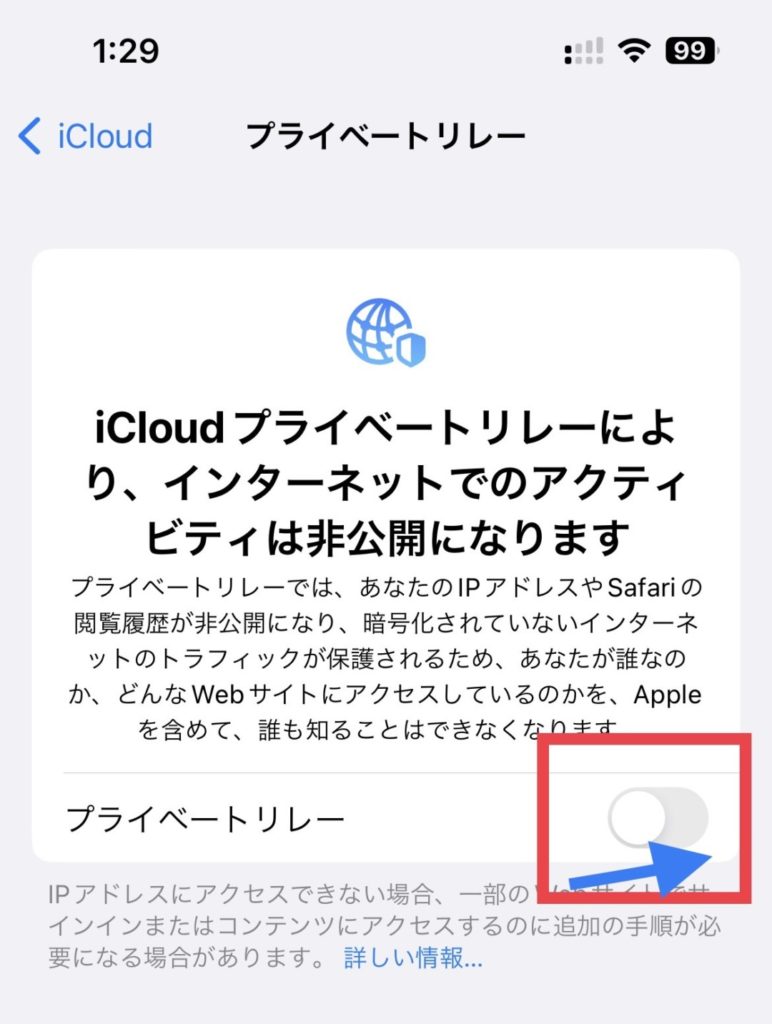
Safariでのインターネットの利用で、これを有効にすることで誰がどんなページを閲覧しているのかわからなくするものです。
IPアドレスは秘匿され、訪問先のURLなどが暗号化されるので、個人情報を守ることができます。
ただし使い方によっては、課金対象でないサービスのデータ通信が課金対象になることがあります。
ソフトバンクですと、動画SNS放題がプライベートリレーを有効にすることで適用外となりデータ消費をするなどの注意点があります。
ドコモではdアカウントの2段階認証の設定に影響があったり、dアカウントメニューの利用ができない可能性があります。
このようにプライバシーは守ることができるメリットの反面、個人情報を扱ったうえでのサービスが適用しないケースもあります。
参考:iOS 15以降でプライベートリレーを利用される際のご注意 | スマートフォン・携帯電話 | ソフトバンク (softbank.jp)
今後提供されるiOS15/iPadOS15にアップデート後、dアカウントメニューが正しく表示されない事象について | dアカウント (docomo.ne.jp)
メールを非公開
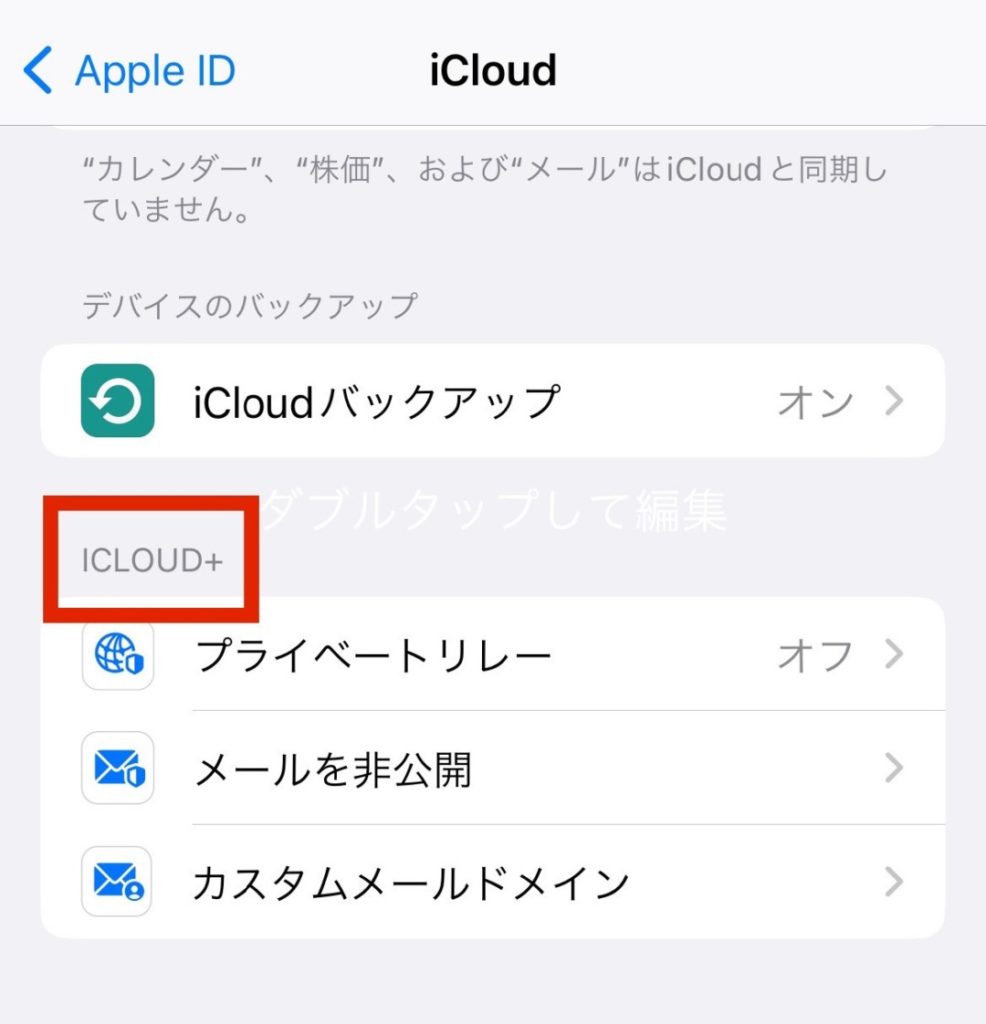
こちらは普段使っている個人用のメールではなく、ランダムなメールアドレスを発行することでアプリやサイトに登録できるサービスです。
そういったサイトへの登録時などでメールアドレスを非公開にしたい場合には、設定>Apple ID > iCloud+ >メールを非公開
から【新しメールアドレスを作成する】から利用が可能です。
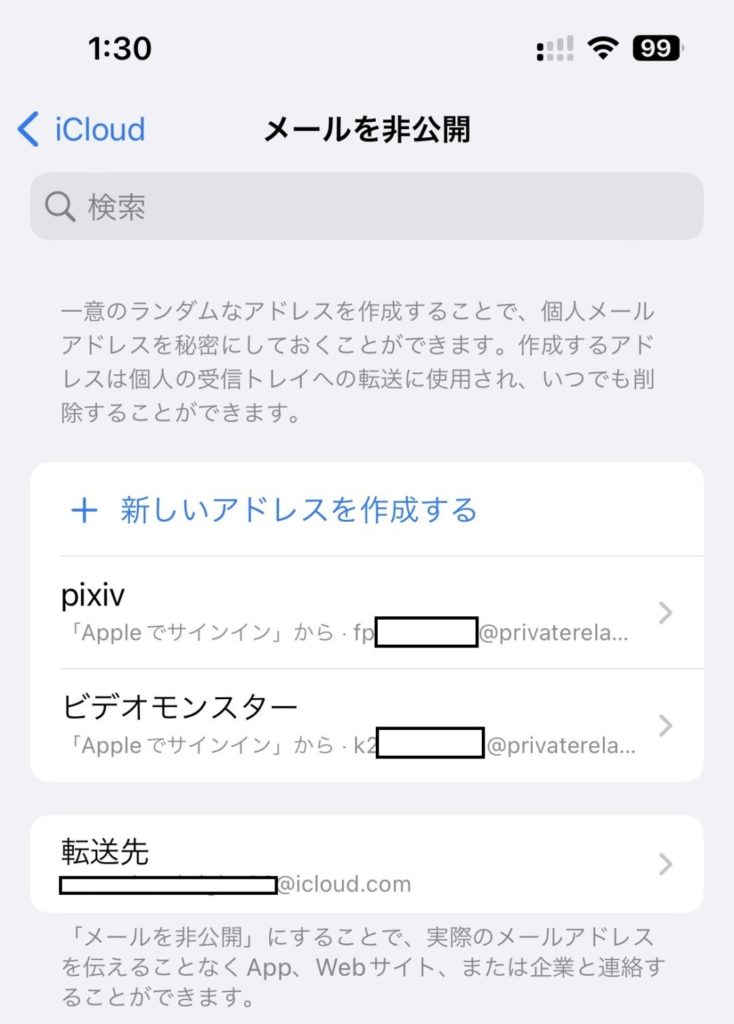
用途や内容などもラベリングして作成することができるので「これはいったいなんのアドレスか」も一目瞭然です。
なお、作成したアドレスは不要な場合には無効にすることもできます。
HomeKitセキュアビデオ
HomeKitセキュアビデオ対応カメラのサポート範囲が広がり、人物・動物の動きを検知した場合ビデをを起動/録画しiCloudへアップロードすることが可能になりました。あまり利用されている方は多くはないかもしれませんが、留守中の自宅のセキュリティとして利用している方にはありがたいものです。
カスタムメールドメイン
iCloudで独自ドメインのメールアドレスを利用することが可能です。ドメインメールは会社や個人事業主の方などで利用したい人向けでしょう。
ファミリー共有に対応
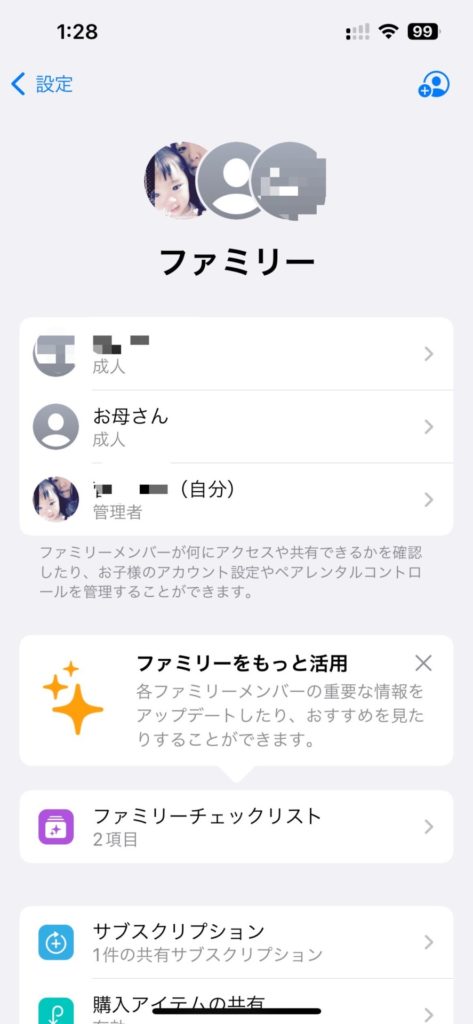
ファミリー共有で、グループメンバーがiCloud+の機能/ストレージを共有が可能になりました。
人数は最大5人までです。
我が家も私が主体となり200GBのプランを契約。iPadと母のiPhoneをファミリー共有にして利用しています。
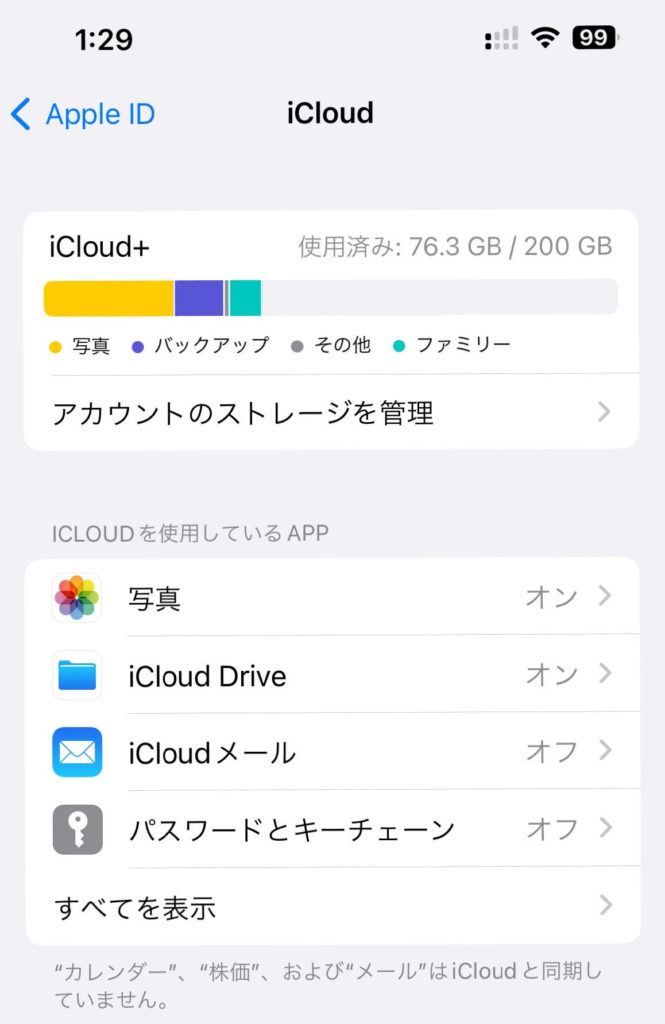
ストレージがいっぱいになる警告が良く出る人は誰かが代表してプランを契約してファミリー共有にするといいかもしれませんよ。
iOS16では、これにアプリ内での「アプリ内でメールを非公開」と「オリジナルのEメールドメイン」が追加されました。
【iOS16で新たに追加された機能】
アプリ内でメールを非公開
メールを非公開がQuickTypeキーボードの提案に組み込まれました。
そのため、他社製の App の中でもメールを非公開にすることが可能となります。
これが具体的にどんなメリットなのか?というと例えば、「A」というECサイトでメールを非公開にして登録・購入した場合、そこの登録メールアドレスは普段使うメールアドレスとは異なります。
もしそのメールアドレスに他社からの宣伝などのメールアドレスが急に届いたら?
それはメールアドレスが流用されているということを示唆します。その場合、メールアドレスは無効にすることが可能。
このように自分の個人情報を守ることができます。その範囲が他社製のAPPでも可能になったので、守備範囲が広がったということです。
設定>自分の名前のところ>iCloud >iCloud+からメールを非公開を選択>新しいアドレスを作成する
から利用ができます。また設定以外でも、アプリやSafariからログインを求められたときにも作成が可能です。
オリジナルのEメールドメイン
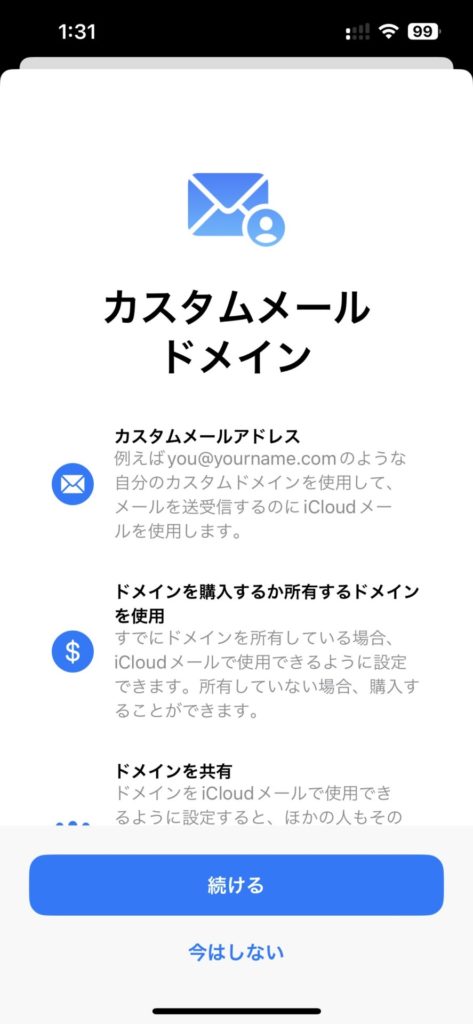
iCloudのメールアドレスをパーソナライズすることが可能です。
カスタムドメイン自体はiOS15.4から利用が可能でした。
今回のiOS16では、ファミリー共有グループでしか共有できなかったこのカスタムドメインが、ファミリー共有以外の人とも共有できるようになっています。
また、Appleから直接ドメインの購入が可能になったため、別途ドメインを取得する必要性がなく利便性が高いといえます。
ドメインの取得には料金がかかるのですが、それをあちこちで支払うよりはiCloudでまとめることで支払いがシンプルであること、また安く利用することが可能なのでおすすめです。
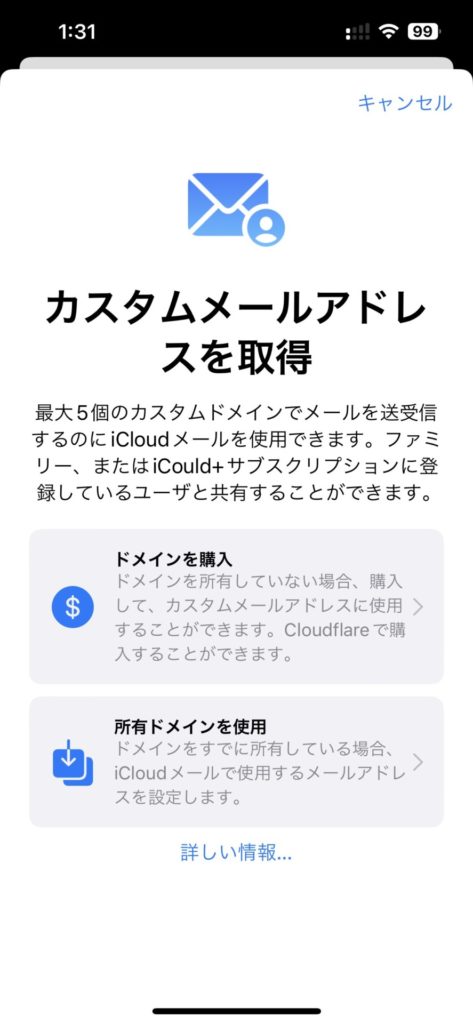
オリジナルのEメールドメインを利用することで、自分のオリジナルブログやサイトなどの個人のサイトとの紐づけ・住み分けも容易にできます。
例えば私が「黒猫ブログ」とかいうのを持っていたとしましょう。そのドメインメールに「kuroneko」を使いたい場合、ドメインを検索してみます。
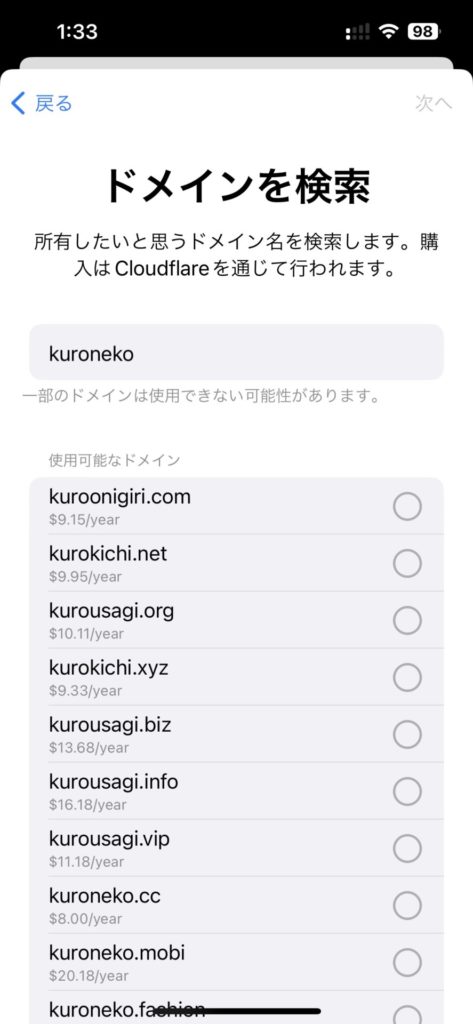
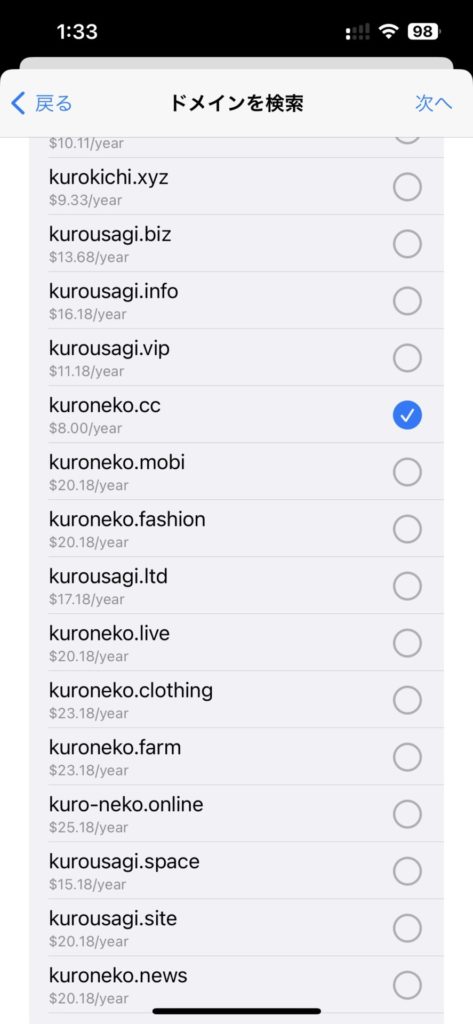
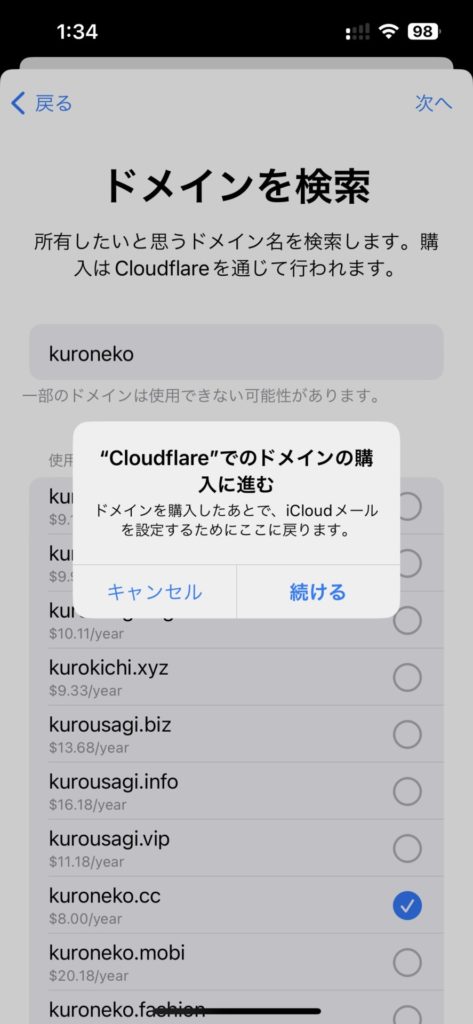
選択し、年間8$で購入が可能になっているのがわかります。
オリジナルのドメインメールがあるといい人は個人で仕事をする方、会社・事業用として利用される場面がある方でしょう。
ドメインが独自であることで、フリーメールを利用しているよりも信頼度があがるなどのメリットもあります。
通常、仕事用などでメールアドレスを使わない場合には、特段使う必要は感じない機能かもしれません。
iCloudの設定方法は?
iCloudは設定を行えば利用できます。
iCloud設定の事前準備
- iCloudの設定ができるデバイス
- iCloudの設定に必要なもの
それぞれ解説します。
iCloudの設定ができるデバイス
iCloudの設定ができるデバイスは次の通りです。
※クリックすると見出しへジャンプします
iCloudの設定ができるデバイス
それぞれのデバイスごとのiCloudの設定(サインイン)方法は、後ほど詳しく解説します。
iCloudの設定に必要なもの
iCloudの設定やサインインには、Apple IDとパスワードが必要です。
もしも、Apple IDやパスワードを忘れた方は、以下の内容をご確認ください。
Apple IDを忘れた場合
Apple IDはメールアドレスが基本です。
次の2通りの方法でApple IDが確認できます。
Apple IDの確認方法
- すでにサインインしているiPhoneの設定画面
- Appleのホームページ
iPhoneですでにサインインをしている場合は、「設定」から一番上の「ユーザー名(自分の名前)」および「Apple ID、iCloud、メディア購入」をタップしましょう。
名前の下に表示されたメールアドレスがApple IDです。
もしも、サインインされていない場合は、Apple IDの検索ページで検索すれば確認ができます。
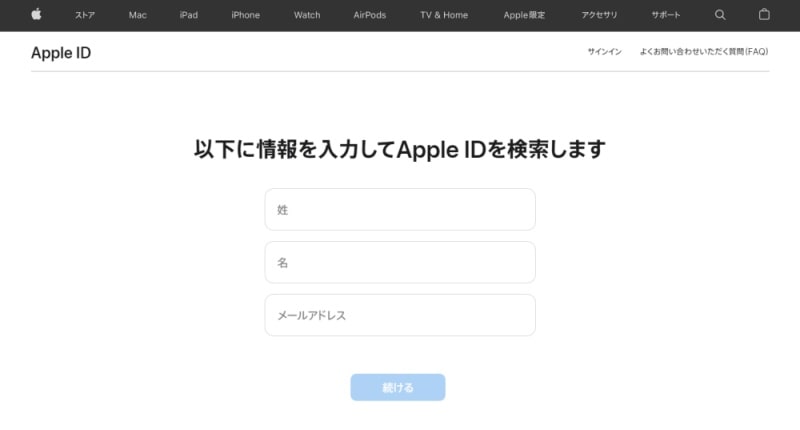
引用:Apple IDの復旧
Apple IDを作成したときに入力した氏名、思い当たるメールアドレスを入力して検索しましょう。
入力された内容で候補があった場合のみ、該当するApple IDが表示されます。
パスワードを忘れた場合
Apple IDのパスワードを忘れた場合は、一度リセットを行い再設定をしましょう。
iPhoneでApple IDのパスワードのリセットから再設定を行う方法は次の通りです。
Apple IDのパスワードをiPhoneで再設定する方法
- 設定をタップ
- 設定画面から「名前」および「Apple ID、iCloud、メディア購入」をタップ
- 「パスワードとセキュリティ」をタップ
- 「パスワードの変更」をタップ
- iPhoneのパスコードを入力
- 新しいパスワードを2回入力して変更をタップ
Apple IDは確認することが簡単ですが、パスワードは忘れてしまったらリセットするしか方法はありません。
Apple IDのパスワードは普段入力することがあまりないので忘れやすい方が多いです。
メモをするなど、忘れないようにしておきましょう。
要チェック!

iPhoneを購入するなら楽天モバイルがおすすめ!
キャリア最安値&最大32,000円相当の還元が受けられ、最新iPhoneでも実質半額以下で購入できちゃいます!
- 一括払いまたは24回払い
→最大20,000円値引き+最大12,000ポイント還元 - 48回払い
→最大12,000ポイント還元
例えば、他社では約145,000円~150,000円するiPhone 15(128GB)が、楽天モバイルなら131,800円で購入可能。32,000円相当の還元を加味すると、実質99,800円で購入できます。
いま使っているキャリアで機種変更するよりも断然安くなります! 浮いたお金でケースや画面保護フィルムを揃えることも可能。本体容量をワンランクアップしても良いでしょう。
分割払いにしたい方は48回払いの楽天モバイル買い替え超トクプログラムを使って2年後に端末を返却すれば、本体代金の約半分の支払いが免除になります。
iPhone 15(128GB)ならポイント還元も加味すると実質53,880円で入手できちゃうんです!
ぜひ、この機会に楽天モバイル公式サイトを覗いてみてください。
楽天モバイル公式 : https://network.mobile.rakuten.co.jp/
>>最新の【楽天モバイルクーポン】はこちら
iPhoneでiCloudの設定をする(iPad・iPod Touchも同様)
iPhoneでiCloudの設定を行う方法は次の通りです。
iPhoneでiCloudの設定する手順
- 「設定」をタップ
- 「iPhoneにサインイン」をタップ
- Apple IDとパスワードを入力してサインイン
- 結合をタップ
- サインインの完了
- 同期する項目の設定を行う
それぞれ解説します。
step
1設定をタップする

iPhoneのホーム画面から「設定」アプリをタップしましょう。
step
2「iPhoneにサインイン」をタップ
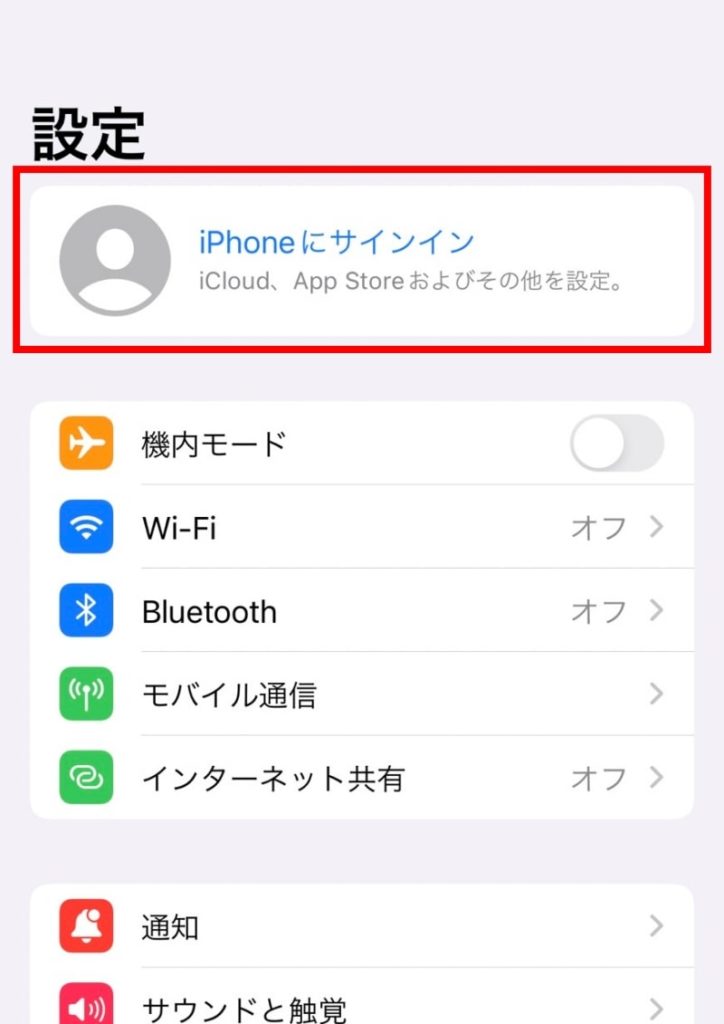
設定画面から一番上の「iPhoneにサインイン」および「iCloud、App Storeおよびその他を設定。」をタップします。
自分の名前が表示されている場合は?
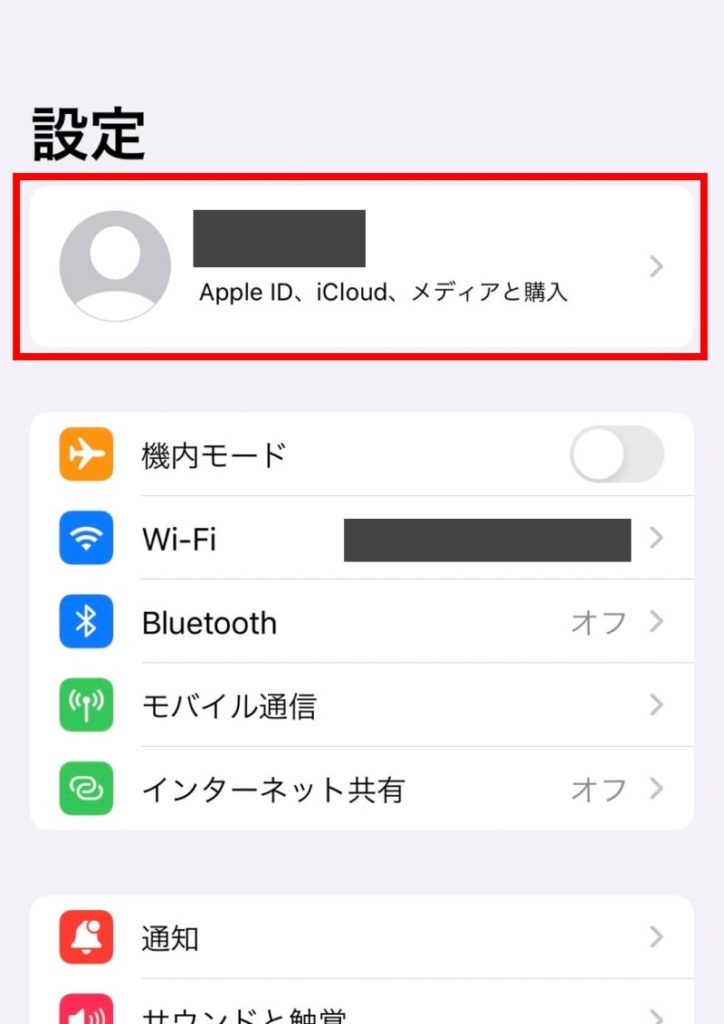
すでにiPhoneでサインインされている状態なので、以下からの設定は不要です。
最後の同期する項目だけ確認しておきましょう。
step
3Apple IDとパスワードを入力してサインイン
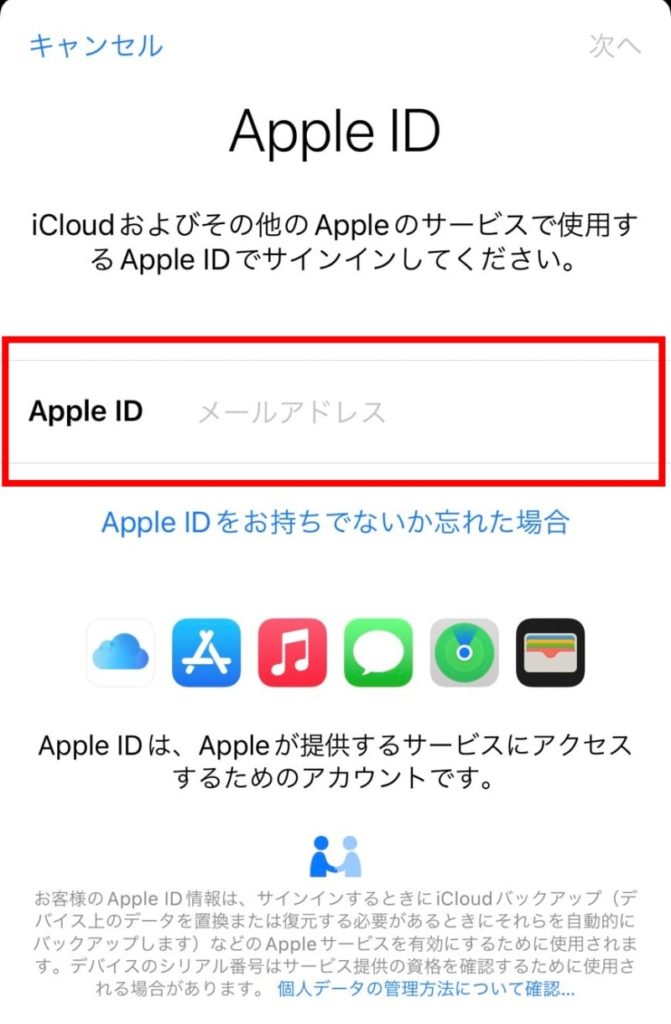
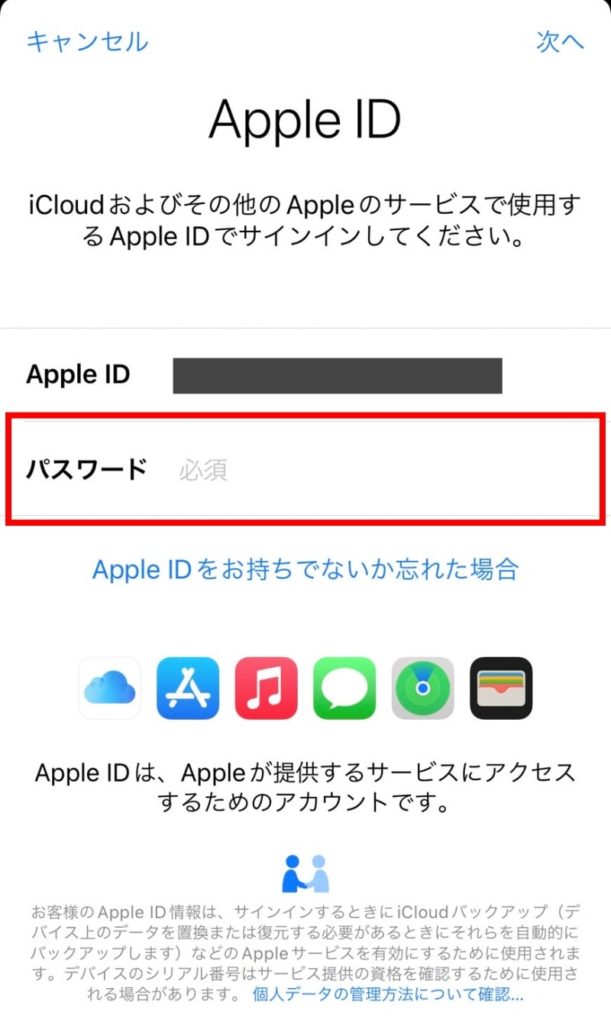
まずは、Apple IDを入力して次へをタップします。
Apple IDの下に入力欄が出てくるので、パスワードを入力して次へをタップしましょう。
パスコードの入力画面が出た場合は?
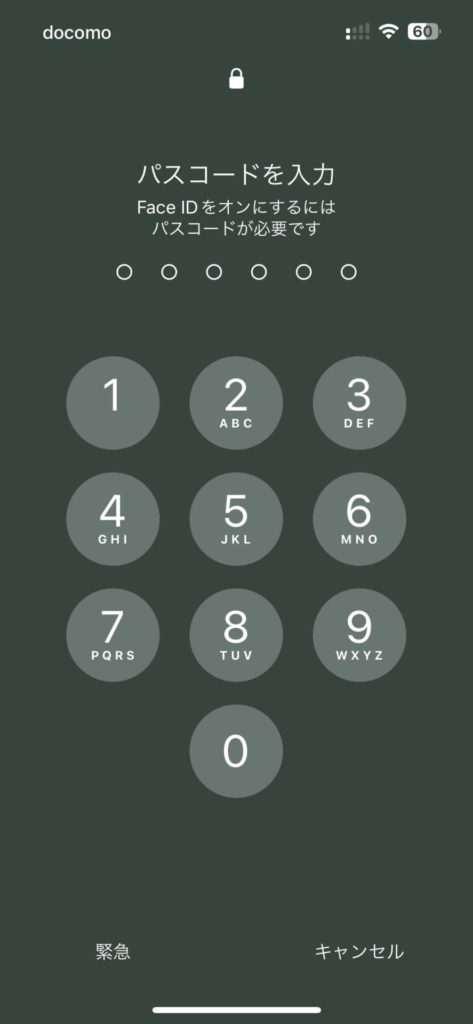
サインインの前にiPhoneのパスコードを求められる場合があります。
iPhoneのパスコードを求められた場合は入力しましょう。
iPhoneのパスコードがわからない方は、以下の記事をご参照ください。
-
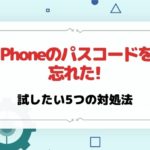
-
iPhoneのパスコードを忘れた場合に試したい5つの対処法
続きを見る
step
4結合をタップ
iPhoneに保存されているデータがある場合に、データをiCloudにアップロードするかどうか尋ねられます。
アップロードする場合は「結合」をタップしましょう。
iPhoneに保存されているデータがない場合は表示されません。
step
5サインインの完了
画面にユーザー名とApple IDが表示されたら、サインインの完了です。
step
6同期する項目の設定を行う
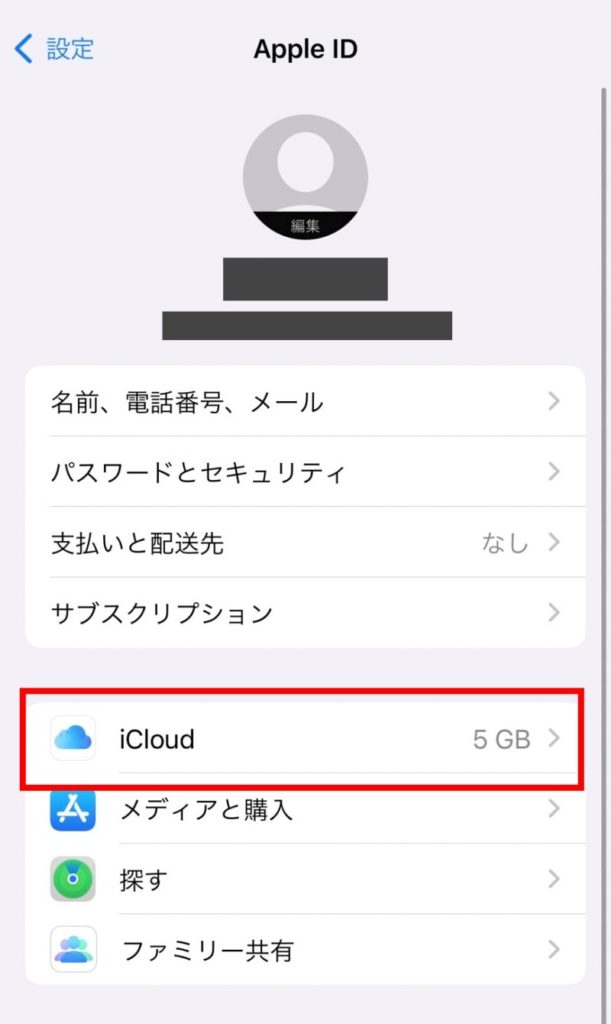
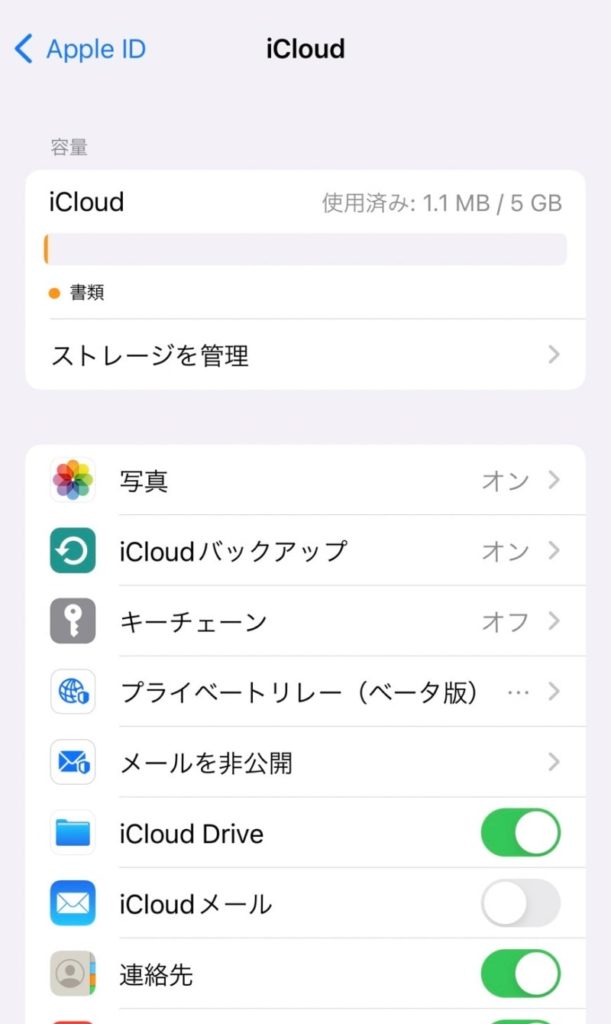
サインインが完了したら、「iCloud」をタップしましょう。
iCloudを開くと、上部にはiCloudの使用容量、その下にiCloudを使用しているアプリが一覧で表示されます。
もし、iCloudにアップロードさせたくないデータがあれば、緑のスイッチをタップしてオフにしておきましょう。
MacでiCloudの設定をする
MacでiCloudの設定をする方法は次の通りです。
MacでiCloudの設定をする手順
- Appleのメニューから「システム環境設定」を選択
- サインインをクリック
- Apple IDとパスワードを入力
- iCloudをクリック
- サインインの完了
- 同期する項目の設定
それぞれ解説します。
step
1Appleのメニューから「システム環境設定」を選択
Appleのメニュー(アップルのマーク)をクリックしましょう。
メニュー一覧から「システム環境設定」を選択します。
step
2サインインをクリック
サインインをクリックしましょう。
Apple IDが表示されている場合は?
Apple IDが表示されている場合はすでにiCloudにサインインされている状態です。
「Apple ID」をクリックして「iCloud」を選択したのち、最後の同期する項目の設定だけ確認しておきましょう。
step
3Apple IDとパスワードを入力
Apple IDとパスワードを入力します。
新たな入力画面が表示されたら、お使いのiPhoneの電話番号宛てで6桁の確認コードが送信されるので確認しましょう。
送られた6桁の確認コードを入力すればサインインが完了します。
step
4iCloudをクリック
サインインができたらiCloudをクリックしましょう。
step
5同期する項目の設定
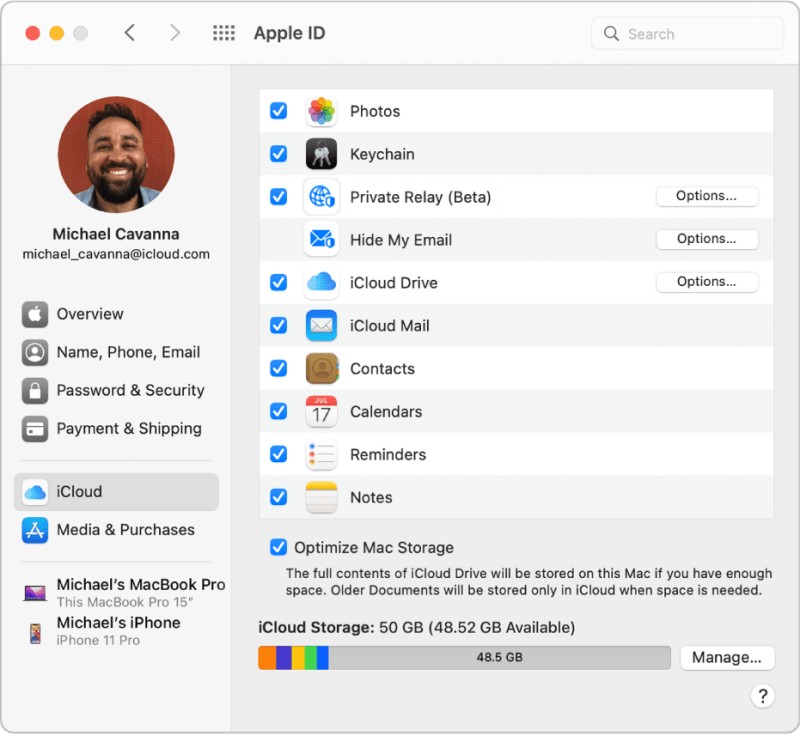
アプリおよび機能が一覧表示されるので、同期する項目だけチェックを入れておきます。
Apple WatchでiCloudの設定をする
Apple WatchでiCloudを設定する方法は、Apple Watchの使用者で異なります。
Apple Watchの使用者
- 自分自身
- iPhoneを所有していない家族
Apple Watchの使用者ごとで解説しますね。
Apple Watchを自分が使用している
Apple Watchを自分が使用している場合は、ペアリングしているiPhoneで設定しましょう。
ペアリングしているiPhoneでiCloudをオンにすると、Apple WatchでiCloudの情報が確認できます。
また、Apple Watchで表示される情報は、ペアリングしているiPhoneのApple Watchアプリで設定の変更が可能です。
Apple Watchを家族が使用している
Apple Watchをファミリー共有で管理者ではない家族(メンバー)が使用している場合、Apple Watchの設定アプリからオンオフの切り替えができます。
ファミリー共有は、後述するファミリー共有機能を設定するでご紹介します。
最新のApple Watchについて知りたい方は、以下の記事もご確認下さい。
WindowsパソコンでiCloudの設定をする
WindowsパソコンでiCloudの設定をする方法は次の通りです。
WindowsパソコンでiCloudの設定をする手順
- iPhone、iPad、iPod touchまたはMacでiCloudを設定
- Windows用のiCloudアプリをダウンロード
- ダウンロードしたWindows用のiCloudアプリを開く
- Apple IDとパスワードを入力してサインイン
- 同期する項目の設定
それぞれ解説します。
step
1iPhone、iPad、iPod touchまたはMacでiCloudを設定
事前にiPhoneやiPad、iPod touchまたはMacでiCloudの設定を行っておきましょう。
step
2Windows用のiCloudアプリをダウンロード
Windows用のiCloudアプリ(iCloud for Windows)をWindowsパソコンにダウンロードします。
iCloud for Windowsは、Appleの公式ホームページ「Windows 用 iCloud をダウンロードする」からダウンロードができますよ。
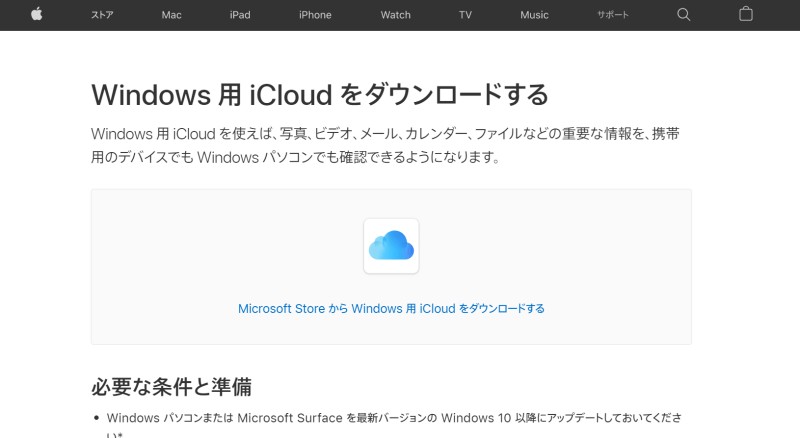
「Microsoft Store から Windows 用 iCloud をダウンロードする」をクリックすると、Microsoft Storeに移行します。
Microsoft StoreでiCloud for Windowsをダウンロードしましょう。
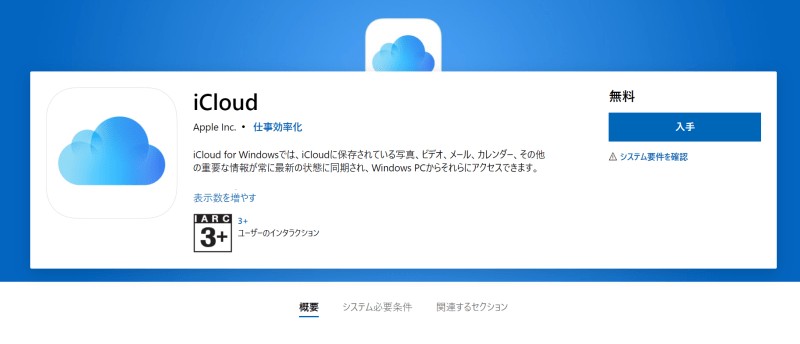
引用:iCloudを入手
アプリのダウンロードにはMicrosoftアカウントが必要です。
step
3ダウンロードしたWindows用のiCloudアプリを開く
iCloud for WindowsがWindowsパソコンにダウンロードできたら、アプリを開きましょう。
step
4Apple IDとパスワードを入力してサインイン
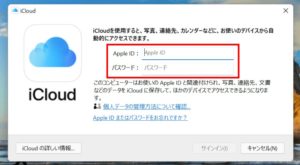
iCloud for Windowsを開くと、Apple IDとパスワードの入力が求められます。
Apple IDとパスワードを入力して「サインイン」をクリックしましょう。
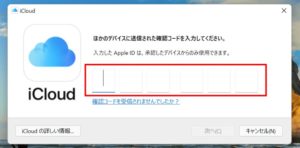
新たな入力画面が表示されると同時にApple IDでサインインしているiPhoneやiPad、iPod touchまたはMacに新たなデバイスがサインインをすることを承認するかのポップアップが表示されます。
6桁の確認コードが送信されるので確認しましょう。
届いた6桁の確認コードを入力すればサインインが完了します。
step
5同期する項目の設定
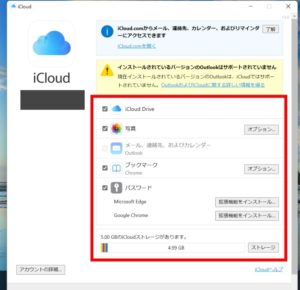
同期するアプリおよび機能が表示されるので、同期する項目にだけチェックを入れましょう。
写真とブックマークのオプション
写真とブックマークのオプションでは次の設定が可能です。
【写真のオプション】
- iCloud写真の同期
- 共有させるアルバムのフォルダ指定と同期
【ブックマークのオプション】
Windowsパソコンで使用しているブラウザのブックマークの同期(ブラウザごとで可能)
それぞれ、同期させたい項目があれば、オプションをクリックしてチェックを入れておいてくださいね。
AndroidやWebブラウザからiCloudにアクセスする
AndroidからiCloudのサインインを行いたい場合は、WebブラウザからiCloudへアクセスしましょう。
WebブラウザからiCloudへサインインする方法は、MacやWindowsパソコンからも可能です。
AndroidからiCloudへサインインする方法は以下の通りで行います。
AndroidからiCloudへサインインする手順
- iPhone、iPad、iPod touchまたはMacでiCloudの設定
- WebブラウザからiCloudサイトへアクセス
- Apple IDとパスワードを入力してサインイン
- メイン画面が表示される
それぞれ解説しますね。
step
1iPhone、iPad、iPod touchまたはMacでiCloudの設定
事前にiPhoneやiPad、iPod touchまたはMacでiCloudの設定を行っておきましょう。
step
2WebブラウザからiCloudサイトへアクセス
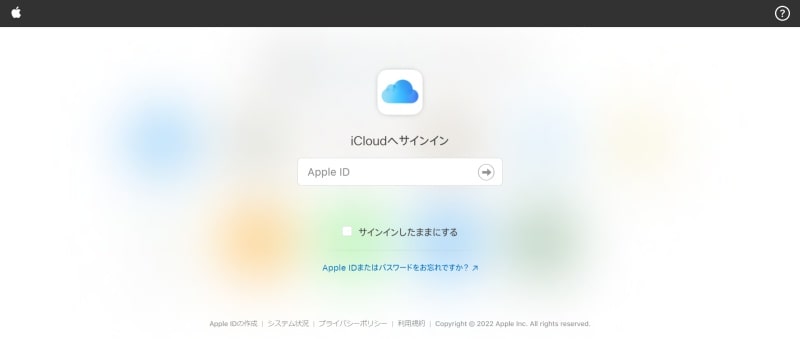
引用:iCloud
WebブラウザからiCloudサイトへアクセスします。
step
3Apple IDとパスワードを入力してサインイン
Apple IDを入力して矢印ボタンをタップしましょう。
その後、下に入力欄が出てきます。
入力欄が出てきたら、パスワードを入力して右にある矢印ボタンをタップしましょう。
新たな入力画面が表示されると同時にApple IDでサインインしているiPhoneやiPad、iPod touchまたはMacに6桁の確認コードが届きます。
6桁の確認コードを入力しましょう。
step
4メイン画面が出てくる
メイン画面が出てきたらサインイン完了です。
iCloudを使った5つの活用法
ところで、あなたはiCloudとは何かを知っていますか?
iCloudは、写真、ファイル、メモ、パスワード、その他のデータをクラウドに安全に保存し、すべてのデバイスで自動的に最新の状態に保つAppleのサービスです。
引用:iCloudの概要
要するに、iCloudとはiPhoneやiPad、パソコンの中にあるデータ(写真やファイルやメモなど)をインターネット上に保存するAppleのサービスです。
また、iCloudは保存するだけでなく、データを同期させて複数のデバイスで共有できます。
iCloudの2つの機能
- デバイスのデータをインターネット上に保存する
- 最新のデータを複数デバイスで共有する
iCloudの機能を使ったiPhoneの活用法を5つご紹介します。
iCloudを使った5つのiPhone活用法
- iPhoneのバックアップが取れる
- 紛失したiPhoneを探せる
- iCloudでメールアカウントが作れる
- 写真やアプリなどが家族と共有できる
- ファイルやデータをデバイス間で共有できる
ひとつずつ解説しますね。
iPhoneのバックアップが取れる
iCloudは、iPhoneのバックアップが取れます。
iCloudでバックアップができるものは以下の通りです。
iCloudでバックアップできるもの
- アプリデータ
- Apple Watchのデータ(ファミリー共有している場合は除く)
- デバイスの設定
- ホーム画面とアプリの配置
- メールのメッセージ
- 写真とビデオ
- Appleサービスの購入履歴(音楽やアプリなど)
- 着信音
- 留守番電話のメッセージ(バックアップ時のSIMカードが必要)
iCloudを使ってiPhoneのバックアップを取る方法は自動と手動の2種類あります。
自動、手動それぞれのバックアップ方法とデータの復元まで手順をご紹介します。
自動でバックアップを取る
iCloudを使ってiPhoneのバックアップを自動で取る手順は次の通りです。
iCloudを使ってiPhoneのバックアップを自動で取る手順
- iPhoneの設定をタップ
- 設定画面から自分の名前をタップ
- 「iCloud」を選択
- 「iCloudバックアップ」を選択
- 「iCloudバックアップ」をオンにする
- iPhoneを充電する
- iPhoneをWi-Fiに接続する
- iPhoneの画面をロック画面にする
iPhoneをロック画面にしてしばらくすると、iCloudを使ったバックアップが自動的に始まります。
iCloudバックアップがオンになっている間は、毎日自動でバックアップしますよ。
もし、「iCloudストレージの容量が足りない」と表示された場合は、ストレージの容量を増やす必要があります。
画面の案内に従って、ストレージプランをアップグレード(有料)しましょう。
手動でバックアップを取る
iCloudを使ってiPhoneのバックアップを手動で取る手順は次の通りです。
iCloudを使ってiPhoneを手動でバックアップする手順
- iPhoneをWi-Fiにつなぐ
- 設定をタップ
- 設定画面から自分の名前をタップ
- 「iCloud」を選択
- 「iCloudバックアップ」を選択
- 「今すぐバックアップを作成」をタップ
- 「今すぐバックアップを作成」の下にバックアップを作成した日付が表示される
バックアップが終わるまではWi-Fiを繋いだままにしておきましょう。
Wi-Fiを途中で切ると、バックアップが正常に完了しません。
もし、「iCloudストレージの容量が足りない」と表示された場合は、ストレージの容量を増やす必要があります。
画面の案内に従って、ストレージプランをアップグレード(有料)しましょう。
バックアップからデータを復元する
バックアップからデータを復元する方法もご紹介します。
データ復元の手順は次の通りです。
バックアップからデータを復元する手順
- iPhoneを初期化する
- 初期設定画面を進みiPhoneをWi-Fiにつながる
- 「Appとデータ」まで進む
- 「iCloudバックアップから復元」をタップ
- Apple IDとパスワードを入力してサインイン
- 復元したいバックアップデータを選択
- 画面の案内に従って再度Apple IDとパスワードを入力
- 進行状況のバーが表示され最後まで進むまで待つ
- 残りの設定を終わらせる
復元したいバックアップデータを選んだときに、「新しいバージョンのソフトウェアが必要」とメッセージが出る場合があります。
メッセージが出た場合は、画面の案内に従ってアップデートしましょう。
紛失したiPhoneを探せる
iPhoneが紛失したときには、無くなったiPhoneを探せます。
ただし、事前にiPhoneへの設定が必要です。
iPhoneを探せるようにする事前設定と紛失して困ったときにiPhoneを探す方法をご紹介します。
iPhoneを探すを設定する
iPhoneを紛失したときは、iCloudの機能の1つである「iPhoneを探す」を使います。
「iPhoneを探す」を使用するには事前に設定しておきましょう。
設定手順は以下の通りです。
- 設定をタップ
- 設定画面の一番上にある自分の名前をタップ
- 「探す」をタップ
- 「iPhoneを探す」をタップ
- 「iPhoneを探す」をオンにする
これで、iPhoneを探すの設定は完了です。
パソコンからiPhoneを探す
iPhoneを紛失してしまった場合のiPhoneの探し方をご紹介します。
今回はパソコンから探す方法を解説しますね。
紛失したiPhoneを探す手順
- iCloudサイトの「iPhoneを探す」ページにアクセス
- Apple IDとパスワードを入力してサインイン
- iPhoneの位置情報を確認する画面が表示される
- 画面上部の「すべてのデバイス」をクリック
- 探したいiPhoneを選択
- iPhoneの位置情報が表示される
これで、紛失したiPhoneの位置情報が確認できますよ。
ちなみに、iPhoneの位置情報が表示されるのと同時にメニュー画面が出てきます。
iPhoneを探すのメニューには次の3つのモードが用意されています。
iPhoneを探す3つのモード
【サウンド再生】
探しているiPhoneの音を鳴らせる
【紛失モード】
- 紛失したiPhoneにロックをかける
- 拾得者にメッセージを表示する
【iPhoneを消去】
探しているiPhoneを遠隔操作で初期化する
「iPhoneを消去」モードでiPhoneを初期化した場合、iPhoneを探すは利用できなくなります。
探しているiPhoneの位置情報の追跡ができなくなるので注意してください。
iCloudでメールアカウントが作れる
iCloudを利用していれば、アットマークの後ろに「icloud.com」がつくiCloudメールのアカウントが無料で作成可能です。
メールアドレスの作成方法と、iCloudメールをApple IDに設定する手順をご紹介します。
iCloudメールのアカウントを作成する
今回はiPhoneでiCloudメールのアカウントを作成する方法をご紹介します。
iCloudメールのアカウントは次の手順で作成しましょう。
iCloudメールアカウント作成手順
- 設定をタップ
- 設定画面の一番上にある自分の名前をタップ
- iCloudをタップ
- iCloudメールをオンにする
- 作成を選択する
- 任意の文字列を入力
- 間違いがないか確認し右上の作成をタップ
これで、iCloudメールアカウントが作成できます。
もし、「iCloudメール」をオンにしても画面に作成画面の表示が出ない場合は、すでにiCloudメールアカウントを持っているということです。
メールアプリを開いて、「iCloud」というメールアカウントがないか確認してみましょう。
Apple IDをiCloudメールに変更する
Apple IDをiCloudメールアドレスに変更する手順は次の通りです。
Apple IDを変更する手順
- Apple IDサイトにアクセス
- サインインを選択する
- Apple IDとパスワードを入力してサインイン
- iPhoneに6桁の確認コードが届く
- 届いた6桁の確認コードを入力
- 「Apple ID」を選択する
- 「Apple IDを変更します」の下にiCloudメールアドレスを入力
- Apple IDを変更ボタンを選択する
- Apple IDに変更したメールアドレス宛てに確認コードが届く
- 届いた確認してコードを入力
これで、Apple IDをiCloudメールアドレスに変更できます。
ただし、30日以内に作成したiCloudメールアドレスに変更しようとすると、「このメールアドレスは現在Apple IDとして使用できません。」と出てしまいます。
Apple IDを作成して1ヶ月後に変更するようにしましょう。
ちなみに、Apple IDをキャリアメールに設定している場合は、iCloudメールアドレスに変更するのをおすすめします。
なぜなら、乗り換えで携帯キャリアを変更した場合、Apple IDで使っているメールアドレスは使えなくなるからです。
今後も携帯キャリアを変えるたびに、Apple IDを変更するのも面倒ですよね。
Apple IDをiCloudメールアドレスに変更しておけば、携帯キャリアが変わってもApple IDを変更する手間が省けます。
iCloudメールアドレスを作成したら、Apple IDも忘れずに変更しておきましょう。
写真やアプリなどが家族で共有できる
iCloudのファミリー共有機能を使えば、写真やアプリなどが家族で共有できます。
ファミリー共有機能とは?
家族それぞれが持つApple IDをひとつのApple IDに紐付け、アプリや音楽などの購入したコンテンツを共有できる機能です。
最大6名まで共有できます。
ファミリー共有機能の設定手順と、写真を家族で共有する方法をご紹介します。
ファミリー共有機能を設定する
ファミリー共有機能の設定する方法は次の通りです。
ファミリー共有の設定手順
- 家族の中の成人1名を管理者にする
- 管理者のiPhoneから「設定」を開く
- 設定画面の一番上にある自分の名前をタップ
- 「ファミリー共有」をタップ
- 「ファミリーを設定」をタップ
- 画面上の案内に従ってファミリー共有グループを設定する
- 家族に参加を依頼する
- 家族のiPhoneにファミリー共有の登録案内が届く
- 家族のiPhoneの「設定」を開く
- 「登録案内」をタップ
- 画面の案内に沿って参加の承諾を行う
もし、ファミリー共有の参加が承諾できない場合は、自分のApple IDで他のファミリー共有グループに参加していないか確認しましょう。
一度に登録できるファミリー共有グループは1つまでです。
別のファミリー共有グループに切り替えるのは年1回だけしかできないので注意しましょう。
また、本来Apple IDは13歳未満のお子様は作成できないのですが、ファミリー共有機能を使えば13歳未満でもApple IDを作成できます。
親のApple IDを使わせずに、お子様専用のApple IDを作って使わせることができるので便利です。
写真を家族と共有する
ファミリー共有機能を設定すると、ファミリー共有専用の共有アルバムフォルダが作成されます。
共有アルバムフォルダに写真や動画を追加すれば、家族と共有が可能です。
写真と動画を家族で共有するには次の通りに行いましょう。
写真を家族で共有する手順
- 設定をタップ
- 設定画面から自分の名前をタップ
- 「iCloud」をタップ
- 「写真」をタップ
- 「共有アルバム」をオンにする
- 写真アプリを開く
- 一番下のメニューから「アルバム」をタップ
- 共有アルバムの「ファミリー」フォルダをタップ
- プラスボタンをタップ
- 共有したい写真や動画を選択して完了をタップ
これで、写真や動画を家族で共有できます。
ファイルやデータをデバイス間で共有できる
iCloud Driveを使って、ファイルやデータをデバイス間で共有します。
iCloud Driveを使う前には、以下の内容を確認しておきましょう。
iCloud Driveを始める前に
- iPhoneが最新のiOSになっているか
- 共有するデバイスでiCloudを設定しているか
- 共有するデバイスで同じApple IDを使ってサインインをしているか
- Windowsパソコンの場合はWindows 7以降でiCloud for Windowsアプリを使用しているか
最新のiOSにアップデートできない、Windowsパソコンのアップグレードができない場合は、iCloud のシステム条件で最低限のシステム条件を確認してからiCloud Driveを使うようにしてください。
iCloud Driveを設定する
iCloud Driveは次の通りに設定しましょう。
iCloud Driveの設定手順
- 設定をタップ
- 設定画面の一番上にある自分の名前をタップ
- 「iCloud」をタップ
- 「iCloud Drive」をオンにする
MacやWindowsパソコンもそれぞれ、同じApple IDでiCloudにサインインします。
iCloudの同期する項目の選択画面で「iCloud Drive」にチェックを入れましょう。
ファイルやデータを共有する
ファイルやデータのサイズが50GB以下で、iCloudの容量が超えない限りはiCloud Driveに保存できます。
iPhone、MacやWindowsパソコンそれぞれiCloud Driveに保存しているファイルやデータを確認、追加して共有する場所は以下の通りです。
iCloud Driveの確認や保存する場所は?
【iPhoneの場合】
ファイルアプリ内にある「iCloud Drive」
【Macの場合】
Finder内にある「iCloud Drive」
【Windowsパソコンの場合】
ファイルエクスプローラーからiCloud Driveにアクセスできる
それぞれの保存場所にファイルやデータを保存することでデバイス間で共有できます。
iCloudの設定に関するよくある質問
iCloudの設定に関するよくある質問をご紹介します。
iCloudがオンにできない場合はどうしたら良いですか?
iCloudにサインインできないのか、iCloudの機能がオンできないのかで方法が異なります。
それぞれの方法をご紹介します。
iCloudにサインインできない場合
iCloudに接続やサインインができない場合は、以下の内容を試してみてください。
iCloudにサインインできない場合の対策
- Appleの「システム状況」ページからiCloudに影響がないか確認
- Apple IDやパスワードが間違えていないか確認
- Apple IDがロックがかかっていないか確認
Apple IDやパスワードの確認方法は、iCloudの設定に必要なものをご参照ください。
また、本人または第三者がパスワードやセキュリティの質問、その他のアカウント情報を何度も間違えてしまった場合は自動的にロックがかかります。
サインインをしても、「Apple IDがロックされています」または「Apple IDが使用できません」のメッセージが表示される場合は、パスワードをリセットしましょう。
Apple IDのパスワードのリセット方法は、パスワードを忘れた場合をご参照ください。
iCloudの機能をオンできない場合
iCloudバックアップやiCloud Driveなど、iCloudの機能がオンにできない場合は次の対策を行いましょう。
iCloudの機能がオンできない場合の対策
- iPhoneを再起動する
- 機内モードをオフにしているか確認
- iCloudのサインインをやり直す
- 時間を置いて試して見る
- iPhoneのiOSを最新にアップデートする
Windows用のiCloudがパソコンでダウンロードできません。
Windows用のiCloudアプリ(iCloud for Windows)がダウンロードまたはインストールできない場合は、以下の内容をご確認ください。
Windows用iCloudがダウンロードできない場合に確認すること
- Microsoftアカウントは作成しているか
- iCloud for Windowsの最小システム条件を満たしているか
- Windows Media Playerが有効またはインストールされているか
iCloud for WindowsはMicrosoftアカウントがなければインストールはできません。
Microsoftアカウントを持っていない場合は、Microsoftアカウントページで作成できます。
また、iCloud for Windowsはメディア機能が必要です。
メディア機能がない場合は、Windows Media Playerを事前にインストールしましょう。
iCloudがWindowsパソコンと同期できません。
iCloudがWindowsパソコンと同期できない場合は以下の内容を試してみてください。
iCloudがWindowsパソコンと同期できない場合の対策
- iPhoneでログイン認証をする
- Windows用iCloudアプリをサインアウトして閉じて再度サインインする
- Windowsパソコンを再起動する
- Windows用iCloudをアンインストールして再度インストールする
- Webブラウザでサインインしてみる
iClowdがWindowsパソコンと同期できない原因はいくつかあります。
ひとつずつ解決法を試してみましょう。
容量はあるのに、iCloudにバックアップができません。
容量はあるのにiCloudにバックアップできない原因は2つです。
容量はあるのにiCloudにバックアップできない2つの原因
- iCloudに長い期間バックアップしていない
- Apple社サーバーの不具合
それぞれ解説します。
iCloudに長い期間バックアップしていない
iCloudに長い期間バックアップしていなければ、次回のバックアップサイズがiCloudの空き容量より大きい可能性があります。
次回のバックアップサイズがiCloudの空き容量より大きければ、バックアップは取れません。
次回のバックアップサイズは以下の手順で確認できます。
次回のバックアップサイズの確認手順
- 設定をタップ
- ユーザー名をタップ
- 「iCloud」をタップ
- 「ストレージの管理」をタップ
- 「バックアップ」を選択
- 「次回作成時のサイズ」で確認できる
もし、次回のバックアップサイズがiCloudの空き容量より大きい場合は、以下の対策を行いましょう。
バックアップサイズがiCloudの空き容量より大きい場合の対策
- 有料プランで容量を増やす
- バックアップするデータを減らす
- 古いバックアップデータを消去
- 必要なデータのみバックアップする
- iCloud内の不要なデータを消去
すべての対策を行えば、バックアップサイズを少なくしてiCloudの空き容量が増えるため、バックアップを行えるでしょう。
次回のバックアップサイズが大きい場合は、試してみてくださいね。
Apple社サーバーの不具合
次回のバックアップサイズがiCloudの空き容量より小さい場合は、Apple社のサーバー側の不具合が考えられます。
そうした状況であれば、一度Appleのサポートに問い合わせてみましょう。
また、前回のバックアップを消去して、バックアップを最初からやり直してみるのも1つの方法です。
iCloudの設定方法と5つの活用法のまとめ
iCloudの設定方法と5つの活用法についてご紹介しました。
iCloudの設定方法はデバイスごとで異なるので、それぞれの手順で設定を行いましょう。
また、iCloudの機能を使えば、iPhoneをより便利に使えます。
具体的には次の5つの活用法がありました。
iCloudを使った5つの活用法
- iPhone内のデータをバックアップできる
- iPhoneを紛失した際に探せる
- 携帯キャリアに左右されないメールアカウントが作れる
- 写真やアプリを家族でシェアできる
- ファイルやデータをデバイス間で共有できる
iCloudの機能を利用すれば、iPhone生活がより楽しめます。
ぜひ試してみてくださいね。
 |
||
関連記事