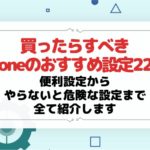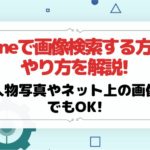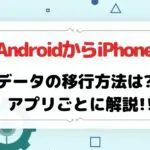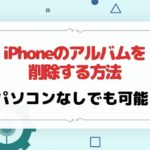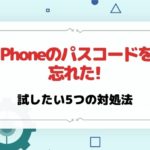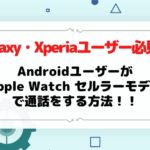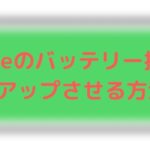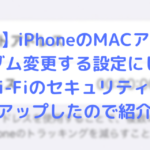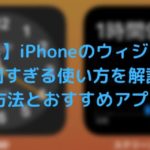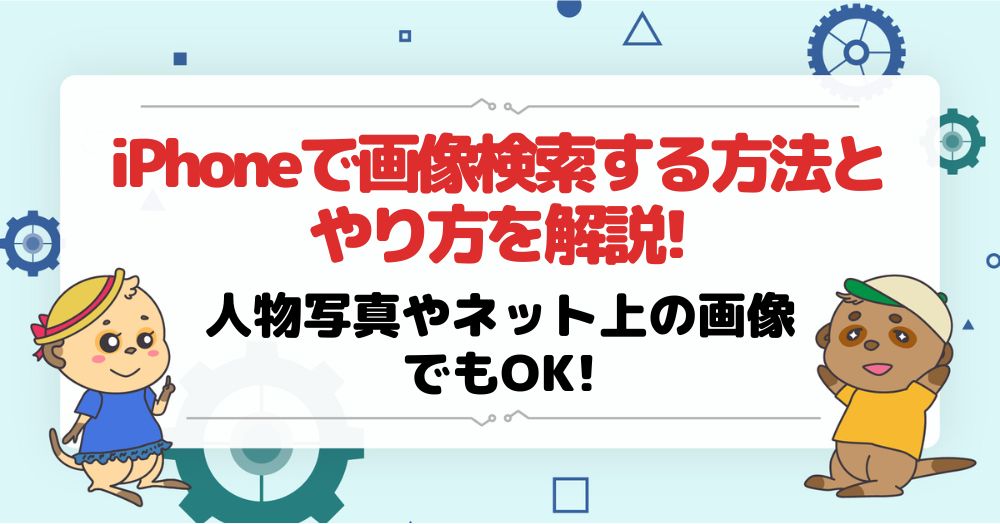
「目の前にある物の名前が知りたい!」「SNSで見かけたこの商品がどのブランドの物か知りたい…」
こんな時に便利な機能が「画像検索」です。
やり方が分からない、という方も多いのですが、iPhoneで意外と簡単にできてしまいます。
本記事では、iPhoneで画像検索する方法を徹底解説します!
目次
iPhoneの画像検索は「Google」アプリが超便利!

画像検索をするのに一番便利なのは「google」アプリ。なぜなら、googleアプリでは色んな画像検索ができるからです。例えば…
- ネット上の画像
- カメラロールに保存されている写真
- googleレンズで実際に写したもの
これらすべてが画像検索できちゃいます!
ChromeやSafariを用いて画像検索をすることは可能ですが、工数が多いため少々面倒です。なので、まずはgoogleアプリを用いた画像検索方法を解説します。
iPhoneからGoogleアプリを使って画像検索する方法
保存された写真に写っているものを画像検索するやり方
iPhoneに保存されている写真を用いた画像検索方法は下記の通り。
- Google アプリ
を開く
- 検索バーで Google レンズ
をタップ
- 写真選択ツールアイコン
をタップして写真を選択し、検索に使用する写真をアップロード
- 検索範囲を選択します。
- 検索したいものの上に選択アイコン
が表示されている場合は、そのアイコンをタップします
- 一部の領域のみを検索したい場合は、選択範囲を囲むボックスの角をドラッグし、範囲を指定します。
- 検索したいものの上に選択アイコン
- 画面下部に検索結果が表示されているので、スクロールして検索結果を見ることができます。
Googleレンズに写して画像検索するやり方
今あなたの目の前にあるものを検索したいときの画像検索方法は下記の通り。
- Google アプリ
を開く
- 検索バーで Google レンズ
をタップ。検索に使用する写真を撮影し、検索アイコン
をタップ
- 検索範囲を選択します。
- 検索したいものの上に選択アイコン
が表示されている場合は、そのアイコンをタップします
- 一部の領域のみを検索したい場合は、選択範囲を囲むボックスの角をドラッグし、範囲を指定します。
- 検索したいものの上に選択アイコン
- 画面下部に検索結果が表示されているので、スクロールして検索結果を見ることができます。
ネット上の画像から画像検索するやり方
ネットで見つけた画像を用いて画像検索する方法は下記。
- Google 画像検索にアクセス
- 画像を検索します
- 画像長押しし、左下の [画像内を検索]
をタップします
画像検索は類似のものもでてくる
画像検索は類似物も引っかかってしまうので、求めているものと違うものがヒットしてしまうこともあります。
そんな時は、[検索に追加] をタップし、絞り込みキーワードを入力することができます!
iPhoneからその他のアプリを使って画像検索する方法
Googleアプリ以外でも画像検索をすることは可能です。
Chromeで画像検索するやり方
![]()
- 検索したい画像を表示させる
- Webページに掲載されている画像を長押しする
- 【この画像をGoogleで検索】をタップ
- 画像検索の結果が表示される
Safariで画像検索するやり方
![]()
Safariそのものには画像検索機能は搭載されていません。しかし、デスクトップPC版Google画像検索にアクセスし、画像URLを得ることで、画像検索ができるようになります!
- Webページに掲載されている画像を長押しし【コピー】をタップして画像URLを取得
- Google画像検索にアクセス
- 画面下部のurl入力欄の【ぁあ】をタップ
- 【デスクトップ用Webサイトを表示】をタップ
- カメラアイコンをタップ
- 【画像のURLを貼り付け】をタップ
- 画像URLを入力
- 【画像で検索】をタップ
- 画像検索の結果が表示される
要チェック!

iPhoneを購入するなら楽天モバイルがおすすめ!
キャリア最安値&最大32,000円相当の還元が受けられ、最新iPhoneでも実質半額以下で購入できちゃいます!
- 一括払いまたは24回払い
→最大20,000円値引き+最大12,000ポイント還元 - 48回払い
→最大12,000ポイント還元
例えば、他社では約145,000円~150,000円するiPhone 15(128GB)が、楽天モバイルなら131,800円で購入可能。32,000円相当の還元を加味すると、実質99,800円で購入できます。
いま使っているキャリアで機種変更するよりも断然安くなります! 浮いたお金でケースや画面保護フィルムを揃えることも可能。本体容量をワンランクアップしても良いでしょう。
分割払いにしたい方は48回払いの楽天モバイル買い替え超トクプログラムを使って2年後に端末を返却すれば、本体代金の約半分の支払いが免除になります。
iPhone 15(128GB)ならポイント還元も加味すると実質53,880円で入手できちゃうんです!
ぜひ、この機会に楽天モバイル公式サイトを覗いてみてください。
楽天モバイル公式 : https://network.mobile.rakuten.co.jp/
>>最新の【楽天モバイルクーポン】はこちら
iOS15以降のiPhoneならカメラロールの写真から画像検索できる
これら以外に、iPhoneのカメラロールに保存している画像を使って検索する方法もあります。
カメラロールを使って画像検索する手順は以下の通りです。
- 写真を選択
- 情報ボタン
 をタップ
をタップ - 写真の中や写真の下に表示されるアイコンをタップ。※たとえば、ペットや動物には肉球のアイコン
 、植物や花には木の葉のアイコン
、植物や花には木の葉のアイコン  が表示されます。
が表示されます。 - タップすれば、Siri の知識や Web での検索結果が表示され、詳細情報を確認できます。
※情報ボタンに ![]() が付いていない場合、その写真では「画像を調べる」を使えません。
が付いていない場合、その写真では「画像を調べる」を使えません。
iPhoneで画像検索できないのはなぜ?対処法は?
「本記事通りに操作しているのに画像検索ができない!」という方の原因としては、下記が挙げられます。
-
- セーフサーチが設定されている
:暴力的な画像やポルノリンクを非表示にできる機能です。画像が何らかの理由でセーフサーチに引っかかっている可能性があるので、一度セーフサーチをオフにしてみてください。
セーフサーチをオフにする方法は下記の通り。- Googleアプリでプロフィール写真をタップ
- 「設定」→「全般」→「検索の設定」と進む
- 「セーフサーチフィルタ」の項目で、「不適切な検索結果を非表示にする」をタップし解除する
- アプリのバージョンが最新になっていない
:AppStoreで最新バージョンにアップデートしてみましょう-
「設定」
 >「一般」>「ソフトウェア・アップデート」を選択
>「一般」>「ソフトウェア・アップデート」を選択 -
画面に、現在インストールされているiOSのバージョンと、アップデートの有無が表示されます。アップデートが有れば画面の指示に従いアップデートしましょう。
-
-
Safariの場合はスマホ用表示のままになっている
:上述の通り、Safariを用いた画像検索は、「PC用表示」でないとできません。
- Webページに掲載されている画像を長押しし【コピー】をタップして画像URLを取得
- Google画像検索にアクセス
- 画面下部のurl入力欄の【ぁあ】をタップ
- 【デスクトップ用Webサイトを表示】をタップ
- セーフサーチが設定されている
これらを解決しても出来ない場合は、他のアプリで試してみてください。
 |
||
|
|
||
気になる画像があったらiPhoneで画像検索してみよう!
iPhoneを用いた画像検索方法を紹介しました!
Googleアプリを用いると、簡単に
- iPhoneに保存されている写真
- Googleレンズを通して目の前にあるもの
- ネット上の画像
のすべてを画像検索することができます。
Chromeではネット上の画像しか検索できない点、SafariではPC画面表示や画像URL取得など工数が多い点を考慮すると、googleアプリを入れておくことがオススメです。
気になる画像があったら、ぜひiPhoneで画像検索してみてくださいね!
関連記事
 |
||
|
|
||