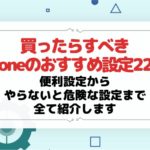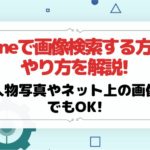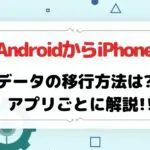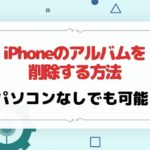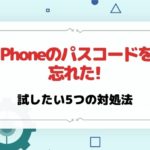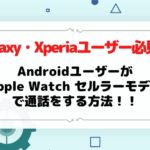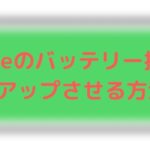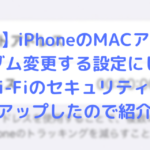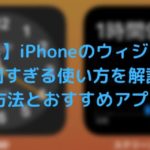iPhoneを売却したり、下取りをする場合は、使っていたiPhoneからデータを削除する必要があります。
iPhoneのデータを完全に削除するには、初期化をしなければなりません。
また、iPhoneの不具合に悩まされている場合やiPhoneが起動しなくなったりした場合にも初期化は有効であり、初期化作業をするとソフトウェアの不具合は直ることが多いです。
今回は、iPhoneのデータを完全に削除するための初期化について紹介していきます。
記事中にApple IDのパスワードが必要となる場面がありますので、Apple IDのパスワードがわからない方は、以下のウェブサイトからパスワードを復旧しておいてください。
https://iforgot.apple.com/password/verify/appleid
↓参考動画
関連記事
目次
iPhoneを初期化するとどうなる?!
iPhoneの初期化とは、初期の状態である工場出荷状態へ戻すことです。
初期化をすると、iPhoneに保存されている音楽やアプリ、写真、動画などすべてのデータが消去され、各設定なども初期設定へ戻ります。
iOSのバージョンに関しては、初期化しても戻らない仕様になっています。
iPhoneの初期化が必要なケースとは?
iPhoneを初期化が必要となるケースは主に2つあり、iPhoneの動作が重いような時や再起動を繰り返してしまう時、バッテリーが異常に消費している時などの不具合が発生しているケース、もう一つはiPhoneを下取りや売却に出すといったケースです。
iPhoneの動作が重い・再起動を繰り返してしまう
長い間、iPhoneを使用していると処理速度が低下して「アプリの動作が重い」、「再起動を繰り返してしまう」といった不具合が発生してしまうことがあります。
これらのiPhoneの不具合は初期化を実行することで、解消されることがあります。
iPhoneを使っていて不具合に悩まされている方は、初期化することを検討するといいかもしれません。
ただし、データが全て消えてしまうというデメリットもあることを覚えておきましょう。
iPhoneを下取り・売却する
機種変更などをして、古いiPhoneを下取りや売却などで手放す場合、初期化を実行して工場出荷状態に戻す必要があります。
iPhoneにはIDやパスワード、連絡先など個人情報が満載です。
個人情報の流出を防止するために必ず初期化をしてから、iPhoneを手放すようにしましょう。
iPhoneを初期化する前にやっておくこととは?
iPhoneを初期化する前にやっておくことがいくつかあります。
iPhoneのバックアップを作成する
iPhoneを初期化すると、データは消えてしまうので、バックアップを作成しておかないといけません。
バックアップの作成方法に関しては後述しますが、初期化する際には一番重要な項目となっていますので、よくご確認ください。
Apple Pay登録済みのSuicaを削除する
機種変更する際にはApple Payに登録されているSuicaを古いiPhoneから削除しておく必要があります。
iPhoneからSuicaを削除しても、Apple IDに紐付いて、JR東日本のサーバーに保存されますので、残高や利用履歴などが消えることはありません。
iPhoneとApple Watch、それぞれ削除する方法を紹介します。
Apple Payを経由してiPhoneに登録している場合

「Wallet」アプリを開いて、Suicaカードを選択します。
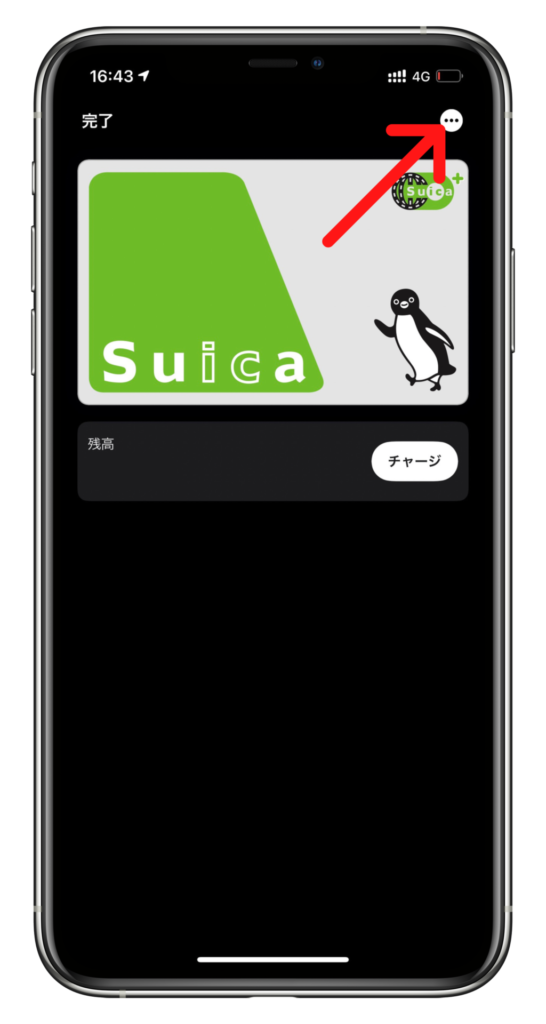
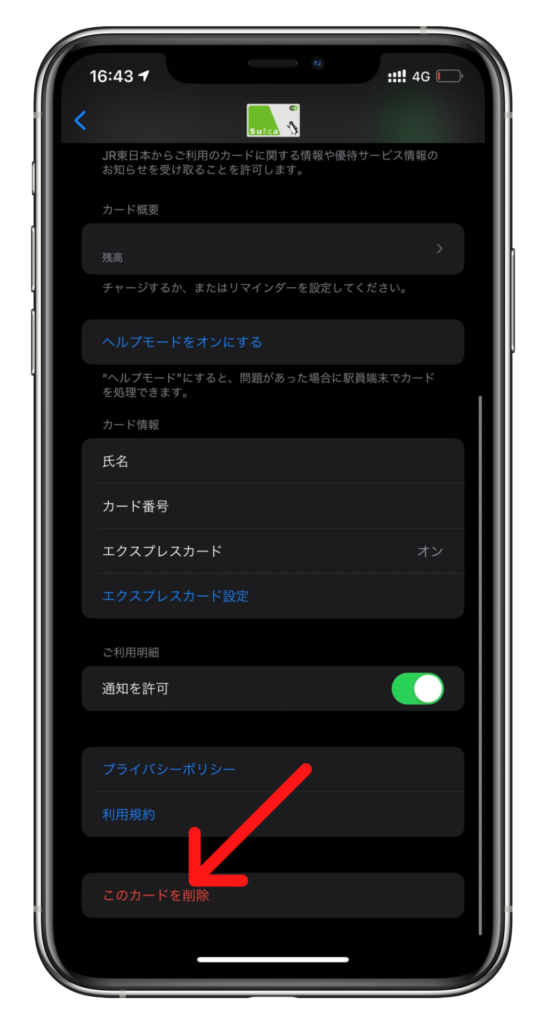
右上の「…」をタップして、最下部の「このカードを削除」をタップします。
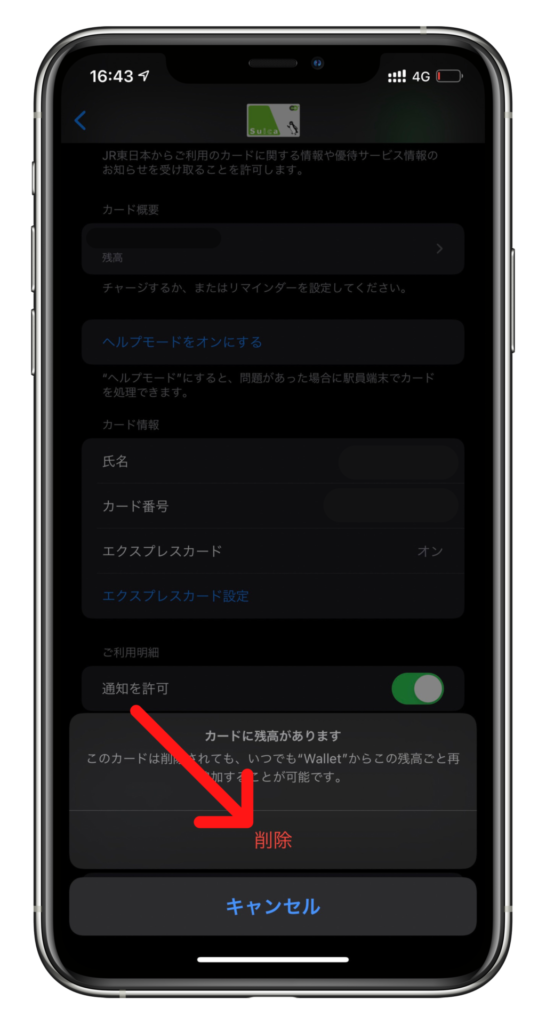
削除していいか確認が表示されますので、「削除」をタップすると、iPhoneからSuicaが削除されます。
Apple Payを経由してApple Watchに登録している場合
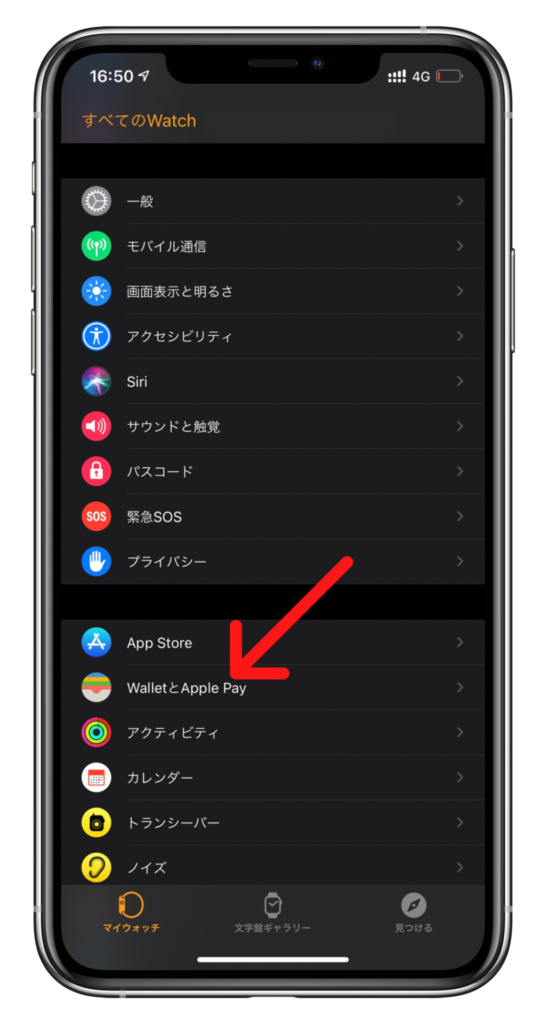
iPhoneで「Watch」アプリを開いて、「マイウォッチ」タブを選択して、「WalletとApple Pay」を選択します。
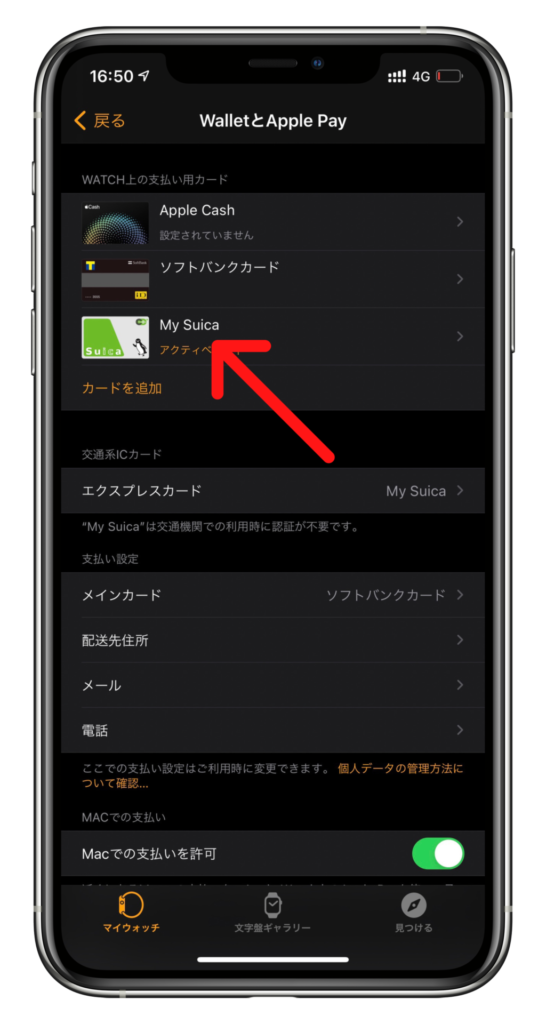
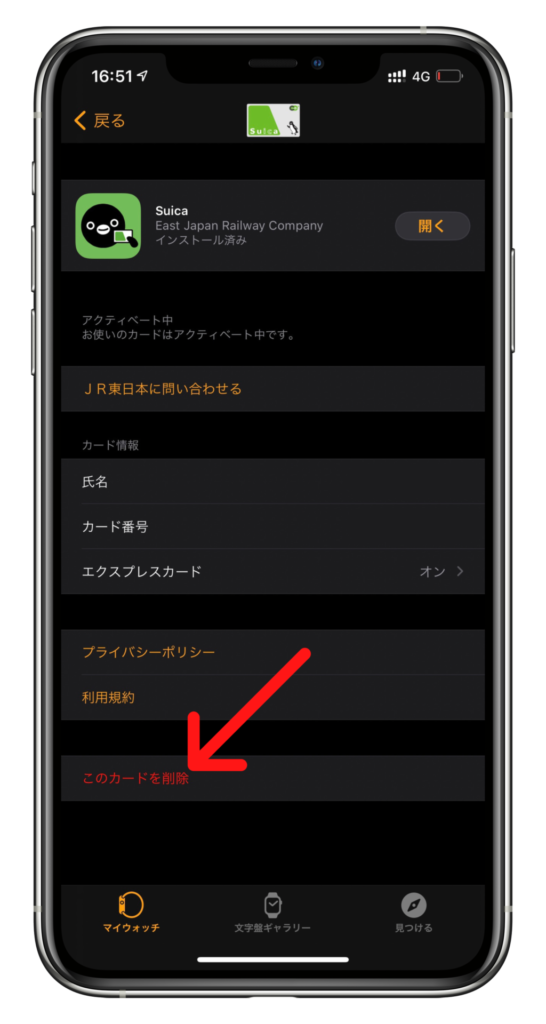
Suicaカードを選択して、最下部にある「このカードを削除」をタップします。
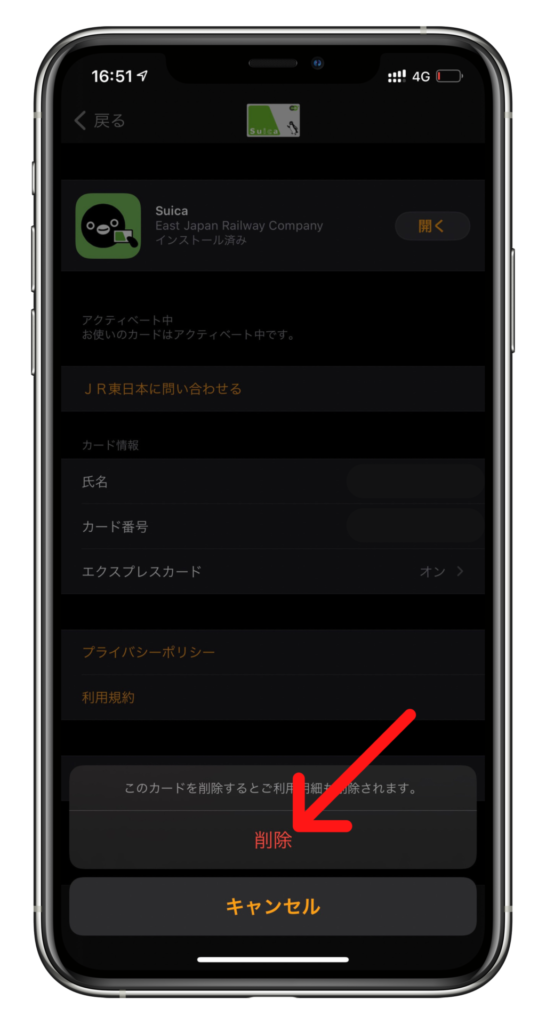
削除していいか確認が表示されますので、「削除」をタップすると、Apple WatchからSuicaが削除されます。
Apple Watchのペアリングを解除する
Apple Watchを使用している場合は、ペアリングの解除をしておきましょう。

iPhoneで「Watch」アプリを開いて、「マイウォッチ」タブを選択して、左上の「すべてのWatch」をタップします。

「ℹ︎」をタップします。
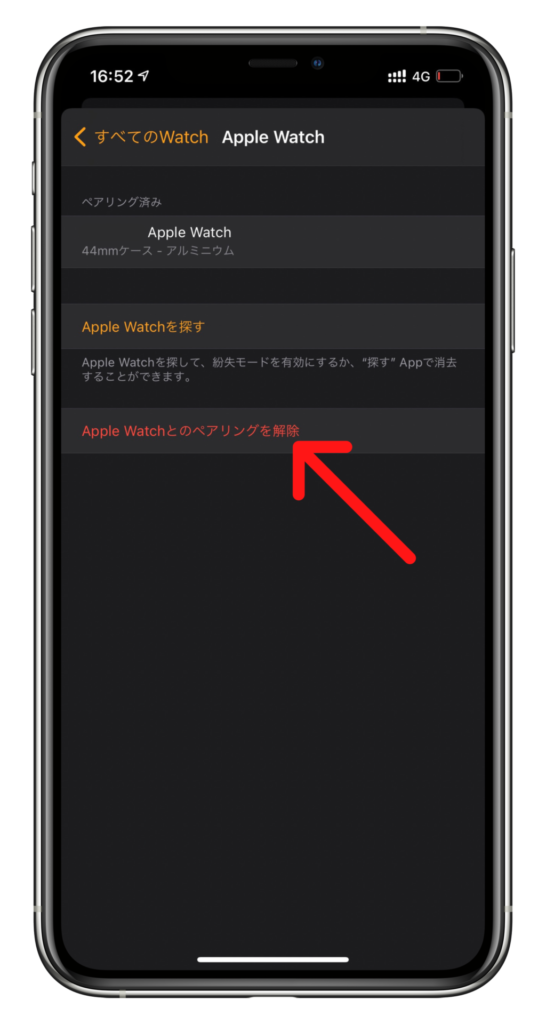
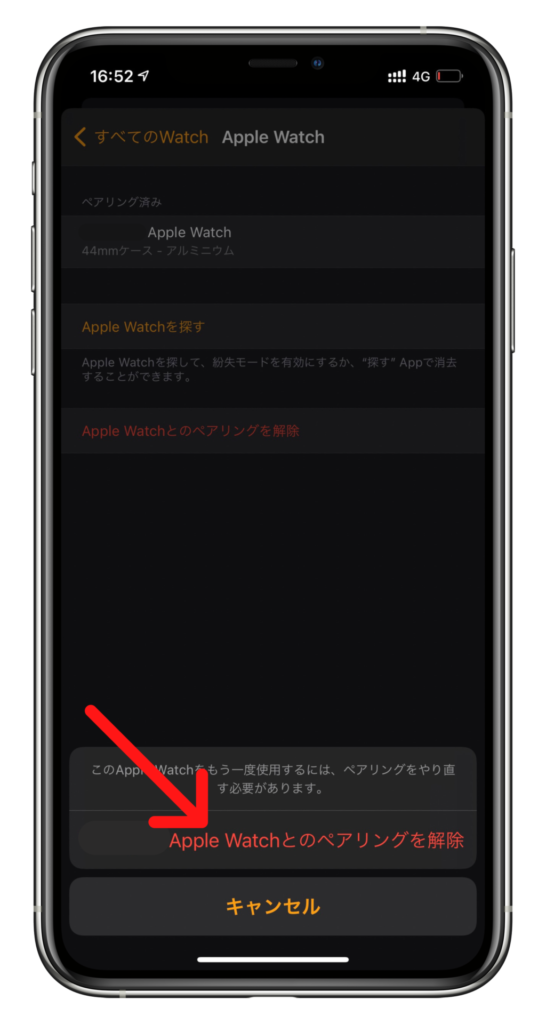
「Apple Watchとのペアリングを解除」をタップして、「(Apple Watch)とのペアリングを解除」を選択します。
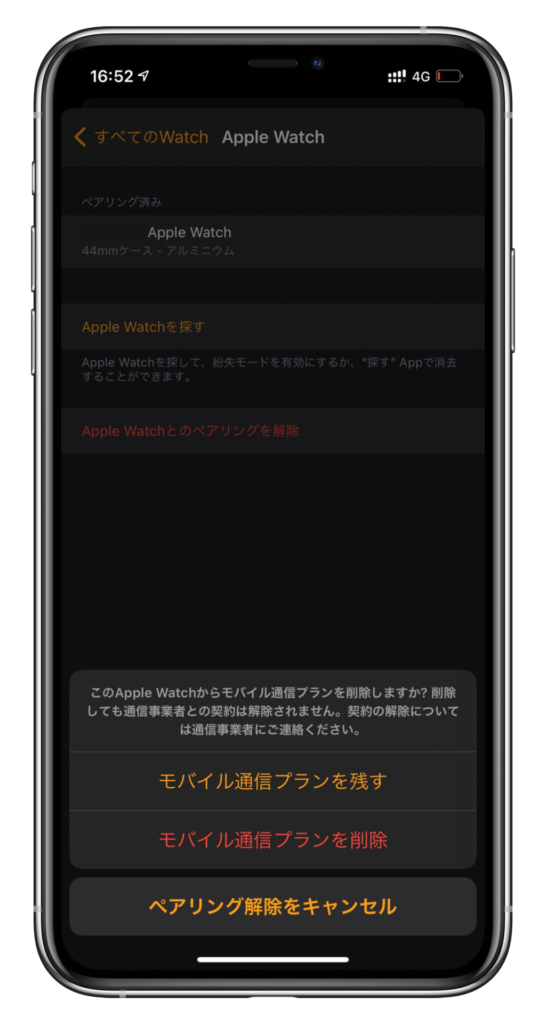
モバイル通信プランを「残す」か「削除」するか選択します。
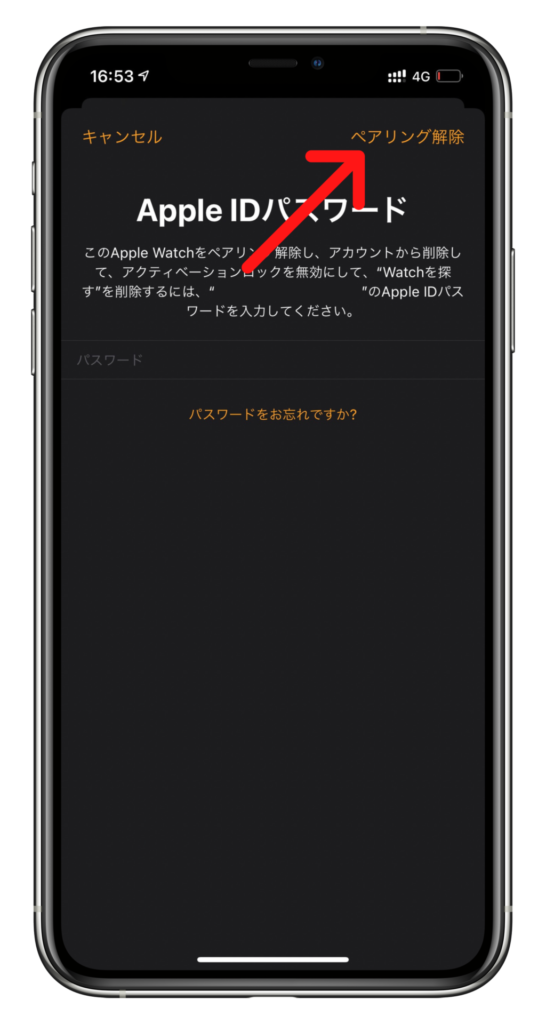
「Watchを探す」がオンになっている場合は、Apple IDのパスワードを入力して「ペアリング解除」をタップします。
iPhoneを探すをオフにする
iPhoneを探す機能をオンにしておくと、アクティベーションロックと呼ばれる紛失や盗難にあった際に、第三者に使用されないようにする機能が自動的に有効になります。
このアクティベーションロックは、後述する強制的に初期化する方法を使用して初期化したとしても、無効化することはできません。
ですので、下取りや売却する際はiPhoneを探す機能を確実にオフにしてください。
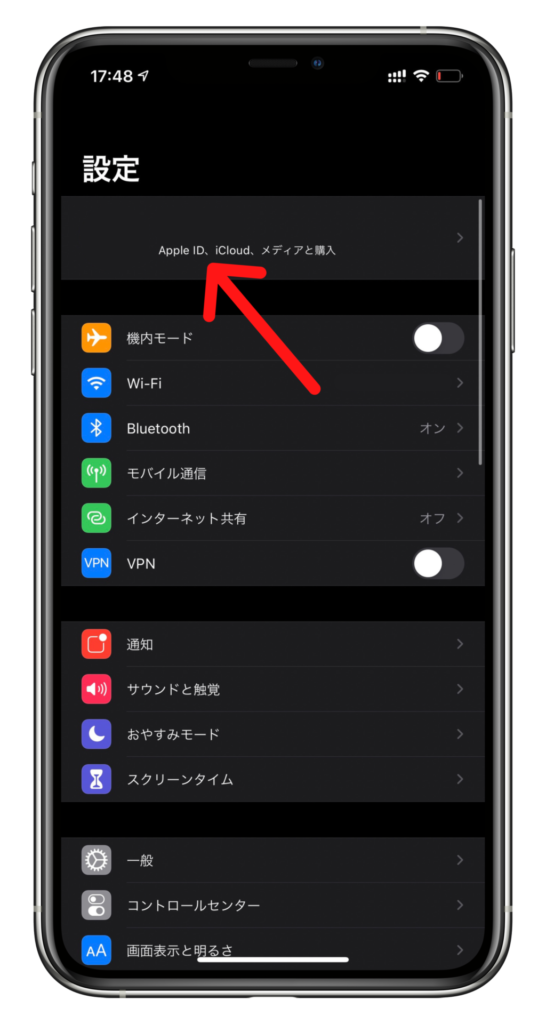
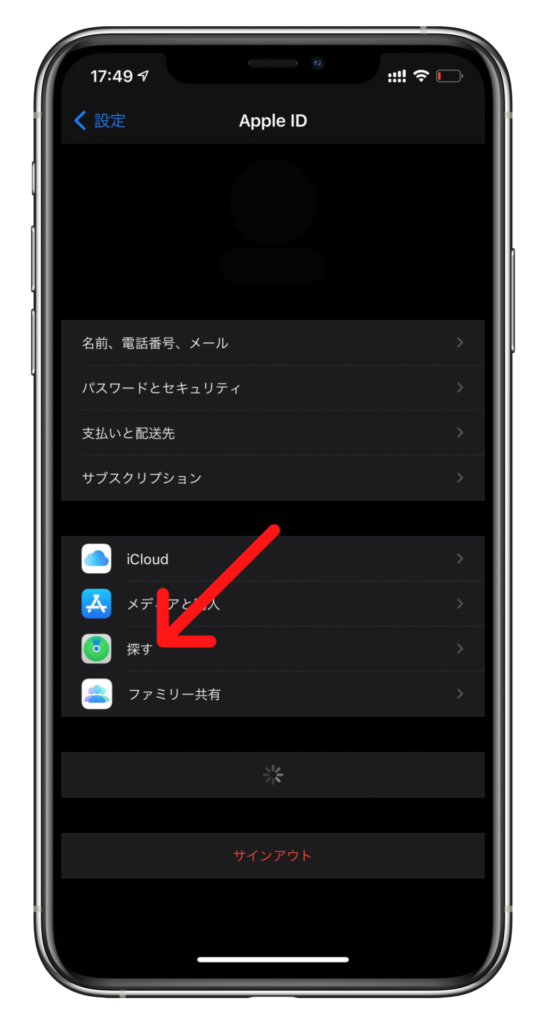
設定アプリを開いて、最上部の「名前」→「探す」を選択します。
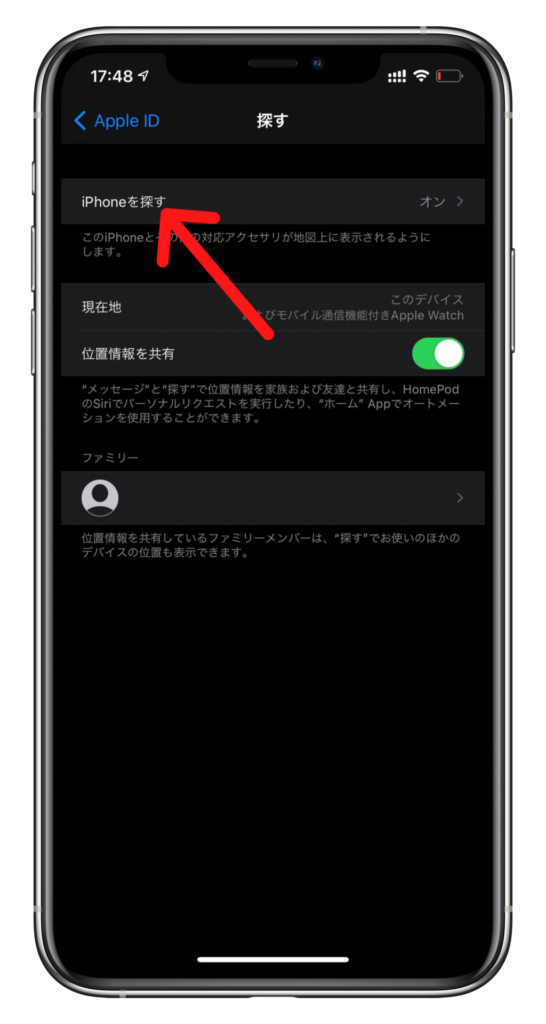
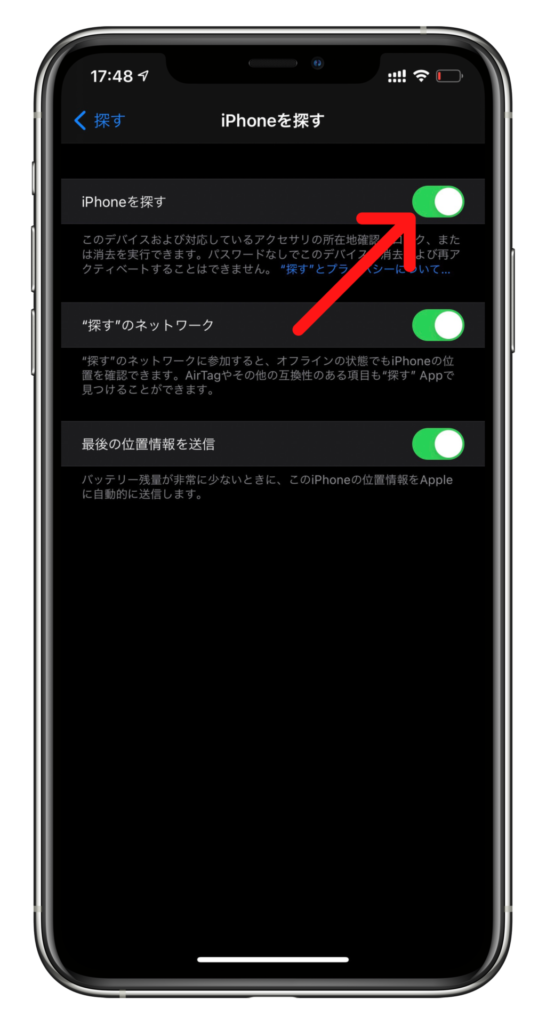
「iPhoneを探す」を選択して、「iPhoneを探す」をオフにします。
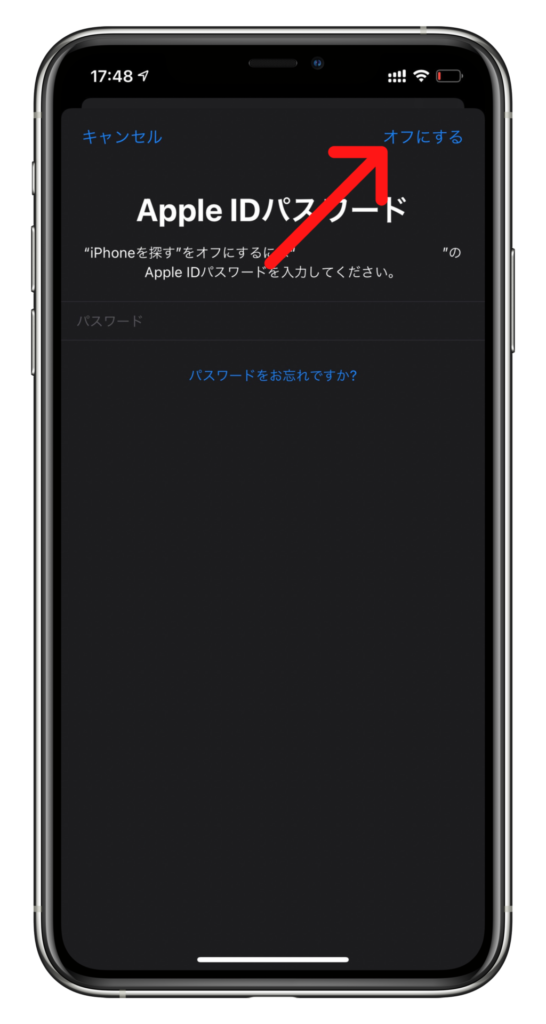
Apple IDのパスワードを入力して右上の「オフにする」をタップします。
iCloudからサインアウトする
下取りや売却するために初期化する場合は、iCloudからサインアウトしてしまった方が早いです。
iCloudからサインアウトすることで、Apple Payで登録しているSuicaの削除やiPhoneを探す機能をオフにすることが1回で済みます。
また、iCloudからサインアウトすることで、設定→(名前)の下部にあるデバイス一覧から削除されるので、不要なデバイスを削除する手間が省けます。
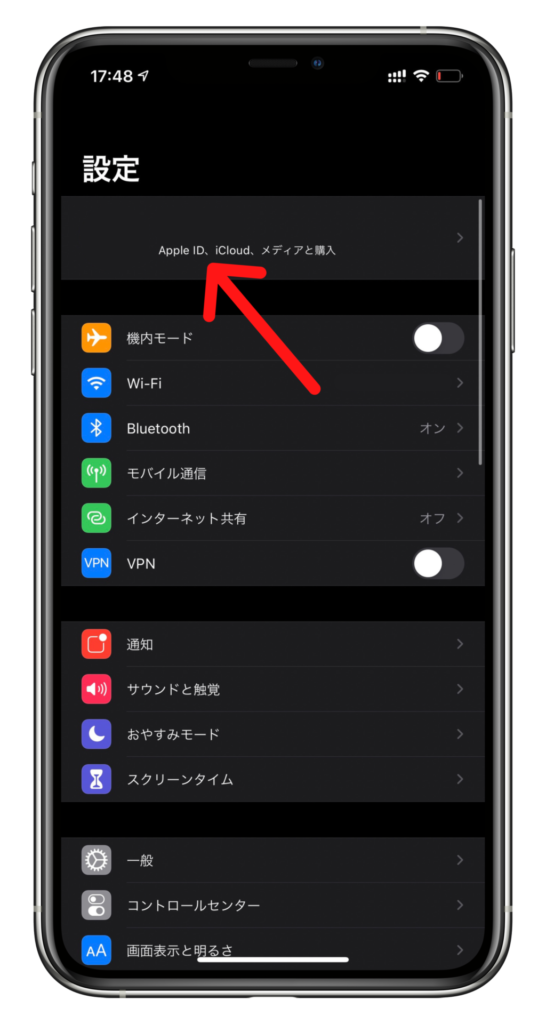
設定アプリを開いて、最上部の「名前」を選択します。
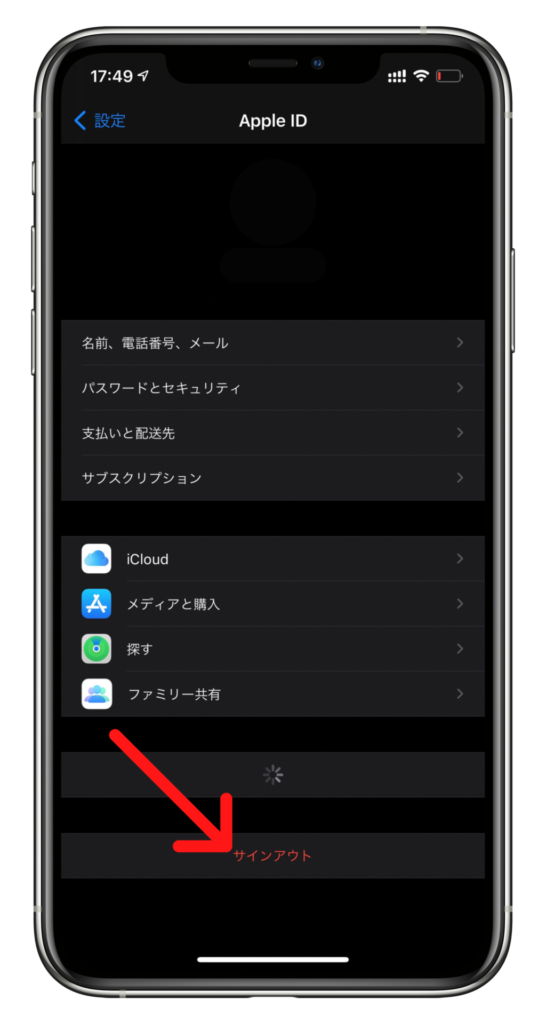
最下部にあるサインアウトをタップします。
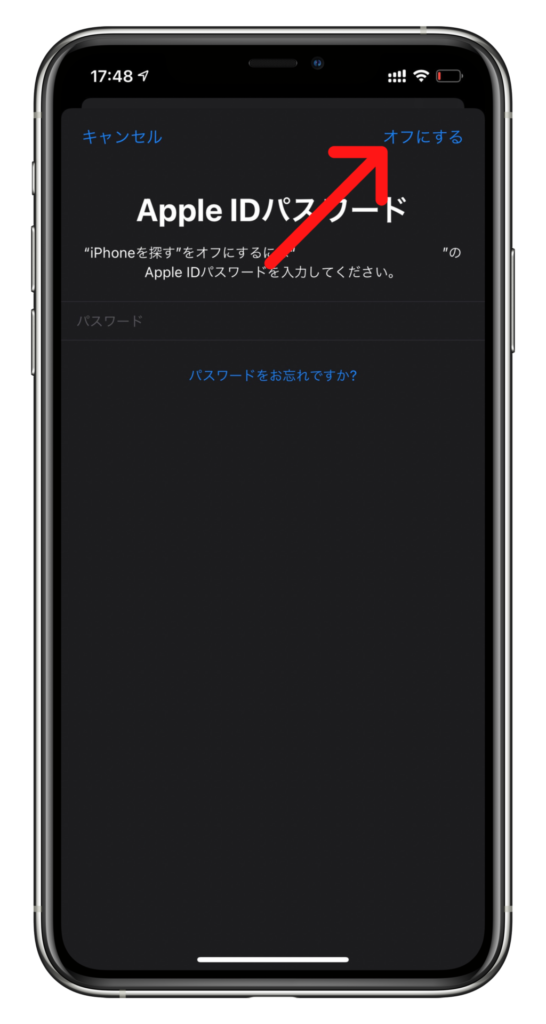
iPhoneを探す機能がオンの場合は、Apple IDのパスワードを入力します。
iPhoneを探す機能をオフにすることやiCloudからサインアウトするのを忘れた場合は、初期化後の「こんにちは」の画面で初期設定を進めていき、アクティベーションロックの画面が表示されずにホーム画面が表示されるところまでいければ、アクティベーションロックは解除されています。
iMessageをオフにする
iPhoneにはiMessageと呼ばれるAppleが提供しているメッセージサービスがあり、デフォルトでオンになっています。
iMessageは電話番号を利用しており、オンのまま初期化してしまった場合、Android等に乗り換えると、iPhone使用者からのSMSが受信できない問題が発生してしまいますので、オフにしておきましょう。
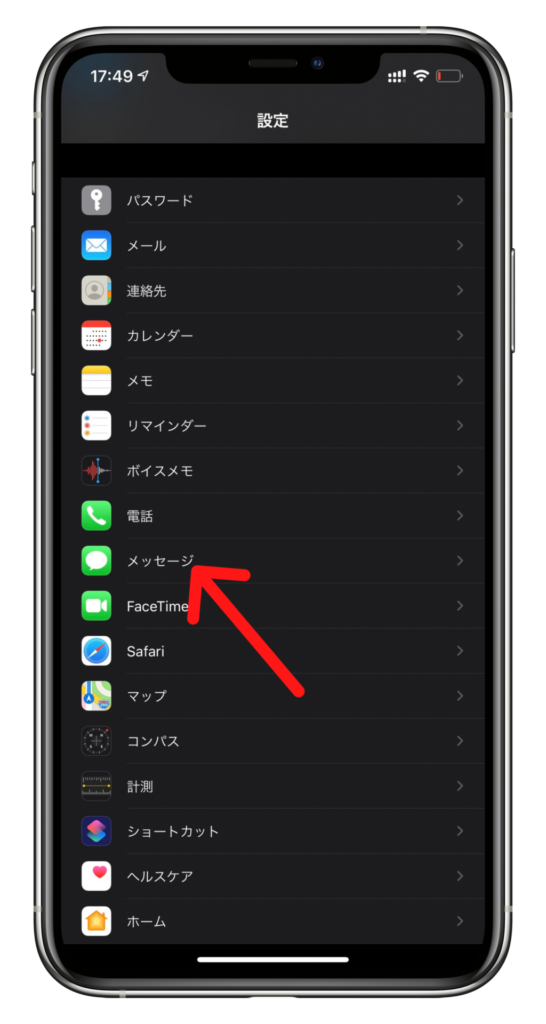
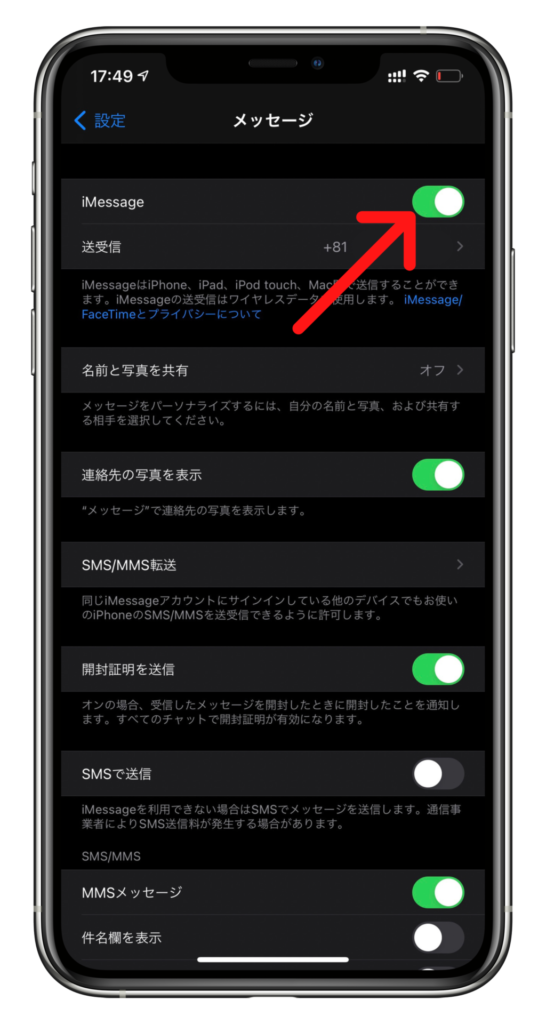
設定アプリを開いて、「メッセージ」を選択して、「iMessage」をオフにします。
iMessageをオフにするのを忘れて、Androidなどに機種変更してしまった場合は、以下のURLへアクセスして、指示にしたがって操作すればiMessageをオフにすることができます。
https://selfsolve.apple.com/deregister-imessage/jp/ja/
要チェック!

iPhoneを購入するなら楽天モバイルがおすすめ!
キャリア最安値&最大32,000円相当の還元が受けられ、最新iPhoneでも実質半額以下で購入できちゃいます!
- 一括払いまたは24回払い
→最大20,000円値引き+最大12,000ポイント還元 - 48回払い
→最大12,000ポイント還元
例えば、他社では約145,000円~150,000円するiPhone 15(128GB)が、楽天モバイルなら131,800円で購入可能。32,000円相当の還元を加味すると、実質99,800円で購入できます。
いま使っているキャリアで機種変更するよりも断然安くなります! 浮いたお金でケースや画面保護フィルムを揃えることも可能。本体容量をワンランクアップしても良いでしょう。
分割払いにしたい方は48回払いの楽天モバイル買い替え超トクプログラムを使って2年後に端末を返却すれば、本体代金の約半分の支払いが免除になります。
iPhone 15(128GB)ならポイント還元も加味すると実質53,880円で入手できちゃうんです!
ぜひ、この機会に楽天モバイル公式サイトを覗いてみてください。
楽天モバイル公式 : https://network.mobile.rakuten.co.jp/
>>最新の【楽天モバイルクーポン】はこちら
iPhoneの初期化方法は2種類
iPhoneの初期化には、主にiPhone本体のみで初期化する方法とパソコンに接続して初期化する方法の2種類があります。
違いとしては、iPhone本体での初期化はすべてのデータが削除されるだけですが、パソコンに接続した初期化ではすべてのデータの削除の他にiPhoneのシステム部分を含むすべてのデータをファームウェアから書き込みます。
そのため、ソフトウェア関連の不具合を直すための初期化をするのであれば、パソコンに接続して初期化した方が不具合が直る確率が高くなります。
また、パソコンで行う初期化は強制初期化も可能で、パスコードを忘れてしまったiPhoneをパソコンで初期化することで、すべてのデータが削除されますが、パスコードを解除することが可能です。
iPhone初期化前のバックアップ方法とは?
iPhoneのデータを復元することが可能なバックアップですが、iPhone単体で行う「iCloudバックアップ」とパソコンへデータをコピーする「iTunesバックアップ」があります。
iCloudバックアップでは、iCloudというAppleが提供しているオンラインストレージへiPhoneのデータを保存します。
バックアップデータは常に暗号化されています。
iTunesバックアップでは、接続したパソコン上にデータを保存します。
バックアップデータは暗号化なしと暗号化ありを選択することができますが、暗号化なしにするとバックアップできる項目が減りますので、暗号化ありにすることを推奨します。
ほとんど起きませんが、ごく稀にバックアップデータが破損しているといったことがあるので、パソコンを持っていて自身で初期化を行う際はiTunes、iCloudの両方でバックアップを作成しておくことが望ましいです。
パソコン不要!「iCloudバックアップ」でバックアップでを作成する方法
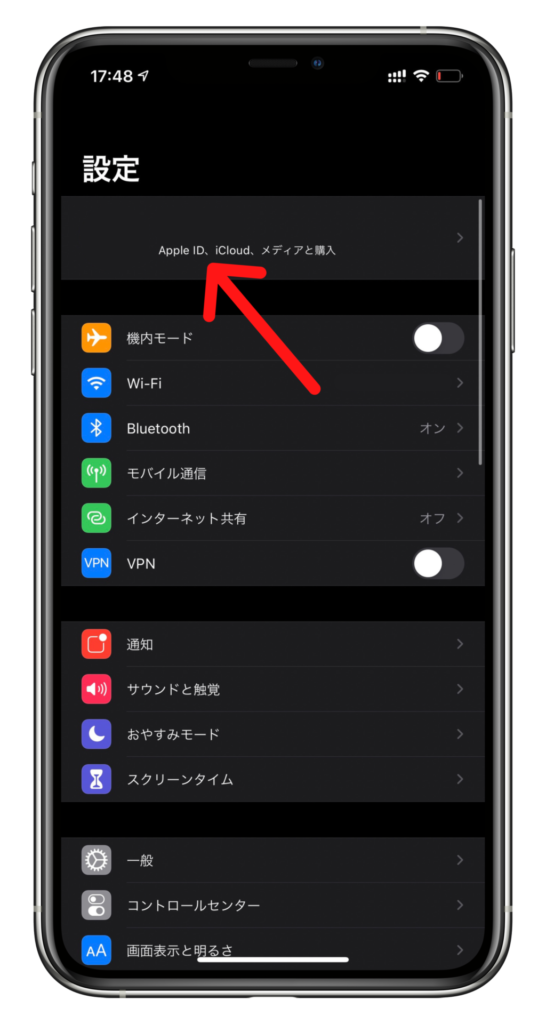
設定アプリを開いて、最上部の名前をタップします。
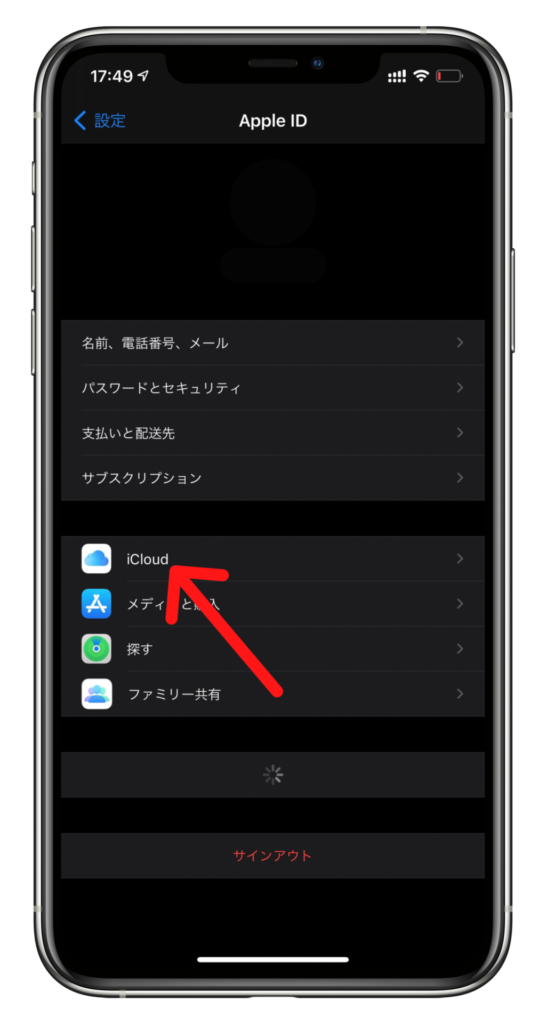
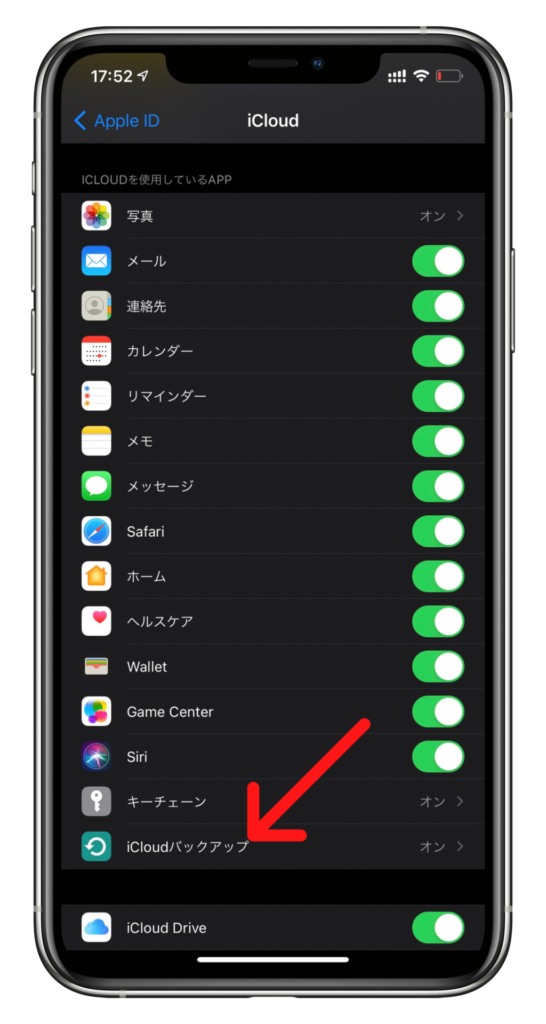
「iCloud」→「iCloudバックアップ」を選択します。
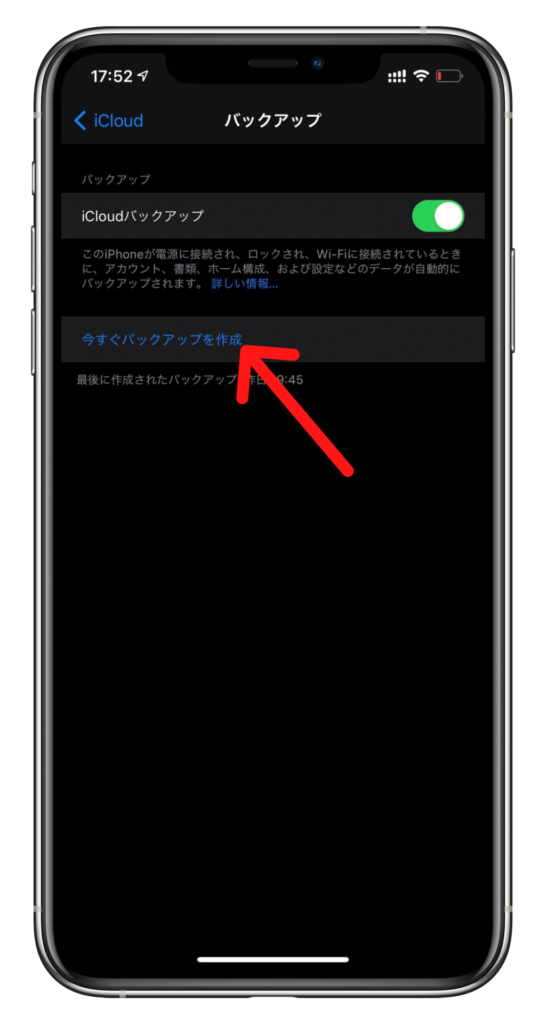
「iCloudバックアップ」をオンにして、「今すぐバックアップを作成」をタップします。
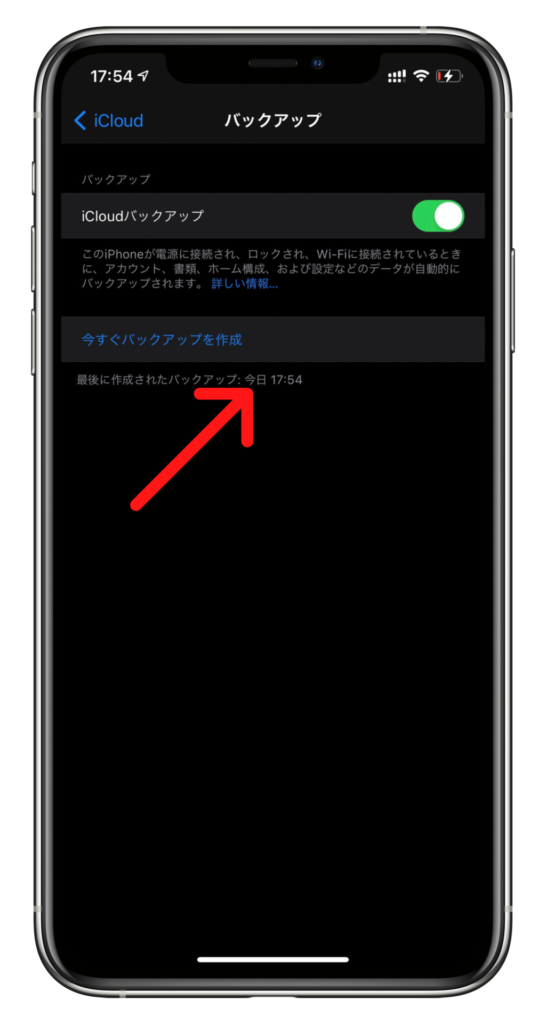
iCloudバックアップの作成が完了すると、「最後に作成されたバックアップ」の時間が更新されます。
パソコンを使用して「iTunesバックアップ」を作成する方法
iTunesがインストールされていない場合は、パソコンで以下のURLを開いてインストールしてください。
https://www.apple.com/jp/itunes/
パソコンでiTunesを起動しておいてください。
iPhoneは、ロックを解除してホーム画面を表示しておきます。
USBケーブルを使用して、iPhoneをパソコンに接続します。
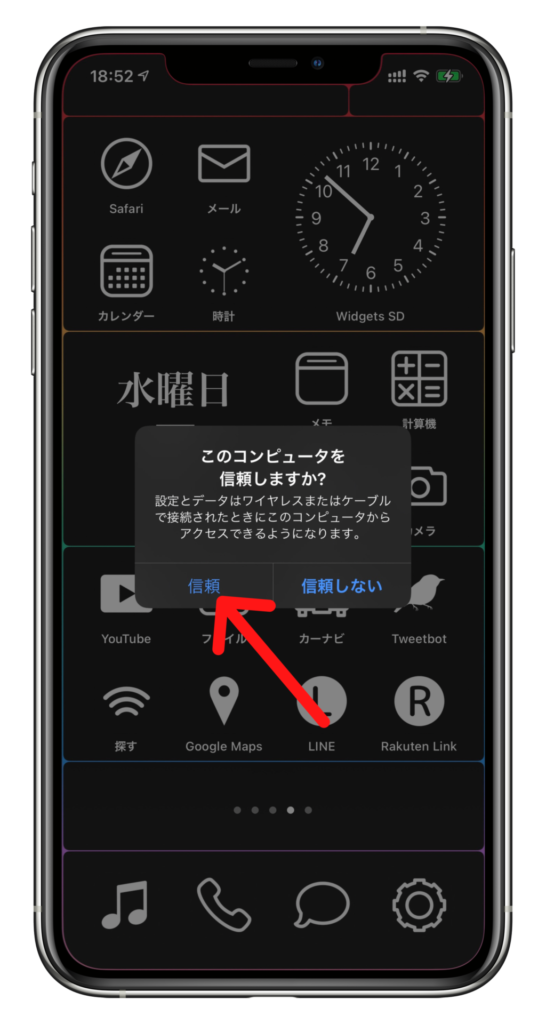
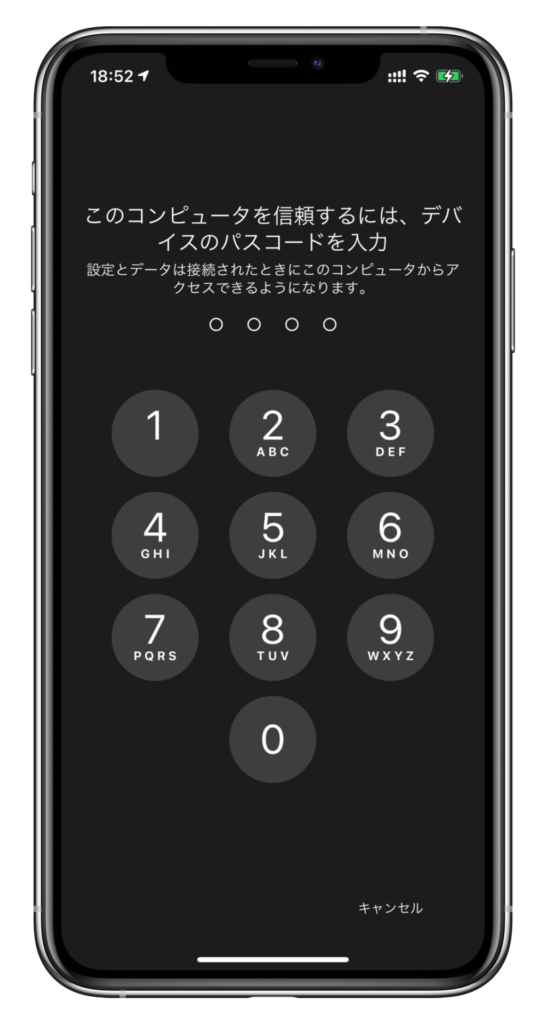
iPhone側で「このコンピュータを信頼しますか?」というダイアログが出るので、「信頼」をタップして「このコンピュータを信頼するには、デバイスのパスコードを入力」と表示されたらiPhoneのパスコードを入力します。
パソコン側で「このコンピュータが"(iPhoneの名前)"上の情報にアクセスするのを許可しますか?」と表示されたら「続ける」をクリックしておきます。
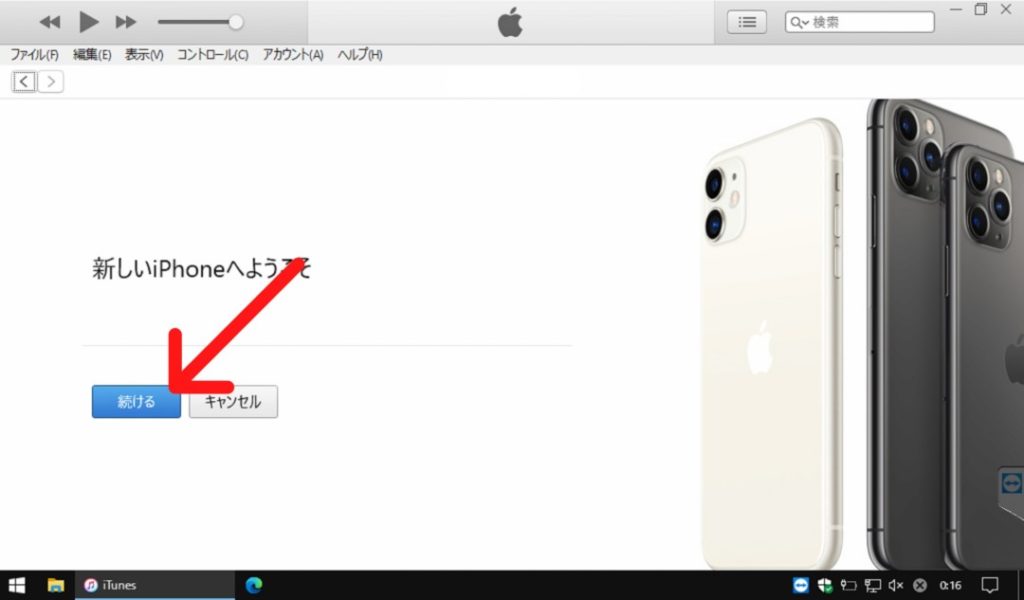
「新しい iPhone へようこそ」という画面が表示されたら「続ける」をクリックします。
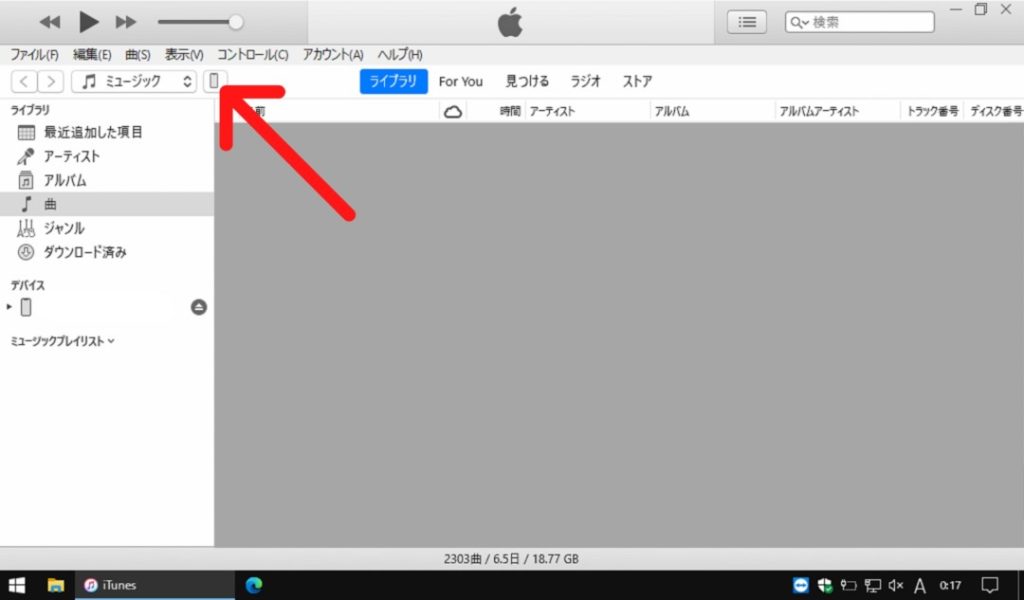
iPhoneのアイコンをクリックします。
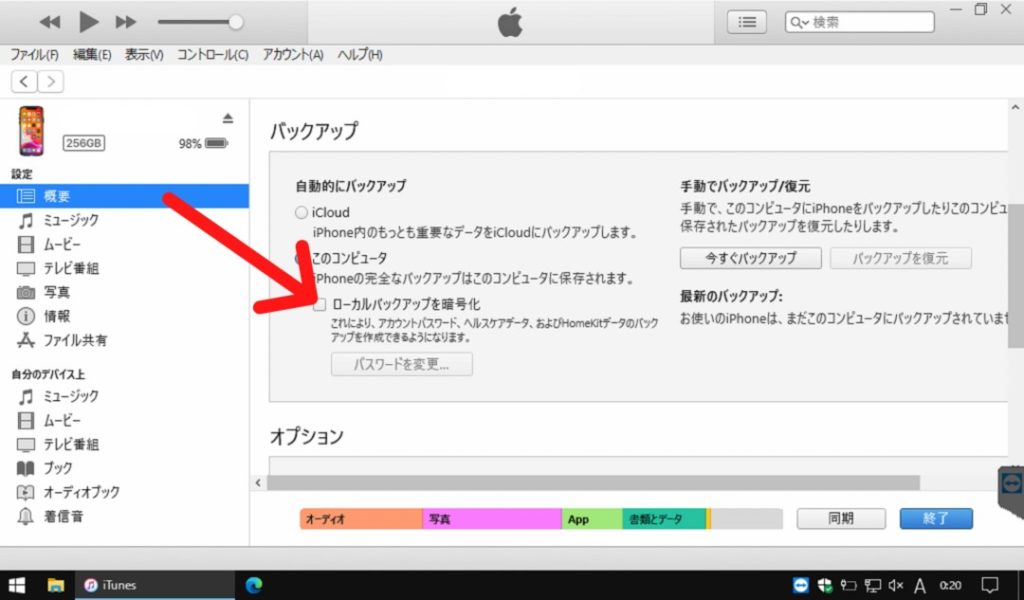
バックアップの項で「ローカルバックアップを暗号化」にチェックを入れます。
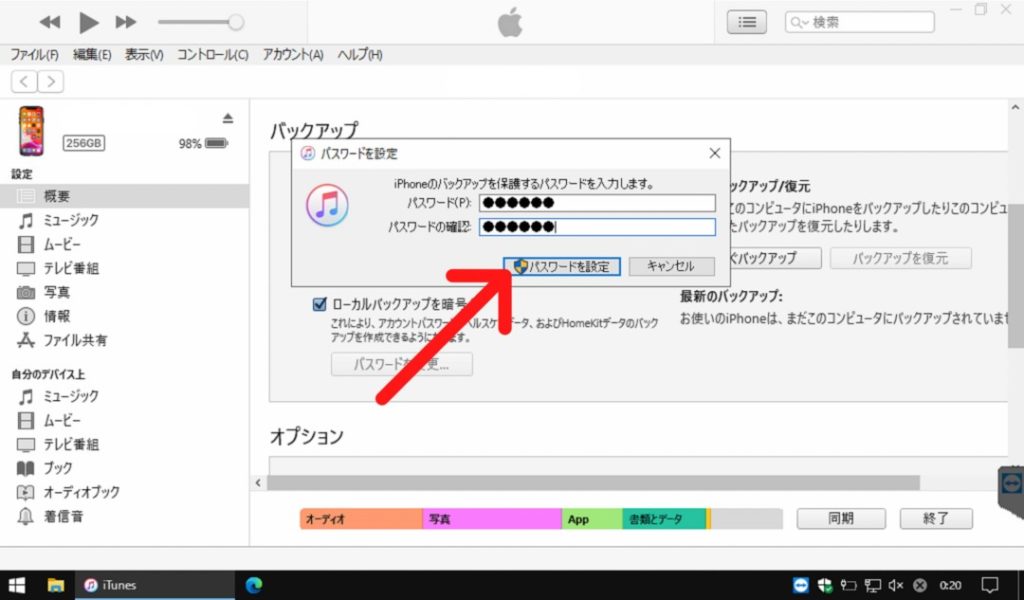
暗号化のパスワードを入力して「パスワードを設定」をクリックします。
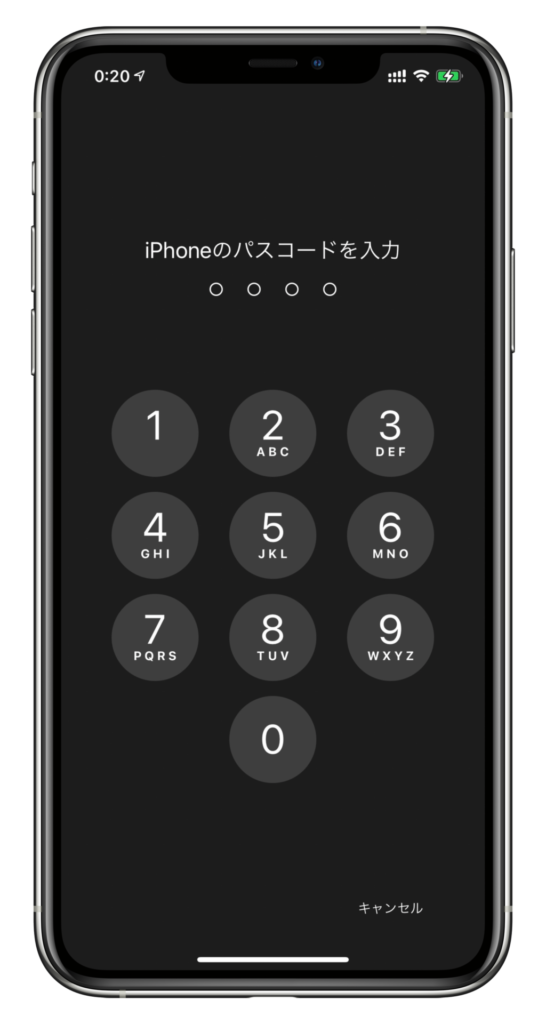
iPhone側に「iPhoneのパスコードを入力」と表示されるので、iPhoneのパスコードを入力します。
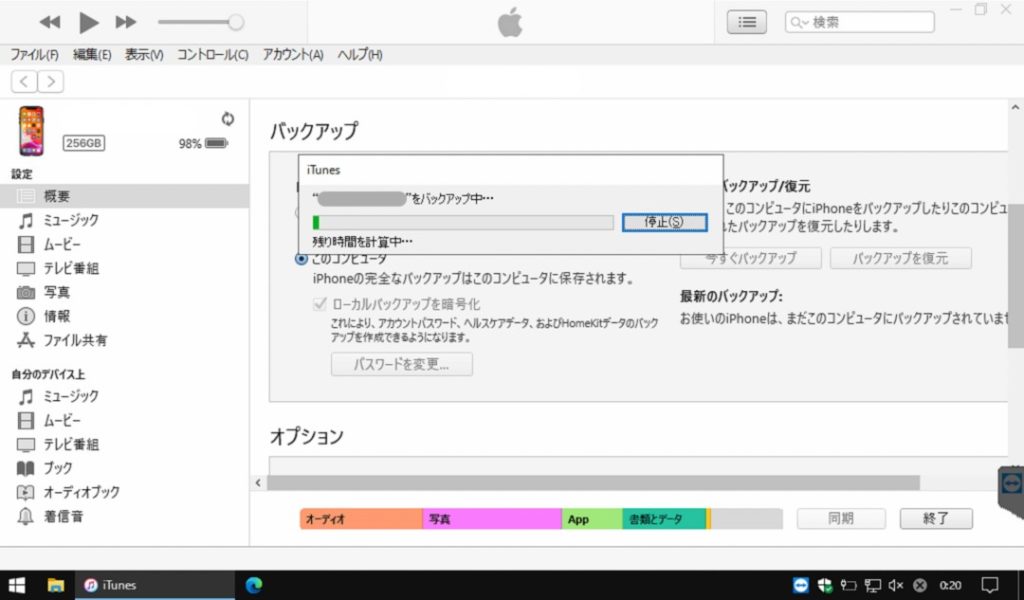
iPhoneでパスコードを入力すると、バックアップが開始されます。
バックアップの暗号化をしておかないと、以下の項目がバックアップされませんのでご注意ください。
- 保存したパスワード
- Wi-Fi 設定
- Web サイトの履歴
- ヘルスケアデータ
- 通話履歴
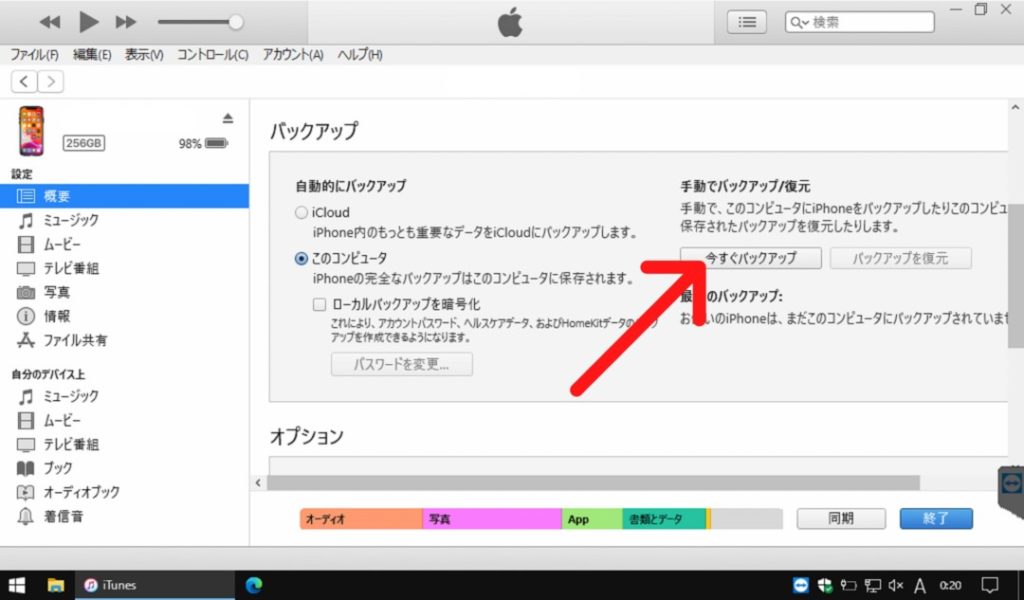
初回バックアップの後に手動でバックアップする際は「今すぐバックアップ」をクリックします。
iPhoneを本体のみで初期する
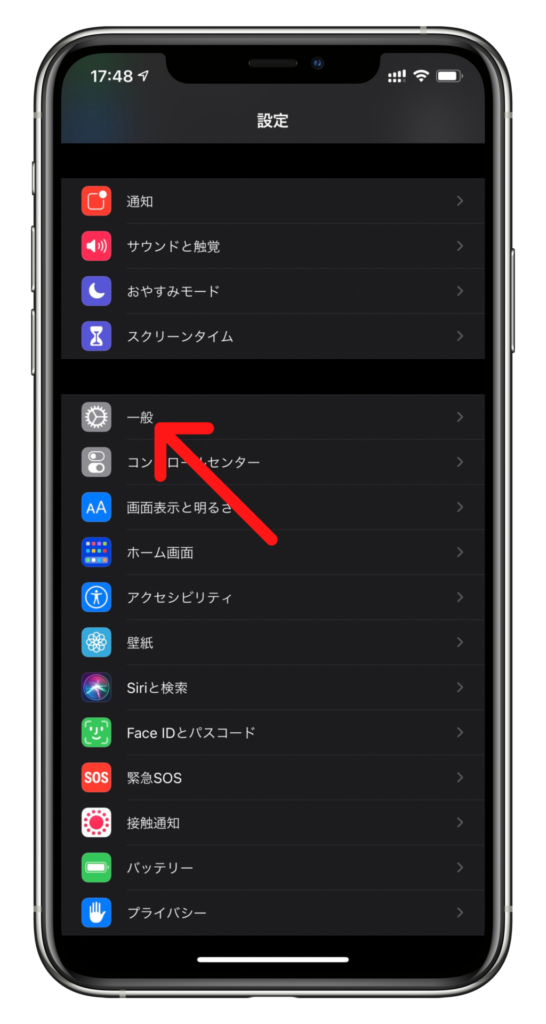
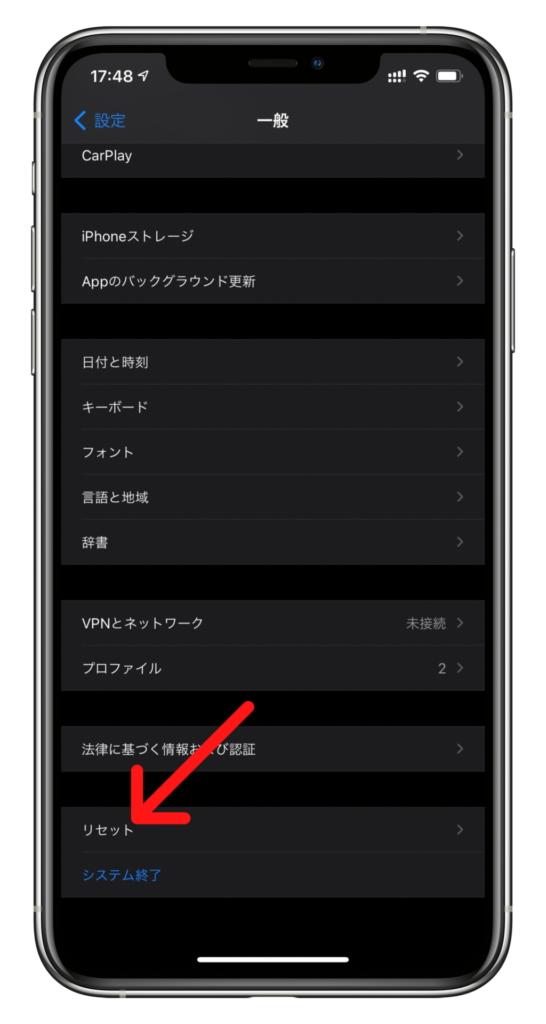
設定アプリを開いて、「一般」→「リセット」を選択します。
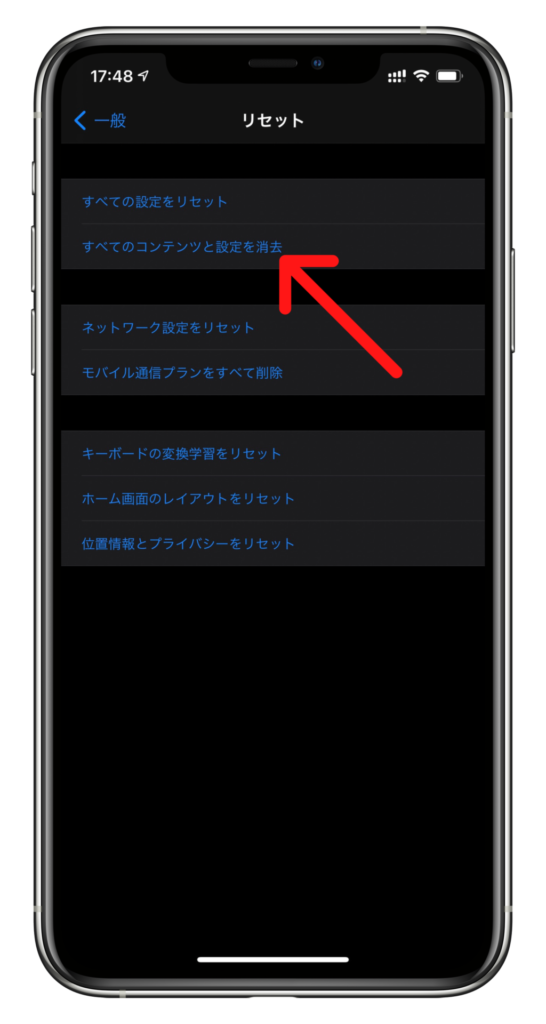
「すべてのコンテンツと設定を消去」を選択します。
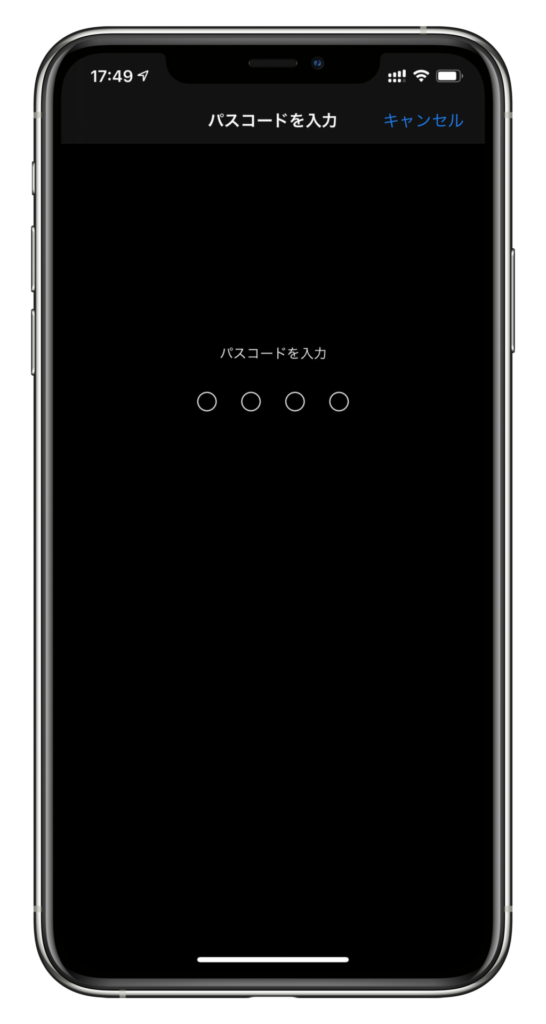
パスコード入力画面が表示されたら、パスコードを入力してください。
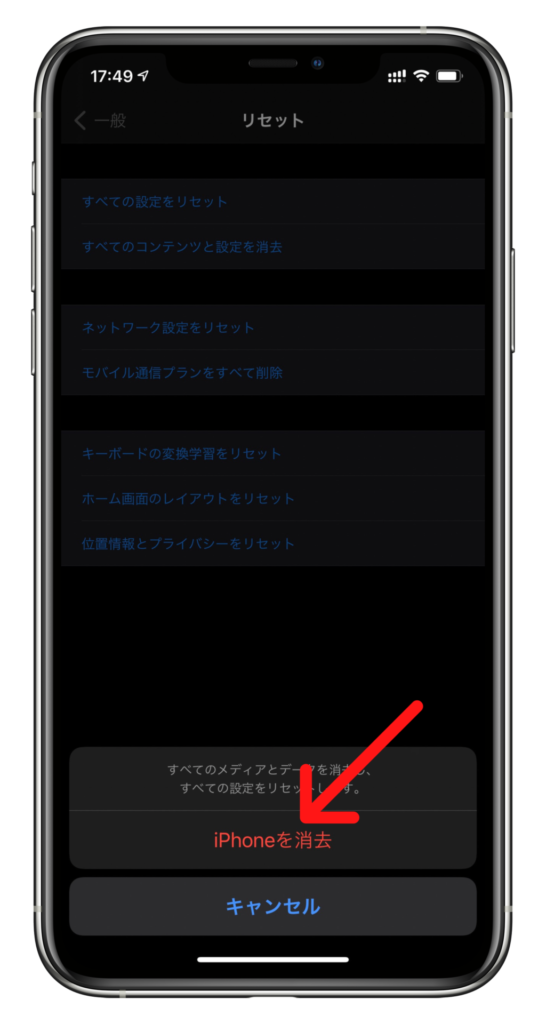
赤文字の「iPhoneを消去」をタップすると、再起動して初期化作業が開始されます。

初期化作業が完了すると、「こんにちは」や「Hello」など各国の挨拶が表示される画面になります。
この画面が表示されている状態が工場出荷状態となります。
パスコード忘れのiPhoneを強制初期化する方法とは?
パスコードがわからなくなってしまった場合は、パソコンでiTunesを使用することで、強制的に初期化することが可能となっています。
iPhoneを「探す」機能で初期化する
「探す」機能を使用すると、紛失やその他の事情でiPhoneが手元にない場合でも遠隔で初期化することが可能となっています。
ただし、設定で「探す」機能がオンになっている必要があります。
紛失してしまう前に機能がオンになっているか確認しておくと安心です。
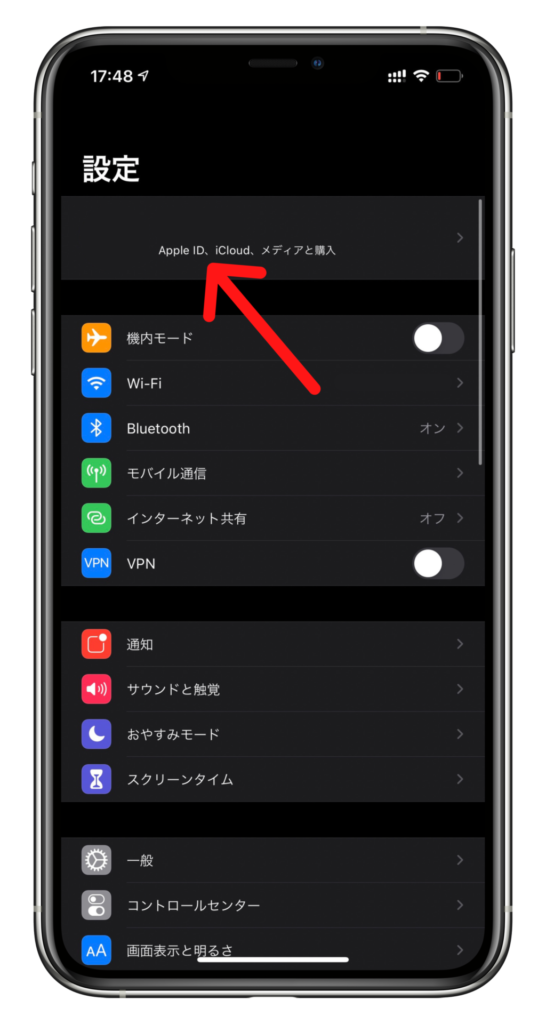
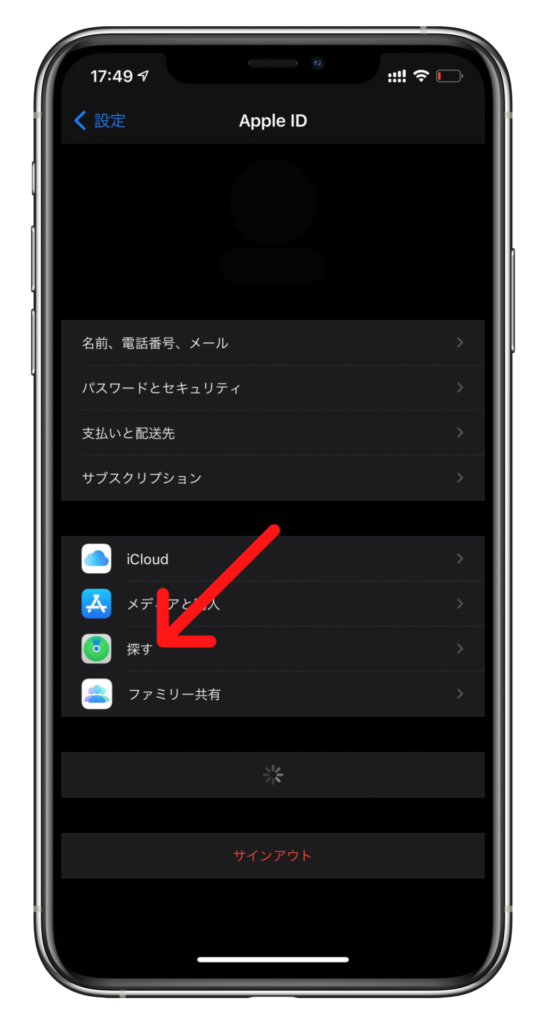
設定アプリを開いて、最上部の「名前」→「探す」を選択します。
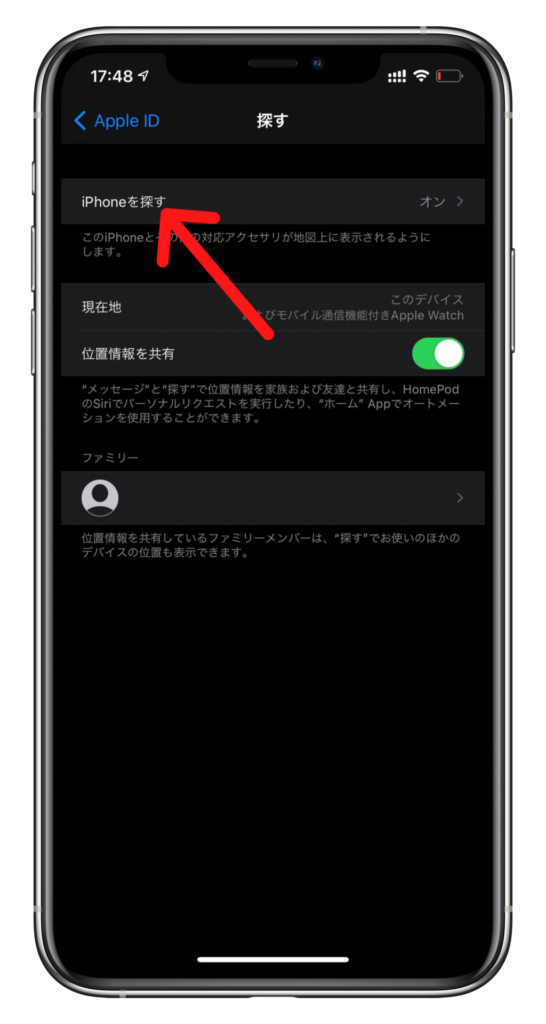
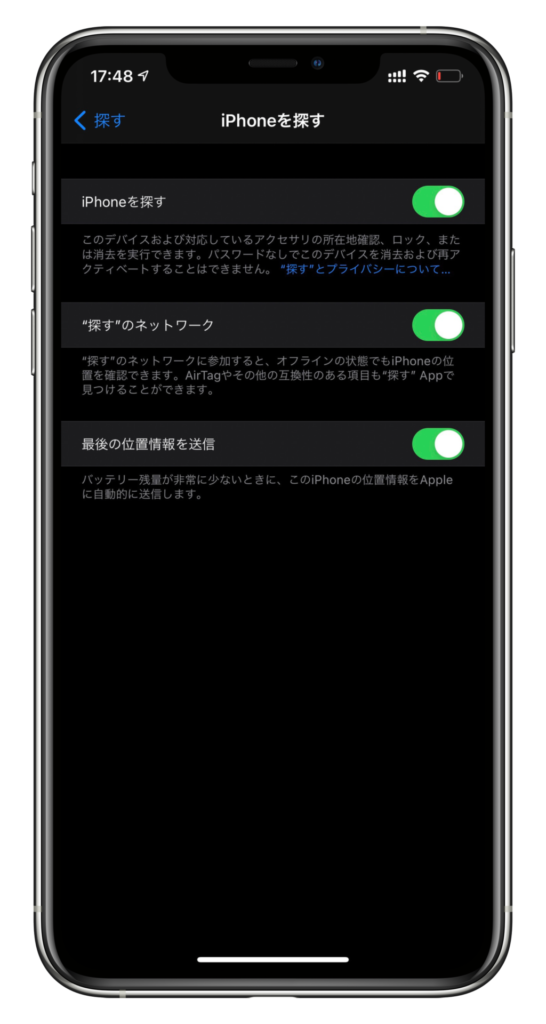
「iPhoneを探す」を選択して、「iPhoneを探す」、「"探す"のネットワーク」、「最後の位置情報の送信」をオンにしておきましょう。
「探す」アプリを使用して遠隔で初期化する方法
iPhoneには「探す」アプリが標準でインストールされています。
複数デバイスを所持していて同一のiCloudアカウントでサインインしている場合は、このアプリから遠隔で初期化をすることが可能となっています。
紛失したiPhoneの初期化にはこの方法を使用します。
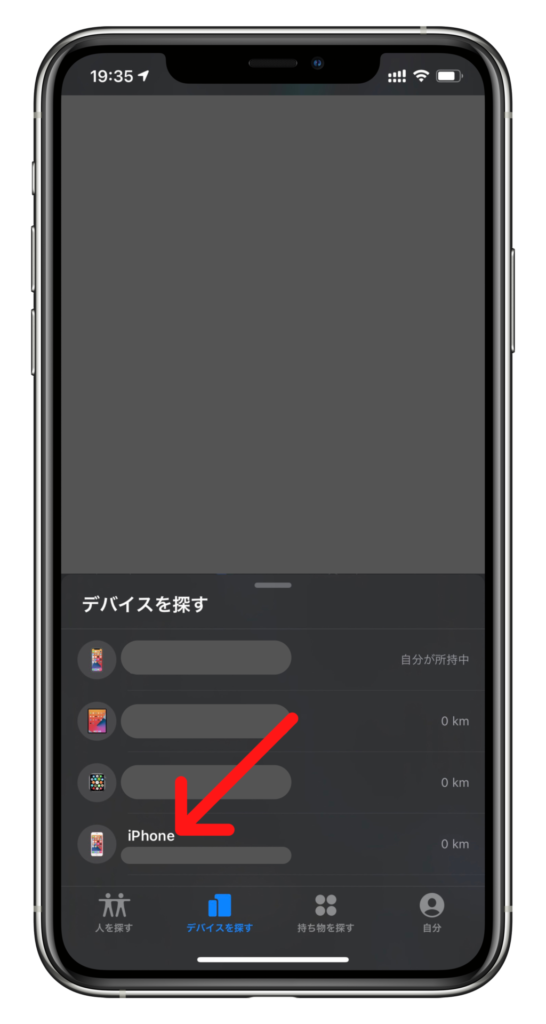
「探す」アプリを起動して、「デバイスを探す」タブを選択して、初期化したいiPhoneをタップします。
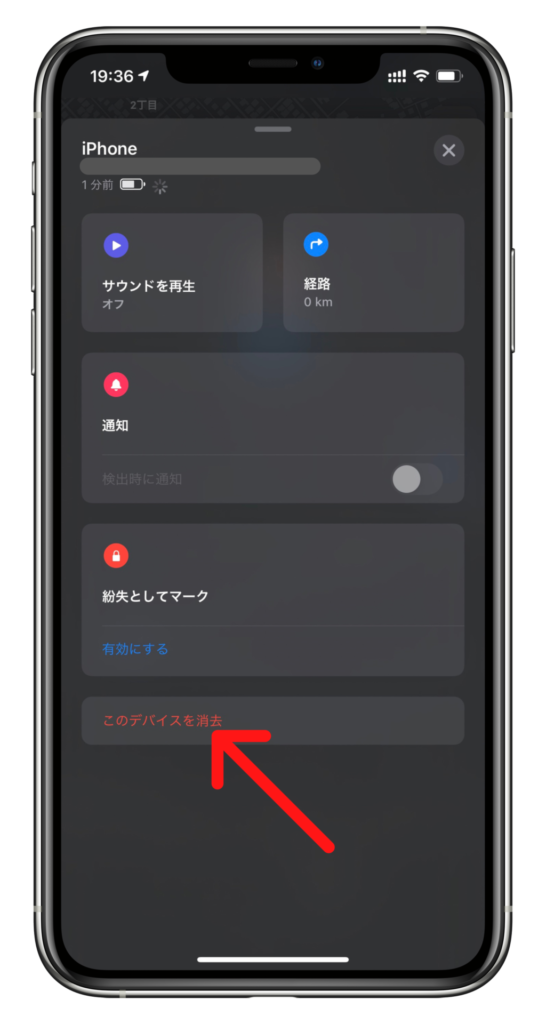
最下部にある「このデバイスを消去」をタップします。
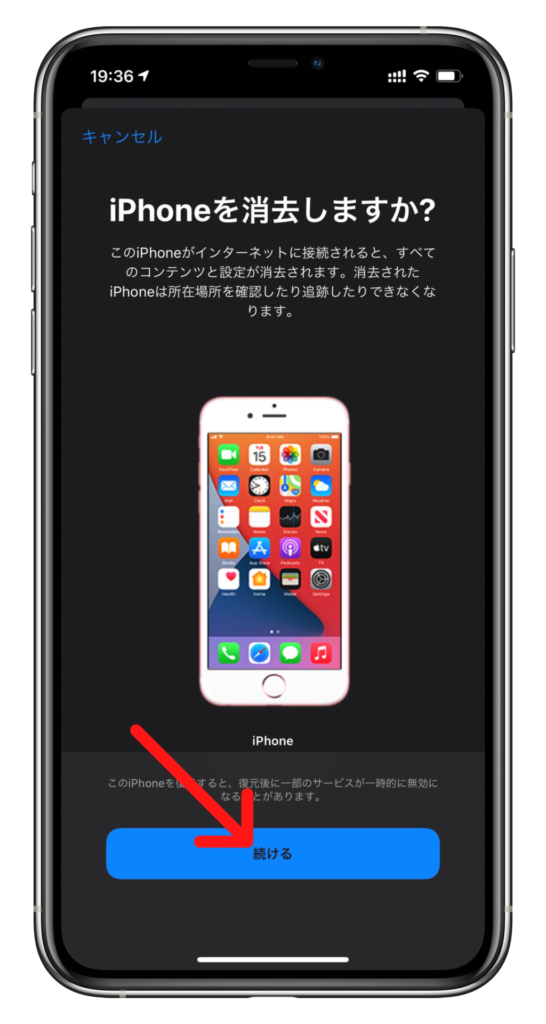
「iPhoneを消去しますか?」という画面が表示されるので、「続ける」をタップします。
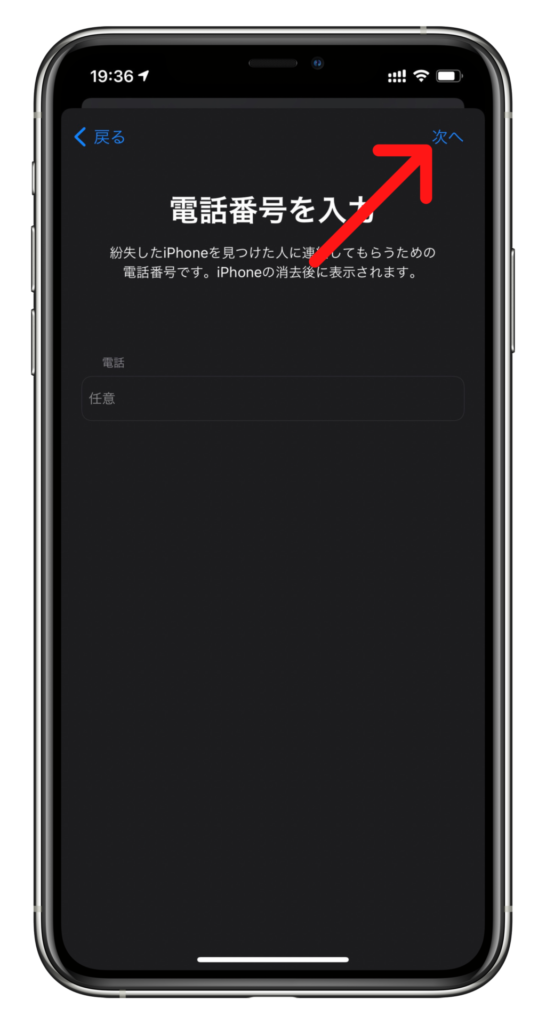
「電話番号を入力」の画面では、電話番号を入力しておくことで、紛失したiPhoneを見つけてもらったときに連絡してもらう電話番号を初期化後に表示することが可能です。
必要なら電話番号を入力して、不要なら入力せずに「次へ」をタップします。
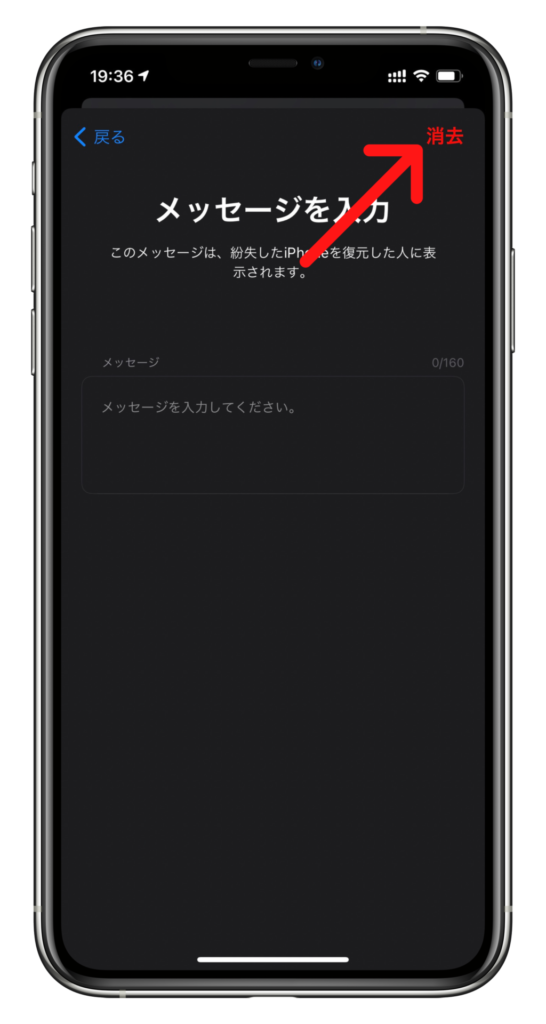
「メッセージを入力」の画面では、紛失したiPhoneを復元した人に任意のメッセージを表示することができます。
必要ならメッセージを入力して、不要なら入力せずに「消去」をタップします。
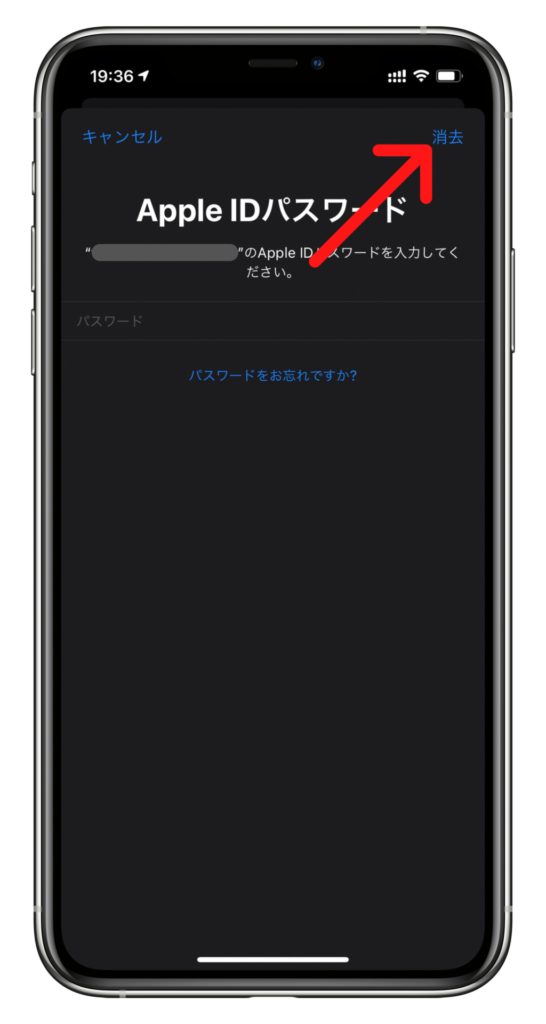
最後にiCloudでサインインしているApple IDのパスワードを入力して「消去」をタップします。
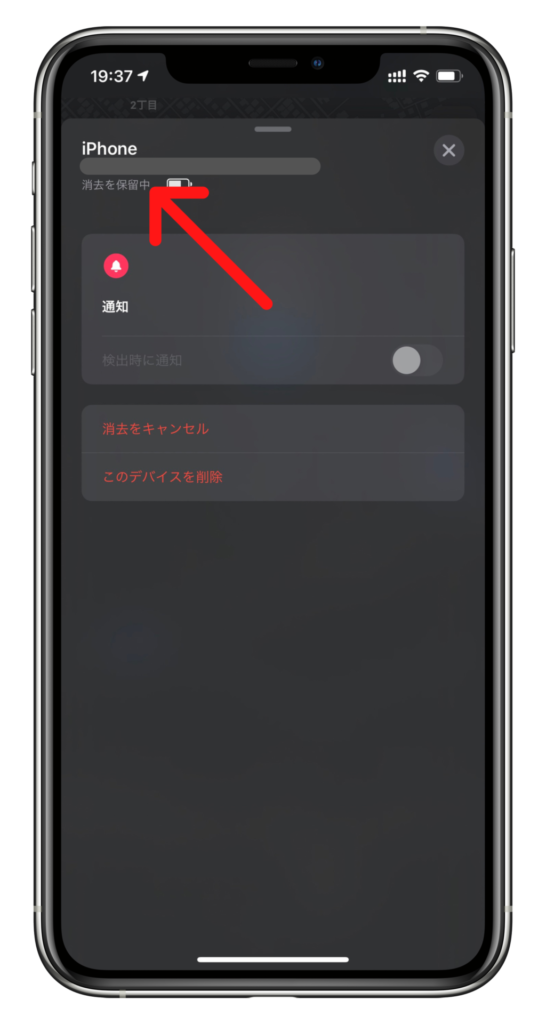
「消去が保留中…」と表示され、数分程度で初期化作業が始まります。

消去が開始されると、Apple IDのメールアドレスに「iPhoneは消去中です」というメールが届きます。
ブラウザから「探す」へアクセスしてiPhoneを遠隔で初期化する
複数デバイスを持っていない場合は、パソコンや自分以外のデバイスで「探す」へアクセスして、遠隔で初期化することも可能です。
以下のURLへアクセスします。
https://www.icloud.com/
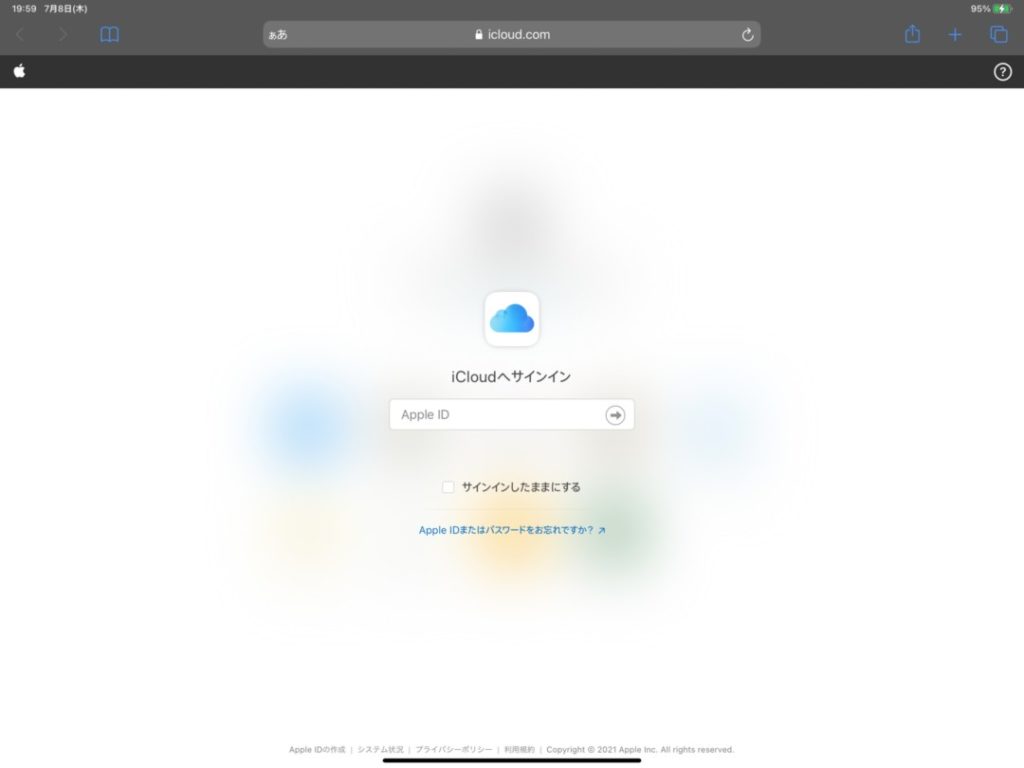
Apple IDとパスワードでサインインします。
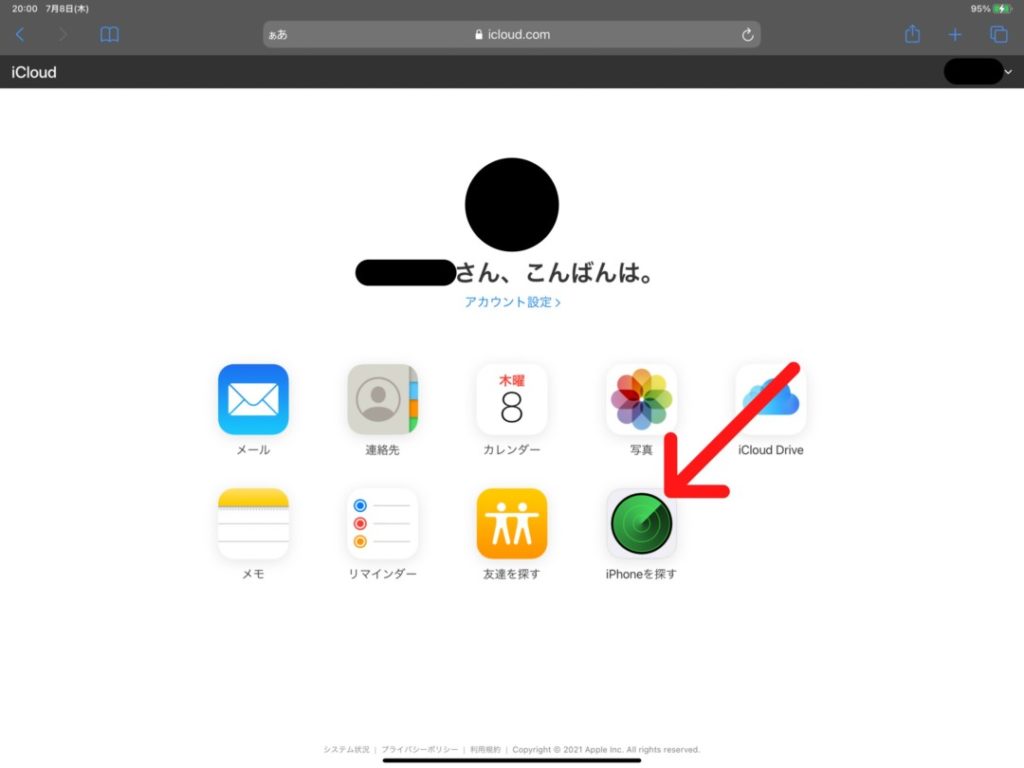
サインインしたら「iPhoneを探す」をクリックします。
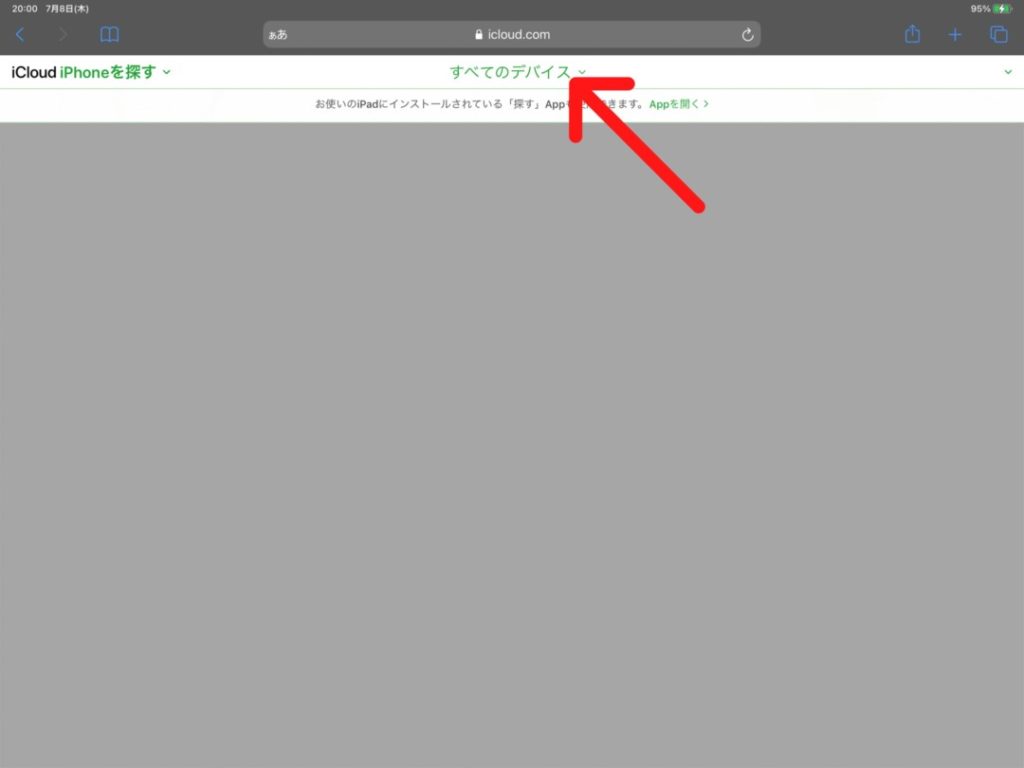
地図が開いたら上部の「すべてのデバイス」をクリックします。
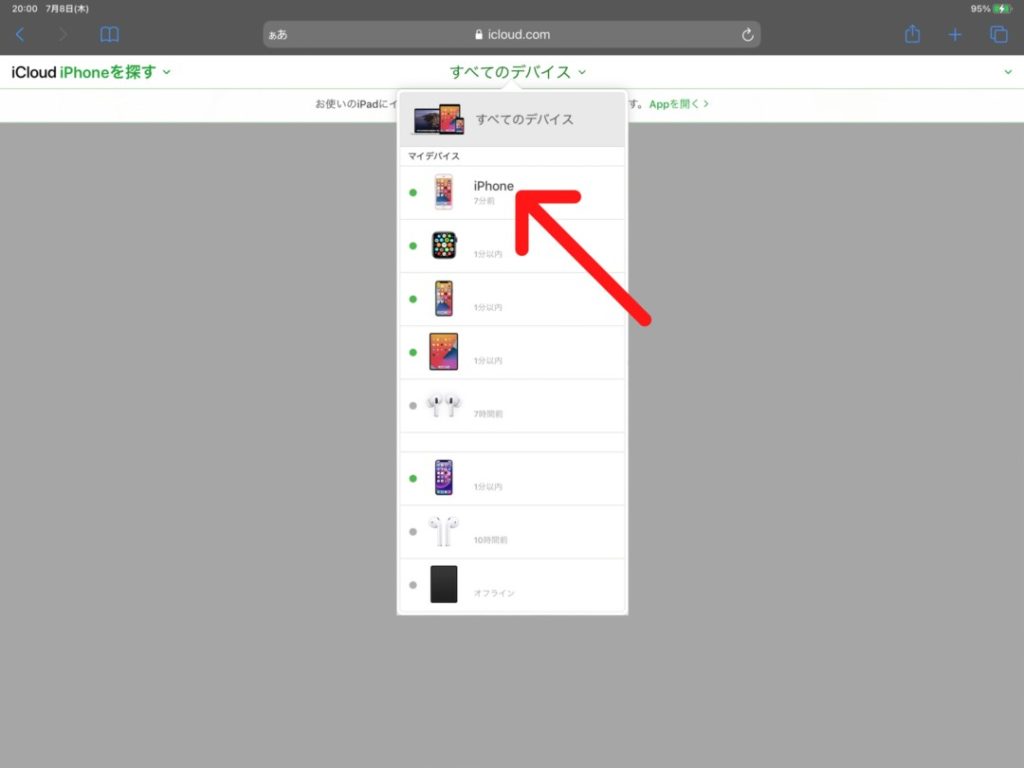
デバイス一覧の中から初期化したいiPhoneをクリックします。
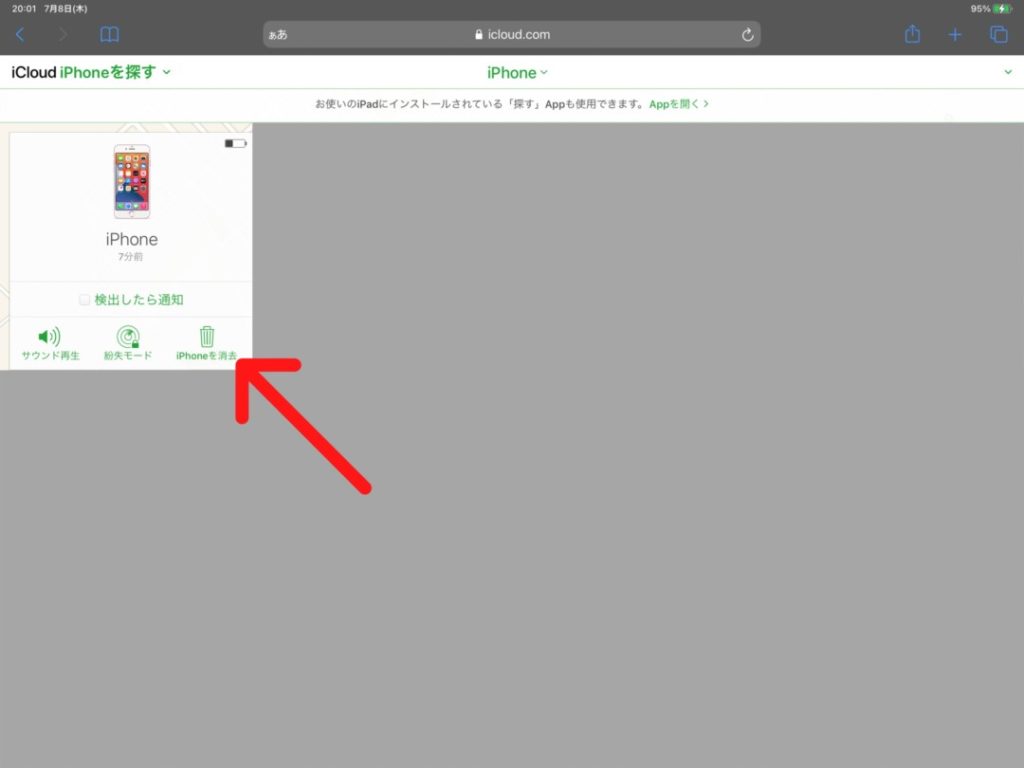
地図の左上に表示されるiPhone情報画面から「iPhoneを消去」をクリックします。
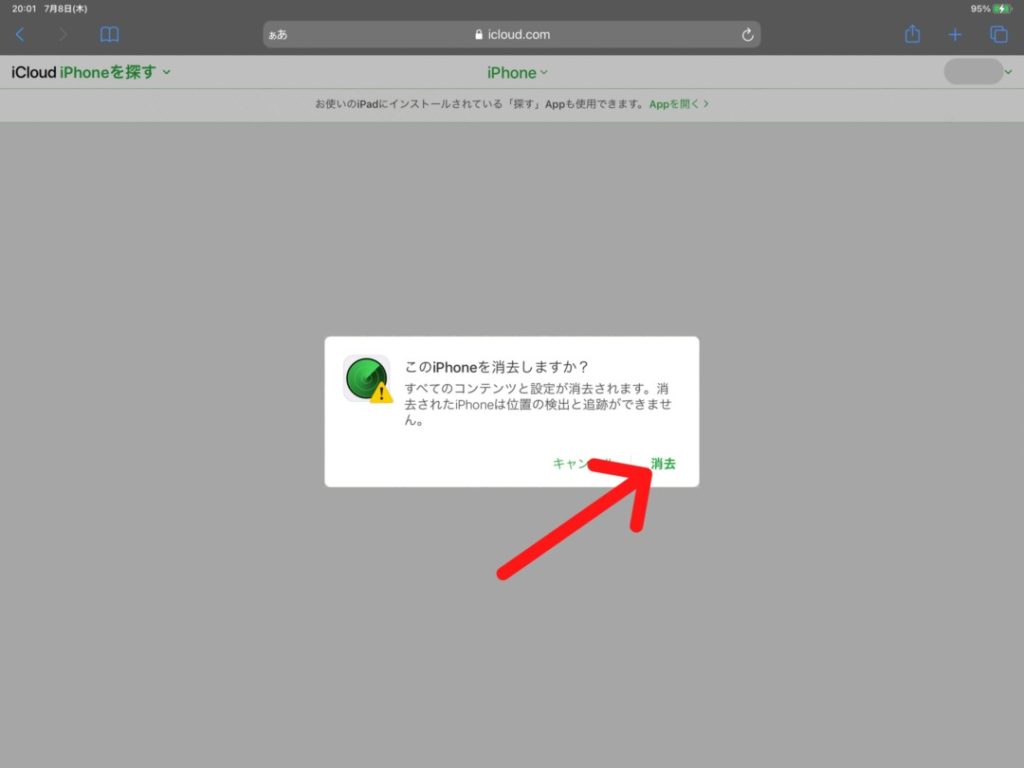
「このiPhoneを消去しますか?」と表示されたら、「消去」をクリックします。
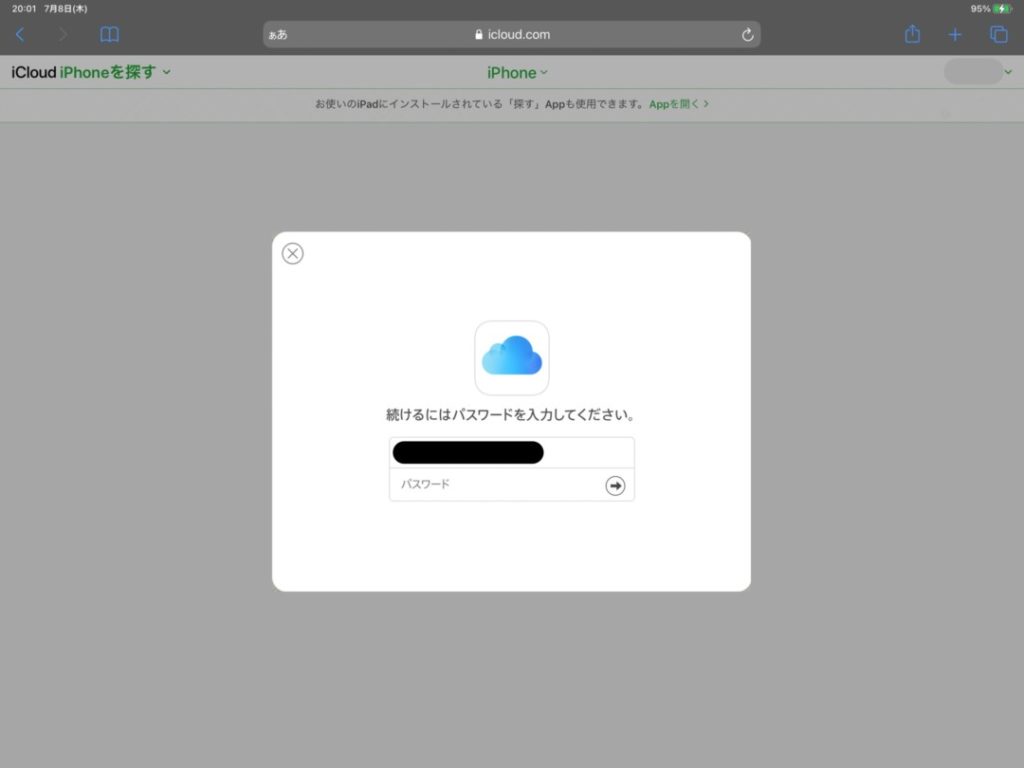
Apple IDのパスワードを入力して、再度サインインします。
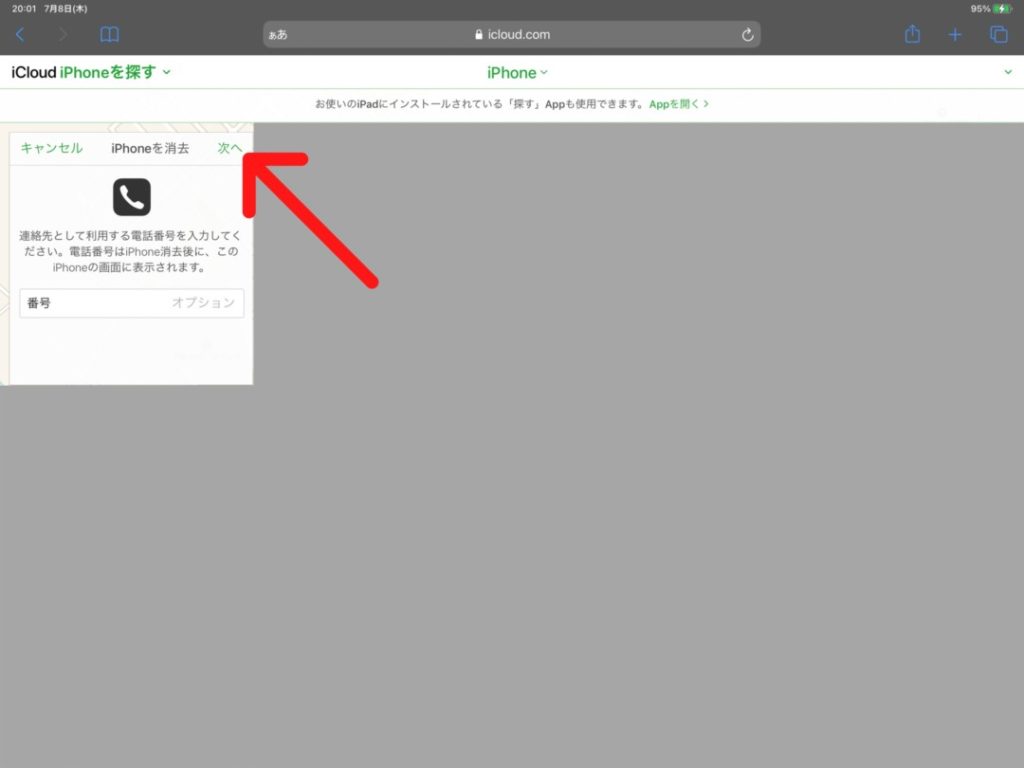
地図の左上の「iPhoneを消去」ウインドウで、電話番号を入力しておくことで、紛失したiPhoneを見つけてもらったときに連絡してもらう電話番号を初期化後に表示することが可能です。
必要なら電話番号を入力して、不要なら入力せずに「次へ」をクリックします。
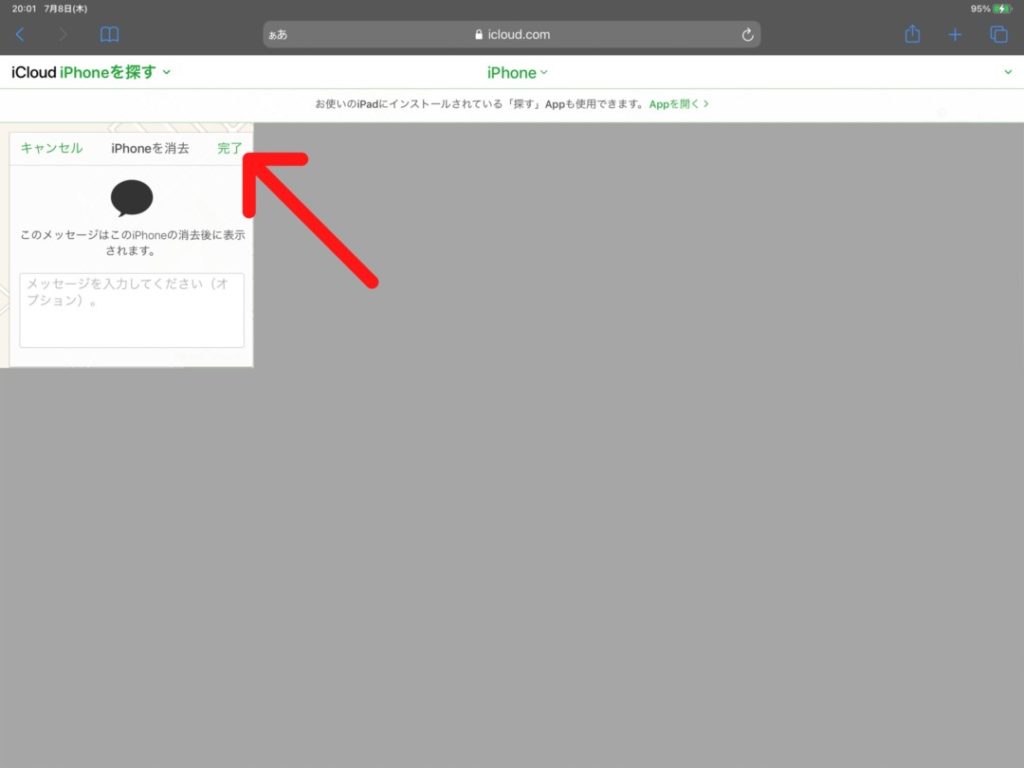
この画面では任意のメッセージをiPhoneの消去後に表示することができます。
必要ならメッセージを入力して、不要なら入力せずに「消去」をクリックします。
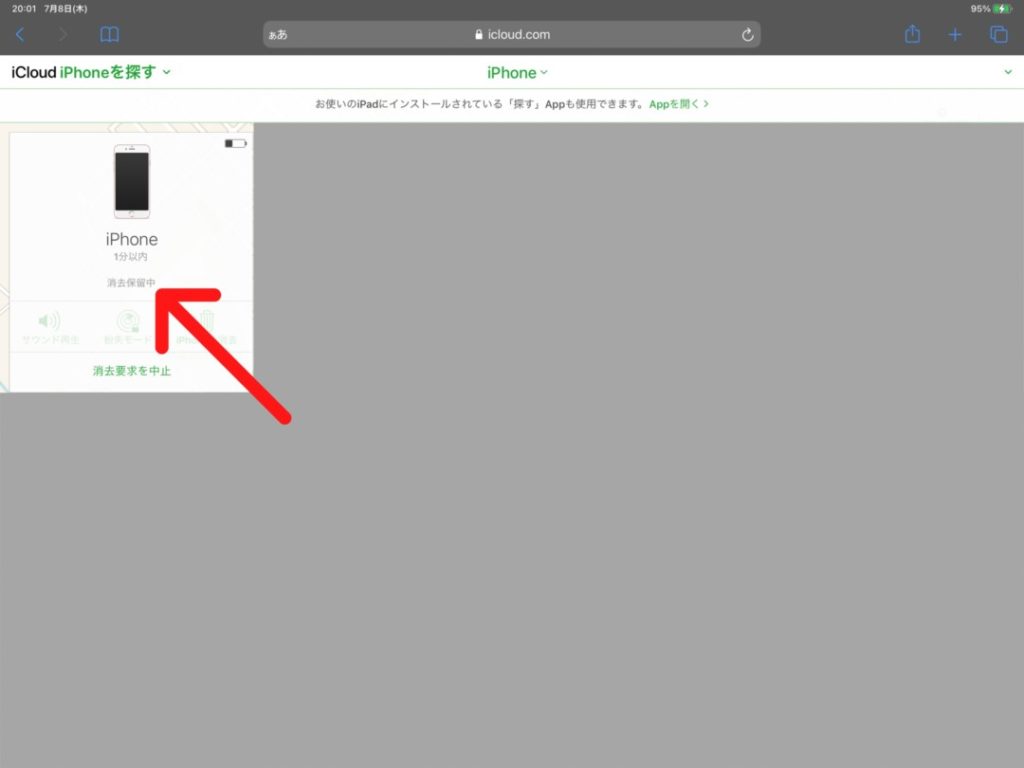
消去保留中となります。
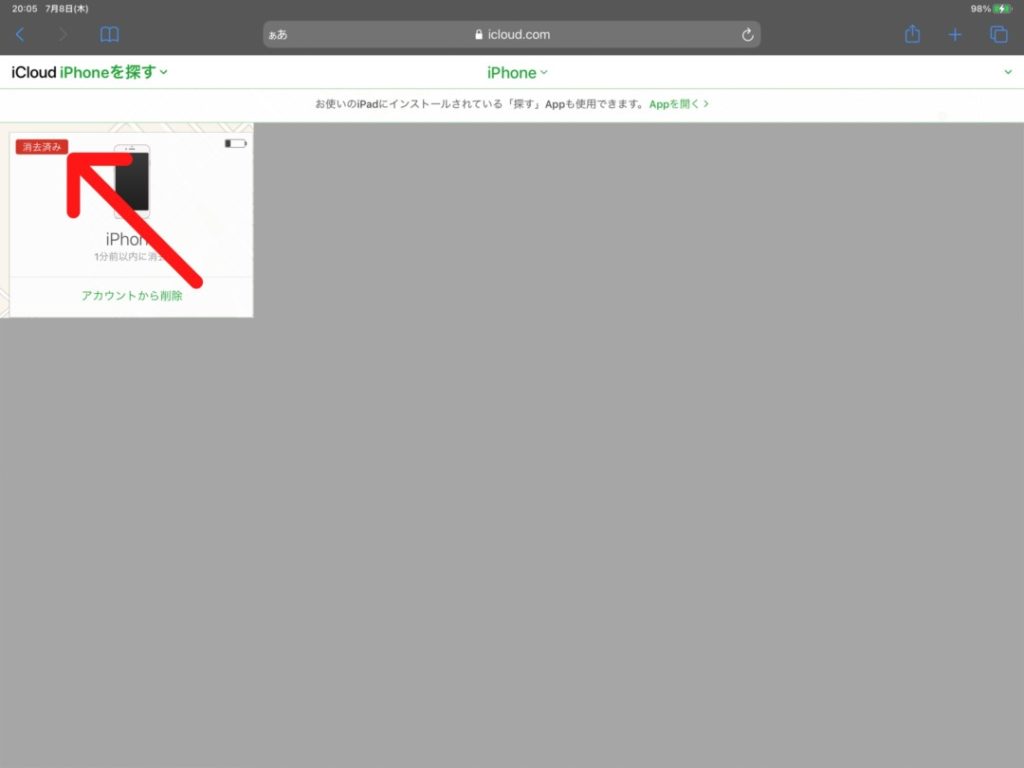
少し経つと「消去済み」の表示へ切り替わります。
「探す」で初期化した場合は、不正使用防止のためにアクティベーションロックがかかりますので注意してください。
パソコンでiTunesを使用して初期化する(リカバリーモード使用)
パスコードがわからなくなってしまった場合は、パソコンで強制初期化する必要があります。
パソコンを使用した初期化にはiTunesが必要となりますので、インストールされていない場合は、パソコンで以下のURLを開いてインストールしてください。
https://www.apple.com/jp/itunes/
パソコンでiTunesを起動しておいてください。
次にリカバリーモードに入れるのですが、iPhoneの種類によって手順が異なってきますので注意してください。
iPhone 8 / X以降のデバイス

サイドボタンとどちらかの音量ボタンを同時に長押しすると、電源オフスライダが表示されるので、スライダをドラッグして電源を切ります。
サイドボタンを押しながらパソコンに接続して、リカバリーモードの画面が表示されるまで押し続けます。
iPhone 7シリーズ
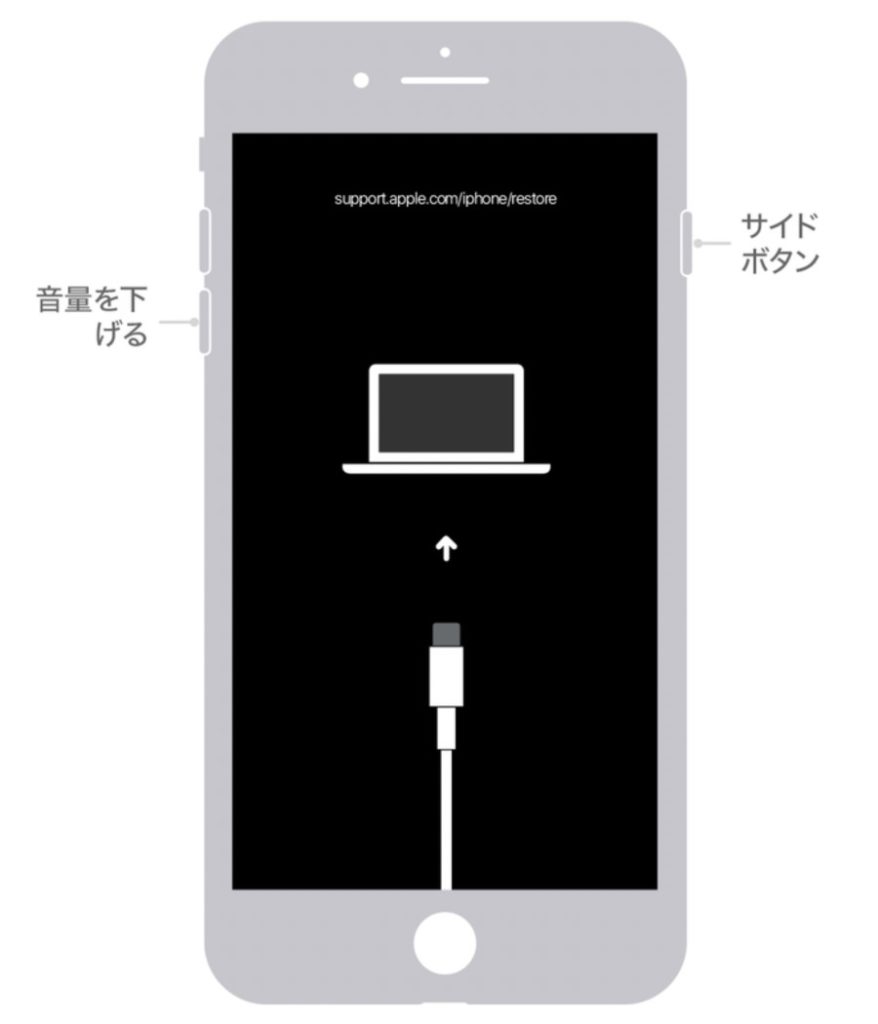
サイドボタンを長押しすると、電源オフスライダが表示されるので、スライダをドラッグして電源を切ります。
音量下げボタンを押しながらパソコンに接続して、リカバリーモードの画面が表示されるまで押し続けます。
iPhone 6s以前のデバイス
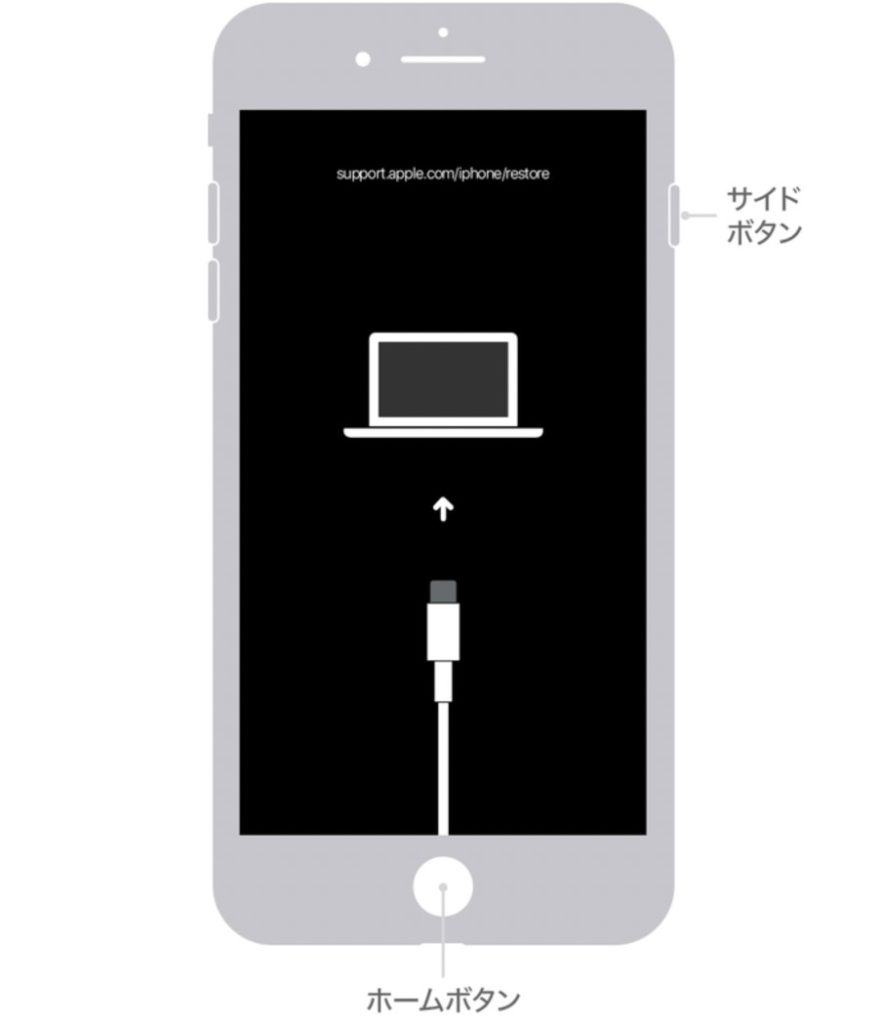
サイドボタンまたは、トップボタンを長押しすると、電源オフスライダが表示されるので、スライダをドラッグして電源を切ります。
ホームボタンを押しながらパソコンに接続して、リカバリーモードの画面が表示されるまで押し続けます。
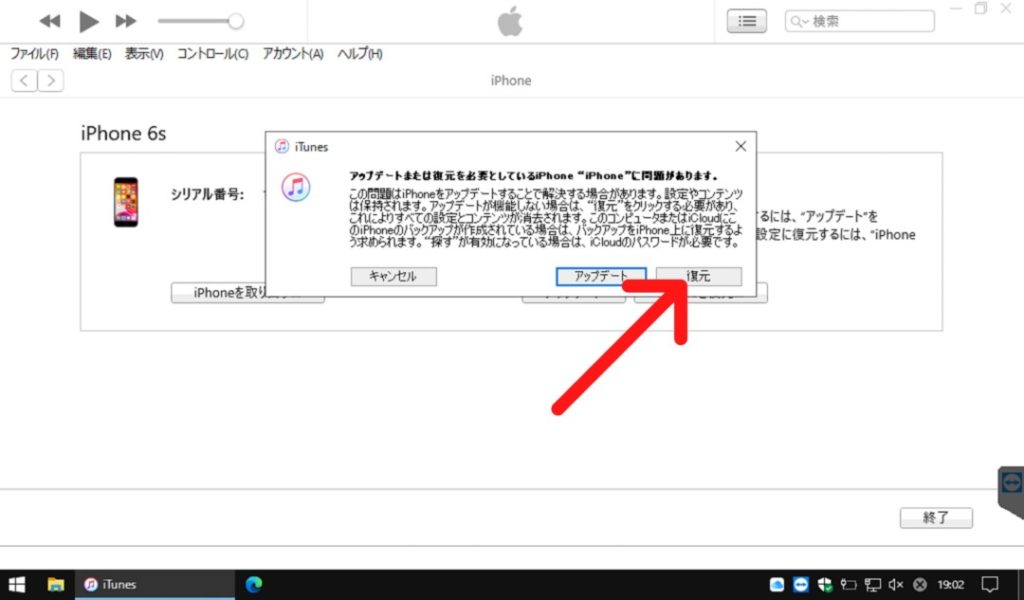
iPhoneをリカバリーモードにすることができたら、パソコンのiTunes上に「アップデートまたは復元を必要としているiPhone "(iPhoneの名前)"に問題があります」というダイアログが表示されるので、「復元」をクリックします。
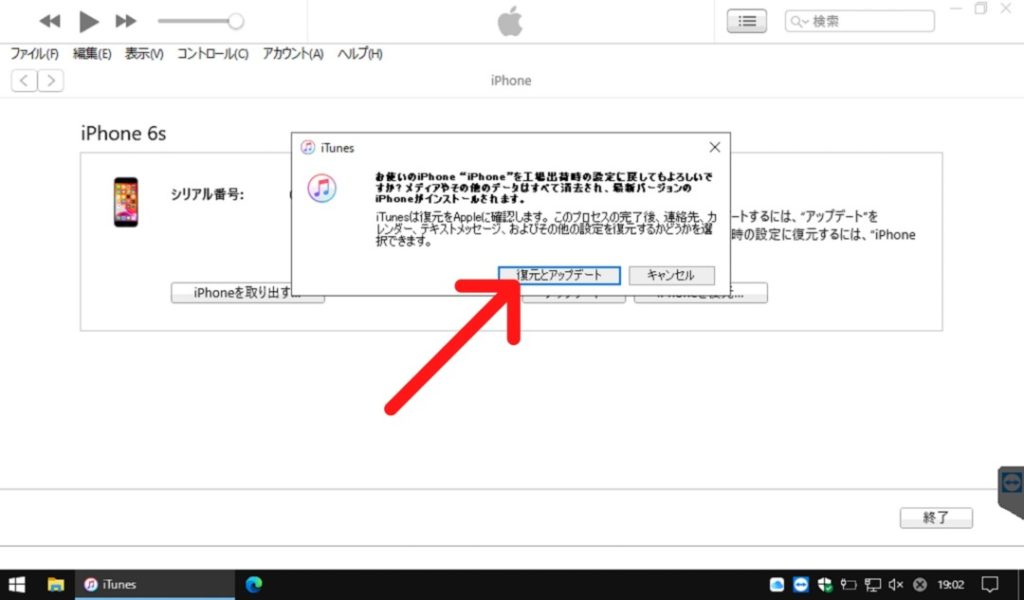
「お使いのiPhone "(iPhoneの名前)"を工場出荷時の設定に戻してもよろしいですか?」というダイアログが表示されたら「復元とアップデート」をクリックします。
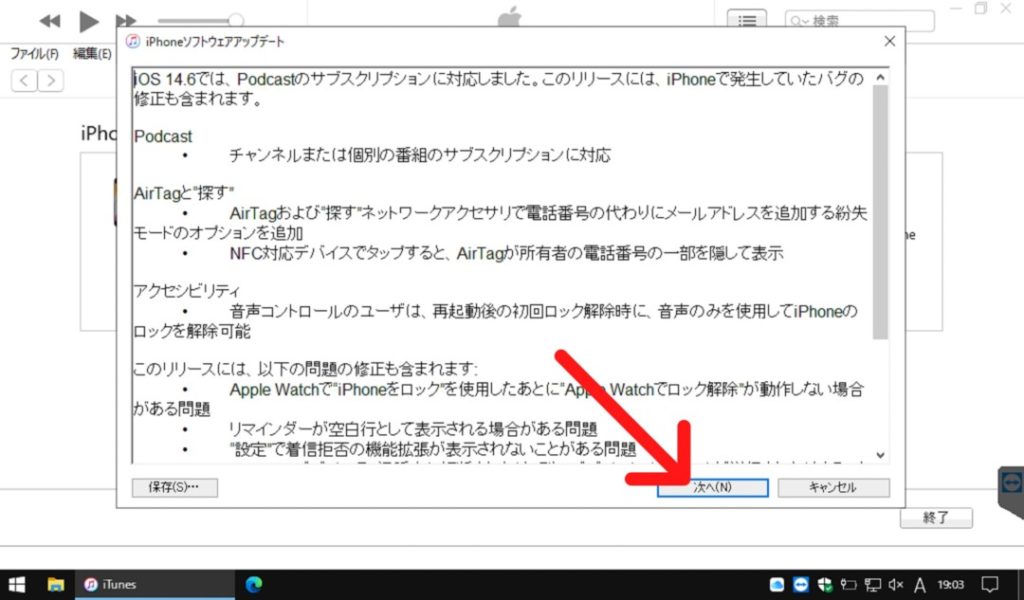
「iPhoneソフトウェアアップデート」というウインドウが表示され、iOSの最新バージョンのアップデート内容が表示されます。
問題がなければ「次へ」をクリックします。
※執筆時点ではiOS 14.6が最新版となっています。
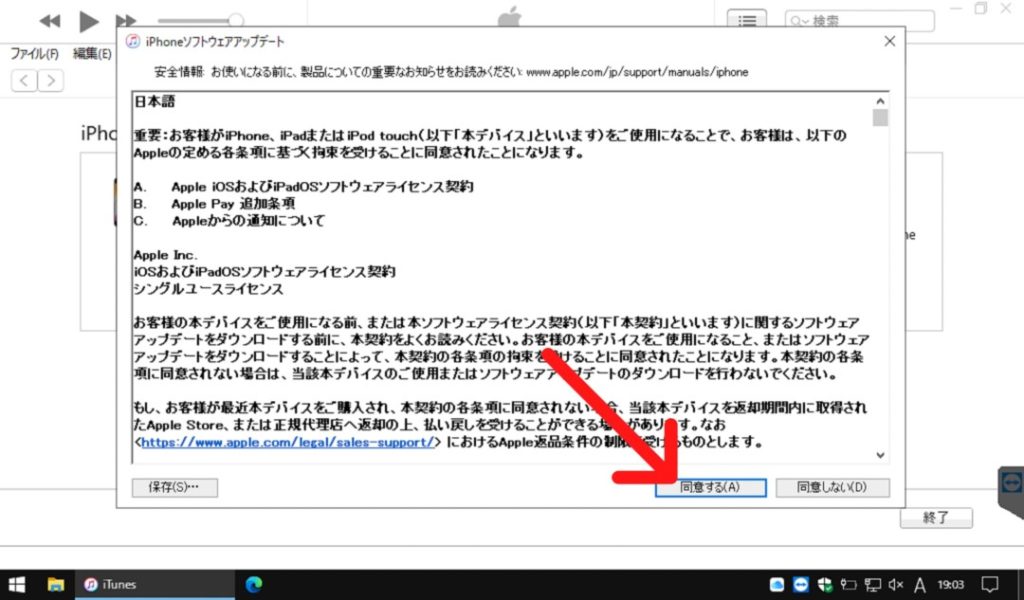
次に同じウインドウでiOSの利用規約が表示されますので、「同意する」をクリックします。
iOSのファームウェアがダウンロードされていない場合は、ファームウェアのダウンロードが始まりますので、しばらく待ちます。
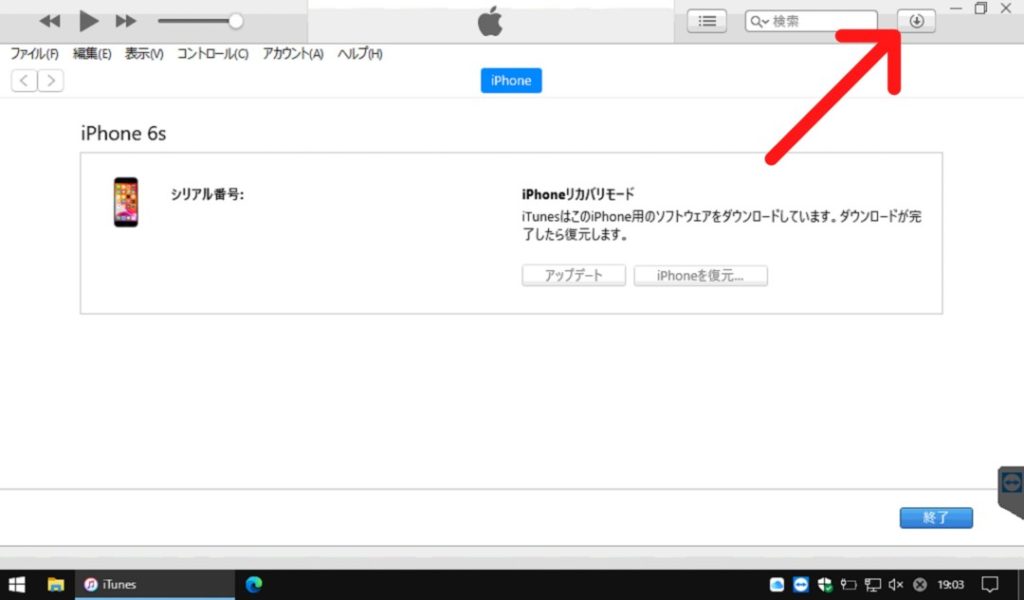
ダウンロード状況はiTunesの検索ボックスの右側のアイコンをクリックすることで確認できます。
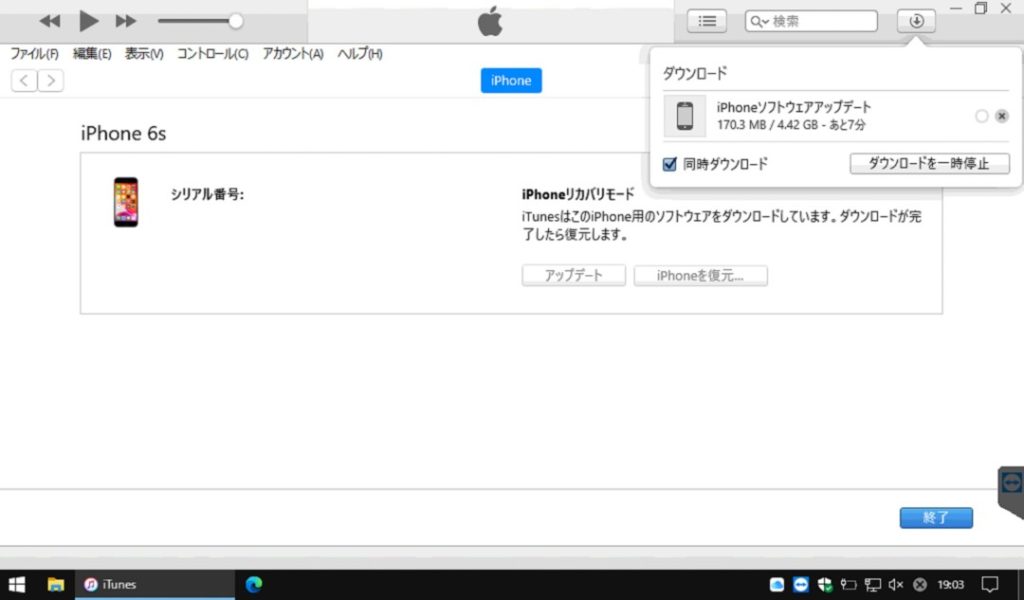
※ファームウェアのダウンロードに15分以上かかってしまい、リカバリーモードの画面が閉じてしまった場合は、ファームウェアのダウンロードが終了するのを待ってから、最初の手順からやり直してください。
Apple非公式のDFUモードを使用した初期化(自己責任)
リカバリーモードを使用した初期化で問題が発生した時は、Apple非公式のDFUモードと呼ばれる方法で初期化を試してみてください。
ただし、DFUモードはAppleで公式に載っているものではなく、非公式のものとなっているので、DFUモードでの初期化は必ず自己責任で行ってください。
リカバリーモードとの違いは、リカバリーモードでは解決できない脱獄やダウングレードなどといった問題の対処が可能となってます。
リカバリーモードでは画面に専用の画面が表示されますが、DFUモードでは何も表示されません。
DFUモードへ入り方もiPhoneの種類によって異なってきますので注意してください。
iPhone 7 / 8 / X以降のデバイス
iPhoneをパソコンに接続します。
[音量上げるボタン]を1回押し、[音量下げるボタン]を1回押し、[サイドボタン]を画面が消えるまで長押しします。(約10秒)
画面が消えたら、[サイドボタン]は押し続けたまま、[音量下げるボタン]を長押しします。(5秒)
[サイドボタン]を離して[音量下げるボタン]をiTunesの画面が変わるまで押し続けます。(約10秒)
iPhone 6s以前のデバイス
iPhoneをパソコンへ接続します。
[サイドボタン(トップボタン)]と[ホームボタン]を長押しします。(10秒)
[サイドボタン(トップボタン)]を離して、[ホームボタン]をiTunesの画面が変わるまで押し続けます。(約10秒)
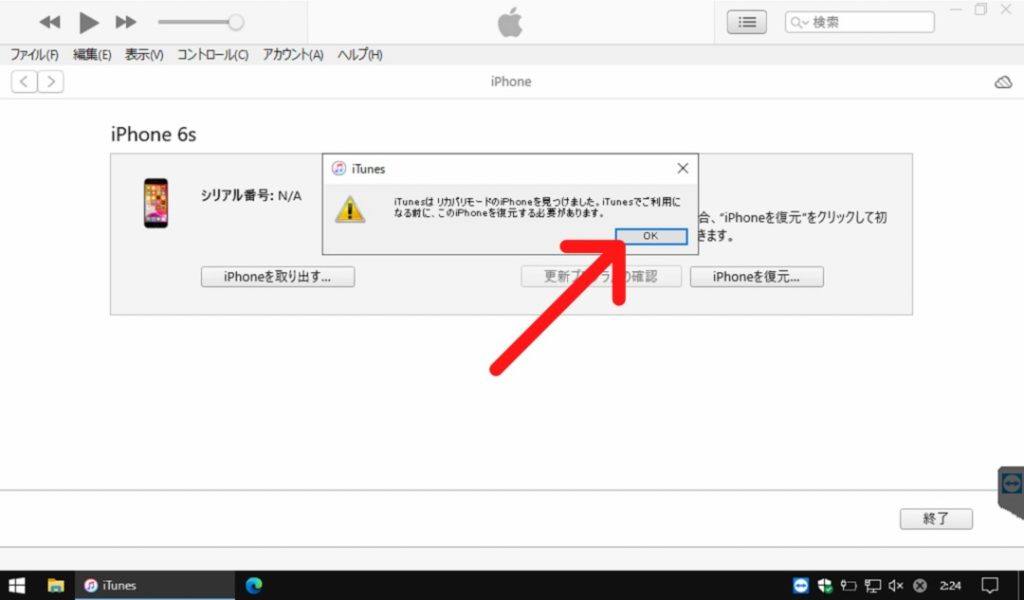
パソコンで「iTunesはリカバリーモードのiPhoneを見つけました。」と表示されたら「OK」をクリックします。
DFUモードでは、シリアル番号は取得されず、「N/A」と表示されます。
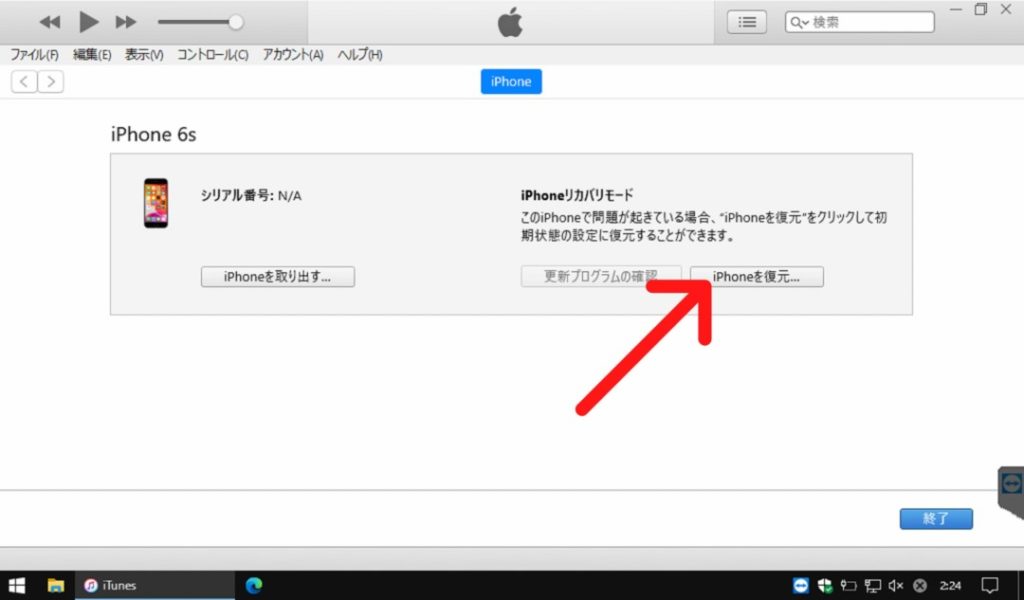
「iPhoneを復元」をクリックします。
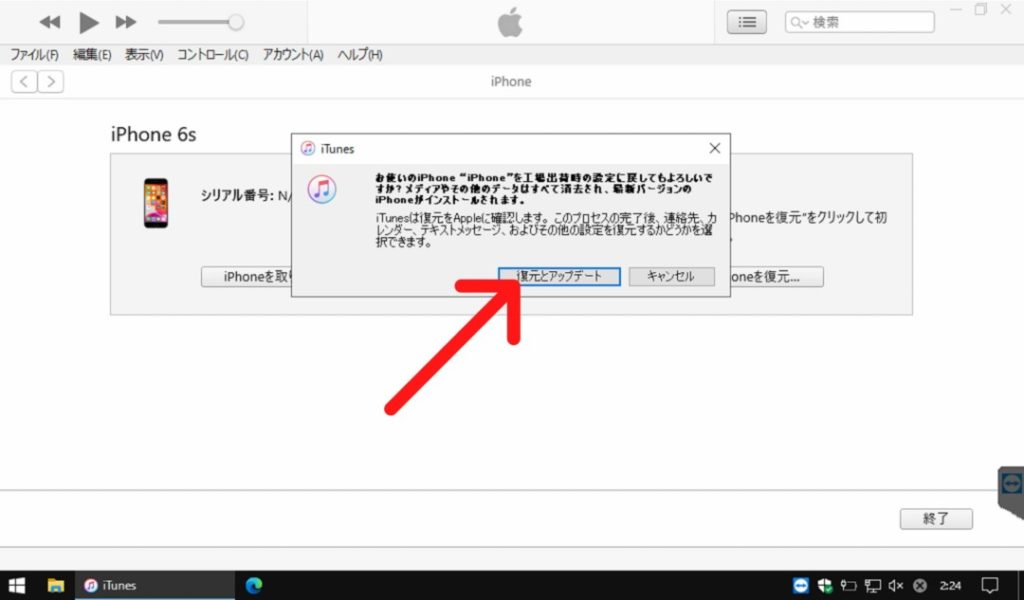
「お使いのiPhone "(iPhoneの名前)"を工場出荷時の設定に戻してもよろしいですか?」というダイアログが表示されたら「復元とアップデート」をクリックします。
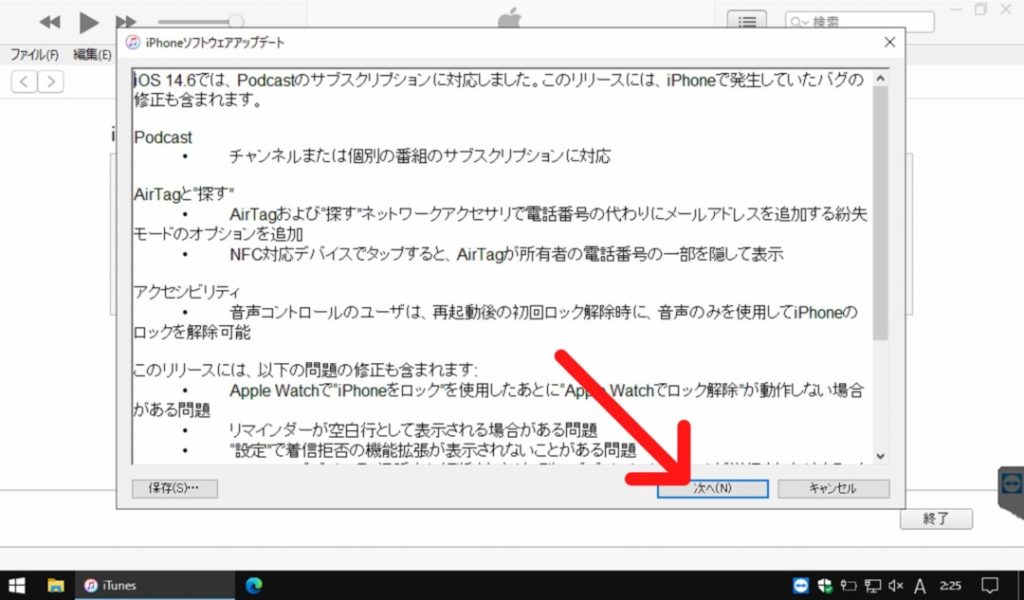
「iPhoneソフトウェアアップデート」というウインドウが表示され、iOSの最新バージョンのアップデート内容が表示されます。
問題がなければ「次へ」をクリックします。
※執筆時点ではiOS 14.6が最新版となっています。
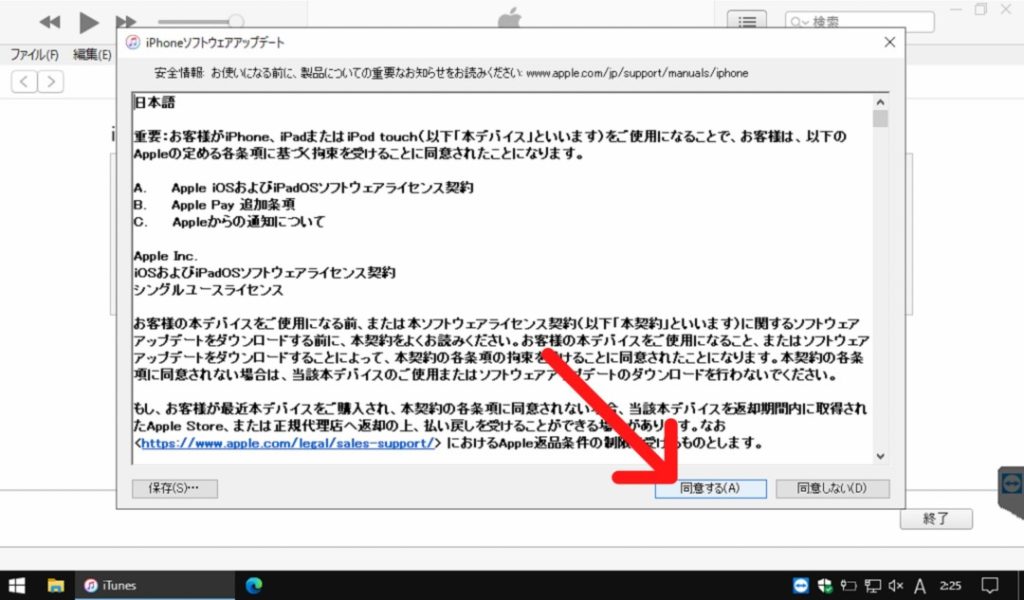
次に同じウインドウでiOSの利用規約が表示されますので、「同意する」をクリックします。
iOSのファームウェアがダウンロードされていない場合は、ファームウェアのダウンロードが始まりますので、しばらく待ちます。
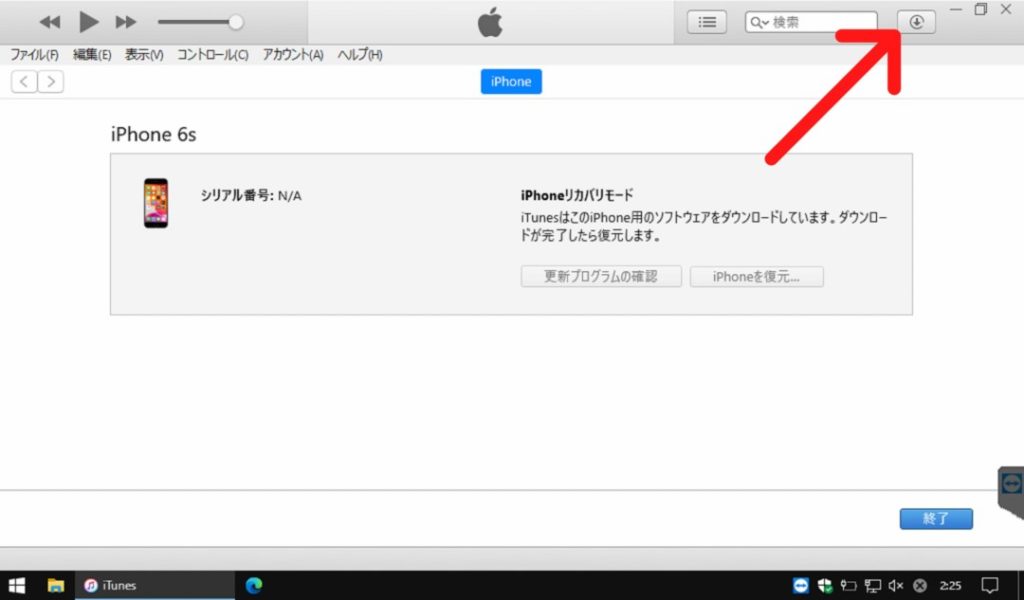
ダウンロード状況はiTunesの検索ボックスの右側のアイコンをクリックすることで確認できます。
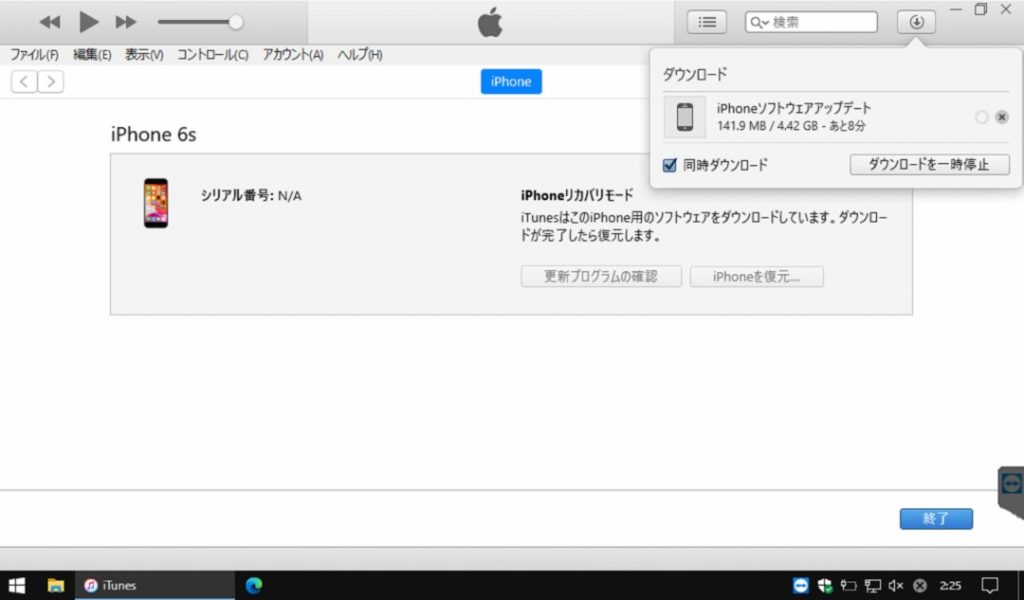
※ファームウェアのダウンロードに15分以上かかってしまい、DFUモードの画面が閉じてしまった場合は、ファームウェアのダウンロードが終了するのを待ってから、最初の手順からやり直してください。
まとめ
今回はiPhoneの初期化に関して紹介しました。
初期化をするとデータが消えて設定も初期設定に戻ります。
そして、iPhoneの下取りや売却時には初期化する必要があります。
また、iPhoneに不具合が発生しているときには初期化で解消できるかもしれません。
初期化前には最低でもバックアップを作成し、iPhoneを探すをオフにする必要があります。
下取りや売却に出す場合は必ずiPhoneを探す機能をオフに、またはiCloudからサインアウトしてください。
iPhoneの初期化方法は、本体で初期化する方法、「探す」機能で初期化する方法、パソコンで初期化する方法の3種類があります。
パスコードがわからない場合は、本体で初期化する方法は使用できませんので、リカバリーモードでパソコンを使用して初期化する必要があります。
iPhoneの初期化にはもう一つ非公式のDFUモードがあり、リカバリーモードで解決できない問題を解消できるかもしれません。
ただし、Apple非公式なので自己責任で行う必要があります。
以上、iPhoneの初期化方法についてでした。
iPhone12/mini/Pro/ProMAXを予約や購入するならおすすめはオンラインショップ
そして最後にちょっとおトクな情報をお伝えしましょう。
新型iPhone12シリーズを購入する方、まだ店舗で浪費してるんですか?
今は各キャリアショップで並ばずに予約、購入する時代です。
しかもドコモ、au、ソフトバンク、どこでも使えます。
その方法は各キャリアのオンラインショップを利用します。
ドコモ
↓
ドコモオンラインショップ
au
↓
au Online Shop
ソフトバンク
↓
ソフトバンクオンラインショップ
オンラインショップとは各キャリアが直営しているインターネットにて
機種変更ができる便利なサービスです。
このサービスを利用すると店舗に並ばずして、うまく行けば発売日に新型iPhoneを入手する事ができるんです。
iPhoneの予約開始は、どこでも一緒です。都道府県による差はありますが、
各キャリアショップだから早いという事もなく、全員が一緒にスタートです。
また各キャリアショップも同じようにシステムを使って入力していきます。
店舗だと店員さんが打ち込み、オンラインショップだと自分で打ち込むって事です。
人を通さない分、早く予約できますよね?
新型iPhoneSEは1分予約が遅れると手元に届くのが2,3日遅くなると言われてます。
少しでも早く予約できる方がいいですよね。
ECショップなので24時間日本全国どこからでも使えますし
早く予約できれば、うまく行けば発売日に入手する事も可能です。
また、キャリアショップや量販店では必須だった頭金が
オンラインショップだとなんと0円、無料なんです。
しかも余計なオプション加入もないですよ。
また余計な営業を受ける事もないので自分に必要なものだけを選べます。
時間はかからないし頭金がかからない分端末代金が安いのは分った。
でも初期設定や電話帳の移行が不安だからキャリアショップの方がいいなぁ~
なんて思う人もいるでしょう。
そんな人のおすすめなのが各キャリアショップ受取りです。
オンラインショップでは受取り場所をあなたの都合の良い
キャリアショップに設定する事ができます。
料金プランや端末で不安なら全キャリア
事前にチャットで質問する事もできます。
まだ使った事ない人は是非使ってみて下さいね。
漫画でポイントまとめてみました。
ドコモ
↓
*ドコモ・ソフトバンクだとドコモショップや家電量販店では2,200~3,300円かかる事務手数料が無料なので
さらにおすすめです。
ドコモオンラインショップのメリットデメリット対策を纏めた記事
↓
ドコモオンラインショップで機種変更は本当にいいのか?メリットとデメリットを確認!
au
↓