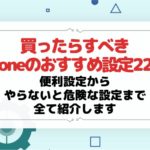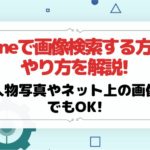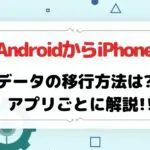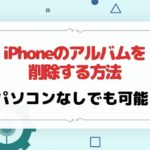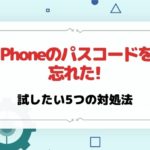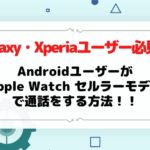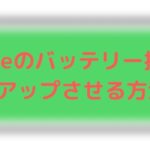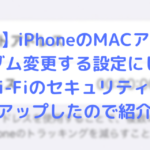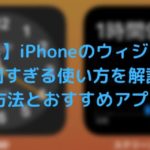iPhoneを使い続けていると、画面がフリーズしてしまった、iPhoneの動作が重いといった不具合も起きてきますよね。
そういった不具合はiPhoneを強制終了すれば大半は直ることを知っていますか?
この記事ではiPhoneに不具合が起きて操作が思うようにいかない場合に強制終了を含めた3つの対処法についてご紹介します。
この記事を読むことでわかること
- iPhoneを強制終了する2種類の方法
- iPhoneに不具合が起きた場合の3つの対処法
- iPhoneを強制終了する場合の3つの注意点
- iPhoneが強制終了できない場合の4つの方法
- iPhoneを強制終了させない2つの予防策
以下の動画も参考になるのでぜひご覧ください。
iPhoneを強制終了する方法は2種類ある
iPhoneを強制終了する方法は、不具合が起きている状態によって2種類に分かれます。
| 不具合の状態 | 例 | 強制終了の方法 |
| iPhoneのアプリに不具合が起きている | アプリが動かなくなる アプリが起動しない |
iPhone内のアプリを強制終了する |
| iPhone本体に関わる部分に不具合が起きている | iPhoneの画面が固まる Wi-Fiがつながらない |
iPhone本体を強制終了する |
iPhone内のアプリのみを強制終了する
iPhone内にあるアプリに不具合が起こっている場合は、iPhoneのアプリのみを強制終了しましょう。
アプリがフリーズする、動作が遅くなるといった原因はアプリのシステムエラーが大半です。
iPhoneのアプリは起動後、画面を閉じるだけでは完全に終了はしていません。
画面を閉じただけで完全に終了していないアプリが複数あると不具合が引き起こされることがあるのです。
そのため、iPhoneのアプリに不具合が起こった場合は、まずiPhoneのアプリのみを強制終了することを試してみましょう。
詳しい方法は、後述するiPhoneのアプリのみを強制終了する方法で解説します。
不具合が複数のアプリで引き起こされる、アプリのみを強制終了しても直らない場合は、iPhone本体を強制終了するのを試してみて下さい。
iPhone本体を強制終了する
アプリを強制終了しても直らない、アプリではなく本体に関わる不具合の場合はiPhone本体を強制終了しましょう。
なぜなら、iPhone本体のシステムエラーである可能性が高いためです。
iPhone本体の強制終了を行うことで引き起こしたエラーを停止させ、強制終了後の再起動でリセットをかけることができます。
ただし、強制終了はiPhone本体に大きな負荷がかかります。
そのため、頻繁に強制終了を行い過ぎると故障の原因にもなりかねません。
iPhone本体を強制終了するのは最後の手段と考えておきましょう。
ちなみに、iPhoneには強制終了と強制再起動の2種類の方法があります。
| iPhoneを強制終了する | 電源を落とした後に手動で再起動する |
| iPhoneを強制再起動する | 電源が落ちて自動的に再起動される |
不具合が起こった場合は電源を落とした後、再起動することが多いので、強制再起動の方法で本体を強制終了させると良いでしょう。
後ほど、iPhone本体を強制終了する方法で詳しく解説するときは、どちらの方法もご紹介します。
【補足】iPhone本体を強制終了する前に再起動する
iPhone本体を強制終了する前に、まずは再起動を試してみましょう。
強制終了よりも再起動の方が、iPhone本体へかかる負荷は少ないからです。
画面がフリーズしてしまっている、動作が重いといった不具合が起きて再起動ができない場合はiPhoneの強制終了を行いましょう。
詳しい方法はiPhone本体を再起動する方法で解説します。
iPhone内のアプリのみを強制終了する方法
iPhone内のアプリのみを強制終了する方法は、iPhone Xシリーズ以降とiPhone 8シリーズ以前で異なります。
どちらの方法かわからない場合は?
お持ちのiPhoneにホームボタンがあるかないかで判断しましょう。
- iPhoneにホームボタンがない場合はiPhone Xシリーズ以降
- iPhoneにホームボタンがある場合はiPhone 8シリーズ以前
iPhone内のアプリのみを強制終了する方法を機種別で解説します。
iPhone Xシリーズ以降の場合
対象機種は次の通りです。
対象機種(ホームボタンなし)
- iPhone Xシリーズ(X/Xs/Xs Max/XR)
- iPhone 11シリーズ(11/Pro/Pro Max)
- iPhone 12シリーズ(12/mini/Pro/Pro Max)
- iPhone 13シリーズ(13/mini/Pro/Pro Max)
iPhone Xシリーズ以降の場合のアプリのみを強制終了する方法は次の手順で行いましょう。
iPhone内のアプリのみを強制終了する方法(iPhone Xシリーズ以降の場合)
- ホーム画面を下から上へスワイプする
- 使用中のアプリが画面上に表示されたら指を離す
- 強制終了させたいアプリを上へスワイプする
step
1ホーム画面を下から上へスワイプする
ホーム画面を下から上へスワイプしましょう。
スワイプとは?
指で押した状態のままスライドさせる動作のことをスワイプと言います。
step
2使用中のアプリが画面上に表示されたら指を離す
使用中のアプリが画面上に表示されます。
画面上に表示されたら、スワイプした指を離しましょう。
step
3強制終了させたいアプリを上へスワイプする
使用中のアプリ一覧から強制終了させたいアプリを探します。
左右にスワイプさせることでアプリを探すことができますよ。
強制終了させたいアプリが見つかったら、そのアプリを指で選択したまま上へスワイプしましょう。
アプリを再び立ち上げたい場合は、使用中のアプリ一覧外をタップしてホーム画面に戻ってからアプリをタップして起動させてください。
iPhone 8シリーズ以前の場合
対象機種は次の通りです。
対象機種(ホームボタンあり)
- iPhone 8シリーズ(8/Plus)
- iPhone 7シリーズ(7/Plus)
- iPhone 6シリーズ(6/6 Plus/6s/6s Plus)
- iPhone 5シリーズ以前(5/5s/5c)
- iPhone SE(第1世代・第2世代)
iPhone 8シリーズ以前の場合のアプリのみを強制終了する方法は次の手順で行いましょう。
iPhone内のアプリのみを強制終了する方法(iPhone 8シリーズ以前の場合)
- ホームボタンを2回素早く押す
- 強制終了させたいアプリを上へスワイプする
step
1ホームボタンを2回素早く押す
ホームボタンを2回素早く押しましょう。
ホームボタンを2回押すと、使用中のアプリが画面上に表示されます。
素早く押さないと表示されないので注意してください。
step
2強制終了させたいアプリを上へスワイプする
使用中のアプリ一覧から強制終了させたいアプリを探します。
iPhone Xシリーズ以降と同じように、左右にスワイプさせることでアプリを探すことができます。
強制終了させたいアプリが見つかったら、そのアプリを指で選択したまま上へスワイプしましょう。
アプリを再び起動させる場合は、ホームボタンを押してホーム画面に戻ってからアプリをタップして起動させてください。
以上が、iPhone内のアプリのみを強制終了する方法です。
強制終了した後は、アプリの不具合が解決されているかどうか確認するためにも、アプリの再起動を試してみましょう。
画面が固まってしまいそもそもアプリの強制終了ができない、アプリの強制終了をしても改善されない場合は、iPhone本体を再起動させてみてください。
iPhone本体を再起動する方法
iPhone本体を再起動する方法は、以下の機種別で異なります。
iPhone本体を再起動する方法は3種類で分かれる
- iPhone Xシリーズ以降
- iPhone SE(第2世代)、iPhone 6~8シリーズ
- iPhone SE(第1世代)、iPhone 5シリーズ以前
iPhone本体を再起動する方法を機種別で解説します。
iPhone Xシリーズ以降の場合
対象機種は以下の通りです。
対象機種(iPhone Xシリーズ以降)
- iPhone Xシリーズ(X/Xs/Xs Max/XR)
- iPhone 11シリーズ(11/Pro/Pro Max)
- iPhone 12シリーズ(12/mini/Pro/Pro Max)
- iPhone 13シリーズ(13/mini/Pro/Pro Max)
iPhone Xシリーズ以降の場合のiPhone本体を再起動する方法は次の手順で行います。
iPhone本体の再起動をする方法(iPhone Xシリーズ以降の場合)
- サイドボタンと音量調節ボタン(どちらか片方)を同時に長押し
- 電源オフスライダが画面に表示されたらボタンから手を離す
- 電源オフスライダをスライドして電源を切る
- 電源が切れるまで30秒ほど待つ
- 電源が切れたことを確認
- サイドボタンを長押し
- Appleのロゴが画面に表示されたらサイドボタンから手を離す
step
1サイドボタンと音量調節ボタン(どちらか片方)を同時に長押し
サイドボタンと音量調節ボタンのどちらか片方を同時に長押ししましょう。
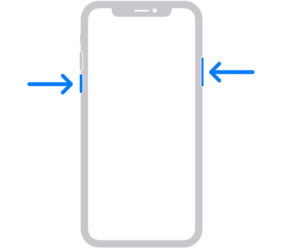
step
2電源オフスライダが画面に表示されたらボタンから手を離す
サイドボタンと音量ボタンを長押ししていると電源オフスライダが画面上に表示されます。
電源オフスライダが画面上に表示されたら、ボタンから手を離しましょう。
step
3電源オフスライダをスライドして電源を切る
画面上に表示された電源オフスライダを左から右へスライドさせます。
電源オフスライダをスライドさせると、iPhoneが電源を切る準備をし始めます。
step
4電源が切れるまで30秒ほど待つ
iPhoneが電源を切る準備をし始めて30秒ほど待ちましょう。
step
5電源が切れたことを確認
iPhoneの電源が切れるまで30秒ほど待つと、画面が真っ暗になり電源が切れます。
画面が真っ暗になり、何も反応しなければiPhoneの電源が完全に切ることができています。
step
6サイドボタンを長押し
iPhoneの電源が完全に切られていることを確認できたら、電源を入れ直しましょう。
サイドボタンを長押しします。
step
7Appleのロゴが画面表示されたらサイドボタンから手を離す
サイドボタンを長押しして、Appleのロゴが画面上に表示されたらボタンから手を離しましょう。
しばらくすると、電源が入りロック画面が表示されます。
iPhone SE(第2世代)、iPhone 8~6シリーズの場合
対象機種は次の通りです。
対象機種(iPhone SE、8~6シリーズ)
- iPhone SE(第2世代)
- iPhone 8シリーズ(8/Plus)
- iPhone 7シリーズ(7/Plus)
- iPhone 6シリーズ(6/6 Plus/6s/6s Plus)
以上の機種のiPhoneの場合は次の手順で本体の再起動を行いましょう。
iPhone本体の再起動をする方法(iPhone SEと8~6シリーズの場合)
- サイドボタンを長押し
- 電源オフスライダが画面に表示されたらボタンから指を離す
- 電源オフスライダをスライドして電源を切る
- 電源が切れるまで30秒ほど待つ
- 電源が切れたことを確認
- サイドボタンを長押し
- Appleのロゴが画面に表示されたらボタンから指を離す
step
1サイドボタンを長押し
サイドボタンを長押ししましょう。
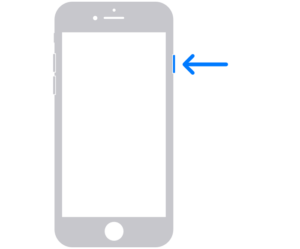
step
2電源オフスライダが画面に表示されたらボタンから手を離す
サイドボタンを長押ししていると電源オフスライダが画面上に表示されます。
電源オフスライダが画面上に表示されたら、ボタンから手を離しましょう。
step
3電源オフスライダをスライドして電源を切る
画面上に表示された電源オフスライダを左から右へスライドさせます。
電源オフスライダをスライドさせると、iPhoneが電源を切る準備をし始めます。
step
4電源が切れるまで30秒ほど待つ
iPhoneが電源を切る準備をし始めて30秒ほど待ちましょう。
step
5電源が切れたことを確認
iPhoneの電源が切れるまで30秒ほど待つと、画面が真っ暗になり電源が切れます。
画面が真っ暗になり、何も反応しなければiPhoneの電源が完全に切ることができています。
step
6サイドボタンを長押し
iPhoneの電源が完全に切られていることを確認できたら、電源を入れ直しましょう。
サイドボタンを長押しします。
step
7Appleのロゴが画面表示されたらボタンから手を離す
サイドボタンを長押しして、Appleのロゴが画面上に表示されたらボタンから手を離しましょう。
しばらくすると、電源が入りロック画面が表示されます。
iPhone SE(第1世代)、iPhone 5シリーズ以前の場合
対象機種は次の通りです。
対象機種(iPhone SE、5シリーズ以前)
- iPhone SE(第1世代)
- iPhone 5シリーズ(5/5s/5c)以前
以上の機種のiPhoneの場合の本体を再起動する方法は次の手順で行います。
iPhone本体の再起動をする方法(iPhone SEと5シリーズ以前の場合)
- トップボタンを長押し
- 電源オフスライダが画面に表示されたらボタンから指を離す
- 電源オフスライダをスライドして電源を切る
- 電源が切れるまで30秒ほど待つ
- 電源が切れたことを確認
- トップボタンを長押し
- Appleのロゴが画面に表示されたらボタンから指を離す
step
1トップボタンを長押し
トップボタンを長押ししましょう。
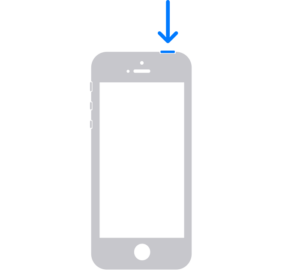
step
2電源オフスライダが画面に表示されたらボタンから手を離す
トップボタンを長押ししていると電源オフスライダが画面上に表示されます。
電源オフスライダが画面上に表示されたら、ボタンから手を離しましょう。
step
3電源オフスライダをスライドして電源を切る
画面上に表示された電源オフスライダを左から右へスライドさせます。
電源オフスライダをスライドさせると、iPhoneが電源を切る準備をし始めます。
step
4電源が切れるまで30秒ほど待つ
iPhoneが電源を切る準備をし始めて30秒ほど待ちましょう。
step
5電源が切れたことを確認
iPhoneの電源が切れるまで30秒ほど待つと、画面が真っ暗になり電源が切れます。
画面が真っ暗になり、何も反応しなければiPhoneの電源が完全に切ることができています。
step
6トップボタンを長押し
iPhoneの電源が完全に切られていることを確認できたら、電源を入れ直しましょう。
トップボタンを長押しします。
step
7Appleのロゴが画面表示されたらボタンから手を離す
トップボタンを長押しして、Appleのロゴが画面上に表示されたらボタンから手を離しましょう。
しばらくすると、電源が入りロック画面が表示されます。
以上が、iPhone本体を再起動する方法です。
この方法でも本体を再起動できない、再起動しても不具合が改善されない場合は、iPhone本体を強制終了してみましょう。
要チェック!

iPhoneを購入するなら楽天モバイルがおすすめ!
キャリア最安値&最大32,000円相当の還元が受けられ、最新iPhoneでも実質半額以下で購入できちゃいます!
- 一括払いまたは24回払い
→最大20,000円値引き+最大12,000ポイント還元 - 48回払い
→最大12,000ポイント還元
例えば、他社では約145,000円~150,000円するiPhone 15(128GB)が、楽天モバイルなら131,800円で購入可能。32,000円相当の還元を加味すると、実質99,800円で購入できます。
いま使っているキャリアで機種変更するよりも断然安くなります! 浮いたお金でケースや画面保護フィルムを揃えることも可能。本体容量をワンランクアップしても良いでしょう。
分割払いにしたい方は48回払いの楽天モバイル買い替え超トクプログラムを使って2年後に端末を返却すれば、本体代金の約半分の支払いが免除になります。
iPhone 15(128GB)ならポイント還元も加味すると実質53,880円で入手できちゃうんです!
ぜひ、この機会に楽天モバイル公式サイトを覗いてみてください。
楽天モバイル公式 : https://network.mobile.rakuten.co.jp/
>>最新の【楽天モバイルクーポン】はこちら
iPhone本体を強制終了(強制再起動)する方法
iPhone本体を強制終了(強制再起動)する方法は以下の機種別で異なります。
iPhoneを強制終了(強制再起動)する方法は3種類で分かれる
- iPhone 8シリーズ以降
- iPhone 7シリーズ
- iPhone 6シリーズ以前
iPhone本体を強制終了(強制再起動)する方法を機種別で解説します。
iPhone 8シリーズ以降の場合
対象機種は以下の通りです。
対象機種(iPhone 8シリーズ以降)
- iPhone 8シリーズ(8/Plus)
- iPhone Xシリーズ(X/Xs/Xs Max/XR)
- iPhone 11シリーズ(11/Pro/Pro Max)
- iPhone SE(第2世代)
- iPhone 12シリーズ(12/mini/Pro/Pro Max)
- iPhone 13シリーズ(13/mini/Pro/Pro Max)
iPhone 8シリーズ以降の場合の本体を強制終了(強制再起動)する方法は次の手順で行います。
iPhone本体を強制終了する方法(iPhone 8シリーズ以降の場合)
- 音量を上げるボタンを1回押して離す
- 音量を下げるボタンを1回押して離す
- サイドボタンを長押し
- 画面が暗くなる
- Appleのロゴが画面に表示される(この時点でボタンから指を離すと強制再起動)
- Appleのロゴが消えるまでサイドボタンを押し続ける(強制終了)
step
1音量を上げるボタンを1回押して離す
音量を上げるボタンを1回押して離します。
step
2音量を下げるボタンを1回押して離す
音量を上げるボタンから手を離したら間髪入れずに音量を下げるボタンを1回押して離します。
step
3サイドボタンを長押し
音量下げるボタンから手を離したらすぐにサイドボタンを長押ししましょう。
step
4画面が暗くなる
サイドボタンを長押ししていると、画面が暗くなります。
画面が暗くなっても、サイドボタンから手を離さないでください。
step
5Appleのロゴが画面に表示される(この時点でボタンから指を離すと強制再起動)
引き続きサイドボタンを長押ししていると、Appleのロゴが画面に表示されます。
Appleのロゴが画面に表示された時点でボタンから指を離せば強制再起動となります。
強制再起動であればしばらくするとロック画面が表示されるので、パスコードを入力してロックを解除しましょう。
step
6Appleのロゴが消えるまでサイドボタンを押し続ける(強制終了)
Appleのロゴが画面表示されてもサイドボタンを長押ししていると、Appleのロゴが消えます。
Appleのロゴが消えたらサイドボタンから手を離しましょう。
電源が完全に切れていることが確認できたら強制終了されています。
再び電源を入れるには、サイドボタンを長押ししましょう。
しばらくすると、ロック画面が表示されるので、パスコードを入力してロックを解除します。
iPhone 7シリーズの場合
iPhone 7シリーズ(7/Plus)の場合のiPhone本体を強制終了(強制再起動)する方法は次の手順で行いましょう。
iPhone本体を強制終了する方法(iPhone 7シリーズの場合)
- 音量を下げるボタンとサイドボタンを同時に長押し
- 画面が暗くなる
- Appleのロゴが画面に表示される(この時点でボタンから指を離すと強制再起動)
- Appleのロゴが消えるまでボタンを押し続ける(強制終了)
step
1音量を下げるボタンとサイドボタンを同時に長押し
音量を下げるボタンとサイドボタンを同時に長押しします。
step
2画面が暗くなる
音量を下げるボタンとサイドボタンを同時に長押ししていると、画面が暗くなります。
画面が暗くなっても、ボタンからは手を離さないでください。
step
3Appleのロゴが画面に表示される(この時点でボタンから指を離すと強制再起動)
引き続き、音量を下げるボタンとサイドボタンを同時に長押ししていると、Appleのロゴが画面に表示されます。
Appleのロゴが画面に表示された時点でボタンから指を離せば強制再起動となります。
強制再起動であればしばらくするとロック画面が表示されるので、パスコードを入力してロックを解除しましょう。
step
4Appleのロゴが消えるまでボタンを押し続ける(強制終了)
Appleのロゴが画面表示されても音量を下げるボタンとサイドボタンを同時に長押ししていると、Appleのロゴが消えます。
Appleのロゴが消えたらボタンから手を離しましょう。
電源が完全に切れていることが確認できたら強制終了されています。
再び電源を入れるには、サイドボタンを長押ししましょう。
しばらくすると、ロック画面が表示されるので、パスコードを入力してロックを解除します。
iPhone 6シリーズ以前の場合
対象機種は以下の通りです。
対象機種(iPhone 6シリーズ以前)
- iPhone 6シリーズ(6/6 Plus/6s/6s Plus)
- iPhone SE(第1世代)
- iPhone 5シリーズ(5/5s/5c)以前
上記の機種のiPhone本体を強制終了(強制再起動)する方法は次の手順で行います。
iPhone本体を強制終了する方法(iPhone 6シリーズ以前の場合)
- ホームボタンと電源ボタンを同時に長押し
- 画面が暗くなる
- Appleのロゴが画面に表示される(この時点でボタンから指を離すと強制再起動)
- Appleのロゴが消えるまでボタンを押し続ける(強制終了)
step
1ホームボタンと電源ボタンを同時に長押し
ホームボタンと電源ボタンを同時に長押ししましょう。
電源ボタンの位置
電源ボタンの位置は機種によって異なるので注意しましょう。
- iPhone 6シリーズの場合はサイドボタン(右)
- iPhone 5シリーズの場合はトップボタン(右上部)
step
2画面が暗くなる
ホームボタンと電源ボタンを同時に長押ししていると、画面が暗くなります。
画面が暗くなっても、ボタンからは手を離さないでください。
step
3Appleのロゴが画面に表示される(この時点でボタンから指を離すと強制再起動)
引き続き、ホームボタンと電源ボタンを同時に長押ししていると、Appleのロゴが画面に表示されます。
Appleのロゴが画面に表示された時点でボタンから指を離せば強制再起動となります。
強制再起動であればしばらくするとロック画面が表示されるので、パスコードを入力してロックを解除しましょう。
step
4Appleのロゴが消えるまでボタンを押し続ける(強制終了)
Appleのロゴが画面表示されてもホームボタンと電源ボタンを同時に長押ししていると、Appleのロゴが消えます。
Appleのロゴが消えたらボタンから手を離しましょう。
電源が完全に切れていることが確認できたら強制終了されています。
再び電源を入れるには、電源ボタンを長押ししましょう。
しばらくすると、ロック画面が表示されるので、パスコードを入力してロックを解除します。
以上で、iPhone本体を強制終了または強制再起動ができます。
大半の不具合はiPhone本体を強制終了(強制再起動)まで行えば直るでしょう。
しかし、これでも直らない場合もあります。
その場合は後から解説するiPhoneを強制終了(強制再起動)できない場合は?をご参照ください。
iPhoneを強制終了する際の注意点
iPhone本体を強制終了する際に3つの注意点があります。
iPhoneを強制終了するときの注意点
- iPhone再起動後はパスコードの入力が必要
- iPhoneをパソコンにつなげている場合は外しておく
- iPhoneのデータが消える可能性がある
それぞれ解説します。
iPhone再起動後はパスコードの入力が必要
iPhoneを強制終了または強制再起動した後、本体を再び起動したときにはパスコードの入力が求められます。(パスコードを設定していない場合は不要)
普段、画面ロックを解除する際はTouch ID(指紋認証)やFace ID(顔認証)を使用する方が多いでしょう。
しかし、本体を再起動した後のロックの解除はセキュリティ上、Touch IDやFace IDではできない仕様となっています。
パスコードがわからない場合はロックの解除ができないので、強制終了する前に確認しておくのがおすすめです。
もし、パスコードを忘れてしまった場合はiPhoneのパスコードを忘れた場合の5つの対処法を参考にして下さい。
iPhoneをパソコンにつなげている場合は外しておく
強制終了(強制再起動)する際に、iPhoneをパソコンにつなげている場合は外しておきましょう。
iPhoneをパソコンにつなげたまま強制終了(強制再起動)すると、リカバリーモードとなってしまうからです。
リカバリーモードとは?
iPhoneが強制的に初期化が必要となる状態のことを言います。
主に、iPhoneを初期化するのと同時にiOSを最新の状態に更新させることで本体の不具合を解消させるときに使います。
iPhoneが一旦リカバリーモードになってしまうと、通常の画面に戻すには初期化をするしか方法がなくなるため、注意が必要です。
したがって、iPhoneをパソコンにつなげている場合は、必ず外してから強制終了(強制再起動)を行うようにしましょう。
iPhoneのデータが消える可能性がある
iPhoneを強制終了または強制再起動をすると、データが消える可能性があります。
先述した通り、iPhoneは強制終了すると大きな負荷がかかります。
そのため、iPhoneに保存していたデータの一部が無くなる、破損するといったことが起きる恐れがあるのです。
特に、不具合が起きる直前で動かしていたアプリのデータが無くなることが多いです。
強制終了をすると必ずデータが消えるわけではありませんが、万が一消えた場合に備えておく必要があります。
いつデータが消えても良いように普段からこまめにバックアップを取っておくと良いでしょう。
iPhoneを強制終了(強制再起動)できない場合は?
iPhoneを強制終了または強制再起動ができない場合は次の4つを試してみましょう。
チェックリスト
- iPhoneを充電する
- iPhoneのバッテリーが切れるまで放置する
- iPhoneを初期化してみる
- Appleのサポートに問い合わせてみる
それぞれ解説します。
iPhoneを充電する
iPhoneを強制終了できない原因の1つに、バッテリー不足が考えられます。
バッテリーが少ないとiPhoneは強制終了ができません。
そのため、強制終了する前には一度iPhoneのバッテリーを確認することがおすすめです。
バッテリー残量が少ない場合は充電してから強制終了を行いましょう。
iPhoneのバッテリーが切れるまで放置する
iPhoneをケーブルにつないでも充電されない、電源が切れない場合は、バッテリーが切れるまで放置することがおすすめです。
iPhoneはバッテリーが切れれば電源は自然と落ちます。
電源が落ちたら、充電を行い再度電源を入れ直してみましょう。
iPhoneを初期化してみる
iPhoneを強制終了できず、不具合が直らない場合は初期化をするのも1つの方法です。
iPhoneの中にあるデータは消えてしまいますが、一旦すべてをリセットすることで不具合が直ることがあるからです。
基本はiPhone本体のみで初期化することができます。
もし、iPhoneがフリーズして動かない場合はパソコンを使ってリカバリーモードで初期化をしてみましょう。
初期化の方法はiPhoneの初期化・リセット方法とは?下取り・売却に必要な手順も含めて解説で詳しく解説していますので参考にして下さい。
Appleのサポートに問い合わせてみる
これまで解説してきた方法でもiPhoneを強制終了できない、不具合が直らないといった場合はAppleのサポートに問い合わせてみましょう。
iPhoneに不具合が起きている原因に内部パーツが故障している場合があるからです。
仮に、iPhoneの内部パーツの故障が原因であれば、修理対応となります。
自分で対処できない場合は、Appleのサポートから修理依頼を行ってみましょう。
iPhoneを強制終了させないための予防策
強制終了はできればやらない方がiPhoeeにとって余計な負荷がかからないので良いでしょう。
そのために、できる予防策を2点ご紹介します。
iPhoneを強制終了させないための予防策
- Assistive Touchを有効にしておく
- iPhoneの中にある余分なキャッシュを消す
それぞれ解説します。
iPhoneの「Assistive Touch」を有効にしておく
iPhoneの「Assistive Touch」を有効にしておきましょう。
Assistive TouchとはiPhoneの機能の1つで、以下のようなことができるようになります。
Assistive Touchでできること
- 複雑な操作のショートカット化
- ボタン操作を画面タッチに置き換える
- 頻繁に使う操作を登録できる
例えば、何かの不具合でボタンが使えなくなって再起動ができない場合でも、Assistive Touchをオンにしておけば画面タッチで再起動が可能です。
Assistive Touchはこのような不具合以外でもiPhoneの操作を効率化できるので、通常でもオンにしておいて損はありません。
Assistive Touchの設定方法は3つの方法があります。
Assistive Touchの設定方法
- 設定画面から有効にする
- Siriを使って有効にする
- ショートカット機能を使って有効にする
それぞれ解説します。
設定画面から有効にする
設定画面からAssistive Touchを有効にするには、次の手順で行いましょう。
設定画面からAssistive Touchを有効にする方法
- 設定をタップ
- アクセシビリティを選択
- タッチを選択
- Assistive Touchを選択してオンにする
これで、iPhoneの画面上にAssistive Touchのボタンが表示されます。
Siriを使って有効にする
Siriを有効にしている場合は、Siriを使ってAssistive Touchをオンにすることができます。
Siriを使ってAssistive Touchを有効にするには次の手順で行いましょう。
Siriを使ってAssistive Touchを有効にする方法
- 「Hey Siri」とiPhoneに声をかける
- Siriが「はい」と答えたのを確認
- 「Assistive Touchを有効にして」とお願いする
- Assistive Touchが有効になる
これで、自動的にAssistive Touchが有効になります。
Siriを使えば自動でオンオフができるので、例えボタンが使えない場合でもすぐに有効にすることが可能です。
ショートカット機能を使って有効にする
ショートカット機能とは、iPhoneにある12つの操作をボタン1つで簡単にオンオフができる機能のことです。
ショートカットできる12の機能
- Assistive Touch
- Voice Over
- カラーフィルタ
- コントラストを上げる
- スイッチコントロール
- ズーム機能
- フルキーボードアクセス
- ホワイトポイントを下げる
- 音声コントロール
- 透明度を下げる
- 色を反転(クラシック)
- 色を反転(スマート)
ショートカットからAssistive Touchを有効にするには、事前に以下の手順でショートカットを使ってAssistive Touchがオンオフできるようにしておきましょう。
ショートカット機能を使ったAssistive Touchの設定方法
- 設定をタップ
- アクセシビリティを選択
- ショートカットを選択
- Assistive Touchにチェックを入れる
ショートカット機能を起動させる方法は、機種によって異なります。
| 機種 | ショートカット機能を起動させる方法 |
| iPhoneにホームボタンがない機種 | サイドボタンを3回押す |
| iPhoneにホームボタンがある機種 | ホームボタンを3回押す |
事前に登録しておけば簡単に起動させることができるのでおすすめです。
以上の3つの方法でAssistive Touchを起動できます。
事前に有効にしておきましょう。
iPhoneの中にある余分なキャッシュを消す
iPhoneに不具合が起きる要因の1つとして、iPhoneの中にキャッシュが蓄積していることも考えられます。
キャッシュとは?
インターネットを閲覧するときに使用するブラウザが一時的に保存する画像やテキストといったデータのことです。
キャッシュに保存されていれば、再度同じサイトを訪れたときに画像やテキストをダウンロードする手間が省けます。
そのため、再び同じサイトを訪れたときに素早く表示してくれるのです。
キャッシュはサイトを閲覧する上ではとても便利な機能ですが、多くのデータを保存しているとiPhoneの動作が重くなっていきます。
iPhoneの動作が重いと感じたら、こまめにキャッシュは消しておくと良いでしょう。
キャッシュを消すだけで不具合が直る可能性もあるので、強制終了する前に試してみるのも1つです。
iPhoneの強制終了についてのよくある質問
iPhoneの強制終了についてよくある質問をご紹介します。
iPhoneを電源オフにできません。どうしたら切れますか?
まずは、操作方法が間違っている可能性もあるため、iPhoneを再起動する方法、iPhoneを強制終了(強制再起動)する方法を再度確認して試してみて下さい。
再起動、強制終了を試しても電源が切れない場合は、バッテリーが切れるまで待ちましょう。
電源が切れたのを確認したら充電し、再度電源を入れ直してみて下さい。
それでも電源が切れない場合や不具合が直らないといった場合はAppleのサポートへ問い合わせしましょう。
iPhoneの電源やアプリが勝手に落ちてしまいます。対処法を教えてください。
iPhoneの電源やアプリが勝手に落ちてしまうときの対処法は次の5つあります。
iPhoneの電源やアプリが勝手に落ちてしまうときの対処法
- iOSやアプリをアップデートする
- iPhoneのリセット機能を使う
- バッテリーをリフレッシュする
- iPhoneを初期化する
- Appleのサポートへ問い合わせる
それぞれ解説します。
iOSやアプリをアップデートする
iPhoneの電源やアプリが勝手に落ちてしまう場合は、iOSやアプリのアップデートがないか確認しましょう。
iOSやアプリのアップデートがある場合は更新することをおすすめします。
電源やアプリが落ちる原因としてiOSまたはアプリのバグやアップデートの失敗が考えられるからです。
iOSとアプリ、それぞれのアップデートの方法は次の通りです。
iOSのアップデートの方法
- 設定をタップ
- 一般を選択
- ソフトウェア・アップデートを選択
- ダウンロードしてインストール
アップデートがない場合は、画面に「お使いのソフトウェアは最新です」と表示されます。
アプリのアップデートの方法
- App Storeをタップ
- 画面上部にあるプロフィールアイコンをタップ
- 下にスクロールする
- 利用可能なアップデートからアップデートされていないアプリを確認
- アップデートされていないアプリのアイコン横にあるアップデートをタップ
保留中のアプリをすべてアップデートしたい場合は「すべてをアップデート」をタップしましょう。
これでiOSやアプリが更新されます。
不具合がiOSやアプリのバグやアップデートの失敗によるものであれば解決するでしょう。
iPhoneのリセット機能を使う
iOSやアプリが原因の不具合ではなく、iPhoneの設定に関する不具合であればリセット機能を使うと解決します。
例えば、WiFiがうまく接続できない、速度が遅いといったネットワークの調子がおかしいときや、iPhoneの動作が遅いときに有効です。
iPhoneのリセット機能は6種類あります。
| 機能 | 詳細 |
| すべての設定をリセット | iPhoneをしようしてから設定したものがリセットされる |
| すべてのコンテンツと設定をリセット | すべてのデータや設定がリセットされる(初期化) |
| ネットワーク設定をリセット | ネットワークの設定のみがリセットされる |
| キーボードの変換学習をリセット | 文字入力の予測変換や辞書登録がリセットされる |
| ホーム画面のレイアウトをリセット | ホーム画面に並ぶアプリのレイアウトがリセットされる |
| 位置情報とプライバシーをリセット | 写真やアプリの位置情報やプライバシーの状況がリセットされる |
リセットする場合は次の手順で行いましょう。
iPhoneをリセットする方法
- 設定をタップ
- 一般を選択
- リセットを選択
- リセットしたい項目を選択
- パスコードを入力
- 設定(設定した項目によって文言は異なる)をリセットをタップ
これでリセットができます。
iPhoneの設定に関する不具合があれば、こちらのリセット機能を活用しましょう。
バッテリーをリフレッシュする
iPhone電源やアプリが落ちる原因の1つに、バッテリーの劣化によるバッテリー残量表示の間違いがあげられます。
このような場合は、バッテリーをリフレッシュすると症状が改善します。
iPhoneのバッテリーをリフレッシュする方法は次の手順を2回繰り返しましょう。
iPhoneのバッテリーをリフレッシュする方法
- バッテリーをゼロにするまで使い切る
- 電源が落ちたら3時間以上放置する(放電)
- 放電ができたら100%充電する
これでバッテリーのリフレッシュが完了します。
ちなみに、iPhoneのバッテリーのリフレッシュはあくまで正しいバッテリー残量表示に改善するためのものです。
バッテリーの劣化を直すためのものではないので注意しましょう。
また、リフレッシュのし過ぎたり、長時間放電し続けるとさらにバッテリーの劣化につながるので、こちらも注意して下さい。
iPhoneを初期化する
iOSやアプリのアップデート、設定のリセット、バッテリーのリフレッシュをしても改善しない場合は、iPhoneの初期化をおすすめします。
初期化についてはiPhoneを強制終了(強制再起動)できない場合は?のiPhoneを初期化してみるをご参照ください。
Appleのサポートへ問い合わせる
iPhoneを初期化しても改善されない場合は、内部パーツの故障が考えられるので、Appleのサポートに問い合わせてみましょう。
iPhoneを強制終了したらクルクルしている画面で動かなくなってしまいました。どうしたら良いでしょうか?
以下の方法、順番に試してみてください。
iPhoneがクルクルする画面で動かなくなってしまった場合の方法
- 再度iPhoneを強制終了(強制再起動)してみる
- バッテリーが切れるまで放置して電源が切れたら入れ直してみる
- iPhoneを初期化する
- Appleのサポートで修理をお願いする
step
1再度iPhoneを強制終了(強制再起動)してみる
iPhoneの強制終了(強制再起動)を再度試してみましょう。
強制終了(強制再起動)の方法は、iPhone本体を強制終了(強制再起動)の方法をご参照ください。
step
2バッテリーが切れるまで放置して電源が切れたら入れ直してみる
再度、強制終了(強制再起動)をしても改善されない場合は、バッテリーが切れるまで放置しましょう。
電源が切れたら充電をします。
充電ができたら、電源を入れ直してみましょう。
step
3iPhoneを初期化する
電源を入れ直しても改善されない場合は、iPhoneを初期化してみてください。
iPhone本体のみで初期化は不可能なので、パソコンにつないでリカバリーモードで初期化します。
初期化についてはiPhoneを強制終了(強制再起動)できない場合は?のiPhoneを初期化してみるをご参照ください。
step
4Appleのサポートで修理をお願いする
iPhoneを初期化しても直らない場合は、自分で解決することは不可能です。
Appleのサポートに修理依頼をしましょう。
iPhoneの強制終了についてのまとめ
iPhoneを強制終了する方法は2種類あります。
iPhoneを強制終了する方法
- iPhone内のアプリを強制終了する方法
- iPhone本体を強制終了(強制再起動)する方法
iPhoneに不具合が起きた部分によって、アプリか本体を強制終了しましょう。
もし、改善が見られない場合は次の手順で強制終了と再起動を行います。
iPhoneに不具合が起きた場合の対処法
- iPhone内にあるアプリを強制終了する
- iPhone本体を再起動する
- iPhone本体を強制終了(強制再起動)する
大体の不具合はこの方法で解決するので試してみて下さい。
ただし、今回紹介した方法では直らない場合もあります。
不具合が何を試しても直らない場合は、故障も考えられるのでAppleのサポートに問い合わせることも検討しましょう。
iPhoneの強制終了はiPhone本体に負担がかかり、故障の原因にもなります。
そのため、何度も行うのはおすすめできません。
何度も不具合が起こる場合は、本体の劣化も考えられるので機種変更も検討してみて下さいね。
画像ソース:https://support.apple.com/ja-jp/HT201559
 |
||