
ネットワークの用語として出てくるIPv4ですが、IPv6との違い、インターネットを利用する上でどういう役割をしているのはを知らない人は多いのではないでしょうか。
この記事ではIPv4の特徴や設定方法、IPv4が抱える以下のような問題などについても解説しています。
「欧州でIPv4アドレスの在庫が枯渇、世界的な課題へ」
https://atmarkit.itmedia.co.jp/ait/articles/1911/28/news046.html
「IPv4アドレスの取得コストは5年間で3倍以上」
https://atmarkit.itmedia.co.jp/ait/articles/2308/03/news044.html
「IPv4アドレスの中央在庫がついに枯渇、最後の5ブロックを各RIRに分配」
この記事を読めば、インターネット回線の選び方の1つのポイントであるIPv6についても理解が得られるでしょう。
ぜひ最後までお読みください。
自分がIPv4とIPv6のどっちで接続しているか確認する方法は?
自分がIPv4とIPv6のどっちで接続しているか確認する方法は機器の設定を確認するか、Webサイトから判断するかの2通りです。
以下にその方法をまとめたので参考にしてみてください。
| オペレーティングシステムのネットワーク設定を確認する | Windows | コマンドプロンプトを開きます。 ipconfigと入力し、Enterキーを押します。 ネットワーク接続の情報が表示されます。 IPv4アドレスとIPv6アドレスが表示されます。 |
|---|---|---|
| macOS / Linux | ターミナルを開きます。 ifconfigまたはip aと入力し、Enterキーを押します。 ネットワークインターフェースの情報が表示されます。 IPv4アドレスとIPv6アドレスが表示されます。 | |
| オンラインのIPv6対応のウェブサイトを利用する | ウェブブラウザで、「http://ipv6-test.com/」や「http://test-ipv6.com/」などIPv6に対応したウェブサイトにアクセスするとIPv6接続の状態が確認できます。 | |
これらの方法で、接続しているネットワークがIPv4、IPv6、または両方であるかを確認が可能です。
通常、IPv4アドレスが192.168.x.xなどの形式で表示され、IPv6アドレスがfe80::や2001:などの形式で表示されます。
IPv4の接続状況の確認方法は?
IPv4の接続状況の確認方法には以下の2点があるので、順に解説していきます。
- IPv4の接続確認サイトを利用する
- PC・スマホの設定から確認する
IPv4の接続確認サイトを利用する
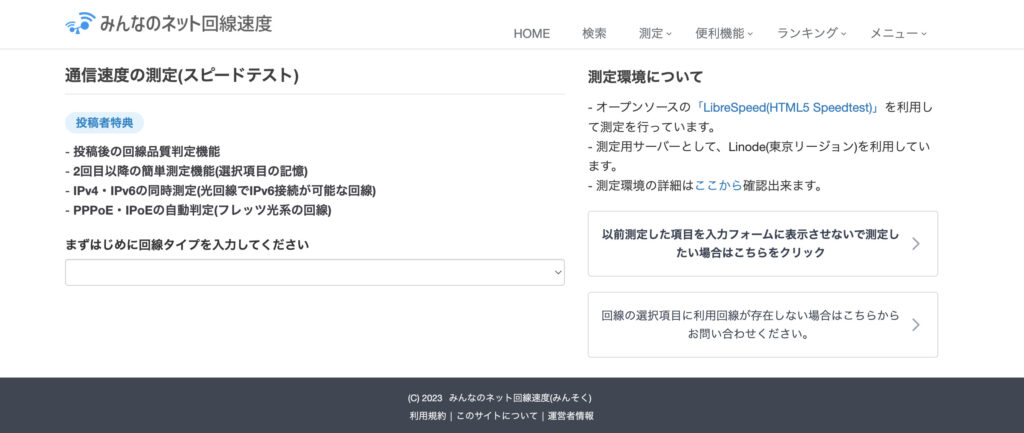
IPv4の接続状況の確認にはみんなのネット回線速度を利用してみてください。
サイトに接続して回線タイプなど必要事項を入力し終わると測定開始し、現在の回線にて、すでにIPv4での通信が行われている場合には、「IPv4接続」の回線速度が表示されます。
PC・スマホの設定から確認する
パソコンやスマホの設定からIPv4の接続状況の確認ができます。
確認方法は以下の手順を参考の上、確認してみてください。
PCから確認する手順
| Windows | ①コントロールパネルを起動する ②「ネットワークの状態とタスクの表示」をクリックする ③接続しているネットワーク名をクリックする ④「詳細」をクリックする |
|---|---|
| Mac | ①左上のアップルメニューをクリックして「システム環境設定」を選択する ②有線接続時は「Ethernet」無線接続時は「AirMac」をクリックする ③「TCP/IP」をクリックする |
スマホから確認する手順
| iOS | ①設定アプリを起動する ②設定メニューで「Wi-Fi」をタップする ③接続しているネットワーク名をタップする |
|---|---|
| Android | ①設定アプリを起動する ②設定メニューで「Wi-Fi」をタップする ③ 右上のアイコンをタップして「設定」を選ぶ |
IPv4のネットワーク接続設定の流れ(IPアドレスの取得方法)は?
IPv4のネットワーク接続設定の流れに関して画像を使いつつ以下のパターンの手順を解説していきます。
- IPv4のIPアドレスを自動で取得する場合
- IPv4のIPアドレスを手動で取得する場合
- 自分が利用しているIPアドレスを確認する方法は?
今回はWindows 11で行う場合を解説しています。
IPv4のIPアドレスを自動で取得する場合
IPv4のIPアドレスを自動で取得する方法は以下の手順で行なってください。
①ネットワーク設定とインターネット設定を開く
②プロパティを開く
③IP割り当ての編集に進む
④プルダウンから自動(DHCP)を選択
⑤完了
ネットワーク設定とインターネット設定を開く
画面の右下のWi-Fiアイコンを右クリックして、ネットワーク設定とインターネット設定を開きます。
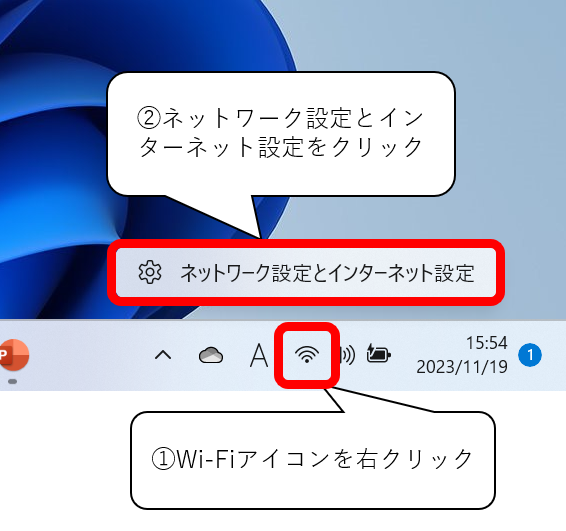
ネットワークのプロパティを開く
ネットワークとインターネットの設定画面が表示されるため、「プロパティ」をクリックしてください。
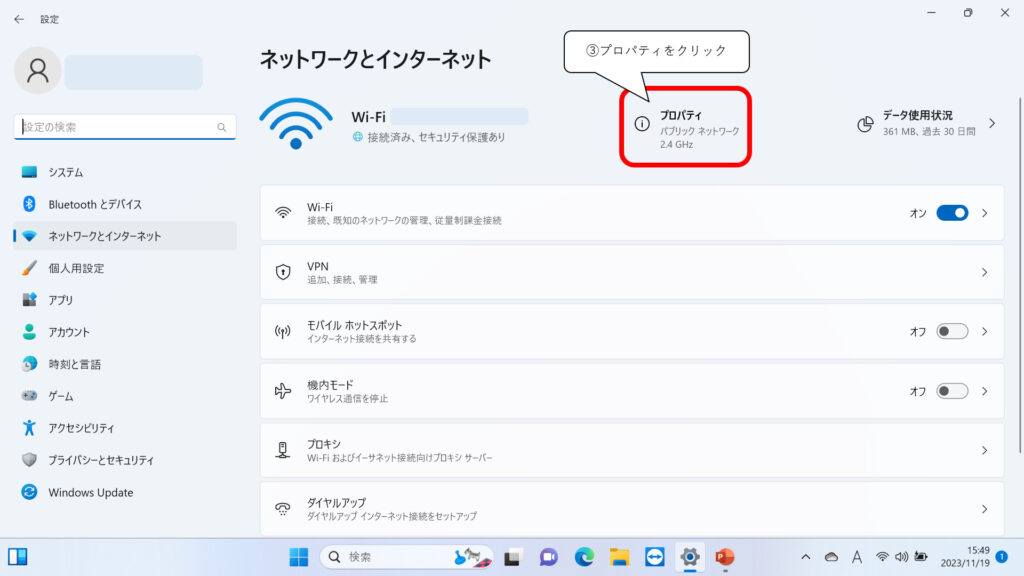
IP割り当ての編集に進む
プロパティを開くと「IP割り当て」の項目があるので、そこにある編集ボタンをクリックしてください。
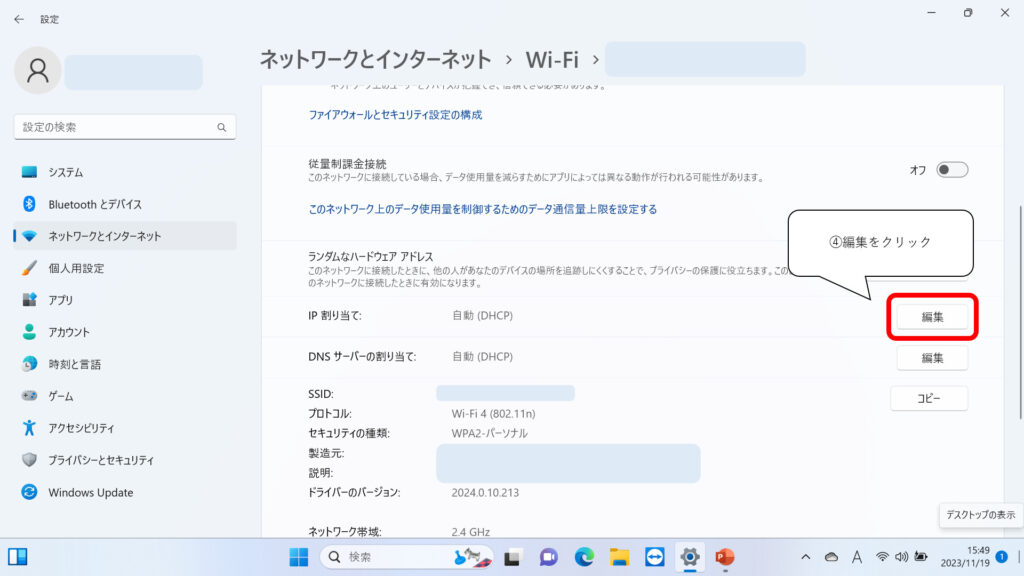
自動(DHCP)を選択
編集ボタンをクリックすると新しいウィンドウが開くので、ネットワークIP設定の編集のプルダウンから自動(DHCP)を選択します。
元から以下の画像のようになっている場合には自動設定になっています。
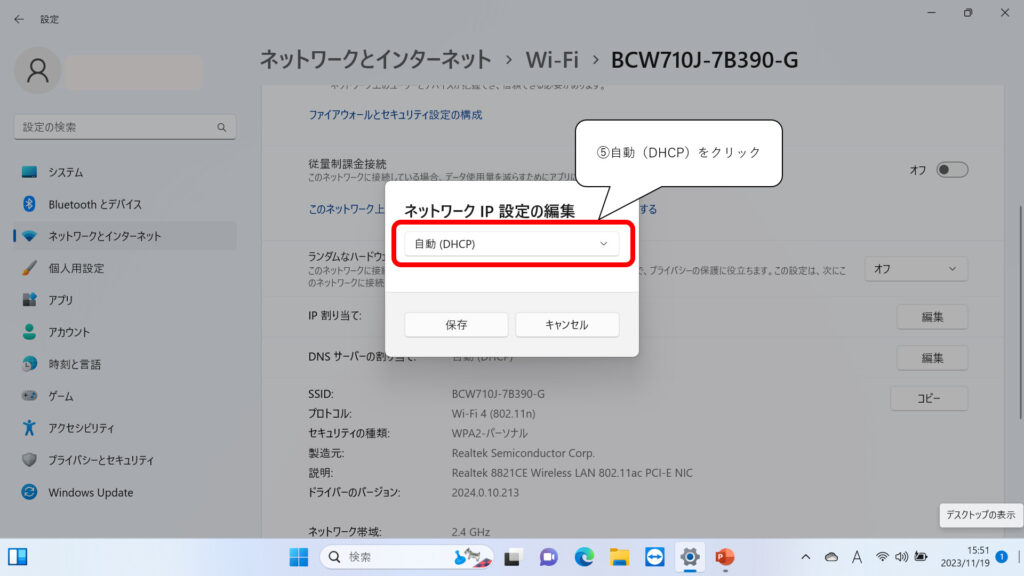
最後に「保存」をクリックして完了です。
IPv4のIPアドレスを手動で取得する場合
IPv4のIPアドレスを手動で取得する方法は以下の手順で行なってください。
①ネットワーク設定とインターネット設定を開く
②プロパティを開く
③IP割り当ての編集に進む
④プルダウンから手動を選択
⑤IPv4を「オン」にする
⑥IPアドレスとゲートウェイを入力する
⑦保存をクリックして完了
ネットワーク設定とインターネット設定を開く
画面の右下のWi-Fiアイコンを右クリックして、ネットワーク設定とインターネット設定を開きます。
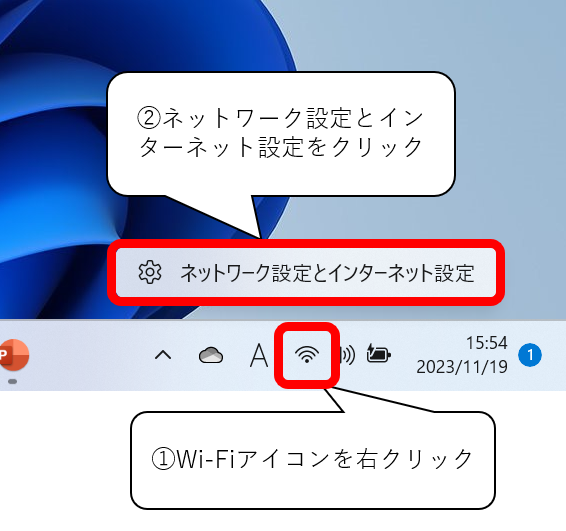
ネットワークのプロパティを開く
ネットワークとインターネットの設定画面が表示されるため、プロパティをクリックしてください。
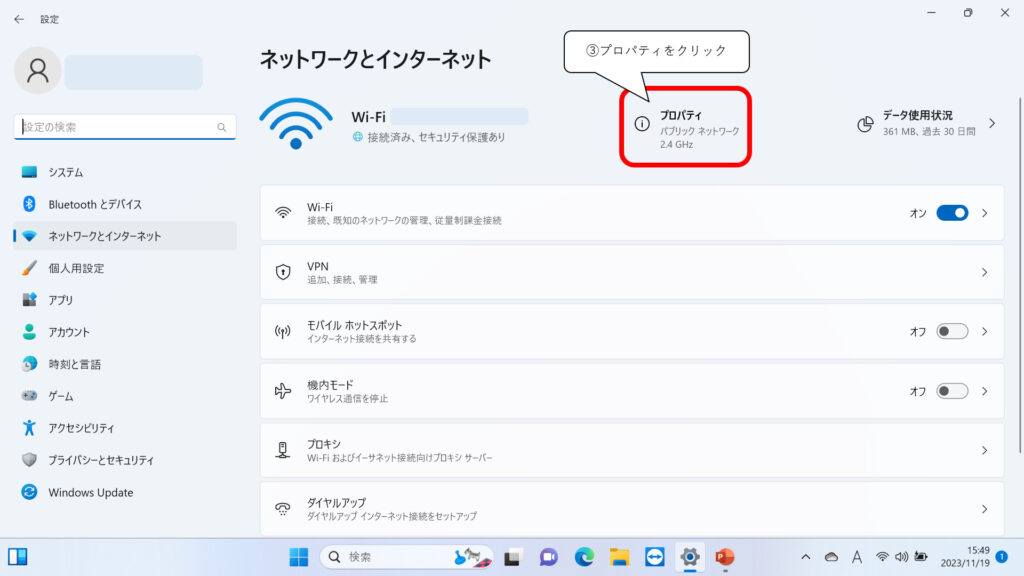
IP割り当ての編集に進む
プロパティを開くとIP割り当ての項目があるので、そこにある編集ボタンをクリックしてください。
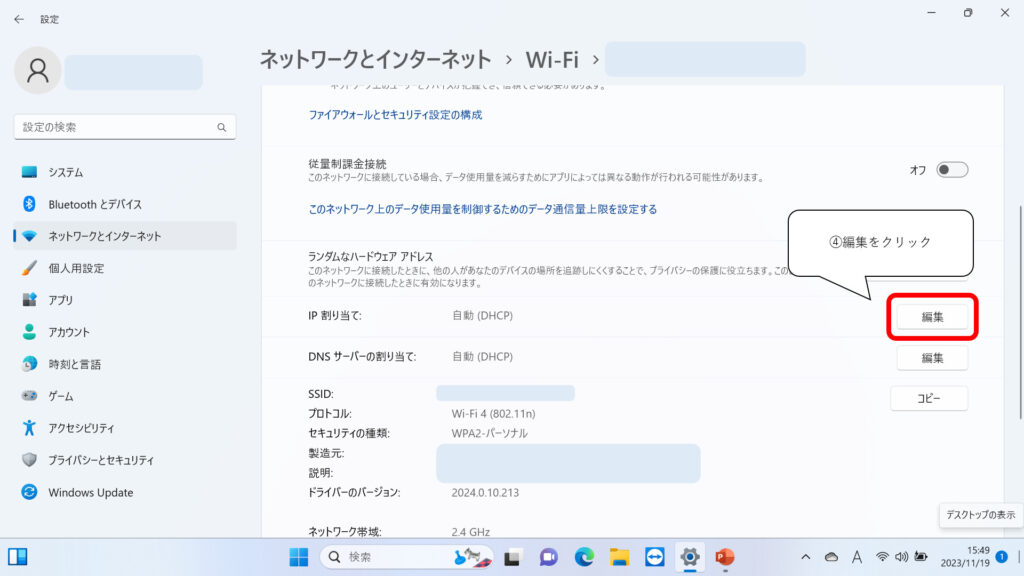
手動を選択
編集ボタンをクリックすると新しいウィンドウが開くので、ネットワークIP設定の編集のプルダウンをクリックします。
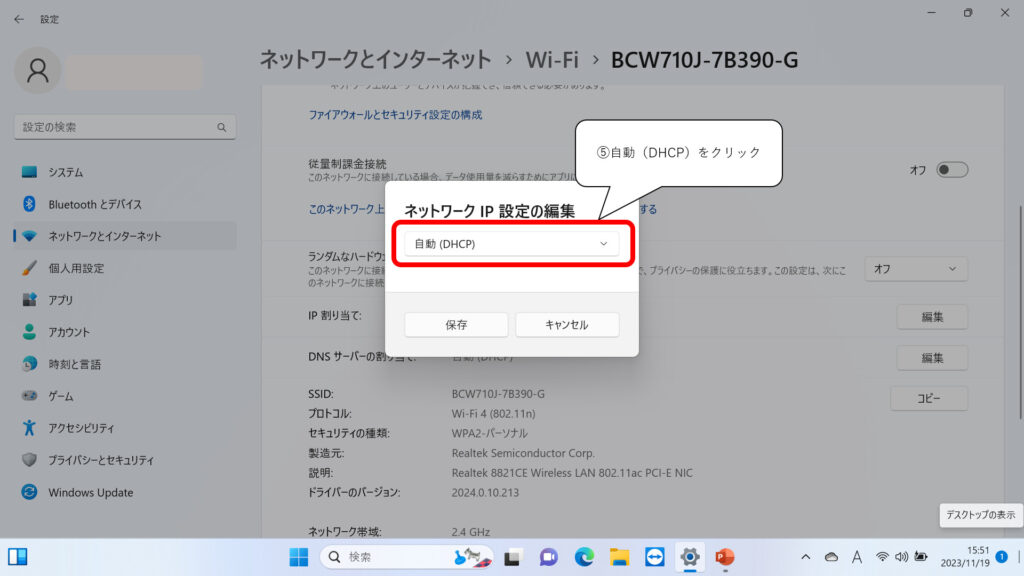
手動を選択します。
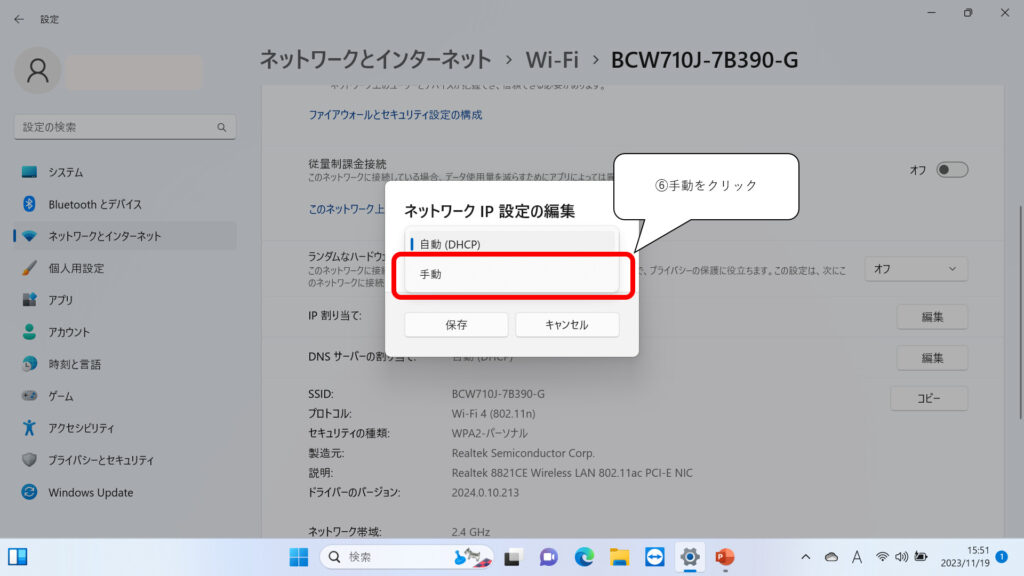
IPアドレス等の設定を入れる
IPv4をオンにすると設定が展開されるので、IPアドレスとゲートウェイを入力しましょう。
ゲートウェイはルーターのIPアドレスを設定することがほとんどですのでそれを入力してください。
サブネットマスクに関してはクリックすると自動で反映されます。
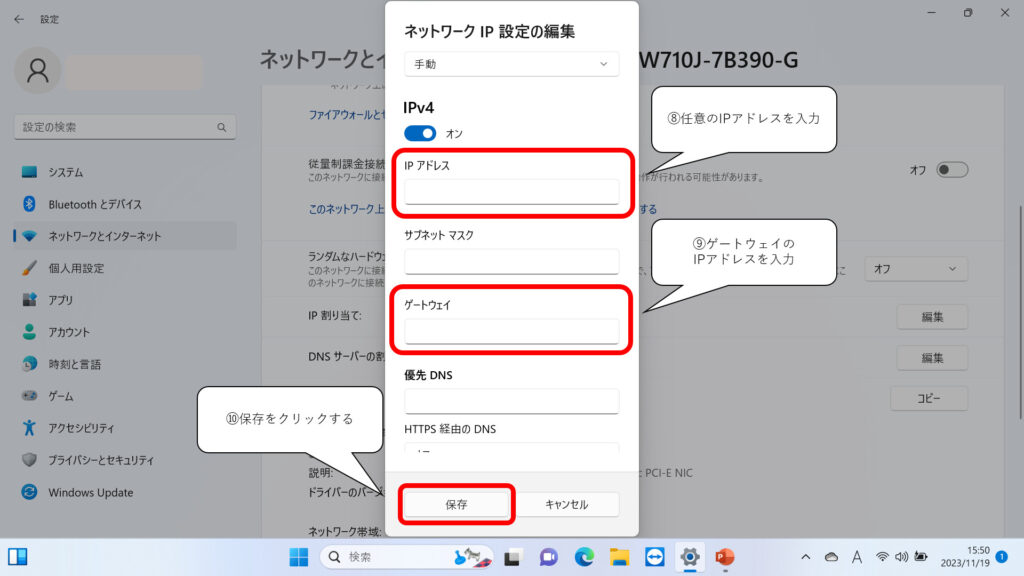
自分が利用しているIPアドレスを確認する方法は?
①コマンドプロンプトを開く
②「ipconfig」で情報を表示する
コマンドプロンプトを開く
Windowsの検索窓から「cmd」と入力すると検索結果が表示されるので、そこからコマンドプロンプトを開きます。
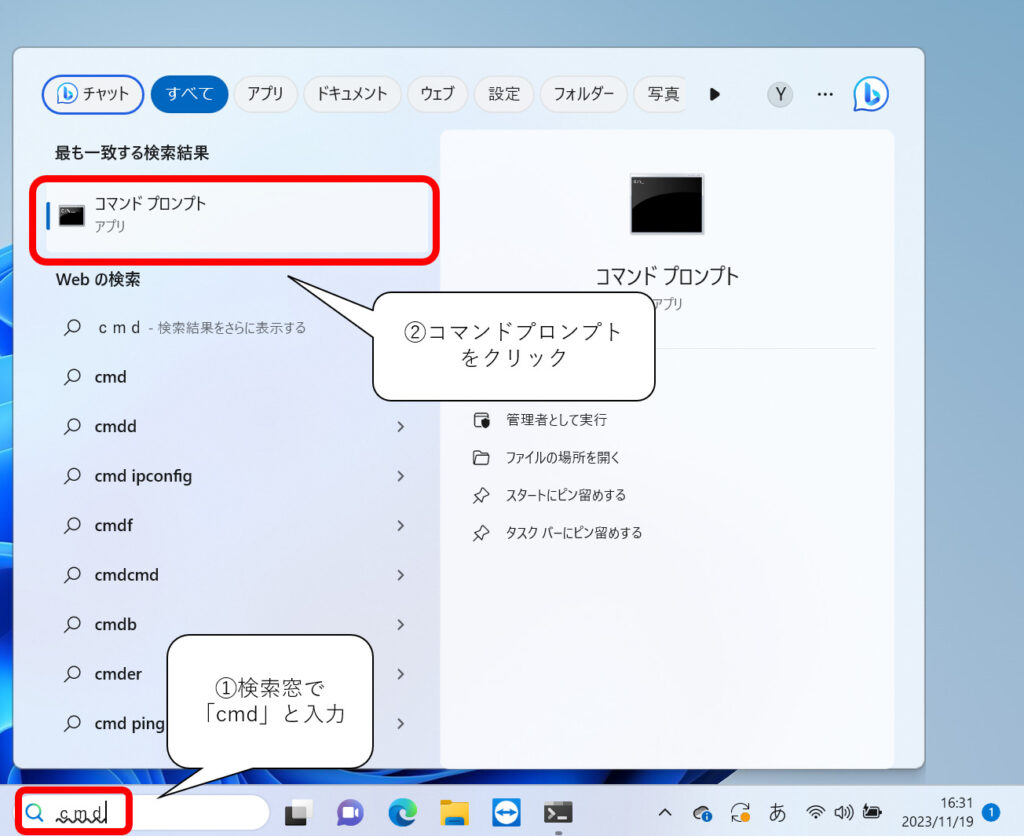
コマンドを入力
開くと黒い画面が表示されるのでそのまま「ipconfig」と入力し、「Enterキー」を押してください。
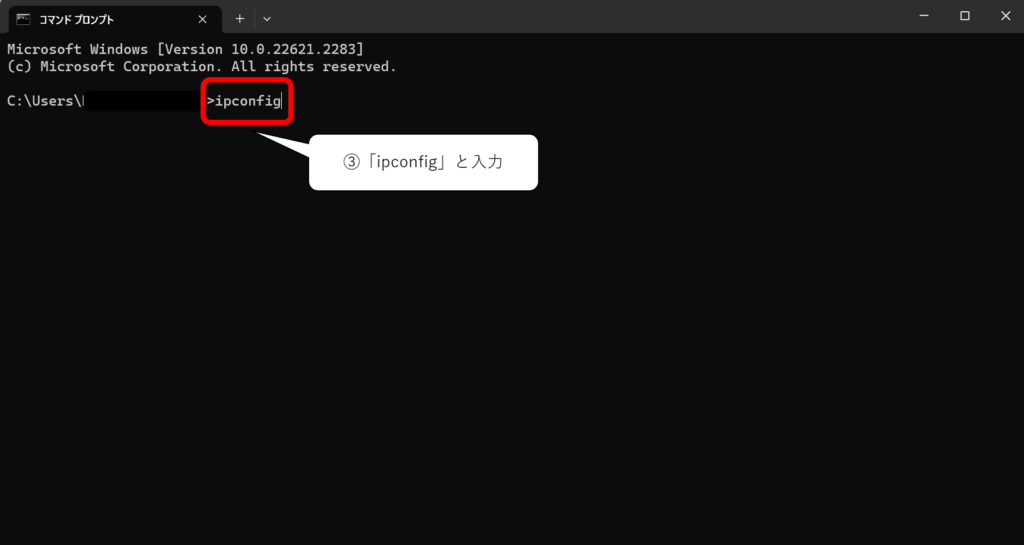
そうすると情報が表示されるので以下の画像の部分を確認してみてください。
ここに表示されているデフォルトゲートウェイは先ほど解説した、IPアドレスの手動設定の際に入力する「ゲートウェイ」に当たるもののIPアドレスで、多くはルーターのIPアドレスを指しています。
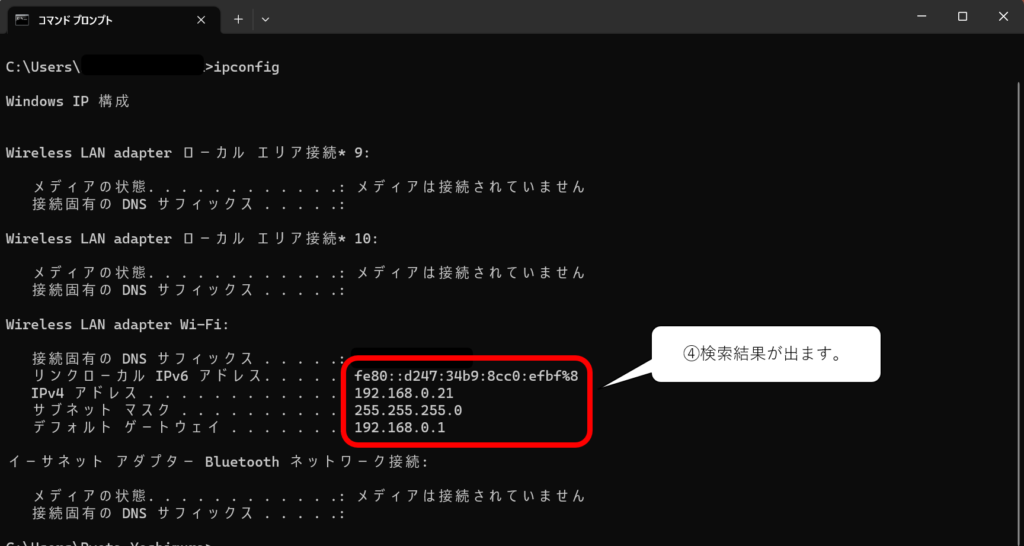
また以下ではIPv6接続の確認方法についてご紹介しておりますますので、ぜひ、参考にしてみてください。
IPv4とは?IPv6との違いをわかりやすく解説
IPv4(Internet Protocol version 4)とIPv6(Internet Protocol version 6)は、インターネット上でデバイスが通信するための規則や決まりのようなものです。
IPv4は現在に至るまで主流のバージョンでしたが、インターネットの急速な拡大に伴って、アドレスの枯渇が起き、IPv6がIPv4が抱える問題に対処するために導入されました。
では、IPv4とIPv6の違いを以下の3つのポイントを通して解説していきます。
- インターネットプロトコルとは?
- IPアドレスは何のためにある?
- IPv4の問題点
インターネットプロトコルとは?
インターネットプロトコルは、ネットワーク上でのデータ通信の取り決めで、IPアドレスなどに使われる「IP」はインターネットプロトコルの略語です。
インターネットプロトコルの主要な要素には、IPアドレス、TCP、UDPがあり、IPアドレスはパソコンやルーターなどを一意に識別し、TCPは信頼性のあるデータ転送を、UDPはリアルタイムな通信が可能です。
一般的な通信にはTCPが使われますが、ライブ配信などにはUDPが使われているように、インターネットプロトコルにより、世界中の様々なデバイスやサービスが効率的かつ確実に相互作用し、インターネットの基盤を形成しています。
簡単な例にはなりますが、荷物に例えると、IPアドレスは「荷物の送り先」、TCPは「梱包をしてくれる丁寧な発送方法」、UDPは「梱包しない素早い発送方法」のようなイメージが近いでしょう。
こういった荷物を送り先に効率的に運んでいくための標準的な手順や約束事がインターネットプロトコルのイメージです。
IPアドレスは何のためにある?
IPアドレスの主な目的は以下の4点です。
| ネットワーク上の一意な識別子 | IPアドレスは、世界中のコンピューターやネットワークデバイスに一意の番号を与えます。 これにより、データが正確な宛先に到達し、送信元も識別されます。 |
|---|---|
| データの経路決定 | データがネットワーク上に転送される際、 ルーターやスイッチなどの機器はIPアドレスを使用して、データの正しい経路を見つけます。 これにより、データは最適な経路を通って目的地に到達します。 |
| サービスの特定 | IPアドレスは、特定のサービスやアプリケーションが動作するコンピューターを指定するのにも使用されます。 例えば、Webサーバーは特定のIPアドレスを持ち、 クライアントがそのアドレスにアクセスすることでウェブページを取得できます。 |
| グローバルなコミュニケーション | IPアドレスは、世界中の異なるネットワークやインターネット上で標準的に使用されるため、 地理的な制約を超えてグローバルなコミュニケーションを可能にします。 |
先程の説明のとおり、IPアドレスは「荷物の送り先」を示すような役割を果たします。
IPアドレス(Internet Protocol Address)の主な目的は、ネットワーク上のコンピューターやデバイスを一意に識別し、通信のための宛先を指定することです。
IPアドレスは、IPv4やIPv6などのバージョンがあり、IPv4では32ビット、IPv6では128ビットのアドレスが使用され、それぞれ異なるビット数のアドレス空間を提供しています。
またIPアドレスには「グローバルIPアドレス」や「プライベートIPアドレス」が存在し、グローバルIPアドレスはインターネット接続などの際に利用され、プライベートIPアドレスは、自宅のネットワークで利用されます。
そのため、ネットワーク上に同じIPアドレスがあると、ネットワークがうまく機能しなくなる点は押さえておきましょう。
IPv4の問題点
IPv4(Internet Protocol version 4)はたくさんのメリットがある一方で、以下の問題点も抱えています。
| 回線の混雑とプロバイダを介する影響 | IPv4はアドレス空間が限定されているため、 多くのデバイスが同じプライベートIPアドレスを共有することがあります。 これにより、プロバイダを介してグローバルなネットワークに接続する際、 回線の混雑が生じやすくなります。 |
|---|---|
| 複雑な接続設定 | IPv4では手動でIPアドレスを設定したり、 DHCP(Dynamic Host Configuration Protocol) を利用して自動的にアドレスを取得したりすることがあります。 これにより、 複雑なネットワーク環境では接続設定が面倒になり、 ユーザーにとっても管理が難しい場合があります。 |
| セキュリティの脆弱性 | IPv4にはセキュリティの脆弱性が存在します。 例えば、IPパケットの偽装や不正アクセスのリスクがあり、 これに対処するためのセキュリティ対策が必要です。 |
| 将来的なIPアドレスの枯渇 | IPv4アドレスの数が有限であるため、 急速なインターネットの普及とデバイスの急増により、IPアドレスが枯渇しています。 これに対処するためにIPv6が導入されていますが、 まだIPv4とIPv6の両方が使われており、IPv6への移行が進んでいるとは言えません。 |
| ネットワーク管理の複雑さ | IPv4ではサブネットマスクやゲートウェイの設定など、 ネットワークの管理が複雑であり、 ネットワークエンジニアが適切な設定を行う必要があります。 これが誤って設定されると 、通信の問題やセキュリティの脆弱性が生じる可能性があります。 |
| ネットワークアドレス変換 (NAT) の使用 | IPv4アドレスの不足から、多くの組織がプライベートIPアドレスを使用し、 ネットワークアドレス変換(NAT)を介してグローバルIPアドレスに変換します。 これにより、一部のセキュリティ上の利点はありますが、同時に通信の遅延や複雑な構成を引き起こすことがあります。 |
これらの問題点から、IPv6が普及することでアドレス空間の不足やセキュリティの向上など、IPv4の課題に対処できる可能性があるため、IPv6は広大なアドレス空間を提供し、新しい技術やセキュリティ機能が導入されています。
より詳しくIPv6に関して知りたい方は以下の記事も参考にしてみてください。
IPv4で接続できない時の原因と対処法
インターネットに接続できないということはよくあることです。
以下の5つの原因と対処法を解説していきます。
この対処法で、ほとんどの問題は解消できると思われますが、もし解決できない場合には現場駆けつけサポートの利用も検討してください。
- IPv4のネットワーク接続設定が正常に完了していない
- ONU・ルーター・PCなどの端末に不具合がある
- LANケーブルに抜けや断線などの異常がある
- 通信障害・メンテナンスによるもの
- セキュリティソフトが悪さをしている
IPv4のネットワーク接続設定が正常に完了していない
| 解決策 |
|---|
| PPPoE設定を行う |
IPv6の場合は自動で繋がりますが、IPv4の場合は回線があっても、インターネットにすぐ接続できません。
接続するにはPPPoE設定というプロバイダから指定された「ユーザー名」「パスワード」を機器に設定をしてインターネットに接続します。
ルーターやパソコンに、このPPPoE設定がされていないと、インターネットには接続でないため、プロバイダを変更した場合などは設定の変更が必要なので、PPPoE設定を行いましょう。
設定はインターネットを利用する端末がPC1台の場合はパソコンに、複数台ある場合にはルーターに設定を入れましょう。
もちろんPCが1台の場合でもルーターに設定を入れてもインターネットの利用は可能です。
設定方法は機器によるため、プロバイダから配布されている設定ガイドを参照ください。
ONU・ルーター・PCなどの端末に不具合がある
| 解決策 |
|---|
| 機器の再起動 |
比較的多い原因として、PCやスマホの端末自体の不具合が原因だということもあるので、インターネットの再接続をしてみましょう。
設定画面からPCやスマホのインターネットの再接続を行い、改善されない場合は再起動をしてみてください。
それでも解消されない場合は、通信機器の故障が疑われます。
インターネット接続にはルーターを使って接続しているため、ルーターやモデム、スイッチを再起動しましょう。
再起動には5分から10分を目安に、STATUSランプが点灯するようになると使えるようになるでしょう。
LANケーブルに抜けや断線などの異常がある
| 解決策 |
|---|
| 異常箇所の特定と取り替え |
LANケーブルがコンピューターとルーターまたはネットワーク機器にしっかりと接続されていることを確認して、それでも改善しない場合は別のLANポートやケーブルを試してみてください。
それでも改善しない場合は機器が故障している可能性があるので以下の異常箇所の発見方法を参考にしてみてください。
| LEDインジケータの確認 | LANケーブルが接続されているポートのLEDインジケータを確認します。 正常な接続であればLEDが点灯しているはずです。 |
|---|---|
| コネクタの確認 | ケーブルのコネクタが正しく挿入されているか確認し、外れている場合は、しっかりと差し込んでください。 |
| コンピューターのネットワーク設定の確認 | コンピューターのネットワーク設定を確認し、IPアドレスやサブネットマスクが正しいか確認します。 |
| ネットワークトラブルシューティングツールの利用 | オペレーティングシステムに搭載されているネットワークトラブルシューティングツールを使用して、問題の診断や修復を試みましょう。 |
通信障害・メンテナンスによるもの
| 解決策 |
|---|
| 解消されるまで待機する |
IPv4で接続できない原因が通信障害やメンテナンスによるものである場合、以下の方法で確認してみてください。
| プロバイダの連絡先確認 | インターネットサービスプロバイダに連絡して、通信障害やメンテナンスが行われているかどうかを確認します。 プロバイダのウェブサイトやカスタマーサポートへの電話を通じて、最新の情報を入手します。 |
|---|---|
| 公式ウェブサイトやSNSの確認 | プロバイダが提供する公式ウェブサイトやソーシャルメディア(TwitterやFacebookなど)で、障害情報やメンテナンス予定などを確認します。 |
| 一時的な待機 | プロバイダが通信障害やメンテナンスを行っている場合、一時的に待機してみることも検討されます。問題が解決されるまで待つことが最善の選択かもしれません。 |
通信障害やメンテナンスによる問題は、一時的なものである可能性が高いため、しばらくしてから再度試してみることも重要です。長期間にわたって問題が解決しない場合は、プロバイダに問い合わせることが必要です。
セキュリティソフトが悪さをしている
| 解決策 |
|---|
| セキュリティレベルを下げる |
端末をウイルスから守ってくれるセキュリティソフトですが、セキュリティソフトが過剰に反応して、通信を遮断することが原因でインターネットに繋がらないというケースもあります。
セキュリティのレベルを高くすればするほど、見られないWebサイトもその分増えるため、セキュリティソフトのセキュリティレベルを下げることで、そのWebサイトが見られるようになる可能性があります。
しかし、セキュリティのレベルを下げると、それだけウィルスに感染するリスクも増える点は押さえておきましょう。
IPv4とIPv6の切り替え方法は?
IPv4とIPv6の切り替え方法について、各端末毎の設定方法を解説します。
- IPv4とIPv6をPCで切り替えたい場合
- IPv4とIPv6をiPhoneで切り替えたい場合
- IPv4とIPv6をAndroidスマホで切り替えたい場合
IPv4とIPv6をPCで切り替えたい場合
WindowsやMacでIPv6を利用するための初期設定を行ったら、あとは利用するサービスに応じて自動で切り替わるので、都度、設定を行う必要はありません。
通常であれば、IPv4とIPv6は同時に有効になっており、自動的に利用可能なプロトコルが選択されます。
IPv6に切り替えると、これらのサービスで、より高速で安全なインターネット通信を楽しめます。
ただし、手動でIPv4とIPv6を切り替える必要がある場合には、Windows・Mac・Linuxの3つのOS毎の手順を以下にまとめたので参考にしてください。
Windowsにて設定をする場合以下の手順を参考にしてみてください。
| ネットワーク接続設定を開く | 「コントロールパネル」から「ネットワークと共有センター」を選択します。 左側のメニューから「アダプタの設定の変更」をクリックします。 |
|---|---|
| ネットワーク接続プロパティを変更 | 利用しているネットワーク接続(例: イーサネット、Wi-Fi)のプロパティを開きます。 「ネットワーク」タブまたは「ネットワークコネクションの詳細設定」などのオプションがあるか確認します。 |
| IPv6の有効化/無効化 | プロパティで「Internet Protocol Version 6 (TCP/IPv6)」を選択し、有効または無効にします。 変更を保存して閉じます。 |
macOSにて設定をする場合以下の手順を参考にしてみてください。
| ネットワーク設定を開く | 「システム環境設定」から「ネットワーク」を選択します。 |
|---|---|
| ネットワーク接続プロパティを変更 | 利用しているネットワーク接続(Wi-Fiやイーサネット)を選択し、「詳細」をクリックします。 |
| IPv6の有効化/無効化 | 「TCP/IP」タブで、「IPv6の構成」を「自動」または「手動」から選択し、有効または無効にします。 変更を保存して閉じます。 |
Linuxにて設定をする場合以下の手順を参考にしてみてください。
| ターミナルを開く | ターミナルを開く |
|---|---|
| ネットワーク接続設定を編集 | sudo nano /etc/network/interfacesなどを使用して、ネットワーク接続の設定ファイルを開きます。 |
| IPv6の有効化/無効化 | IPv6の行があれば、有効または無効にします。例えば、「iface eth0 inet6 auto」をコメントアウトするか削除します。 保存してエディタを閉じます。 |
上記の手順は一般的なものであり、使用している具体的なオペレーティングシステムやディストリビューションによっては異なります。
IPv4とIPv6をiPhoneで切り替えたい場合
iPhone 6以降のモデルであれば、IPv6に対応しています。
iPhoneではIPv6を優先する仕組みになっており、パソコンと同じくIPv4とIPv6の切り替えは自動で行われるので、IPv6での接続が可能な環境で、IPv6に対応したサイトに接続すると、自動で切り替わります。
しかし、一部の場合や特定の設定が必要な場合には以下に基本的な手順をまとめたので参考にしてみてください。
| 設定アプリを開く | iPhoneのホーム画面で「設定」アプリをタップします。 |
|---|---|
| Wi-Fi設定に移動 | 「Wi-Fi」を選択して、接続しているWi-Fiネットワークのリストが表示されるページに移動します。 |
| Wi-Fiネットワークの詳細を確認 | 現在接続しているWi-Fiネットワークの右端にある「(i)」アイコンをタップして、ネットワークの詳細設定画面に進みます。 |
| IPv6の設定 | 「IPv6」の項目があり、これが「自動」または「有効」になっているか確認します。IPv6を無効にする場合は、「自動」や「有効」の代わりに「無効」を選択します。 |
| 変更を保存 | 設定を変更したら、「Wi-Fi設定」画面に戻ります。 変更を保存するためには、「Wi-Fi」を切断して再接続する、またはネットワークの設定を保存するように求められる場合があります。 |
IPv6を無効にすると、IPv4のみを利用することになりますが、IPv4を無効にすることはできません。
IPv4とIPv6をAndroidスマホで切り替えたい場合
AndroidもiPhoneと同様に、IPv6への接続を優先して行う仕組みになっています。
Androidでは、通常、IPv4とIPv6のサポートがデフォルトで有効になっており、自動的に適切なバージョンが選択されます。
ただし、特定の状況やネットワーク設定の変更が必要な場合には、以下にAndroidでIPv4とIPv6を切り替える手順をまとめているので参考にしてみてください。
| 設定アプリを開く | iPhoneのホーム画面で「設定」アプリをタップします。 |
|---|---|
| ネットワークとインターネットに移動 | 「設定」アプリ内で、「ネットワークとインターネット」または類似の項目に移動します。 |
| Wi-Fi設定に移動 | 「Wi-Fi」を選択して、接続しているWi-Fiネットワークのリストが表示されるページに移動します。 |
| Wi-Fiネットワークの詳細を確認 | 現在接続しているWi-Fiネットワークを長押しするか、右上にある「詳細」または「設定」などのオプションをタップして、ネットワークの詳細設定画面に移動します。 |
| IP設定の変更 | 通常、IPv4とIPv6の設定が「自動」または「DHCP」になっているはずです。手動で変更する場合は、「静的」または「手動」を選択し、IPv6を有効または無効に設定します。 |
| 変更を保存 | 設定を変更したら、「Wi-Fi設定」画面に戻ります。変更を保存するためには、「Wi-Fi」を切断して再接続する、またはネットワークの設定を保存するように求められることがあります。 |
通常、IPv4とIPv6の自動切り替えが有効になっているため、手動で設定を変更する必要はありません。
結局のところIPv4とIPv6はどっちが良いの?
IPv4とIPv6は、それぞれに長所があり、どちらが「良い」とは一概にいえません。
以下に、IPv4とIPv6の特徴をまとめました。
- 普及率が高い:現在でもIPv4が広く利用されており、多くのデバイスやネットワークがIPv4に対応しています。
- レガシーシステムとの互換性:一部の古い機器やシステムがIPv4しかサポートしていない場合があり、IPv4はレガシーシステムとの互換性があります。
- 設定が簡単:IPv4はよく知られ、設定が簡単で理解しやすいです。
- アドレス空間の枯渇対策: IPv6はIPv4のアドレス枯渇問題に対処するために導入されました。IPv6は広大なアドレス空間を提供し、新しいデバイスやサービスの増加に対応できます。
- セキュリティ機能の向上:IPv6はIPsec(Internet Protocol Security)をサポートしており、通信のセキュリティ機能が強化されています。
- ネイティブなピアツーピア通信:IPv6はネットワークアドレス変換(NAT)が不要であり、デバイス同士が直接通信できるため、ピアツーピア通信が改善されます。
デバイスやアプリケーションの対応状況によって、IPv4とIPv6のどちらが適しているかが変わるため、現在の環境ではIPv4とIPv6の両方に対応することで、新旧のシステムがネットワークにスムーズにアクセスできるようになります。
まだIPv4の利用が主流であることが多い一方で、IPv6への移行が進んでいるのが現状です。
IPv6のメリット、デメリットに関しては以下も参考にしてみてください。
IPv4とIPv6が無料で使えるおすすめの光回線3選
IPv4とIPv6が無料で使える光回線は以下の3つの回線です。
それぞれに特徴があるので順番に解説していきます。
auひかり|IPv6対応・高性能ルーターが無料!

| auひかり×GMOとくとくBB | |
|---|---|
| 月額料金 | 【戸建て】 1年目:5,610円 2年目:5,500円 3年目:5,390円 【マンション】 4,455円~5,500円 |
| 実際の月額料金 ※1 | 戸建て:3,796円 マンション:2,496 ~3,498円 |
| 公表している 通信速度 | 最大1Gbps |
| 実際の通信速度 ※2 | 下り: 774.4Mbps 上り: 433.86Mbps Ping値: 13.08ms |
| 契約期間 | 戸建て:3年 マンション:2年 |
| 事務手数料 | 3,300円 |
| 工事費用 | 戸建て:41,250円(特典で実質無料) マンション:33,000円(特典で実質無料) |
| スマホセット割引 | auスマホでは毎月最大1,100円割引 UQモバイルで毎月最大858円割引 (離れて住んでいる家族も対象) |
| 特典・キャンペーン | キャッシュバック 最大82,000円 |
| その他の特典 | 他社違約金負担 工事費実質無料 初月基本料無料 ひかり電話 最大35ヶ月無料 |
※更新日:2025年10月01日
※1:光回線とwifiセット&新規契約
※1:実際の月額料金=(月額料金+wifi料金)×契約期間+契約事務手数料+開通工事費-(キャッシュバック+月額割引)÷契約期間
※2:実際の速度引用元→みんなのネット回線速度
auひかりでは、IPv6への対応を進めているため、現在はIPv4とIPv6の通信がそれぞれ可能なIPv4/IPv6デュアルスタックでインターネットを使えます。
二つの異なる技術基盤やプロトコル(通信規約)階層に対応した装置やソフトウェアのセットをそれぞれ用意し、並行に稼働させること。単にデュアルスタックという場合はIPv4とIPv6の両方に対応するシステムを指すことが多い。
また、GMOとくとくBBからauひかりに申し込みをすると、最大82,000円のキャッシュバックに加えて、IPv6対応の高性能WiFiルーターを無料でプレゼントしてくれます。
最大キャッシュバックには、auひかりを申し込む際に、ずっとギガ得プランまたはギガ得プランに申し込みかつauひかり電話の申し込みが必要です。
また、10ギガプランに加入すると10,000円追加、指定オプションに加入すると2,000円追加でキャッシュバックされ、最大で94,000円のキャッシュバック額になります。
大容量・多台数通信に強いWi-Fi 6(11ax)に対応し、5GHz最大1201Mbps(理論値)、2.4GHz最大300Mbps(理論値)の高速通信が可能なWi-Fiルーターです。
転送速度や安定性の向上が期待できるビームフォーミング機能により、端末の位置を自動判別、端末を狙って最適な電波で通信を行います。
また、5GHz 2本、2.4GHz 2本のハイパワーアンテナを内蔵しており、電波の死角がありません。
auひかり×GMOとくとくBBの公式ページ→https://gmobb.jp/
auひかりの評判や口コミはこちら
auひかりのキャンペーンはこちら
auひかりのキャッシュバックはこちら
auひかりの乗り換え方法はこちら
ドコモ光|IPv6&WiFiが無料で利用できる!

| ドコモ光(NNコミュニケーションズ) | |
|---|---|
| 月額料金 | 戸建て:5,720円 マンション4,400円 |
| 実際の月額料金 ※1 | 戸建て:3,716円 マンション:2,396円 |
| 公表している 通信速度 | 最大1Gbps |
| 実際の通信速度 ※2 | 下り: 467.19Mbps 上り: 401.1Mbps Ping値: 20.24ms |
| 契約期間 | 2年 |
| 事務手数料 | 3,300円 |
| 工事費用 | <特典で実質無料> 工事あり:22,000円 屋内配線がある:11,660円 立ち合い工事無し:3,300円 |
| スマホセット割引 | ドコモスマホとセットで毎月最大1,100円割引 (離れて住んでいる家族も対象) |
| 特典・キャンペーン | 1ギガは25,000円キャッシュバック 10ギガは40,000円キャッシュバック Dポイント2,000ptプレゼント 10ギガ契約でDポイント17,000ptプレゼント |
| その他の特典 | パケットパック毎月最大3,850円割引 同一シェアグループ内の「ドコモ光」 2回線目以降は1回線あたり毎月330円割引 WiFiルーター無料レンタル |
※更新日:2025年10月01日
※1:光回線とwifiセット&新規契約
※1:実際の月額料金=(月額料金+wifi料金)×契約期間+契約事務手数料+開通工事費-(キャッシュバック+月額割引)÷契約期間
※2:実際の速度引用元→みんなのネット回線速度
ドコモ光には以下のIPv6対応プロバイダを選択する必要があります。
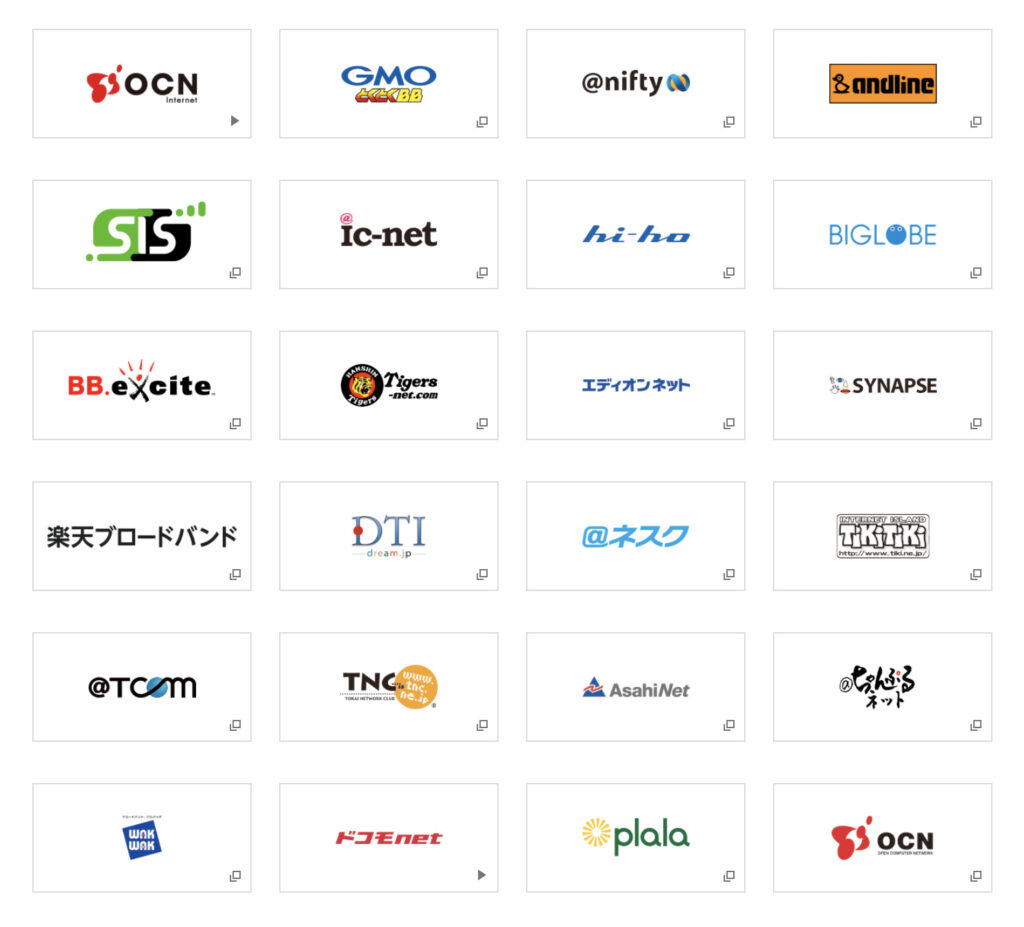
ドコモ光のプロバイダにGMOとくとくBBを利用すると、v6プラス対応の高性能なWi-Fiルーターが0円でレンタルできます。
GMOとくとくBBからレンタルできるWi-Fiルーターは以下の3機種から選べます。
①BUFFALOのWSR-2533DHPLS
②NECのAterm WG2600HS2
③ELECOMのWRC-2533GST2
NNコミュニケーションズにてドコモ光を申し込むと25,000円がキャッシュバックされます。
キャッシュバックにあたっては複雑な条件はなく、申し込みの完了時点でキャッシュバックの手続きも同時に完了し、最短で1ヶ月後には最大25,000円が指定口座に振り込まれる点が大きな特徴です。
受け取り忘れがよくあるキャッシュバックキャンペーンですが、確実に受け取れる体制をとっているのがNNコミュニケーションズの強みです。
また、月額費用や通信品質が劣るということもなく、ドコモ光を利用できるので「NNコミュニケーションズ」からの申し込みをおすすめします。
ドコモ光の口コミや評判はこちら
ドコモ光のキャッシュバックはこちら
ドコモ光のキャンペーンはこちら
ドコモ光のメリットでデメリットはこちら
NURO光|IPv6に標準対応&最大2ギガの高速回線!

| NURO光 | |
|---|---|
| 月額料金 | 2ギガ戸建て:5,200円 10ギガ戸建て:5,700円 |
| 実際の月額料金 ※1 | 2ギガ戸建て:3,492円 10ギガ戸建て:3,992円 (3年間利用した場合) |
| 公表している 通信速度 | 【2ギガ】 下り:最大2Gbps 上り:最大1Gbps 【10ギガ】 下り:最大10Gbps 上り:最大10Gbps |
| 実際の通信速度 ※2 | 下り: 788.32Mbps 上り: 686.13Mbps Ping値: 10.7ms 上り(10ギガ):1105Mbps 下り(10ギガ):2712Mbps |
| 契約期間 | 2年・3年(選択可) |
| 事務手数料 | 3,300円 |
| 工事費用 | 戸建て&マンション:44,000円 (特典で実質無料) |
| スマホセット割引 | ソフトバンクスマホとセットで毎月最大1,100円割引 NUROモバイルとセットで毎月792円割引 |
| 特典・キャンペーン | 45,000円キャッシュバック オプション申し込みで20,000円キャッシュバック |
| その他の特典 | 新規工事費無料 WiFiルーターは無料レンタル可能 他社の違約金を60,000円まで還元 2ヶ月間お試し利用可能 |
※更新日:2025年10月01日
※1:光回線とwifiセット&新規契約
※1:実際の月額料金=(月額料金+wifi料金)×契約期間+契約事務手数料+開通工事費-(キャッシュバック+月額割引)÷契約期間
※2:実際の速度引用元→みんなのネット回線速度
NURO光は、下記の表を見てわかる通り、ほかの光回線と比較して速い通信速度を発揮しています。
| プロバイダ名 | 2ギガの下り 平均速度 | 2ギガの上り 平均速度 |
|---|---|---|
| NURO光 | 下り:636.17MbpsMbps | 752.73Mbps |
| ドコモ光 | 下り: 467.19Mbps | 上り: 401.1Mbps |
| ソフトバンク光 | 下り: 475.96 Mbps | 上り: 424.88Mbps |
| auひかり | 下り: 619.53Mbps | 上り: 579.85Mbps |
| OCN光 | 下り: 559.41Mbps | 上り: 474.69Mbps |
※更新日:2025/10/02
※:みんなのネット回線速度より引用
NURO光の通信速度が速い理由は、多くの光回線が最大1Gbpsの回線を使用しているなか、NURO光だけが最大2Gbpsの高速回線を提供しているためです。
NURO光の回線速度は、下り・上りの双方で平均500Mbpsを超えているため、この速度であればゲームでの回線落ちや処理落ちはほとんど発生しません。
とくに、正確な操作が求められるFPSゲームや格ゲーをプレイしている方には、高速インターネットを利用できるNURO光がおすすめです。
さらに、NURO光は、他社と比較した際に、戸建て・マンションともに安く利用できるのが特徴です。
| 戸建て | マンション | |||
|---|---|---|---|---|
| プロバイダ名 | 月額料金 | 2年間の実際の月額費用 ※1 | 月額料金 | 2年間の実際の月額費用 ※1 |
| NURO光 | 5,700円 | 3,412円 | 2,530円〜3,190円 | 1,310円〜1,949円 |
| ドコモ光 | 5,720円 | 3,716円 | 4,400円 | 2,396円 |
| ソフトバンク光 | 6,270円 | 3,933円 | 4,693円 | 2,393円 |
| auひかり | 1年目:6,160円 2年目:6,050円 3年目:5,940円 | 3,796円 | 4,730〜5,060円 | 2,496〜3,498円 |
※更新日:2025/10/02
※1 光回線とwifiセット&新規契約
実質月額料金=(月額料金+ひかり電話)×契約期間+契約事務手数料+開通工事費-(キャッシュバック+月額割引)÷契約期間
NURO光は実際の月額費用では他の光回線に比べてかなり安くなっています。
NURO光の公式サイトから申し込んだ方に対して、45,000円のキャッシュバックを行っているので、通信費用を抑えつつ、速い速度のインターネットを使いたいという方は、NURO光の利用がおすすめです。
以下の記事ではNURO光にお得に乗り換える手順や違約金負担のキャッシュバックなどについて詳しく紹介しておりますので、ぜひ、参考にしてみてください。

NURO光の評判や口コミはこちら
NURO光のキャンペーンはこちら
NURO光の通信速度はこちら
NURO光へ乗り換える方法はこちら
IPv4に関するよくある質問
この章ではIPv4に関するよくある質問として以下の3点を解説していきます。
- IPv4のIPアドレスは変更できる?
- IPv4で固定のIPアドレスを使うことはできる?
- 「IPoE」や「PPPoE」って何のこと?
IPv4のIPアドレスは変更できる?
パソコンやルーターなどに設定する、プライベートIPアドレスの変更は各機器の設定から変更ができる一方で、インターネットの接続等に使われるグローバルIPアドレスの場合はプロバイダに依頼を申請する等の対応が必要です。
プライベートIPアドレスを利用する場合にはネットワークを合わせる必要があり、グローバルIPアドレスを固定(静的)で利用する場合には、別途契約が必要になります。
以下にIPv4のグローバルIPアドレスを動的と静的の場合のそれぞれの変更方法を解説をしているので参考にしてみてください。
| 動的IPアドレスの場合 | プロバイダが動的IPアドレスを提供している場合、一度インターネット接続を解除し、再接続すると、新しいIPアドレスが割り当てられることがあります。 ただし、これは一時的な変更であり、再接続時に同じIPアドレスが再割り当てされる可能性もあります。 |
|---|---|
| 静的IPアドレスの場合 | 静的IPアドレスを利用している場合、通常はプロバイダに連絡し、IPアドレスの変更を依頼する必要があります。 ただし、静的IPアドレスを変更してしまうと、利用しているサービスに影響を及ぼす可能性があるため、通常は、固定されたままであることが望ましいでしょう。 |
IPv4の一般的なグローバルIPアドレスは、通常、プロバイダから割り当てられ、ユーザーが自由に変更することは難しいでしょう。
一般的には、ISPが提供するIPアドレスは一定の期間(動的IPアドレスの場合)または永続的に(静的IPアドレスの場合)変更されません。
IPv4で固定のIPアドレスを使うことはできる?
IPv4で固定のIPアドレスを利用することは可能で、グローバルIPアドレスを固定で利用する場合には、プロバイダがユーザーに固定のIPアドレスを割り当てる仕組みです。
固定にするメリットとしては、通信がより安定することや、リモートアクセス・ウェブサーバー運用の外部からネットワークへアクセスするような状況を実現できることが挙げられます。
また、プライベートIPアドレスを固定にした場合にも、通信が安定するといったメリットがありますが、アドレスの管理をしておかないとアドレスが被ってしまってネットワークがうまく機能しなくなるというリスクがあります。
「IPoE」や「PPPoE」って何のこと?
「IPoE」と「PPPoE」は、インターネット接続のための異なるプロトコルや方式を指しており、IPoEはIPv6で利用されることの多い接続方式、PPPoEはIPv4で利用されることの多い接続方式であるという認識で問題ないでしょう。
以下に詳しい特徴や違いについて解説しているので参考にしてみてください。
| 接続方式 | 説明 | 特徴 | 違い |
|---|---|---|---|
| IPoE (IP over Ethernet) | IPoEは、「IP over Ethernet」の略で、イーサネットネットワーク上でのIP通信を指します。これは、一般的なブロードバンド接続で広く利用されています。 | IPoEは、イーサネットフレーム内にIPパケットを直接埋め込んで通信する方式です。 通常、DSLやケーブルモデムなどのブロードバンド接続で使用されます。 | 認証とセッション確立:IPoEは、通常、物理的な接続の確立とIPアドレスの割り当てが主な役割で、追加の認証情報が必要ないことがあります。 PPPoEは、PPPプロトコルを使用して通信セッションを確立し、ユーザー認証を必要とすることがあります。 利用環境:IPoEは広く利用されている一般的な方式で、主にケーブルモデムや光回線接続などで使用されます。 PPPoEは主にDSL接続や一部の光回線接続で使用されます。 |
| PPPoE (Point-to-Point Protocol over Ethernet) | PPPoEは、「Point-to-Point Protocol over Ethernet」の略で、イーサネット上でPoint-to-Point Protocol(PPP)を利用して通信する方式です。 | PPPoEは、通信セッションを確立し、ユーザー認証やIPアドレスの割り当てを行うため、主にブロードバンド接続の中で利用されます。 プロバイダが提供するDSL接続や一部の光回線接続で一般的に使用されます。 ユーザーがブロードバンドネットワークに認証情報(ユーザー名とパスワード)を提供することが一般的です。 |
IPoEまたはPPPoEのどちらを利用するかは、光回線やDSLなどの接続方式によって異なります。
IPv4の解説まとめ
IPv4(Internet Protocol version 4)とIPv6(Internet Protocol version 6)は、インターネット上でデバイスが通信するための約束や決まりのようなものです。
IPv4は現在に至るまで主流のバージョンでしたが、インターネットの急速な拡大に伴って、アドレスの枯渇が起き、IPv6がIPv4が抱える問題に対処するために導入されました。
IPv4とIPv6の両方が使える環境は快適なインターネットを利用するには重要な要素になっています。
この記事で紹介しているauひかり、ドコモ光、NURO光はIPv6に対応しており、快適なインターネット環境の構築にはおすすめの光回線です。
また、インターネット環境の構築にはルーターやWi-Fiの性能も環境に合わせて選ぶ必要がありますが、無料のWi-Fiレンタル特典も実施している光回線があるのでそういったものを選ぶと良いでしょう。



コメント