↑↑ワンクリックでインターネット回線の速度を測定することができます。↑↑
| 用途 | 快適に利用できる目安 |
|---|---|
| テキストの送受信 | 1Mbps |
| ネットサーフィン | 10Mbps |
| 高画質動画の視聴 | 30Mbps |
| ビデオ会議 | 50Mbps |
| オンラインゲーム | 100Mbps |
インターネットにアクセスしていて遅いと感じた時などは、自分の契約している通信回線ではどのくらいの通信速度が出ているかを知りたくなるでしょう。
用途によって快適に使用するための回線速度の目安は、一般的には、上記の表のとおりとされており、自分の環境でこの回線速度を満たしているかを知るのは重要なことです。
そこで、本記事では、正確にインターネットの速度を測定するためにはどうしたらよいかを解説します。
インターネットの速度に関する値には何がある?
- 下り(ダウンロード)速度
- 上り(アップロード)速度
- Ping値
- Jitter値
インターネットを使っていて、早くて快適、遅くてイライラする、などインターネットを利用する際には、インターネットの速度は重要な要素となります。
では、インターネットの速度とは、「インターネットの速度」という1つの指標で測られるものなのでしょうか。
実は、インターネットの速度を計測するには、上記のように複数の指標が用いられるのです。
以下では、それぞれの指標の意味や用途を説明していきます。
下り(ダウンロード)速度
下り速度とは、自分の端末に、インターネット上のデータを取り込む(ダウンロード)際の通信速度のことです。
インターネットからデータを取り込むシーンの例としては、以下のようなものが考えられます。
- メール受信
- WebサイトやSNSの閲覧
- 動画視聴(YouTube・Netflixなど)
- アプリや画像・動画のダウンロード
- オンラインゲームでのデータやゲームシーンの読み込み
下り速度が速ければアプリなどのダウンロードにかかる時間が短く、高画質な動画も快適に視聴することができますし、逆に下り速度が遅いと、インターネットの利用に支障をきたすこともあります。
例えば、動画を視聴する場合は、実は、1秒間に24~30枚の画像をインターネットから取り込んで、絶え間なく表示を更新しているのです。
したがって、インターネットの速度がこの画像の取り込み(ダウンロード)に追い付けない場合や、この速度を保てない場合は、画面がカクカクとした動きになったり、ひどいときは、表示が止まった状態になってしまいます。
このように、下り(ダウンロード)速度は、快適にインターネットでWeb閲覧する場合や動画視聴を行うのに重要な役割を果たしているのです。
上り(アップロード)速度
インターネットでいう「上り」とは、パソコンやスマートフォンなどの自分が使っている端末から、インターネット上にデータを送信することで、アップロードといいます。
「上り」操作を行うシーンの具体例は以下のようなものです。
- メール送信
- SNSやブログの投稿
- 動画投稿(YouTubeなど)
- Googleドライブなどのクラウドストレージへのアップロード
「上り」速度とは、手元のデータをインターネット上にアップロードする速さのこと。「上り」速度が速ければ速いほど、アップロードにかかる時間が短くなります。
上記の例からわかるとおり、上り速度は自分の端末からデータを送信するときの使い勝手に影響します。
上記のような用途でインターネットを使うことが多い人は、上り速度が重要になるでしょう。
Ping値
Ping値は「ピング値」「ピン値」と読み、インターネットを利用している場合に、自分が使っている端末とサーバーとの間でデータを送受信する際の応答速度(レスポンスス)を示す数値のこと。
ping値が小さいとレスポンスはよく、ping値が大きいとレスポンスが悪い・遅延が目立つ結果になるのです。
Ping値の単位はms(ミリセカンド/ミリ秒:millisecond)で、「レイテンシ」と表記されることもあり、通信の遅延時間を測る指標ともなります。
ping値は、インターネットを使っている場合のレスポンスの良しあしを測るもので、たとえば、ゲームの場合であれば、ping値が小さいと、コントローラーで入力した操作がゲーム内で素早く反映されるという意味です。
例えば、FPS(First Person Shooter)というシューティングゲームで、敵に向かって弾を撃つというシーンは以下のようになります。
- コントローラーのボタンを押す
- 『ボタン押し下げ』という状態がサーバーに送信される
- サーバーから『ボタン押し下げ』結果(レスポンス)が自分の端末に送り返される
- 自分の端末の画面上で弾が発射され、ゲーム進む
ping値が大きいと、ボタンを押しても弾が発射されるまでに時間がかかり、時間差(タイムラグ)が生じますし、
FPS画面の切り替えも、ping値が大きいとカクついたり、他のプレイヤーのキャラクターが、瞬間移動したりします。
つまり、ping値が大きい(レスポンスが悪い)と、他のプレイヤーに比べて、一人だけ行動が遅れてしまうのです。
これでは、ゲームに勝てるわけがありません。
このように、ゲームなどレスポンスが重要なアプリでは、ping値が大きい(レスポンスが悪い)と、画面表示が遅れたり、思った操作ができなかったりということが起こり、ユーザーにとって深刻な問題になります。
Jitter値
jitter値は、インターネットを利用して端末で操作している場合に、その操作が完了するのに必要な時間が、インターネットの状況によらず、どの程度安定しているかを示すための指標です。
例えば、Ping値でも例に挙げたFPSの場合であれば、「弾を撃つ」という操作をしても、それが画面に反映されるまでの時間は、インターネットの混雑状況に左右されてしまいます。
つまり、すぐに弾が発射されることもあれば、なかなか発射済の状態にならないといったこともあるのです。
つまり、FPSの場合でいえば、jitter値は、コントローラのボタンを押して弾を撃つ動作の完了に要する時間がどのくらい安定しているかを表します。
光回線は日常的に使用するので、画像の編集やゲームなどをする際に、操作する端末や時間帯などに関係なく楽しみたいものです。
Jitter値は、そうしたインターネット環境の安定性を測る指標なのです。
快適にインターネットを利用できる速度の目安は?
| 用途 | 快適に利用できる目安 |
|---|---|
| メールなどのテキストの送受信 | 1Mbps |
| Webページや標準画質の動画視聴 | 10Mbps |
| 高画質動画の視聴 | 30Mbps |
| ビデオ会議 | 50Mbps |
| オンラインゲーム | 100Mbps |
| 大容量ファイル転送 | 100Mbps |
ひと口にインターネット回線を快適に利用できるための速度の目安といっても、上記の表に示すように、インターネットの使い方はさまざま。
そのため、ずばり一つの数値で目安を示すことは難しいのが実情で、上記の表でもわかるように、快適に利用できる速度は、利用場面によって100倍も異なっています。
そこで、ここでは、インターネットの主な使い方ごとに、速度の目安を解説していきます。
メールなどのテキストの送受信
メールやLINE・TwitterなどのSNSでは、基本的にはテキストベースのメッセージを投稿します。
そして、テキストベースのメッセージをインターネットで送受信するのであれば、回線速度としては、128Kbps~1Mbpsが目安です。
この範囲の回線速度であれば、例えば、スマホで契約容量を使い切って速度制限がかかっても、メッセージの送受信はあまりストレスなく行うことが可能です。
ただし、メールに添付ファイルをつけて送受信したり、LINE・Twitterで写真を投稿したりする場合は、この範囲の回線速度では使い物にならないぐらい遅くなる可能性があるので、注意してください。
Webページや標準画質の動画視聴
Webページ閲覧や動画視聴となると、送受信するのは画像や標準画質の動画が中心となりますので、送受信するデータ容量が格段にアップします。
たとえば、YouTubeやNetflixで動画を視聴する場合、動画の解像度によって、以下のような回線速度が要求されることになります。
| 動画サービス | 解像度(画質) | 推奨の回線速度 |
|---|---|---|
| YouTube | SD 360p | 0.7Mbps |
| SD 480p | 1.1Mbps | |
| HD 720p | 2.5Mbps | |
| HD 1080p | 5Mbps | |
| Netflix | 標準画質(SD) | 1Mbps |
| 高画質(HD)720p | 3Mbps | |
| 高画質(HD)1080p | 5Mbps |
上記のように、動画の視聴が中心となると、ネットから受信するデータ量も膨大になるため、回線速度も高速になることが要求されるのです。
そのため、Webページ閲覧や標準画質の動画視聴をストレスなく行うには、回線速度は10Mbps程度が必要となります。
高画質な画像の視聴
| 動画サービス | 解像度(画質) | 推奨の回線速度 |
|---|---|---|
| YouTube | 4K | 20Mbps |
| Netflix | 4K/UHD 4K(UHD) | 15Mbps |
最近は、4K/8Kといった高精細な動画も普及しつつあり、こうした高精細な動画は、標準画質の動画と比べるとデータ量もかなり増加してしまいます。
このため、高画質な画像の視聴をストレスなく行うには、回線速度は30Mbps程度が必要です。
ビデオ会議
| 会議の形式 | 通信速度の目安 |
|---|---|
| 画面共有のみ | 1Mbps~ |
| 音声のみ | 10Mbps~ |
| 1対1のビデオ通話(標準画質) | 15Mbps~ |
| 1対1のビデオ通話(高画質) | 20Mbps~ |
| 複数人によるビデオ通話(標準画質) | 30Mbps~ |
| 複数人によるビデオ通話(高画質) | 50Mbps~ |
リモートワークの普及につれて、ビデオ会議の利用も一般的なっており、Zoomなどで会議に参加した経験のある方も多いことでしょう。
ビデオ会議は、使用するツールや会議の形式によって、必要とされる回線速度は大きく異なります。
例えば、チャットや資料などの画面共有ぐらいの会議形式であれば、1Mbps程度の回線速度があれば実施可能でしょう。
しかし、音声通話やビデオ通話、さらには、複数人でのオンライン会議となると、使用する回線も高速度で高品質なものが必要になってきます。
本格的にビデオ会議を利用しようとするのであれば、回線速度も50Mbps程度を確保することが必要です。
オンラインゲーム/大容量ファイル転送
最近のオンラインゲームでは、グラフィックも凝ったものになってきており、また、音声の品質も向上していることから、ギガクラスのデータのダウンロードを行うこともあるでしょう。
また、アプリのインストールやアップデートでも大容量のデータのダウンロードが必要です。
さらには、応答性能も要求も高く、本格的にオンラインゲームを楽しもうとすると、回線速度も100Mbps以上を確保することが必要とされています。
そのほか、クラウドストレージを使用している場合も、大容量データのアップロード・ダウンロードを行うこともあります。
こうした、大容量のファイルの転送を頻繁に行う場合は、回線速度も100Mbps以上を確保することが必要です。
以下の記事ではオンラインゲームにおすすめな「hi-hoひかり with games」について詳しくご紹介しておりますので、ぜひ、参考にしてみてください。

正確にインターネットの速度測定ができる!おすすめサイト6選
- 当サイトから「インターネット回線速度チェッカー」を使用する
- みんなのネット回線速度:IPv6の正確な回線速度を測定するのにおすすめ!
- speedtest.net:WiFiの正確な回線速度の測定におすすめ!
- Google internet speed test:IPv6の接続確認はできないが使いやすい
- USENスピードテスト:オンラインゲームのプレイヤーにおすすめ!
- 光回線の公式サイトでもインターネットの速度測定が可能
インターネットの速度計測ができるサイトやツールにはさまざまなものがあります。
ここでは、速度計測の目的、計測結果の利用法などを考慮した場合におすすめのサイトを上記の6サイト紹介します。
各サイトの特徴を把握して、速度計測の目的に合わせて使い分けてみてください。
当サイトから「インターネット回線速度チェッカー」を使用する
↑↑ワンクリックでインターネット回線の速度を測定することができます。↑↑
本記事では、記事の冒頭に「インターネット回線速度チェッカー」を掲載しています。
使い方は簡単で、「インターネット回線速度チェッカー」画面に表示されている▶マークをクリックするだけ。
すぐに測定が開始され、しばらくして計測が完了すると以下の3つの指標の測定結果が表示されます。
- 反応速度(ping値およびJitter値)
- ダウンロード速度
- アップロード速度
計測中に動作が一時的に中断され画面が変化しないように見えることがありますが、計測途中のことなので、しばらく待って完了画面が表示されるのを待ってみてください。
本記事を参照している環境でどのぐらいの速度が出ているかを即座に知ることができるのです。
つまり、今使っているインターネット回線とデバイスの組み合わせならどの程度の速度が出ているかが、特段の準備も不要で、すぐに知ることができますので、ぜひ、利用してみてください。
みんなのネット回線速度:IPv6の正確な回線速度を測定するのにおすすめ!
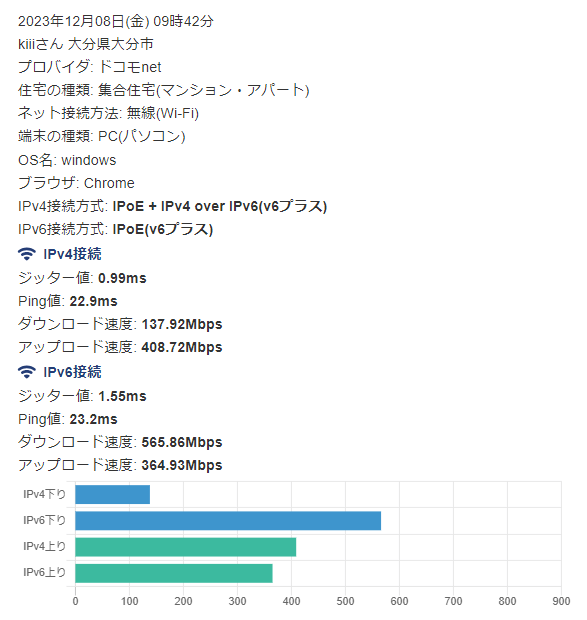
| 速度に関する項目 | 測定可否 |
|---|---|
| 下りの通信速度 | 〇 |
| 上りの通信速度 | 〇 |
| ping値 | 〇 |
| Jitter値 | 〇 |
| 測定にかかる時間 | 10秒くらい |
「みんなのネット回線速度」は回線利用者が自分の使用している回線を使って、実際の速度を計測して投稿できる測定サイトです。
計測を実行すると、下り速度・上り速度・ping値・Jitter値が表示されます。
計測結果を投稿すると投稿者には、以下のような特典があり、IPv4とIPv6の利用を自動判別して、双方について測定結果を同時に表示しているのがメリットです。
- IPv4・IPv6の同時測定(光回線でIPv6接続が可能な回線)
IPv6を利用している場合は、IPv4とIPv6それぞれの測定結果を知ることができます。
- 投稿後の回線品質判定機能
これまでに投稿された測定結果をもとに、下り速度・上り速度について品質判定結果が表示されます。
超速い・非常に速い・かなり早いなどのコメントが付きます。
- PPPoE・IPoEの自動判定(フレッツ光系の回線)
フレッツ光や光コラボの場合は、接続方法がPPPoE・IPoEのいずれであるかを表示してくれます。
また、「みんなのネット回線速度」では、他の利用者が投稿した回線速度を知ることができ、自分の測定結果と比較して、速いのか遅いのかを判断する材料として利用できるのが特徴です。
測定時には回線タイプや契約プロバイダー、都道府県などを細かく入力しますので、都道府県名や市区町村で検索もできます。
光回線の乗り換えや導入を検討している場合は、該当の光回線サービスが、自分の住む地域ではどのような速度性能を発揮しているかを知る手掛かりが得られるので便利です。
speedtest.net:WiFiの正確な回線速度の測定におすすめ!
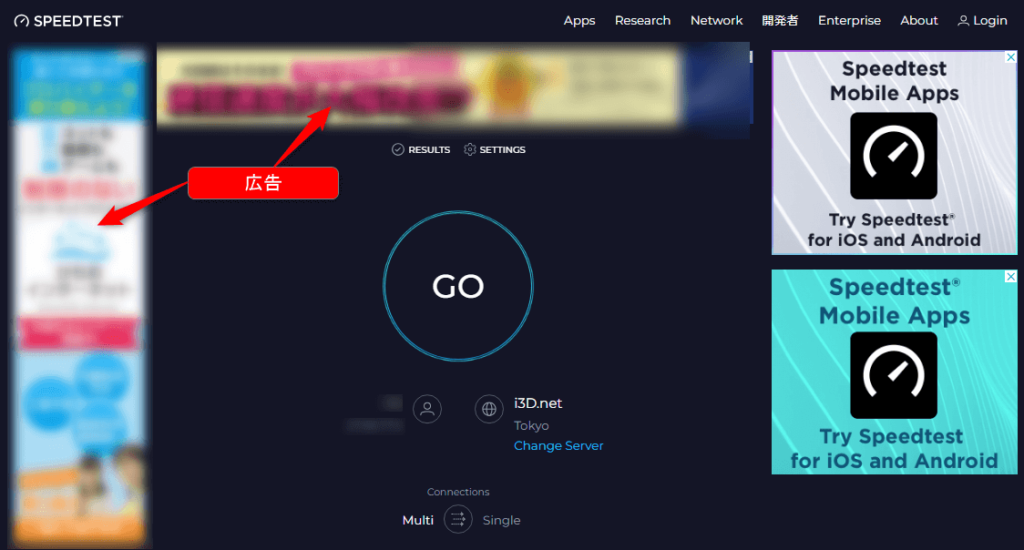
| 速度に関する項目 | 測定可否 |
|---|---|
| 下りの通信速度 | 〇 |
| 上りの通信速度 | 〇 |
| ping値 | 〇 |
| Jitter値 | 〇 |
| 測定にかかる時間 | 1~2分 |
「speedtest.net」は、特に何も入力しなくとも、サイトを開いて表示されているGOをクリックするだけで、下り速度・上り速度・Ping値・Jitter値を計測して結果を表示してくれる無料のツールです。
speedtest.netのポイントは、速度計測を行う際にアクセスするサーバーを複数有しており、ユーザーが選択できること。
例えば、引っ越しの下見に行った場合などは、その地域のサーバーを選択して速度計測を行うことができるので、
ホームルーターやポケットWiFiの回線速度も正確に測定することができます。
また、過去の測定したことがある場合、その履歴が保存されていますので、過去の計測結果を再度見ることもでき便利です。
というのも、回線速度は常に一定ではなく、同じ場所でも時間帯によっても変動しますので、過去の計測結果を合わせてみることができるのは、正確な速度測定の役に立つ機能です。
Fast.com:スマホの正確な回線速度を測定するのにピッタリ!
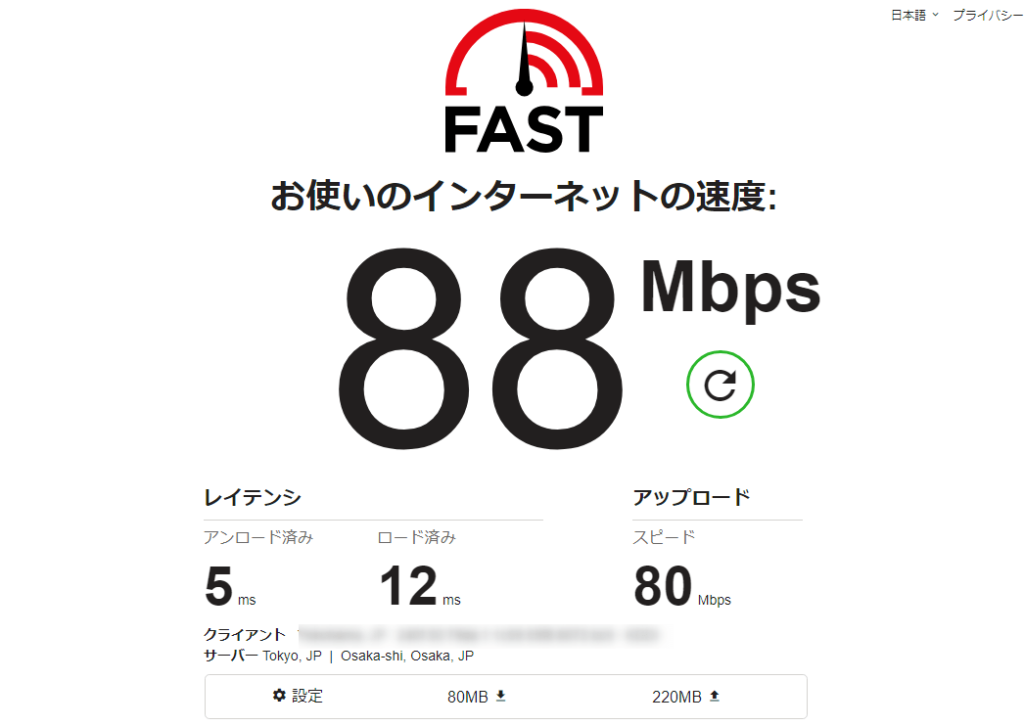
| 速度に関する項目 | 測定可否 |
|---|---|
| 下りの通信速度 | 〇 |
| 上りの通信速度 | 〇 |
| ping値 | 〇 |
| Jitter値 | ✕ |
| 測定にかかる時間 | 数秒(サイトにアクセスするだけ) |
Fast.comの最大の特徴は、サイトにアクセスして画面を開くだけで測定が開始されること。
多くの回線速度計測サイトでは、使用している回線の種類やプロバイダ、計測している地域などの入力を求められます。
自宅のインターネット回線の速度を計測するのであれば、PCなどを使うので、上記のような入力の手間もあまり苦にならないでしょうが、
外出先で、スマホやポケットWiFiなどを使って回線速度を調べたい場合は、なるべく、入力の手間を省いて簡単に計測を開始したいものです。
Fast.comであれば、画面を表示するだけで計測を開始してくれるので、こうしたスマホなどを利用した回線速度の継続の場面にぴったりです。
Google internet speed test:IPv6の接続確認はできないが使いやすい
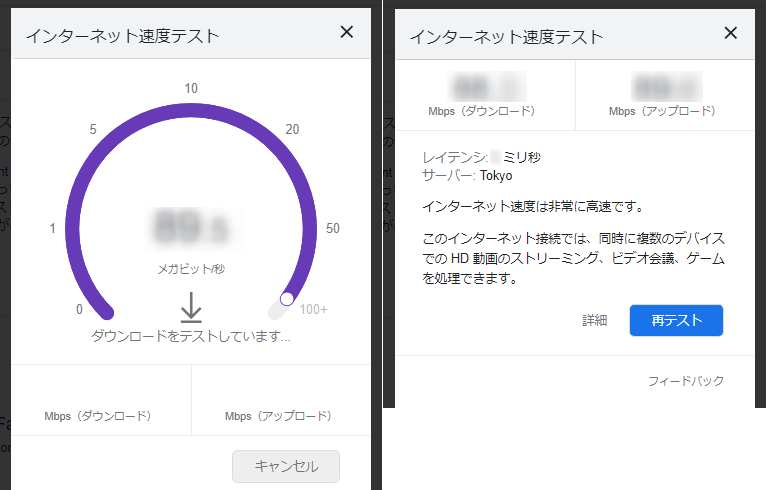
| 速度に関する項目 | 測定可否 |
|---|---|
| 下りの通信速度 | 〇 |
| 上りの通信速度 | 〇 |
| ping値 | 〇 |
| Jitter値 | ✕ |
| 測定にかかる時間 | 30秒くらい |
「Google internet speed test」は、Googleの検索機能で「internet speed test」を検索するだけで、Googleの検索エンジンでも回線速度の計測が行えるので簡単です。
ただし、IPv4・IPv6を個別に計測したり、計測結果にIPv4・IPv6のいずれの結果であるかは表示されないことに注意してください。
「Google internet speed test」で回線速度を計測する手順は以下のとおりです。
- Google.comにアクセスし、検索窓を表示します。
- 検索窓に、「internet speed test」と入力して検索します。
- 検索結果に「インターネットを検索する」の説明が表示されます。
- 説明内に表示されている「速度テストを実行」をクリックします。
- 計測が開始され、完了すると結果として、ダウンロード速度・アップロード速度・ping値(レイテンシー)が表示されます。
USENスピードテスト:オンラインゲームのプレイヤーにおすすめ!
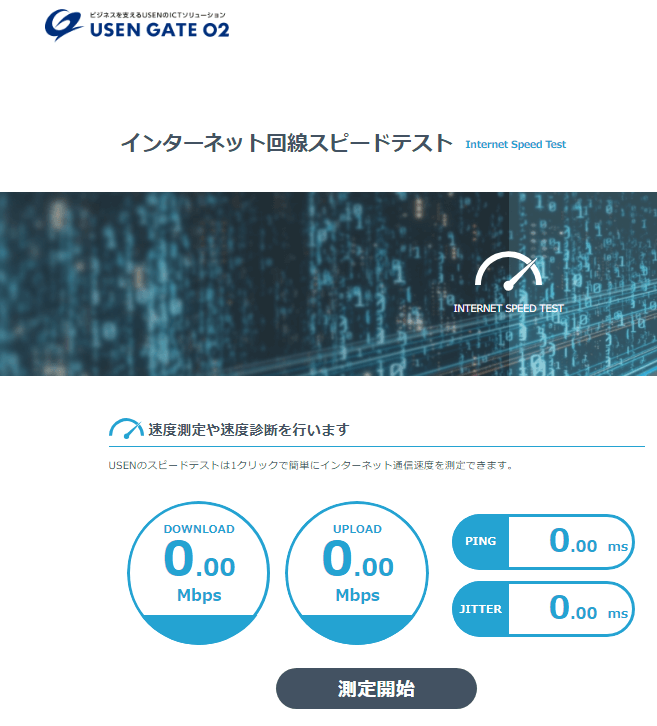
| 速度に関する項目 | 測定可否 |
|---|---|
| 下りの通信速度 | 〇 |
| 上りの通信速度 | 〇 |
| ping値 | 〇 |
| Jitter値 | 〇 |
| 測定にかかる時間 | 30秒くらい |
「USENスピードテスト」は、動画配信サービスで有名なUSENが運営するスピード測定サイトです。
操作法は簡単で、測定ボタンを押すだけのシンプルなインターフェースですぐに測定できます。
下り速度・上り速度だけでなくPingやJitterも測定できます。
Jitter値が計測できるので、オンラインゲームをよく遊ぶ方には、操作の安定性を測るのに便利な計測サイトです。
光回線の公式サイトでもインターネットの速度測定が可能

光回線サービスでメジャーなフレッツ光とauひかりでは、加入会員向けに速度計測サイトを提供しており、以下をクリックすることで速度計測サイトにアクセスできます。
- フレッツ光会員向けの回線速度計測サイト
NTTのフレッツ光ユーザーであれば利用できる測定サイトです。
フレッツ光に特化したサービスなので、フレッツ光ユーザーは他の測定サイトを利用するより正確な速度を知ることが可能です。
- auひかり会員向けの回線速度計測サイト
auユーザーに絞って回線速度測定サービスを提供しているサイトです。
測定に用いるサーバーがauひかりネットワークに配置されていますので、auユーザーなら他の測定サイトの結果より速くなる可能性があります。
回線速度が悪い場合の対処法についても説明しているのがうれしい点です。
インターネットの速度測定の結果が悪い時の原因と対処法は?
- 通信障害が起きてないかを確認する
- ONU・WiFiルーターに異常は無いか確認する
- LANケーブルに異常が無いか確認する
- 使用していない端末のWiFi接続をOFFにして速度測定をしてみる
- 配線方式を確認する(マンションにお住まいの方)
光回線をはじめ、通信回線を契約している場合は、最大通信速度がプランによって決まっており、その範囲内での通信速度でデータの送受信を行っています。
しかし、何らかの不具合が発生していたり、機器などに不具合があると、思ったような通信速度が得られず、インターネットの速度測定を行ってみると、結果が悪いこともあり得るのです。
ここでは、測定結果が悪い時の原因と対処法として、5つのケースについて解説していきます。
通信障害が起きてないかを確認する
インターネットの速度測定の結果が突然悪くなった場合などは、まずは、契約している通信回線に通信障害などが発生していないかを確認して見てください。
自分の使用環境は正常であっても、通信回線設備の障害やプロバイダーのトラブルなどで通信速度が遅くなる場合があります。
問題なく使用できていたのに、突然速度が速が低下したり、すべての端末で動作が重くなったりした場合は、プロバイダー側での回線障害などの可能性があるのです。
台風による大雨や雷などの自然災害の発生後には、ネットワーク機器や設備も被害をこうむり、回線障害が生じることが多いため注意してください。
また、安否確認などでアクセスが集中している可能性もあります。
通信回線自体に問題が発生しているかどうかを確認するには、プロバイダーの公式HPへアクセスしてみるのがよいでしょう。
何らかのトラブルが発生している場合、公式HPやSNSなどでの障害情報のページにアナウンスが掲載されますので、チェックしてみてください。
ONU・WiFiルーターに異常は無いか確認する
ONUやWiFiルーターといった通信回線の機器に異常が発生していることが原因で、通信速度が低下したり、繋がりにくくなることがあります。
また、古いWiFiルーターも、光回線の速度が遅くなる原因となりえるため注意が必要です。
というのも、技術進歩により、WiFi規格は高速通信をサポートするように頻繁にアップデートされていますが、新しい規格に対応していないため、最新の光回線利用時に速度を落としてしまうことがあります。
例えば、300Mbps程度の通信速度の光回線を契約していても、ルーターが100Mbpsまでしか対応できないとなると回線のポテンシャルを活かせないのです。
こうした場合は、老朽化による故障発生のリスクも考慮して、買い替えを検討するがよいでしょう。
LANケーブルに異常が無いか確認する
ONUやWiFiルーターといった通信回線機器は正常であっても、LANケーブルが原因で、通信速度が低下したり、繋がりにくくなることがあります。
長く使用しているLANケーブルは、折れや曲がりなどにより、ケーブル自体が破損しているケースが少なくありません。
また、LANケーブルの両端のプラグの詰めが折れていたり、プラグにほこりが溜まっていたりすると、端末と接続が緩んでうまくできなくなり、速度低下の原因となります。
さらには、LANケーブルの規格が古いと回線速度の低下につながるため、ONUやWiFiルーターに対応した規格のケーブルであるかも確認が必要です。
使用していない端末のWiFi接続をOFFにして速度測定をしてみる
ONUやWiFiルーターといった通信回線機器は正常であっても、多くの端末を接続していると、機器の通信容量の制限に引っかかって、通信速度の低下や繫がり難くなる場合があります。
WiFiルーターを利用している端末は、実際にインターネットアクセスをしていない場合でも、WiFiルーターと無線通信を行っているのです。
そのため、多くの端末をWiFiルーターで利用していると、それだけで、WiFiルーターに負荷がかかり、速度低下の原因となり得ます。
もし、WiFiで使っている端末の速度が低下した場合は、WiFiルーターにつながっている未使用の端末のWiFi接続をオフにして、WiFiルーターの負荷を下げてみてください。
配線方式を確認する(マンションにお住まいの方)
マンションやアパートなどの集合住宅にお住いの場合、マンションなどの建物の配線方式によっては、通信速度が大幅に低下してしまうことがあり得ます。
集合住宅の場合の光回線の配線方式は、光回線方式・LAN方式・VDSL方式の3タイプです。
3タイプの中で、もっとも通信速度が速いのは光回線方式であり、LAN方式やVDSLの速度は光回線と比較して大きく劣ります。
配線方式の確認方法は以下のとおりです。
ケーブルを接続しているコンセントをチェックする
- コンセントに「光」や「光コンセント」と記載されていれば、光回線方式がほとんど。
- LAN方式ならLANコンセントを使用
- VDSL方式ではモジュラージャックが採用
なお、LANコンセントにも、光コンセントと同様に「LAN」と表示されていることが多いため、気をつけて確認してみてください。
モジュラージャックは、角型のモジュラープラグを挿しこむための挿入口であり、形状で判別可能です。
LAN方式やVDSL方式を採用している建物に光回線方式を導入したい場合は、通常は開通工事が必要です。
ただし、工事は有料で、工事までには数カ月ほどかかることもあるため、注意を要します。
なお以下の記事ではマンションにおすすめの光回線をご紹介しておりますので、ぜひ、こちらの記事も参考にしてみてください。

インターネットの速度測定の結果が悪い時は乗り換えも検討しよう!
- 通信速度で選ぶなら光回線がおすすめ!
- 初期費用を安く抑えたいなら置くだけWiFi(ホームルーター)がおすすめ!
- 外出先でも便利に使いたいならポケット型WiFi(モバイルルーター)がおすすめ!
| 光回線 | ホームルーター | ポケット型WiFi | |
|---|---|---|---|
| 速度 | 〇速い | △普通 | ×遅い |
| 通信 | 〇安定 | △普通 | ×不安定 |
| 料金 | △月額使用料は同じくらい ×工事費が必要 | △月額使用料は同じくらい 〇工事費なし | △月額使用料は同じくらい 〇工事費なし |
現在利用している通信回線では、どんなにさまざまな工夫をしてみても、インターネットの速度測定結果が向上しないし、実際に使っていて遅かったり、つながりにくかったりの状態から改善できない時は、乗り換えを検討することになります。
インターネットにアクセスするための通信回線としては、光回線・ホームルーター・ポケット型WiFiの3種類があり、それぞれにメリット・デメリットがあります。
以下では、光回線・ホームルーター・ポケット型WiFiの3種類のそれぞれについて、メリット・デメリットを説明し、どんな人が向くのかも解説します。
通信速度で選ぶなら光回線がおすすめ!
光回線は、光ファイバーを利用した通信回線のことで、固定回線の一種です。
ADSLも同じ固定回線ですが、ADSLより高速な通信が可能です。
なお、2023年1月にはNTT東日本・西日本のADSLサービスが終了しており、現在は固定回線といえば光回線をさします。
光回線の一番の特徴は、高速通信が可能なことで、1ギガコースなら実測で200~500Mbps程度、10ギガのコースなら実測で2~7Gbps程度の通信速度を実現可能です。
また、光ファイバーケーブルを宅内まで直接引き込んでおり、インターネットと回線が直接つながっているので、通信速度が安定しやすいのもポイントといえます。
光回線のメリットとしては以下のような点が挙げられます。
- 安定的で高速なインターネットアクセスができる
- PCやスマホなど複数のを同時に接続してもストレスなく利用できる
- オプションで光電話や光テレビを利用できる
光回線のデメリットとしては以下のような点が挙げられます。
- 基本的には、戸建て・マンションいずれの場合も、開通工事が必要
- 光ファイバーなどの設備の設置状況によっては、光回線サービスを未提供のエリアがあり、未提供エリアでは利用できない
光回線が向く人の特徴は以下のとおりです。
- オンラインゲームをストレスなく楽しみたい
- 複数のメンバーでのWeb会議を頻繁に自宅で利用する
- 4Kなどの高画質の動画をよく視聴する
- ギガ単位のデータを頻繁にダウンロードしたりアップロードする
以下の記事では、光回線のおすすめ22社を比較し、それぞれのメリットやデメリットなどを分かりやすく解説しています。併せて、光回線の選び方や注意点なども解説しているので、自分に合った光回線選びの参考にしてみてください。

初期費用を安く抑えたいなら置くだけWiFi(ホームルーター)がおすすめ!
ホームルーターとは、光回線のような工事をせずに、コンセントにつなぐだけですぐにネットが使える、据え置き型のWi-Fiルーターのこと。
ホームルーターがインターネットに接続する仕組みは、スマホと同じでSIMカードを挿して、モバイル回線を利用してインターネットに接続するのです。
ルーターなので、スマホと違い、自宅の好きな場所に置いて、家族みんなが自分の端末をホームルータに接続することができ、同時にインターネットに接続できます。
無線通信でインターネットに接続するので、開通工事は不要で、ホームルーターが届けばその日からインターネットが使えます。
基本的には無線接続で利用するのが基本的な使い方ですが、必要に応じてLANケーブルで有線接続することもできます。
ホームルーターのメリットとしては以下のような点が挙げられます。
- 開通工事は不要で、機器が届けば、すぐに利用可能
- ルーターの設定がほとんどいらない
- 同時に接続できる端末台数が比較的多い
- 料金は固定回線よりも安いものが多い
- 通信速度やつながりやすさはモバイルルーターよりも安定している
- 引っ越しがあっても工事不要で引っ越し先で利用可能
ホームルーターが向く人の特徴は以下のとおりです。
- 自宅でしかWiFiを利用しない人
- ルーターに家族全員の機器をつないでインターネットアクセスを楽しみたい人
- 光回線を導入するほどの予算はかけないでインターネットにアクセスしたい人
なお、以下の点は、ポケット型WiFiが向いている方にも共通の特徴です。
- 賃貸に住んでいて通信回線の開通工事ができない
- 忙しくて、開通工事に立ち合いの時間が取れない
- インターネットは使いたいが、2年以内に引っ越しの予定があるので、固定回線は導入したくない
- 今すぐにインターネットを使いたいので、工事を待てない。
- 機器の設定や配線が苦手なので、ルーターが届いたら電源を入れればインターネットにつなげたい
以下の記事では、ホームルーターおすすめ9社を徹底比較し、それぞれのメリットやデメリットなどを分かりやすく解説しています。併せて、光回線との違いなども解説しているので、自分に合ったホームルーター選びの参考にしてみてください。

外出先でも便利に使いたいならポケット型WiFi(モバイルルーター)がおすすめ!
モバイルルーターとは、持ち運んで利用できるWi-Fiルーターのことで、基本的にはスマホと同じ仕組みでインターネットに接続します。
つまり、スマホのようにSIMカードを挿して、WiMAX回線や4G LTE回線といったモバイル回線を利用してインターネットに接続するのです。
ホームルーターと同じく開通工事は不要で、機器が届いたら電源を入れるだけで使用でき、Wi-Fiルーターの通信エリア内ならどこにどうしてもインターネットに接続できます。
基本的には無線接続で利用するのが基本的な使い方ですが、USBケーブルや、オプションのクレードルとLANケーブルでつないで有線接続することも可能です。
ポケット型WiFiのメリットとしては以下のような点が挙げられます。
- 持ち運び可能
- 工事不要で利用可能
- スマホと掛け合わせれば通信料金を安く済ませられる場合もある
- ホームルーターのように無制限で使える端末もある
ポケット型WiFiが向く人の特徴は以下のとおりです。
- 外出先でもインターネットを利用する頻度の高い人
- 割安な料金でインターネットを楽しみたい人
以下の記事では、ポケット型WiFi(モバイルルーター)おすすめ12社を比較し、それぞれのメリットやデメリットなどを分かりやすく解説しています。併せて、ホームルーターとの違いなども解説しているので、自分に合ったポケット型WiFi選びの参考にしてみてください。

インターネットの速度測定に関するよくある質問
- IPv6の速度測定はできる?
- 光回線・WiFi・スマホの一般的な通信速度の目安は?
- WiFiの速度測定の結果が安定しないのはなぜ?
- IPv6とIPv4の速度はどのくらい違うの?
インターネットの速度測定は、フリーのソフトやツールを使えば結果を得られますが、得られた結果をどう評価してよいかなど、さまざまな疑問がわくことでしょう。
ここでは、インターネットの速度測定に関して、よくある質問とその回答を4点紹介します。
自分の回線の速度を知りたい場合の参考としてください。
IPv6の速度測定はできる?
現在は、IPv4のアドレスが枯渇しており、IPv6のアドレスを使ったサイトが増えていますが、IPv4のアドレスのサイトがなくなるのはまだまだ先のこと。
現在は、IPv4とIPv6が混在している状態ですので、意識しているかしていないかに関わらず、インターネットにアクセスする際は、IPアドレスはIPv4とIPv6を併用しています。
そのため、IPv4とIPv6の双方の場合の回線速度を知りたくなるのですが、IPv6の場合の回線速度を計測できるのでしょうか。
本記事でご紹介した速度計測のツールやサイトのすべてが、IPv6での計測結果を表示してくれるわけではありません。
もし、IPv6での速度を知りたいのであれば、IPv6での速度計測が可能な計測サイトを利用してください。
例えば、「みんなのネット回線速度」であれば、IPv6での回線速度を計測できます。
光回線・WiFi・スマホの一般的な通信速度の目安は?
| 回線種別 | 通信速度(下り)の ユーザー平均値 |
|---|---|
| 光回線 | 300Mbps前後 |
| WiFi | ポケットWiFi:30~40Mbps ホームルーター:100Mbps前後 |
| スマホ・携帯電話(LTE) | 80Mbps前後 |
※更新日:2025/09/29
光回線・WiFi・スマホは、いずれもさまざまな機器やサービスプランがあり、それに合わせて、通信速度も変わってきます。
利用者の実際の通信速度のレポートなどをもとにした平均値を参考とすると、ごく大まかな通信速度の目安は上記の表のとおりです。
光回線の回線速度では300~500Mbps程度、ホームルーターでは100~200Mbps程度、モバイルルーターでは10~70Mbps程度、携帯電話回線であれば40~80Mbps程度が一般的な値といえるでしょう。
ネットショッピングやYouTubeの閲覧などであれば4~29Mbps程度でも十分に対応できますので、上記のデバイスであれば問題なく使えるといえます。
なお、高画質な動画の視聴・オンラインゲーム・解像度の高い地図アプリなど、データ量の多い場合の目安は、30~150Mbps程度ですので、モバイル系のデバイスでは快適に使用とはいかないこともあり得ることに留意してください。
WiFiの速度測定の結果が安定しないのはなぜ?
WiFi接続では無線電波を使って通信を行っており、電波は強力と思いがちですが、実は、電波には以下のような弱点があります。
- 障害物に弱い
障害物があると、具体的には、以下のような状況になり通信しにくくなるのです。
- 物理的な障害を取り抜けることは可能であるが、電波の強度が弱まり、通信しにくくなる。
- 電波が物理的な障害で反射されてしまい、電波の強度が弱まり、通信しにくくなる。
- 使用周波数で特徴が逆になっている
現在は主に2.4GHzと5GHzの2種類の周波数が使用されていますが、以下のように特徴が逆です。
- 2.4GHzは障害物であっても遠くまで届きやすいが、電波干渉に弱く、速度も遅め
- 5GHzは電波干渉を受けにくく速度も速いが、物理的な障害物に弱く届かなくなることがある
- 電波の広がり方には特徴がある
電波は発信源を中心として球体上に広がるので、置き場所によっては、届かない場所ができてしまう。
このため、WiFiルーターの設置状況によっては、電波が届きにくくなって通信が安定せず、速度計測結果も安定しないのです。
上記の電波の性質を踏まえると、WiFiの通信速度が安定しない原因は以下のようなものが考えられます。
- 他の家電の電波が干渉している
電子レンジやテレビは電磁波を出しており、特に、2.4GHzの電磁波を出す電子レンジが近くにあると、WiFI通信に干渉してしまい、通信が不安定になってしまいます。
- 床付近に設置すると接続可能範囲が狭まる
床に直置きすると電波が床に反射して広がりにくくなるため、電波が弱くなり、しかも、到達時間も遅くなってしまい、その結果、通信が不安定になってしまいます。
一般的にルーターを設置する適切な高さは1~2mといわれています。
- 近くに水がある
電波は水煮吸収されて弱まってしまう性質があり、水槽やウォーターサーバーの近くには設置しないようにしましょう。
- 壁際に設置すると接続可能範囲が狭まる
WiFiの電波は、WiFiルーターを中心として球形に広がっていくので、部屋の角に置くと壁に反射してしまう部分が多くなり、強度が弱くなります。
なるべく周囲に壁や障害物がない場所に置くのがよいでしょう。
- アンテナの向きが不適切
電波は、いわばアンテナにさした円盤の面の沿って広がるので、アンテナの向きが適切でない場合は、電波が弱かったり、届かない場所が増えてしまいます。
WiFiの速度測定の結果が安定しない場合は、WiFiルーターの設置場所が上記に該当していないかチェックしてみてください。
IPv6とIPv4の速度はどのくらい違うの?
厳密にいうと、IPv4とIPv6は通信規約であるプロトコルの違いであり、通信速度には関係ないのです。
とはいえ、プロトコルとしてIPv4とIPv6のどちらを利用した方が通信速度的に有利かというと、IPv6に軍配が上がります。
IPv4は、旧来の接続方式であるPPPoEのみに対応しているため、通信時の混雑の影響を受けやすいという難点があります。
一方、IPv6はIPoE方式にも対応しており、これを使えば混雑を避けることができ、結果的に通信速度の低下が起きにくくなり、通信速度はIPv4よりIPv6の方が速いともいえるのです。
インターネットの速度測定まとめ
ここまで、正確にインターネットの速度を測定するためにはどうしたらよいかを説明してきました。
インターネットの速度を測る指標として以下の4種に指標があり、インターネットの利用法に応じて重視する指標が異なるのです。
- 下り(ダウンロード)速度:インターネット上のデータを自分の端末に取り込むときの速度
- 上り(アップロード)速度:自分の端末内のデータをインターネット上のサーバに転送する時の速度
- Ping値:インターネットを利用する際の応答(レスポンス)速度
- Jitter値:インターネットを利用する際の安定性を測る指標
つづいて、即時に速度計測ができるツールやおすすめのスピードテスト用サイトを6つご紹介しました。
- 「インターネット回線速度チェッカー」:当サイトで計測できる
- 「みんなのネット回線速度」:IPv6の正確な回線速度を測定するのにおすすめ!
- 「speedtest.net」:WiFiの正確な回線速度の測定におすすめ!
- 「Google internet speed test」:IPv6の接続確認はできないが使いやすい
- 「USENスピードテスト」:オンラインゲームのプレイヤーにおすすめ!
- 「光回線(フレッツ光系・auひかり)の公式サイト上の速度測定ツール」
速度計測の目的に合わせて使い分けてみてください。



コメント