※本記事には広告を含む場合があります

「あれ?ネットに繋がらない・・・何で?!」
と、ネットの調子が悪くてついイラっとしてしまいませんか?
スマホやパソコンの通信機器が悪いのかポケット型Wi-Fiが悪いのか、どちらが不具合になっているのかわからなくて、不安になっている人もいるかと思います。
しかしご安心下さい!
ちょっとした対処方法さえおさえておけば、簡単にネットを快適に利用することが出来ます。
という事で、今回はポケット型Wi-Fi及びWiMAXが遅くて繋がらなかったり圏外になった時の対処法を紹介していきます!
目次
とりあえず電源を入れ直す

インターネットの回線が遅かったり繋がらないといった時や圏外表示になっている場合、共通して「とりあえず電源を入れ直す!」という方法をオススメします。
ポケット型Wi-Fiは精密機器なので、ちょっとした不具合が生じている可能性があります。
とりあえず電源をオフにして数分後に電源を入れ直し、再度接続してみましょう。
結構、電源を入れ直すことでネット環境が改善されるケース多いので一度試して下さい。
それでも不具合が生じるなら以下の方法を試してみましょう。
繋がらない・圏外表示の理由と対処方法
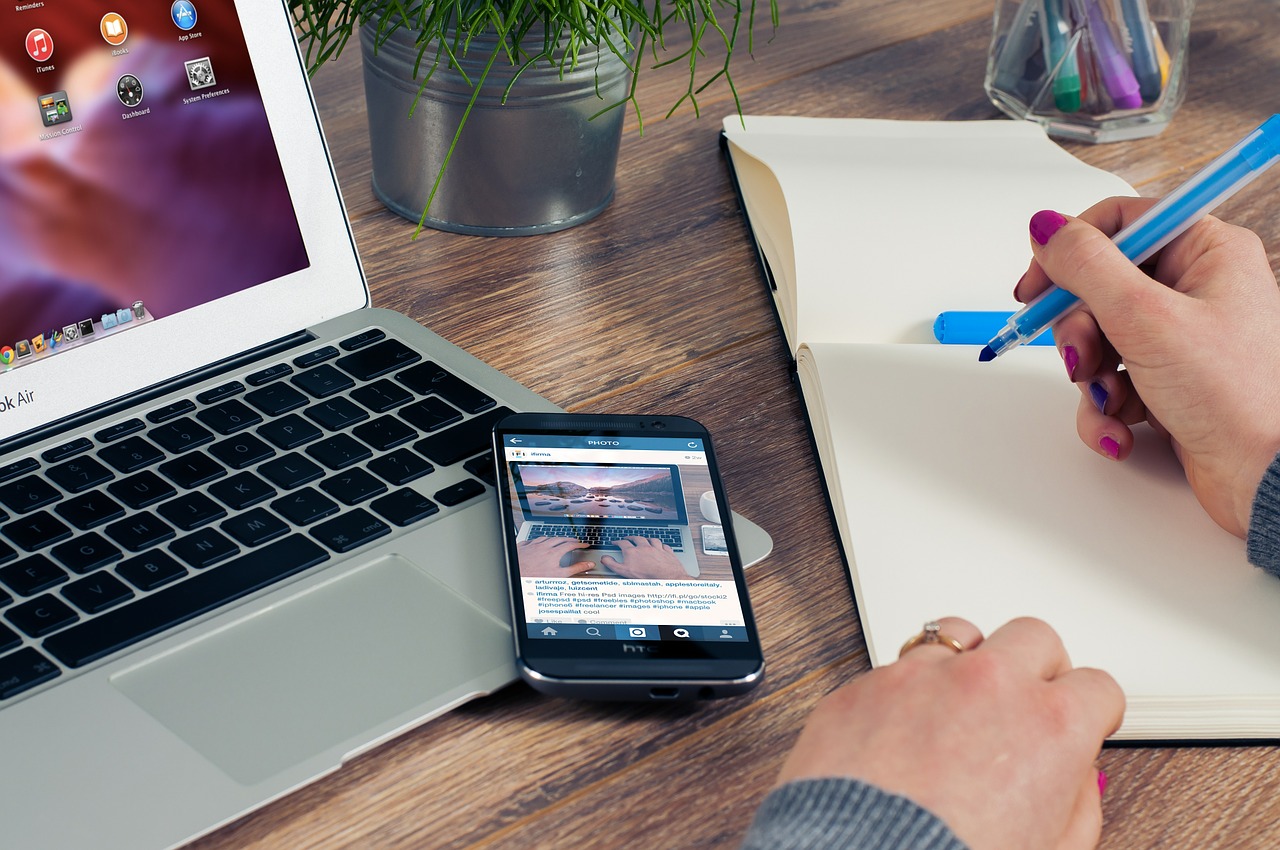
機内モードだから圏外表示になっている
まず圏外表示になっている人に該当することなんですけど、
もしかしたらスマホやパソコンが「機内モード」になっている可能性があります。
スマホだと大抵メニューの「設定」から「機内モード」を選択して切り替えることが出来ます。
またパソコンだと、
Windowsの場合はメニューの「設定」から「ネットワークとインターネット」を選択し「機内モード」という項目があるので、OFFに切り替えましょう。(※Windows10の場合)
Macの場合はメニューの「システム環境設定」から「ネットワーク」の「Wi-Fi」を選択しONにして切り替えてみましょう。
機内モードを解除しよう!
基地局で障害が起こっているから繋がらない
回線を提供しているキャリア側で通信障害が発生している可能性があります。
ちょっと話はズレますが、ネット回線は各キャリアが取り扱っている「基地局」という装置が電波の送受信を行なっています。
この基地局が万が一故障していると一時的にネットに接続出来ないという事が起こってしまいます。
そういった場合は、契約しているプロバイダの各公式サイトで障害が起こっているか確認する事ができます。
たとえば、
- WiMAX回線を利用している人は「UQ WiMAX公式サイト」
- ソフトバンク回線(LTE回線)を利用している人は「SoftBank公式サイトの障害・メンテナンス情報」
で調べる事が出来ます。
また障害が起こっているのかTwitterのSNSなどで情報を得るのも良い方法だと思います。
公式サイトかSNSで「通信障害」が起こっているか調べよう!
料金を滞納していて繋がらない
もしかすると料金がうまく支払えていない可能性があります。
料金が支払っていない状態だと回線が停止します。
一度クレジットカードや口座引き落としがされているか確認してみて、引き落としをされていなかったらプロパイダに連絡し再度引き落としの手続きを行いましょう。
料金が上手く支払われているか確認しよう!
通信速度が遅い理由と対処方法

電波の届かない場所に置いているから遅い
上記でお話したことは繋がらなかったり圏外表示になっている場合に考えられることを紹介しました。
ここからは圏外及びネットが遅い・繋がらないといった人に向けて書いてあります。
で、まずポケット型Wi-Fiと通信機器の距離が遠いとネットに繋がらないといったことがあります。
この場合は通信機器とポケット型Wi-Fiを近づける事でネット環境が改善されます。
それでもネットが遅くて繋がらないといった場合は、
電波が届きづらい場所にポケット型Wi-Fiを置いている可能性があります。
特にWiMAXは建物など障害物に弱い傾向があり部屋によって電波が繋がらなかったりします。
「ネットが遅いなぁ」と感じたら置く場所を疑ってもいいかもしれません。
ちなみに端末のアンテナを確認しながら置く場所を決めるのが一番いいでしょう。
特に窓際に置くと電波が届きやすくなる事が多いので、ぜひ試してみて下さい。
ただ窓際に置く場合はポケット型Wi-Fiで使用しているバッテリーが、
高温状態に弱い性質を持っているので本やカーテンなど日陰をつくるようにしましょう。
- ポケット型Wi-Fiと通信機器を近づける
- ポケット型Wi-Fiのアンテナを確認しながら置き場所を決める
以上の2つを気をつけて利用しましょう!
提供エリア外で使用しているから遅い
次に提供エリアではないためネットに繋がりづらいといった場合があります。
たとえば地下に移動したり地方に行った時に提供エリア外になっていることが多くあります。
なのでWiMAXはUQ WiMAXの「サービスエリアマップ」でエリアを確認しましょう。
ソフトバンクやYahoo!Wi-Fiの場合は端末ごとによって提供エリアが違うので、
端末名を検索して各自で確認してみて下さい。
普段と違う場所にいる場合は提供エリアを確認しよう!
省電力モードになっているから遅い
次に端末側で「省電力モード」になっている可能性があります。
「省電力モード」は「バッテリセーブモード」「エコモード」とも呼びます。
各端末によって呼び名は違いますが内容は一緒です。
で、「省電力モード」とは消費電力を抑えて利用時間を長くすることが出来る電池モードのことです。
つまり電力を抑えるために最大通信速度を抑えているので「ネットが遅い」といった事が起こっているかもしれません。
一度端末の方で「省電力モード」になっていないか確認してみましょう。
ちなみにポケット型Wi-Fiは簡単に電池モードを切り替えることができます。
たとえばソフトバンク・Yahoo!Wi-Fi(LTE回線)を利用している人は、
端末画面のメニューから「省電力設定」のオン・オフの切り替えが出来ます。
WiMAXを利用している人も、
端末のメニューから「省電力モード設定」を選択し切り替えることができます。
普段は「ノーマルモード」「バランスモード」になっていると思います。
これは通常、電池がある時は220Mbpsの通信を行いますが、
電池残量が少なくなると通信速度を110Mbpsに下げて、
電池と速度をうまいこと自動的に切り替えてくれる電池モードです。
次に「ハイスピードモード」は、440Mbpsで高速通信を行なってくれますが電池の減りは早くなります。
以上の電池モードの特徴を捉えて上手く使い分けることをオススメします。
「省電力モード」になっている場合はハイスピードモード もしくはノーマルモードに戻そう!
ファームウェアを更新してないから遅い
ポケット型Wi-Fiにはファームウェアという、ポケット型Wi-Fiの機器をアップデートしてくれる機能がついています。
端末側で不具合の調整を行なっているので、
もしかすると更新されていないが故にネットが遅くなっているかもしれません。
必ずファームウェアを更新しておきましょう。
ファームウェアの更新に伴いスマホやパソコンの通信機器のアップデートも、
最新の状態なのか確認し更新しておくと良いでしょう。
ファームウェアをアップデートし最新の状態にしよう!
通信機器に問題があるから遅い

スマホやパソコンなどの通信機器が勝手に別のWi-Fiと接続されていたり切断されていることがあります。
これはポケット型Wi-Fiが無線なので他の電波と干渉し合い電波が不安定になってしまっていると考えられます。
たとえばスマホでWi-FiをONにした時に元々自分のWi-Fiと繋がってれば良いのですが、たまに自分のWi-Fiより電波が強い自宅の無線LANやコンビニのWi-Fiスポットと繋がっている事があります。
そういった場合は2つ対処法があります。
- 再度スマホやパソコンから接続設定を見直す
- USBケーブルで繋ぐ
という方法があります。
まず「再度スマホやパソコンの接続設定を見直すこと」についてお話しします。
たとえばスマホで一度Wi-Fiのアクセスポイントに接続すると、次回以降自動的に接続されるようになります。
自動接続されてネット通信が安定していれば別に良いんですが、Wi-Fiスポットってたくさんの人が利用している事もあって、ネットが途切れたり切断されたり不安定な事が多いです。
こういった事が原因で「ネットに繋がらない!」「ネットが遅い!」という事が起こります。
しかし対処法は簡単です。
スマホやパソコンからWi-Fiの「接続確認」をして、
仮にコンビニのネットワークに繋がっていたら該当するコンビニのネットワークの設定を「無効」もしくは「削除」をすると勝手に接続されることはなくなります。
切断したら再度自分のポケット型Wi-Fiと接続してみましょう!
次に2つ目の「USBに繋ぐ」という対処法についてです。
通信機器とポケット型Wi-FiをUSBケーブルに直接繋ぐことで、
他の電波の影響を受けずに安定したネット環境が見込めます。
実際UQ WiMAXの公式サイトでもUSBケーブル接続を行なった場合、通信速度が380Mbpsになると公表しています。
よってUSBケーブルを繋ぐと高速通信でネット利用が出来るという事になります。
なので「ネットがちょくちょく途切れる」といった場合はUSBケーブルを活用してみましょう!
- スマホやパソコンなどの通信機器からアクセスポイントを無効にし再度接続し直してみよう!
- USBケーブルを活用しよう!
家電製品がジャマしているから遅い

普段生活の中でよく利用している電子レンジなどの家電製品が電波の障害となっている可能性があります。
電子レンジなどの家電も実は「マイクロ波」という周波を放出しています。
これがポケット型Wi-Fiの電波と被ってしまいネットが繋がらないといった事が起こっているのかもしれません。
なので家電から離れたところでポケット型Wi-Fiを利用しましょう。
それでも何らかの事情で家電から離れることが難しいといった場合は、
Wi-Fiの通信規格を変更するという方法があります。
ポケット型Wi-Fiは通信規格を変更することができ、
普段使用している時って2.4MHz(メガヘルツ)程度の周波数になっていると思います。
なので
- WiMAX→5GHz(ギガヘルツ)にする
- ソフトバンク、ワイモバイル(LTE回線)→5GHz(11aもしくは11ac)
に設定し直しましょう。
通信規格を5GHzに変更する理由として、電子レンジなどの家電も2.4MHzの周波数となっているので、ポケット型Wi-Fiと干渉し合?うんです。
しかし通信規格を5GHzに変更することで家電の周波数と被ることなく電波を利用することが出来るという訳です。
よって通信規格を変更した方が良いという事です。
ここで少し専門的なお話になってしまうのですが通信規格の違いについて説明していきます。
2.4MHzと5GHzって両方ともメリットやデメリットがあります。
「2.4MHz」は先ほどお話したように色々な家電で利用されている電波なので、
混雑しやすく不安定になりやすいんですね。
しかし逆をいえば、障害物に強く電波が遠くまで届きやすいというメリットがあります。
一方「5MHz」は障害物にとても弱く電波の届く範囲が短いので、ポケット型Wi-Fiと通信機器が遠ければ遠いほど電波が弱くなってしまいます。
しかし2.4MHzより新しい帯域なので干渉されずに高速かつ安定したネット通信が出来ます。
通信規格の変更は以下の方法を試してみてください。
●通信規格変更方法
1.自分のポケット型Wi-Fiと通信機器(スマホもしくはパソコン)を接続しあう
2.接続されている通信機器から管理画面にアクセスする。
WiMAXを利用されている場合は、
「Speed Wi-Fi NEXT設定ツール」もしくは「クイック設定Web」のWEBページを開いて変更することが可能です。
URLは【http://speedwifi-next.home】となります。
通常のURLから開けない場合は、
URL【http://192.168.179.1/】から開けると思うので試してみて下さい。
次にワイモバイルやソフトバンクのLTE回線(月7GB)を利用している人も、
「WEB UI」というWEBページを開いて変更する事が出来ます。
URLは【http://web.setting/】もしくは【http://192.168.128.1/】となります。
3.管理画面から「無線LAN帯域切替」の「5GHz」を選択して設定!
(※ここで注意して欲しいことがあります。
実は「5GHz」は法律で屋外で利用するのを禁止しています。
なので屋外で利用する場合は「5GHz(屋外)」を選択して下さい。)
取り扱い説明書に「通信規格の変更」について詳しく書いてあるので、
確認しながら変更してみましょう。
- 家電から離れたところでポケット型Wi-Fiを利用しよう!
- Wi-Fiの通信規格を変更しよう!
通信制限のせいで遅い

ポケット型Wi-Fiは通信制限というものがあります。
これは決められた通信量より多くネットを使用した場合速度が落とされるという制限がかけられるという事です。
なので通信制限にかかっているかもしれません。
通信制限がかかった場合、
- WiMAXの使い放題プランを契約した人は3日間で10GBまで
- 通常プランを契約した人は月7GBまで
の2パターンがあります。
通信制限がかかったかどうかは、端末本体で確認する事が出来ます。
ほとんどの端末ではホーム画面に「使用したデータ通信量」が表示されています。
またホーム画面にデータ通信量が表示されていない端末もあります。
その場合は端末のメニューから選択して見ることができるので一度確認してみてください。
またホーム画面もメニューもない端末があるので、そういった場合は「パソコン」や「スマホ」から確認する事が出来ます。
たとえばWiMAXを利用している人で、UQ コミュニケーションズやSo-netと契約している人はマイページからデータ通信量を確認する事が出来ます。
各プロパイダで確認してみて下さい。
またWEBの管理設定からも確認することが出来ます。
WiMAXを利用の人は、
「Speed Wi-Fi NEXT設定ツール」もしくは「クイック設定Web」のWEBページを開いて確認することが出来ます。
URLは【http://speedwifi-next.home】となります。
通常のURLから開けない場合は、
URL【http://192.168.179.1/】から開けると思うので試してみて下さい。
ページが開いたらすぐにデータ通信量が表示されます。
次にワイモバイルやソフトバンクのLTE回線(月7GB)を利用している人は、
「WEB UI」というWEBページを開いて確認する事が出来ます。
URLは【http://web.setting/】もしくは【http://192.168.128.1/】となります。
メインメニューにある「データ通信量」を選択すれば確認することができます。
もしも確認してみて通信制限にかかっているなら、以下の事をおさえておきましょう。
まずWiMAXの「使い放題プラン」を契約した人は、
実際は無制限および使い放題ではなく3日間で10GBまでと制限が決まっています。
通信制限をかけられたら1Mpbsと速度が落とされるので遅くなっていると考えられます。
通信制限がかけられるのは大体夕方18時~夜2時までとなります。
夜2時以降は制限が解除されるのでネットに繋がりやすくなります。
なので解除されるまで待つしかありません。
それから少しややこしいのですが、スマホの通信制限と違って、
通信制限がかかった後に通信量がリセットされる訳ではありません。
なので通信制限がかかった後の3日間は再度10GB以内に通信量をおさえないと、
通信制限がずっとかけられた状態になります。
なので大体1日3GBくらいにおさえておくことで、通信制限を解除することが出来ます。
つまり通信制限がかかったあとの3日間は10GBにおさえておきましょうってことです。
次にWiMAXの「通常プラン」を選択した人は月7GBまでの通信制限がかけられています。
なので月末まで通信制限が解除されるのを待つしか方法はありません。
一方ソフトバンクやYahoo!Wi-Fiの「通常プラン」で契約した人は、
データ容量を追加購入することが出来ます。
ソフトバンクの場合は2GBごとに2,500円、
Yahoo!Wi-Fiの場合は500MBごとに500円の追加料金を支払えば解除することが出来ます。
「今すぐネットを使いたい!月末まで待ってられないよ!」という人は
各端末のディスプレイやカスタマーセンターからデータ容量の追加を申し込めるので、
利用しましょう。
ただ追加した分のデータ容量を翌月に繰り越して使えるという訳ではないので、
当月に使い切る必要があります。
- 「使い放題」の人は制限の時間を把握して利用するか、制限後の3日間は10GBまでおさえよう!
- 「通常プラン」の人は月末まで待つか容量を追加しよう!
端末や通信機器が古いから遅い
ポケット型Wi-Fiの端末は機種によって通信速度が違います。
なので、古ければ古いほど最大通信速度が遅くなります。
たとえばWiMAXの端末の中で最も新しく通信速度が速いのは「W05」で、下り最大758Mbpsとなっています。
一方、少し前の端末「WX02」は下り最大220Mbpsとなります。
明らかに差がありますよね。
大体2年おき程度で通信速度は改善されていくので単純に端末の性能が低いからネットが遅いといった事が考えられます。
また、パソコンが古いと情報処理の速度が遅くなり、それに伴い通信速度が遅いといったことがあります。
なので端末やパソコンが古いようなら買い換えることも視野に入れておきましょう。
端末もしくはパソコンが古いなら、買い換えることを視野にいれよう!
旧WiMAXを使っているから遅い
これはWiMAXを利用している人限定になってしまいますが、WiMAX回線って旧WiMAX回線とWiMAX2+回線という回線の2種類があります。
で、旧WiMAX回線を利用している人は通信最大速度が13.3Mbpsとなっており、
どんどん通信速度が縮小しています。
これはWiMAX2+回線を拡大していく計画がたてられているために縮小されているんです。
なので旧WiMAX回線を利用している人は通信速度が遅い可能性があるという訳です。
ちなみに2014年以前に作られた端末は旧WiMAX回線しか対応していないことが多く、最新の端末は全てWiMAX2+回線に対応しています。
なので、「旧WiMAX回線じゃ遅すぎて無理!」という人は機種変更をオススメします。
ちなみにUQ WiMAXでは、WiMAXからWiMAX2+回線に乗り換えるために
「無料機種変更キャンペーン」があるので、UQ WiMAXで契約している人は機種変更を検討するのが良いでしょう。
他のプロパイダでも「無料機種変更キャンペーン」を実施している場合があるので、
自分の契約しているプロパイダに確認するのが良いです。
また別のプロパイダと契約し直して新しい端末を利用するという方法もあります。
裏技!パラボラアンテナを自作して高速化が出来る?!

「どうしてもネットを高速化して使いたい!」と考えている人は「パラボラアンテナ」を自作するという方法があります。
「パラボラアンテナ」とは、よくマンションや自宅にある衛星放送で利用されるお椀型のアンテナのことです。
お椀型にすることで入ってきた電波を反射させ中心部に電波を集中させることで、
分散せずに安定した電波が作れるという仕組みのアンテナです。
この「パラボラアンテナ」を自作しネットの通信速度を改善させている人が結構います。
今WiMAXのレンタル端末借りてて、もうすぐ返却期限だから最後にこれやってみようずって言われたのでステンレスボウルで超簡単パラボラアンテナ作ってみたんですよ。
なんとびっくり、下りの速度が2倍になった。これ家で使ってる人は試してみても良いのでは。 pic.twitter.com/1cwwqrPg2n
— えりコータロー (@frnktlaw) 2018年2月18日
アルミホイルでパラボラアンテナ作ったらWiMAXの感度最高になった…
— レトリロ (@retorillo) 2018年6月17日
作り方もかなり簡単なので、通信速度をより高速化にしたい人は試してみる価値は十分にあります。
パラボラアンテナの自作方法
作り方を説明します。
1.材料「アルミボウル」「アルミボウルの角度を調整できるスタンド(まな板スタンドなど)」を用意
2.アルミボウルの角度を調整し電波が届くであろう配置場所を見つけて、
ポケット型Wi-Fiをアルミボウルの中心にセットする
以上です!
大切なのは「パラボラアンテナ」の置く場所や角度を調節しながら最適な配置場所を決めるという事です。
以下他にもたくさんの人がネット通信を改善出来たという口コミがあります。
最近WiMAXのルーターを買いまして
家で使うには電波が弱くて参ってたのですが、100均のステンレスボールをパラボラアンテナにするといいとネットで読んだのでだいぶ粗雑に真似したところものすごい効果がありました、科学ってすごいわ… pic.twitter.com/ssmnPemxme
— 砧川キヌ子(JOKE FACTORY) (@kntgw) 2016年8月27日
WiMAX速度向上のためにパラボラアンテナもどきを作成。吸盤を底に貼るの良くないけど一旦これで速度2倍。 pic.twitter.com/v88opIxG1z
— KIN1987 (@KSTR0405) 2017年1月30日
有名な方法を藁にもすがる思いで試してみた。
100均のボウルをWiMAX端末の近くに置いてパラボラアンテナ扱いにしたら2本だったアンテナが3本になった\(^O^)/ボウル神ぃ! pic.twitter.com/kdbJ9DwnBz— ななしかえる (@7shikaL) 2015年10月19日
うちの寮WiMAX入んなかったから、噂のパラボラアンテナという手段の応用でたまたま持っていたステンレスマグをこんな感じに入れたら本当に電波が来る来るwwww pic.twitter.com/jZEtjG2t8Z
— 藤代かのめ (@chrms_) 2014年4月27日
家のWi-Fi(WiMAX)が安定しなさすぎてブチギレそうだったけど300円で自作パラボラアンテナ作ったらめっちゃ安定して嬉しい(^ω^) pic.twitter.com/ws9a02jKlt
— ☆しょ~ま☆ (@Hanai871S) 2017年9月18日
アルミ製のマグカップを利用している人でも通信速度を高速化させたということなので気軽に試せる方法ですよね。
まとめ

とにかく電源を入れ直してみてそれでも改善されない場合は、上記で説明した方法を試してみて下さい。
また旧WiMAX回線を利用している人は今は利用出来る状態ではありますが、
今後旧WiMAX回線は停波する予定となっています。
なので新しい端末に買い換えるか別のプロパイダに乗り換えることをオススメします。
そして全ての項目を試してみたけど何も解決出来ない!といった時は、各プロパイダのカスタマーセンターに問い合わせましょう!
以上で、ネットが遅くて繋がらなかったり圏外になった時の対処法を紹介させていただきました。
今回の記事で役に立てたら嬉しいです!


コメント
この記事へのコメントはありません。