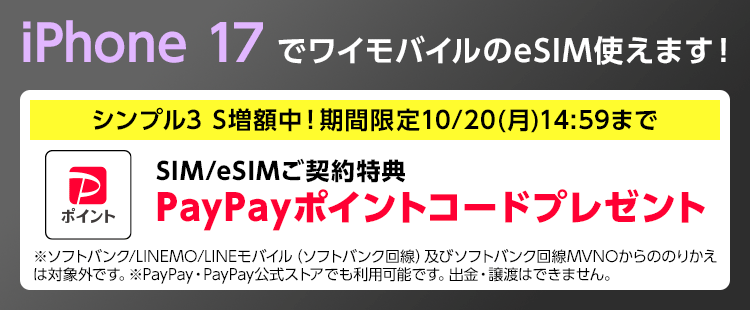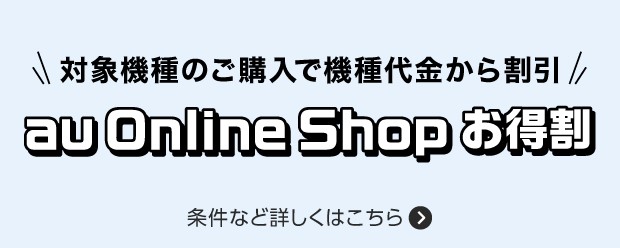「機種変更を自分でやるのが不安」「データ移行に失敗したらどうしよう」
など、新しく機種を購入した際に怖いのがデータ移行の失敗ではないでしょうか。
しかし、機種変更は思っている以上に簡単に自分でできます。
自分で機種変更できるようになれば、わざわざ店舗に行って手続きしてもらう必要がなくなります。
この記事では、自分で簡単に機種変更する方法を徹底解説します。
事前準備からデータ移行、注意点まですべて紹介しているので、ぜひ最後まで読んで参考にしてください。
- 自分で機種変更する前にやること【iPhone・Android】
- ドコモオンラインショップから自分で機種変更する方法
- auオンラインショップから自分で機種変更する方法
- ソフトバンクオンラインショップから自分で機種変更する方法
- 新しいスマホに自分でデータ移行する方法
- 新しいスマホに自分でSIMを入れ替える方法
ワイモバイルでは超感謝祭を開催中! 各キャンペーンはリニューアルされ、これまで以上にお得に契約ができるようになりました。
SIMのみ契約の場合は”最大20,000円相当”のPayPayポイント還元、端末セット契約の場合は”1円”からスマホを購入できちゃいます!
※SIM特典について:シンプル3 M/Lとデータ増量オプション加入時、終了日未定
こんなにお得なキャンペーンを実施することは滅多にありません! もらったPayPayポイントで日用品や欲しかったゲームソフトを買うのも良いでしょう。
「毎月の携帯料金を安くしたい」「スマホを安く買いたい」などという方は、以下よりワイモバイルオンラインストアをチェックしてみてくださいね!
※au Online Shopお得割について、在庫がなくなり次第終了となります。
auではiPhone17やGoogle Pixel10、Xperia 1 VIIなどの新型スマートフォンが続々登場! それに伴い、auオンラインショップではお得なキャンペーンを多数実施しています。
新規契約、他社からの乗り換えで対象機種をご購入なら最大44,000円の機種代金割引が受けられちゃいます!そして、スマホの買い替えで分割払いを検討している方には24回払いの「スマホトクするプログラム」がおすすめ!
機種に応じた残価を最終回分の支払いに設定し、25ヶ月目に端末を返却すると残価がまるっと免除される購入方法です。超カンタンにお伝えすると、実質半額程度の負担で2年ごとに新しいスマホが使える購入サポート。
\法改正後も実質1円スマホあり!/
| 機種/定価 | 新規契約 | 乗り換え | 機種変更 |
|---|---|---|---|
| iPhone17 152,900円~ NEW | 152,900円~ ↓ 2年返却で 実質56,500円~ | 130,900円~ ↓ 2年返却で 実質34,500円~ | 141,900円~ ↓ 2年返却で 実質65,000円~ |
| iPhone Air 193,900円~ NEW | 193,900円~ ↓ 2年返却で 実質92,400円~ | 182,900円~ ↓ 2年返却で 実質81,400円~ | 182,900円~ ↓ 2年返却で 実質81,400円~ |
| iPhone17 Pro 214,900円~ NEW | 214,900円~ ↓ 2年返却で 実質102,900円~ | 203,900円~ ↓ 2年返却で 実質91,900円~ | 203,900円~ ↓ 2年返却で 実質91,900円~ |
| iPhone16e 112,800円~ | 90,800円~ ↓ 2年返却で 実質16,547円~ | 79,800円~ ↓ 2年返却で 実質5,547円~ | 112,800円~ ↓ 2年返却で 実質38,547円~ |
| iPhone16 145,400円~ | 106,900円~ ↓ 2年返却で 実質27,000円~ | 101,400円~ ↓ 2年返却で 実質9,700円~ | 145,400円~ ↓ 2年返却で 実質65,500円~ |
| iPhone16Pro 188,600円~ | 183,100円~ ↓ 2年返却で 実質72,010円~ | 183,100円~ ↓ 2年返却で 実質72,010円~ | 183,100円~ ↓ 2年返却で 実質72,010円~ |
| Pixel10 128,900円~ NEW | 106,900円~ ↓ 2年返却で 実質56,300円~ | 84,900円~ ↓ 2年返却で 実質22,200円~ | 106,900円~ ↓ 2年返却で 実質56,300円~ |
| Pixel10Pro 184,900円~ NEW | 162,900円~ ↓ 2年返却で 実質89,900円~ | 162,900円~ ↓ 2年返却で 実質89,900円~ | 162,900円~ ↓ 2年返却で 実質89,900円~ |
| Galaxy S25 (256GB) 135,800円 | 124,800円 ↓ 2年返却で 実質68,300円 | 113,800円 ↓ 2年返却で 実質57,300円 | 130,300円 ↓ 2年返却で 実質73,800円 |
| Xperia 1 VII 229,900円 | 207,900円 ↓ 2年返却で 実質127,900円~ | 207,900円 ↓ 2年返却で 実質127,900円~ | 224,400円 ↓ 2年返却で 実質144,400円~ |
そのほかauオンラインショップではSIM単体契約で15,000円相当(不課税)のau PAY残高還元も行っています。
もしあなたがスマホや携帯会社の切り替えを検討していたり、auでの機種変更を考えているなら、一度auオンラインショップを覗いてみてくださいね。
機種変更なら午前11時45分までの注文完了で当日の18時~22時に商品を届けてくれます(地域限定)。
auオンラインショップ公式:https://www.au.com/mobile/onlineshop/
※24時間自宅からスマホ・PCだけで完結!
【以外と簡単!】スマホの機種変更を自分でやる手順
スマホの機種変更は、以外にも自分で簡単にできます。
まずは機種変更のざっくりとした手順を紹介するので、頭に入れておきましょう。
- 機種変更前にデータのバックアップを取っておく
- オンラインショップで機種を選ぶ
- 料金プランなどを選択する
- 届け先や支払方法など個人情報を入力する
- SIMカードを入れ替えてデータ移行をする
基本的には上記の流れで機種変更は完了します。
【機種変更まえの事前準備】バックアップを取っておこう
機種変更する前に絶対にやっておくべきことは、バックアップを取っておくことです。
バックアップを取っておかないと、新しい機種にデータの引き継ぎができなくなってしまいます。
AndroidとiPhoneではバックアップの方法が異なるので、それぞれのバックアップ方法を紹介していきます。
iPhoneのバックアップ方法
iPhoneの場合は、iCloudにデータを保存するのが便利です。
- 「設定」を開く
- 「ユーザー名」をタップ
- 「iCloud」をタップ
- 「iCloudをバックアップ」をタップ
- 「今すぐバックアップを作成」をタップ
参考:Apple公式:iCloudでiPhoneやiPadをバックアップする方法
バックアップは5分もあれば完了します。
簡単にできるので、機種を購入する前に行っておきましょう。
Androidのバックアップ方法
Androidのバックアップ方法は2つあります。
一つ目はGoogleアカウントにログインしてバックアップする方法、もう一つはSDカードにバックアップする方法です。
- 「設定」を開く
- 「Googleアカウント」をタップ
- 「バックアップ」をタップ
- 「今すぐバックアップ」をタップ
Google公式サイト:Androidデバイスのデータをバックアップ・復元する
Googleアカウントを利用したバックアップなら、クラウド上にデータが保存されるので、SDカードを用意したり失くしたりする心配がありません。
ドコモオンラインショップから自分で機種変更をする方法

ドコモオンラインショップから自分で機種変更する手順を紹介します。
- dアカウントでログインする
- 機種・料金プラン・届け先などの選択
- 商品受け取りと開通
順番に紹介します。
dアカウントでログインする
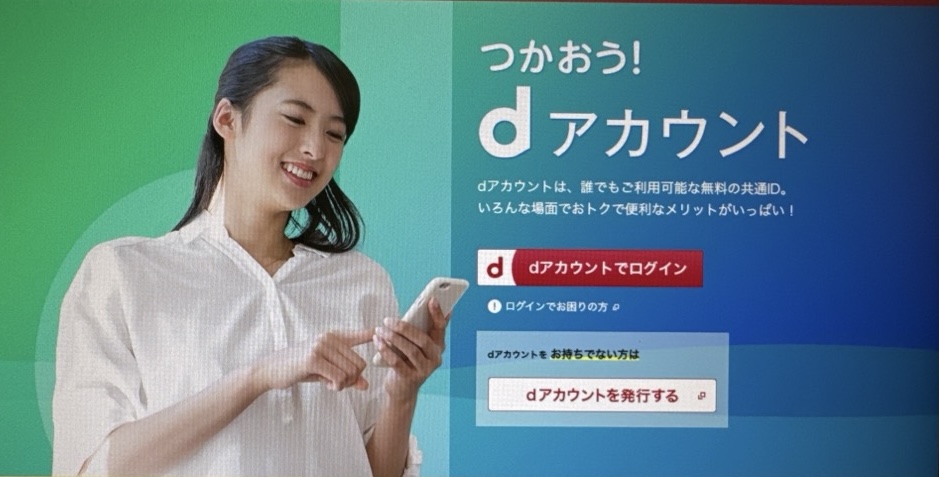
ドコモの場合、dアカウントが必須となります。dアカウントは登録も無料でかんたんですので、登録していない方は登録しましょう。
dアカウントでログインすると、その携帯番号に紐づいた情報(住所氏名など)で手続きを行うことができます。
機種・料金プラン・届け先などの選択
自分の欲しい機種をまず選びます。
カラー・容量・代金の支払い方法を選択しましょう。なお、支払い方法はいつでもカエドキプログラムがおすすめです。25ヶ月後に返却すると残価の支払いが免除となり、機種によっては実質負担を半額以上抑えられます。
なお、いつでもカエドキプログラムを選択した場合は、注意事項の欄にチェックが必要です。
全て選択・チェックが乾るようしたら機種のページ下部の【カートに入れる】を押しましょう。
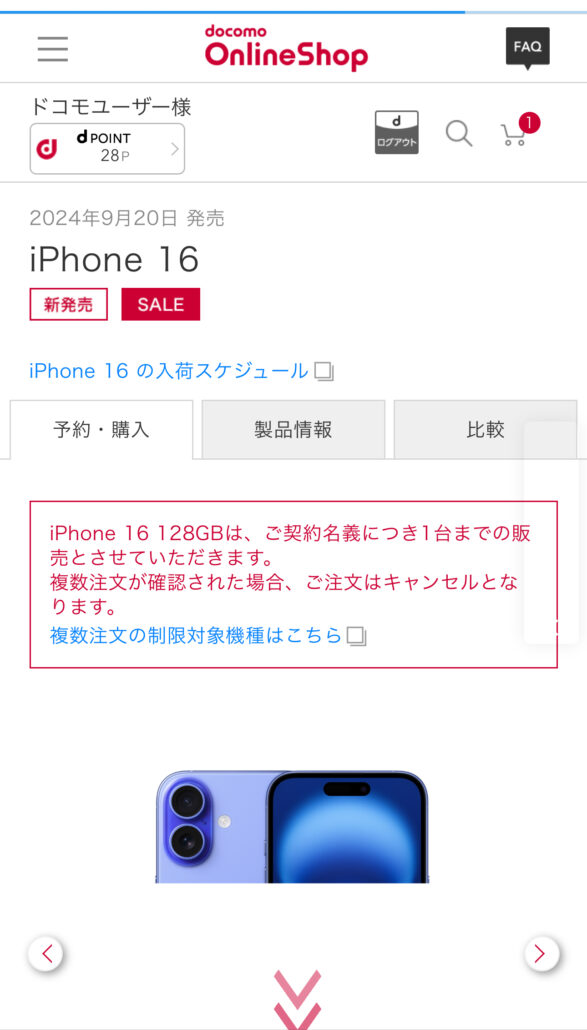
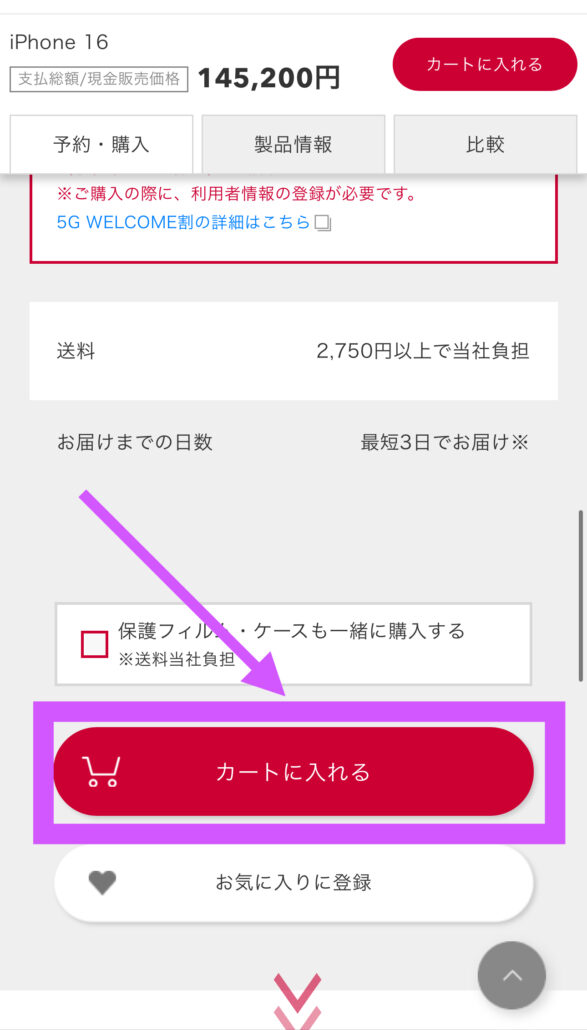
機種を選んだら、申し込み内容を入力していきます。入力すべき情報は以下の通りです。
- 商品受取方法
- 料金プラン・サービス
- お支払情報
機種変更の際には、ご自身の支払状況にも注意して考えてください。
支払方法の入力が終わればあとは【確認事項】などをチェックして、最後に【購入する】で購入完了となります。あとは届くのを待つだけです。
商品受け取りと開通
ドコモでは通常2~3日で機種を受け取ることができます。
SIMが同梱されたいない場合は、SIMの交換が不要なので、これまで使っていたスマホのSIMを差し替えましょう。
SIMが新に届いて交換する場合などは、新機種にSIMを差し込み、回線の切り替えが必要な場合にはオンラインショップの購入履歴からカンタンに回線切り替えの手続きができます。
ドコモ公式HPの「商品到着後の設定・利用開始(開通)手続き」にて、機種変更したスマホの種類やSIMの種類ごとに切り替えの解説が見られるので、確認しましょう。
ドコモオンラインショップ公式:https://onlineshop.smt.docomo.ne.jp/
※オンラインショップなら頭金・事務手数料が無料!
>>最新の【ドコモオンラインショップ クーポン】はこちら
【店舗】ドコモのアカウントデータの移行/初期設定をサポートする「アプリ設定サポート」
オンラインショップで購入したけれど、設定などどうしても難しく感じてしまう人もいますよね。
その場合には、店舗にてアプリ設定サポートを有料にて設定してもらうことが可能にです。
| 項目 | サポート内容 | 提供価格 (1件あたり) |
|---|---|---|
| 初期設定サポート | dアカウント ビジネスdアカウント Apple ID Googleアカウントの設定 ドコモアプリケーションの設定 データ移行 | 3,300円 (税込) |
| アプリ設定サポート | LINE/Twitter/Instagram/Facebook/メルカリ/モバイルSuica/ディズニーツムツム/Pokémon GO | 1,650円 (税込) |
株式会社NTTドコモ(以下、ドコモ)は、ドコモサービス以外の一部アプリについて、アカウントデータの移行や初期設定をサポートするサービス「アプリ設定サポート」を、2020年12月1日(火曜)から順次、全国のドコモショップで提供を開始します。
「アプリ設定サポート」は、ドコモサービス以外の8つのアプリを対象に、インストール・初期設定・アカウントの引き継ぎなどを、1アプリ1,650円(税込み)でサポートするサービスです。対象アプリは「LINE」「Twitter」「Instagram」「Facebook」「メルカリ」「モバイルSuica」「ディズニー ツムツム」「Pokémon GO」の8アプリになります。ドコモの回線契約をお持ちであればお申込みいただけます。
これまで、約250店舗のドコモショップでトライアルを実施しておりましたが、ご利用いただいたお客様から、ご好評の声が多かったため、この度、全国のドコモショップでの提供を決定しました。
なお、ドコモサービスの初期設定については、これまでと同様「初期設定サポート」サービスにて無償※ドコモオンラインショップ(店頭受取含む)は有償となります。で実施いたします。
自分でデータ移行するのが不安な方は、店舗で専門のスタッフに行ってもらいましょう。
お金はかかってしまいますが、確実性が高いので安心できます。
無料アプリのドコモデータコピーがおすすめ
自分データ移行するなら、無料アプリのドコモデータコピーがおすすめです。
ドコモデータコピーは、連絡先・画像・動画・音楽・スケジュール・+メッセージなどのデータを一括でコピーできます。
ドコモで機種変更して、自分でデータ移行できる方やデータ移行にお金をかけたくない方におすすめ。
公式サイトに使い方が記載されているので、確認しておきましょう。
auオンラインショップから自分で機種変更をする方法

auオンラインショップから自分で機種変更する手順を紹介します。
- auIDでログイン
- 機種・料金プラン・届け先などの選択
- 商品受け取りと開通
auIDでログイン

auでの機種変更はau IDの設定をしなければなりません。
もし設定していない場合には、注文申し込み時に設定することとなりますが、あらかじめ設定しておくほうがスムーズに進みますよ。
機種・料金プラン・届け先などの選択
欲しい機種のカラーやストレージを選択し、「購入手続きへ進む」をタップします。
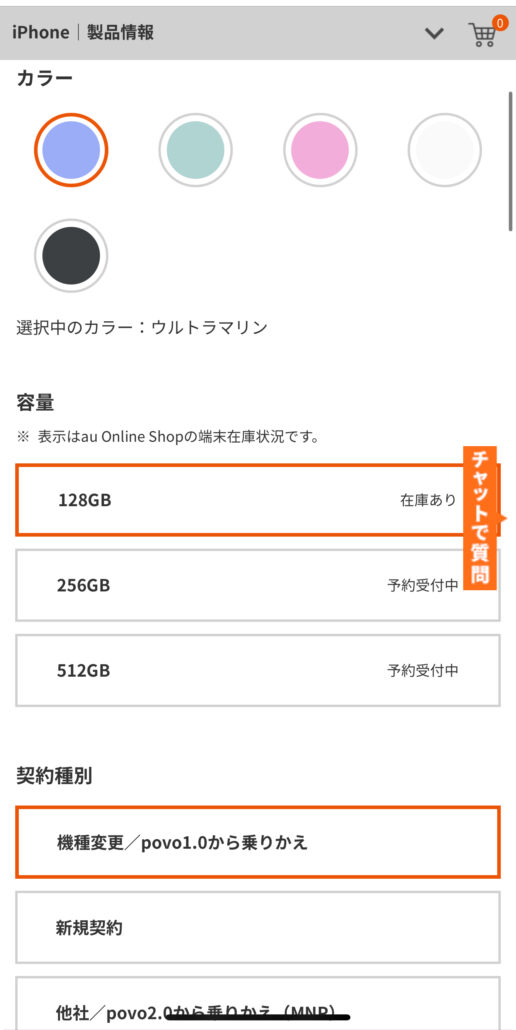
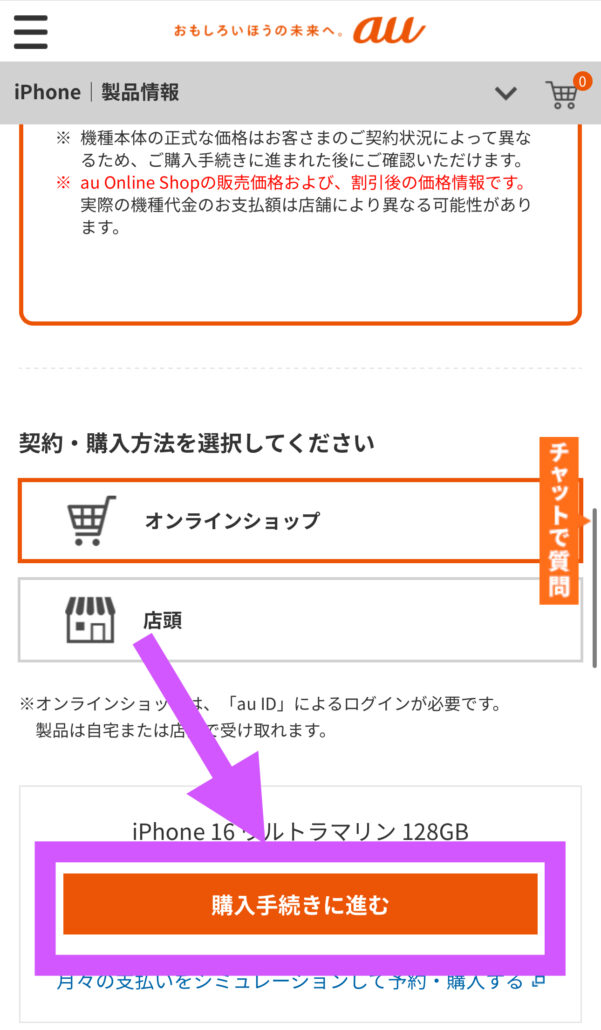
auには「サクッと機種変更」と「通常の機種変更」の2種類があります。料金プランは今のままで良いという方は「サクッと機種変更」を選びましょう。
必要事項を入れれば注文完了です。
商品受け取りと開通
auの場合、審査が通れば最短1営業日での受け取りとなります。
SIMカードが変わらない時にはそのままSIMを入れ替えればOKですが、もしSIMカードが変わる場合には開通手続きを行います。
開通手続きはWEBもしくは電話にて可能です。
auオンラインショップ公式:https://www.au.com/mobile/onlineshop/
※24時間自宅からスマホ・PCだけで完結!
>>最新の【auオンラインショップ クーポン】はこちら
【店舗】auのアカウントデータの移行/初期設定をサポートする「店頭設定サポート」
| 項目 | サポート内容 | 提供価格 (1件あたり) |
|---|---|---|
| 基本セット | Apple ID設定) LINE設定) ノートンセキュリティ設定) ノートンモバイルセキュリティとノートンダークウェブモニタリングの設定) ノートンダークウェブモニタリングの個人情報の設定は対象外 | 4,015円(税込) |
| 保護シート貼り | 保護シート貼りの代行 | 1,100円(税込) |
| ノートン個人情報入力サポート | ノートンダークウェブモニタリングの個人情報についてのお客さまの入力サポート(最大3つまで) | 1,650円(税込) |
auでも店舗にて有償でデータ移行などを行ってもらうことができます。
基本セットの内容は個別にも設定が可能ですが、個別の場合には1件あたりが1,100円~2,200円となっており割高です。
「データお引っ越し」アプリなら自分で簡単にデータ移行できる
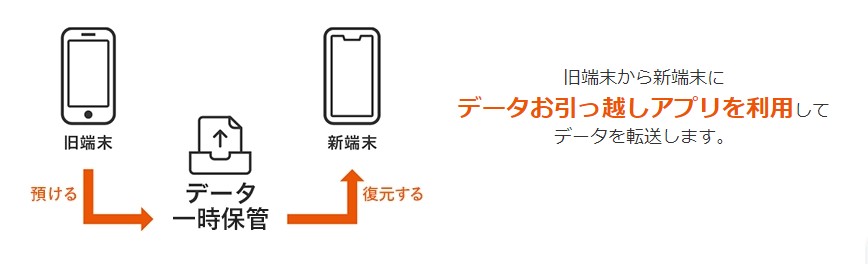
Androidスマホへ機種変更した方は、「データお引っ越し」アプリがおすすめです。
アドレス帳や画像、動画などを簡単に新しい機種に移行できます。
「データお引っ越し」アプリを使えば、データを8日間預けることができ、サーバに預けられるデータ量は50GBまでです。
データお引っ越しアプリでデータ移行(iPhone/iPad)|au公式に使い方が記載されているので、確認しておきましょう。
ソフトバンクオンラインショップから自分で機種変更をする方法
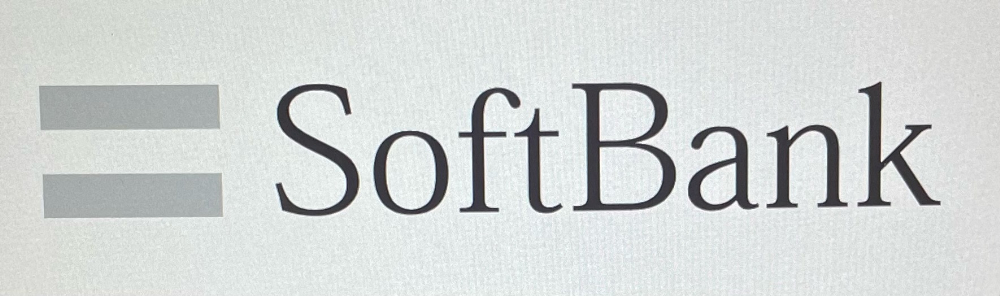
ソフトバンクオンラインショップから自分で機種変更する手順を紹介します。
- My SoftBankでログイン
- 機種・料金プラン・届け先などの選択
- 商品受け取りと開通
My SoftBankでログイン
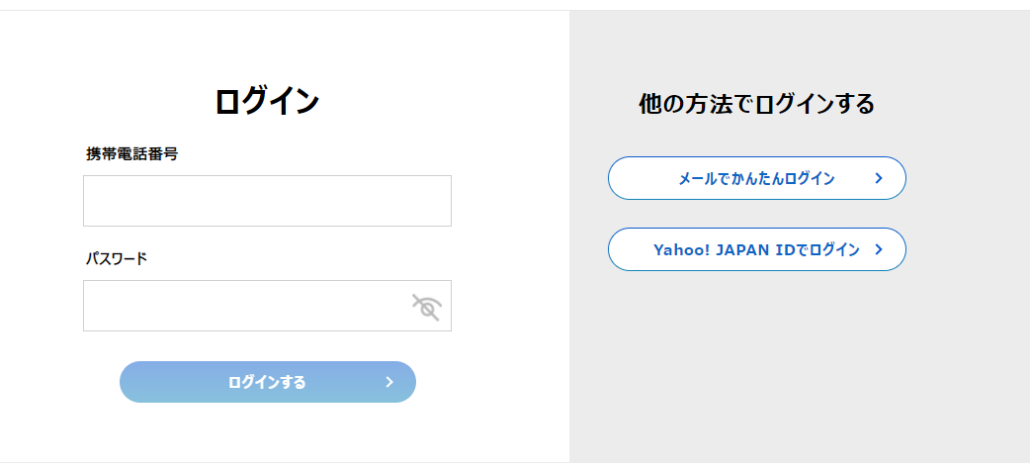
ソフトバンクではMy SoftBankで認証できます。
しかし、My SoftBankで認証がなくても、機種変更する端末の電話番号と暗証番号(契約時登録の暗証番号)でもログインは可能です。
暗証番号など忘れてしまわないよう気を付けましょう。
機種・料金プラン・届け先などの選択
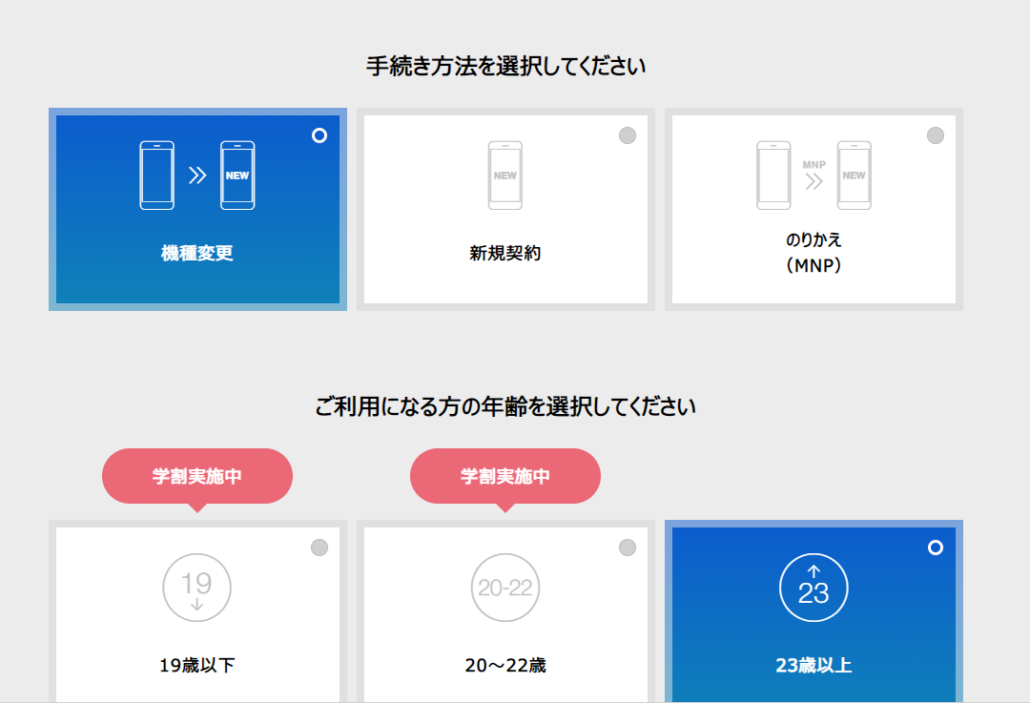
購入したい機種を選びます。
もし在庫などがなく予約商品の場合には予約申し込みをしましょう。
予約商品は在庫が確保され次第メールにて連絡がくるので、そこから本申し込みに進みます。
画面に沿って料金プラン・キャンペーンなどの情報を入力して申し込みとなります。
支払方法で分割回数や一括を選択し、審査が通ればあとは届くだけです。
商品受け取りと開通
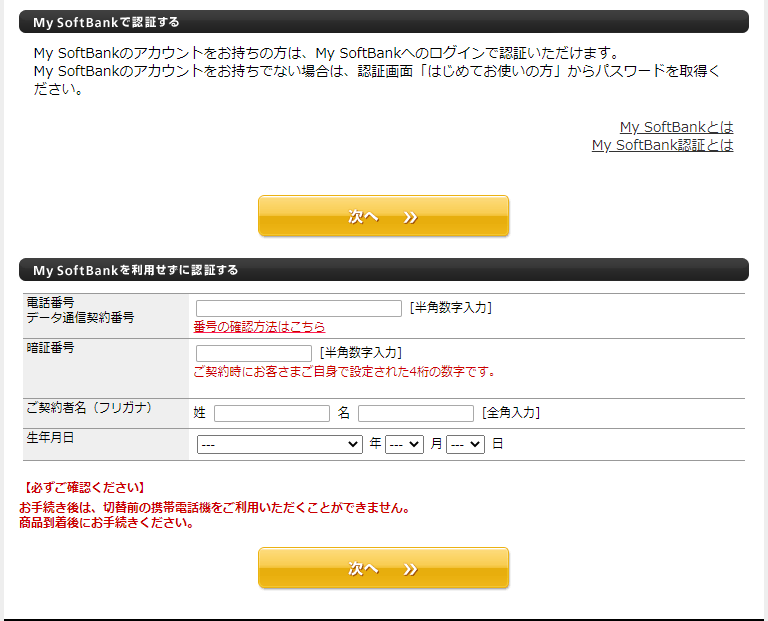
商品が届いた後はSIMの差し替えです。
同じSIMを利用する場合には、SIMは同梱されませんので、これまで使っていたSIMを入れ替えます。
SIMが同梱されている場合には、携帯電話機種変更オンライン切り替えのお手続きページにて、My SoftBankでのログインまたは電話番号・暗証番号・契約者氏名・生年月日で認証し開通手続きすることができます。
ソフトバンクオンラインショップ公式:https://www.softbank.jp/online-shop/
街の店舗よりオンラインのほうが事務手数料1,100円お得!
>>最新の【ソフトバンクオンラインショップ クーポン】はこちら
【店舗】ソフトバンクのアカウントデータの移行/初期設定をサポートする「スマホ設定サポート」
ソフトバンクでも以下の項目は有償サポ―トにて可能となります。
| 項目 | サポート内容 | 提供価格 (1件あたり) |
|---|---|---|
| 項目 | サポート内容 | 提供価格(1件あたり) |
| 基本 | データ移行(バックアップ/復元) | 3,960円(税込) |
| 保護シート貼り | 保護シート貼りの代行 | 1,100円(税込) |
| その他サポート | アカウント設定/メール設定/スマホ初期化/スマホ容量オーバーの解消 | 1,100円(税込) |
ただし、ソフトバンクの場合には、ソフトバンクメール(S!メール/Y!mobileメール/Yahoo!メールの設定)PayPyay、LINE、My Softbankの設定、迷惑メールフィルターの設定、ソフトバンクWi-Fiスポットの設定につきましては無料にて行っています。
ソフトバンクの「かんたんデータコピー」で簡単にデータ移行できる
自分でデータ移行したい方は、「かんたんデータコピー」を使いましょう。
アプリをインストールしておけば、自宅で簡単にデータ移行ができます。
ソフトバンクの公式サイトに「かんたんデータコピー」の使い方が記載されているので、確認しておきましょう。
機種変更後のスマホに自分でSIMカードを差し替える方法と注意点
機種変更した後にやることはデータ移行です。
データ移行するには、古い端末から新しい端末にSIMを挿し替える必要があります。
その際の注意点を紹介します。
自分でSIMカードを入れ替える方法:iPhone

iPhoneは本体の右側面にSIMカードを入れる場所があります。
iPhone購入時に付属しているピンを押し込みトレイを出すことができます。
セットするSIMの「角」を合わせてあとは入れるだけ。
SIMカードはどこかが一部斜めになっていますので、その場所が合えば特に迷う必要はありませんよ。
また、SIMの裏表が間違えているとうまく差し込めません。
万が一SIMカードのトレイを取り出すピンをなくした場合には、がびょうとか先端がとがったものなら開けることができます。
自分でSIMカードを入れ替える方法:Android

AndroidにはiPhoneと同様で、SIMピンでトレイを開けるもの/キャップを外して入れるものなどとあります。
ちょっと前の機種だと背面カバーを外した場所にSIMの差し込みがあるものもありますが、最新の機種ではあまり見なくなりました。

SIMトレイはほとんどの場合、本体の側面についていますので、SIMピンまたはキャップを外して形に合うように設置して差し込みましょう。
SIMカードが合わなかったらどうしたらいい?

SIMカードは現在nanoSIMが主流ですが、ちょっと大き目の標準SIMやマイクロSIMも存在しています。
基本的に最新のスマホはnanoSIMが使われていると考えていいでしょう。
そのため、以前の端末でマイクロSIMを利用していた場合、nanoSIMとはサイズが合いません。
通常機種変更であれば、キャリアでは「何の端末を利用しているのか」を把握しているため、SIMカードのサイズも分かっています。
交換する必要がある場合には、オンラインショップではSIMカードが送られてきますし、店舗では交換となります。
※SIMサイズが変わらない場合でも、機種に対応していない場合には新しいSIMカードが機種と一緒に送られてきます
また、特に変更がない場合にはSIMカードは差し替えるのみでOKです。
5G対応端末のSIM変更に注意
新しい通信規格の5Gのスマホが出たことにより、キャリアによってSIMの取り扱いが異なっているのが現状です。
もし今使っているキャリアで4Gスマホから5Gスマホへの機種変更等を考えている場合には、以下を参考にしてください。
| キャリア | 4G→5G可能の端末への変更時のSIMについて | 備考 |
|---|---|---|
| ドコモ | 4G契約のSIMのままでも、5Gに対応した端末でも4Gの通信のみとなりますがSIMは継続して利用可能です。ただし動作保証外となります。 | 5G通信をしたい場合には契約変更が必要 |
| au | 5G端末で4GのSIMは利用できません。必ず交換が必要です。 | ー |
| ソフトバンク | 機種に対応していればSIMカードの変更は必要ありません。 | 3G契約のSIMカードは不可 |
SIMフリー端末を買ったのにSIMが適合しない場合には
端末によってはSIMフリーで購入できるものもあります。
iPhoneだったらApple Sotore、Google PixelはGoogle Storeなど、Android端末は家電量販店などでもSIMフリー端末があります。
他にも中古市場にて白ロムとしてSIMフリー端末の購入も可能です。
しかし、SIMフリーなのにSIMが適合しないよ?!という場合には、自分ではどうしようもできません。
この場合においては、各キャリアの店舗へ相談をしにいきましょう。
スマホの機種変更が完了したら自分でデータ移行してみよう
ここからはスマホのアプリ・データを移行する方法を解説していきます。
iPhone同士でアプリ・データを一括移行・引き継ぎする
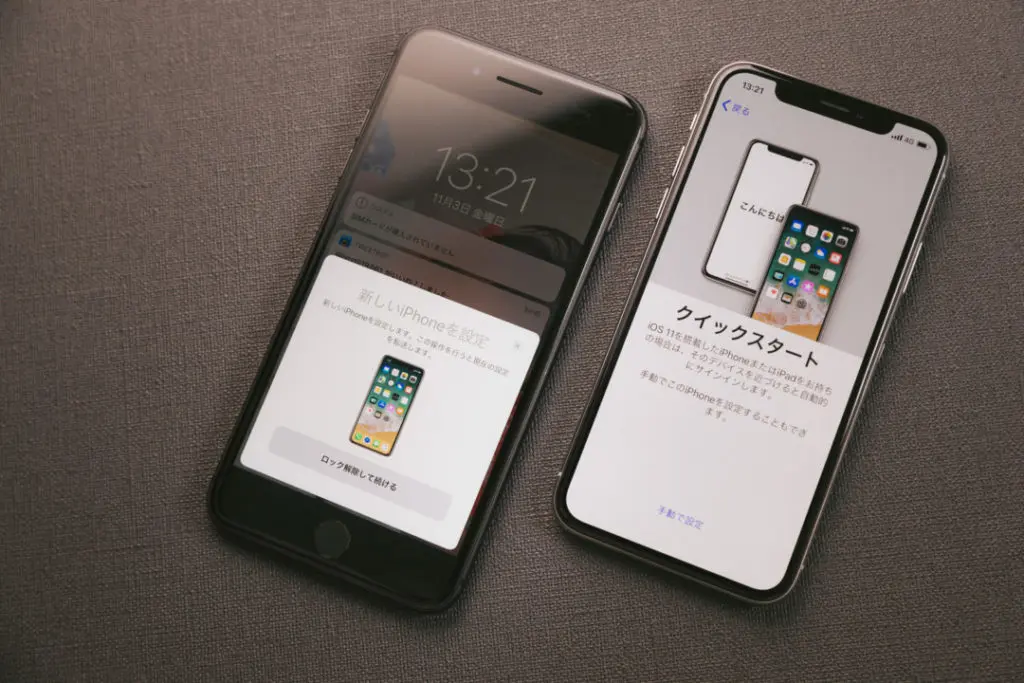
iPhoneの場合には、クイックスタートまたは同じApple IDでのログインをすることにより、バックアップされているデータはすべて同じように新しい機種に移し替えることができます。
まるでコピーそのもので壁紙も使っているアプリも配置も同じになりますので、心配せずともアプリは一括でデータ移行できます。
ただし、違うApple IDやクイックスタートを利用せず1から設定する場合には、アプリを一括でデータ移行することはできません。
☆新しいiPhoneへSIMを入れる⇒【新しいiPhoneで設定】⇒青いアニメーションを読み込み⇒【パスコード入力】
この後にFACE IDやTouchIDを新しい端末で登録します。
その後【データ転送】でiCloudからか、iPhoneからかを選び、データを転送します。
利用規約に同意し、各種設定を行います。
これもiPhoneに表示される内容に沿って操作すれば何も問題なく進めますよ。
Android同士でアプリ・データを一括移行・引き継ぎする
Androidでは、Googleアカウントを利用しますが、このGoogleアカウントに預けたデータを新しいスマホでGoogleアカウントにログインすることでアプリも一括で移行することが可能です。
「設定」➡「バックアップとリセット」(有効)➡「データのバックアップ」(ON)
この手順でGoogleドライブに自動的にバックアップされますのであとは新しい端末でログインして読み込むだけです。
機種変更後のスマホでGoogleアカウントにログインする方法は以下の通り。
【設定】⇒【アカウント】⇒【アカウントを追加】⇒【Google】⇒ログイン
※ただしAndroid6以降にて適用
※1アプリにつき25MB利用
※スマホによってバックアップできるデータは異なります。他のバックアップ方法などとの併用がオススメです
※異なるGoogleアカウントでログインするとデータは復元されません。
Android↔iPhoneでデータを移行・引き継ぎする
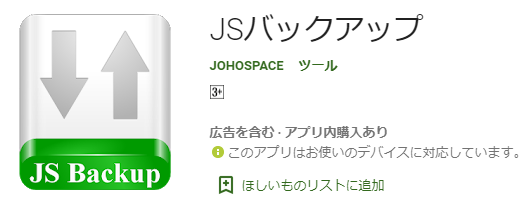
AndroidからAndroid、もしくはiPhoneとAndroid間での移行にはJSパックアップが非常に便利です。
写真・動画・音楽・文書データの前回バックアップから更新されたファイルのみバックアップなので時間も短縮してバックアップが可能です。
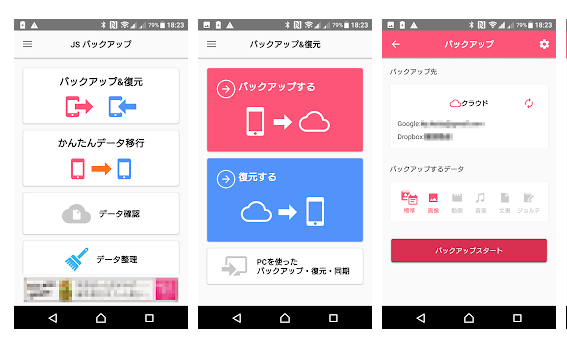
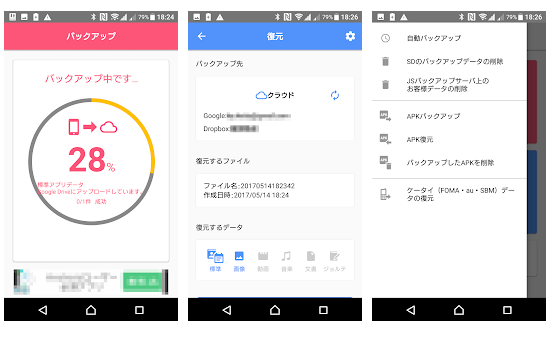
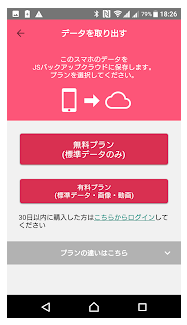
JSバックアップアプリは分かりやすいので、何のアプリがいいか迷っているのならオススメですよ。
まとめ
この記事では、機種変更して自分で簡単にデータ移行する方法を紹介しました。
最後に、この記事で紹介した内容をまとめます。
- 機種変更前にデータのバックアップを取っておく
- オンラインショップで機種を選ぶ
- 料金プランなどを選択する
- 届け先や支払方法など個人情報を入力する
- SIMカードを入れ替えてデータ移行をする
各キャリアで簡単にデータ移行する方法は以下のとおりです。
- ドコモなら「ドコモデータコピー」
- auなら「データお引っ越し」
- ソフトバンクなら「かんたんデータコピー」
- AndroidからiPhoneは「iOSに移行」もしくは「JSパックアップ」
古い機種から新しい機種からは、アプリで簡単にデータ移行できます。
店舗に行ってお金を払わなくても、自宅で簡単に自分でデータ移行できるので、この記事で紹介した内容を参考にぜひ試してみてくださいね。
ドコモオンラインショップ公式:https://onlineshop.smt.docomo.ne.jp/
※オンラインショップなら頭金・事務手数料が無料!
>>最新の【ドコモオンラインショップ クーポン】はこちら
auオンラインショップ公式:https://www.au.com/mobile/onlineshop/
※24時間自宅からスマホ・PCだけで完結!
>>最新の【auオンラインショップ クーポン】はこちら
ソフトバンクオンラインショップ公式:https://www.softbank.jp/online-shop/
街の店舗よりオンラインのほうが事務手数料1,100円お得!
>>最新の【ソフトバンクオンラインショップ クーポン】はこちら