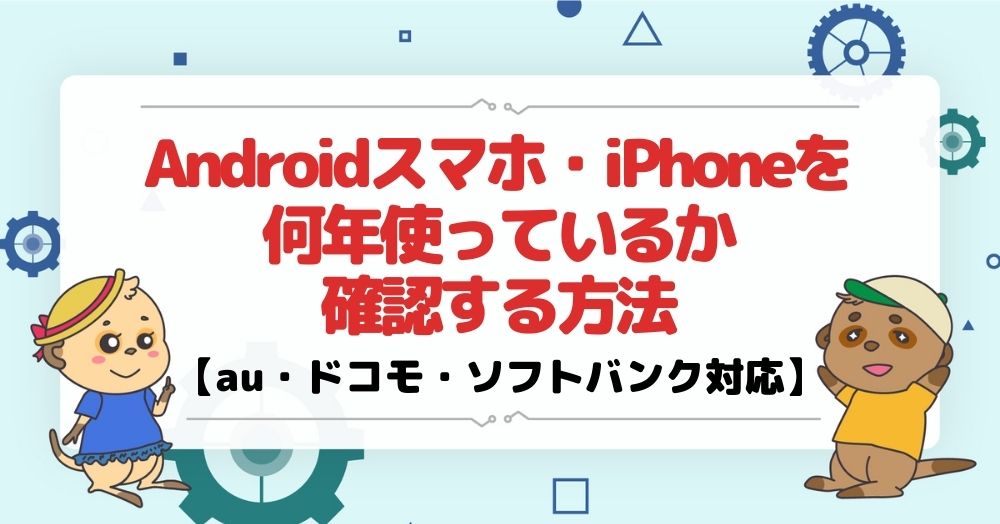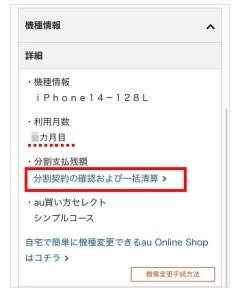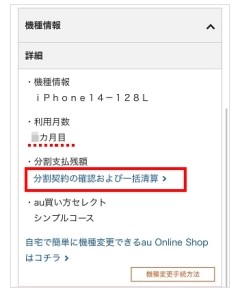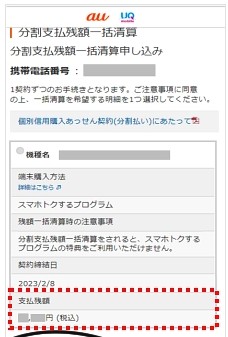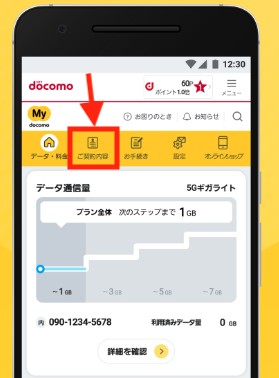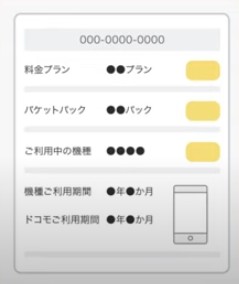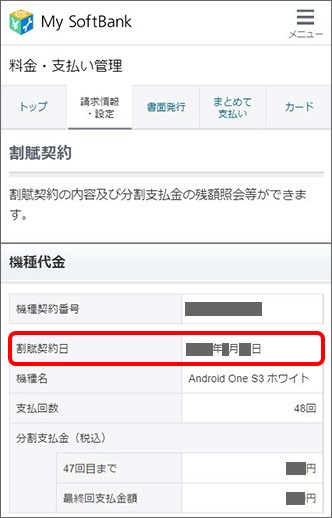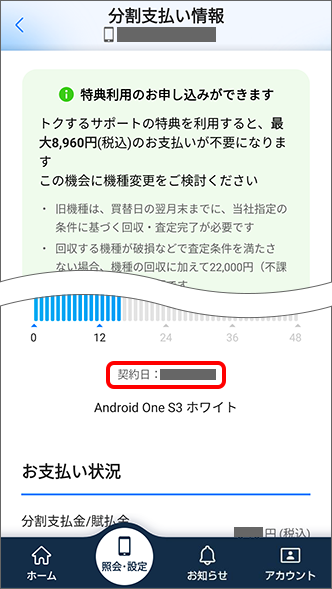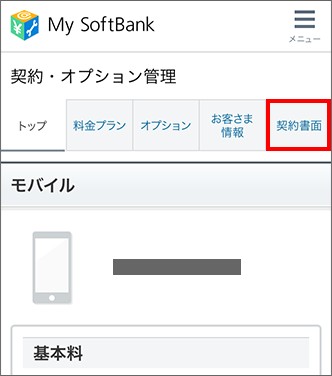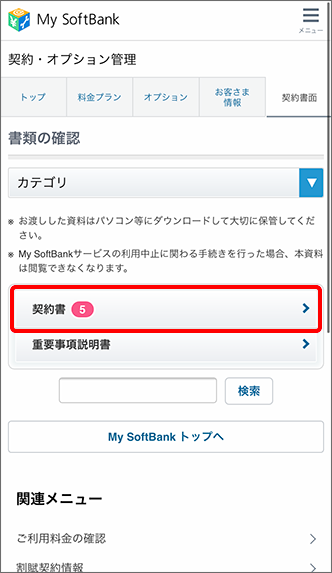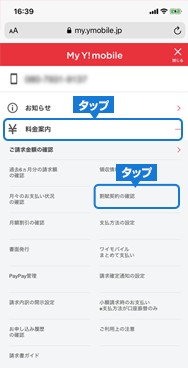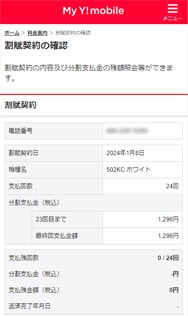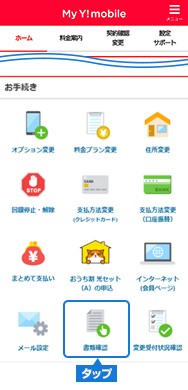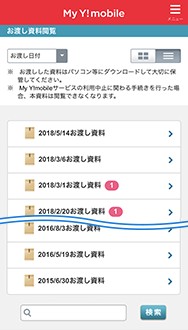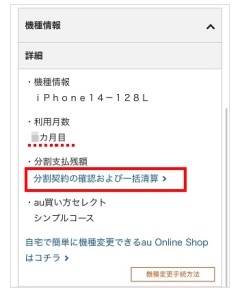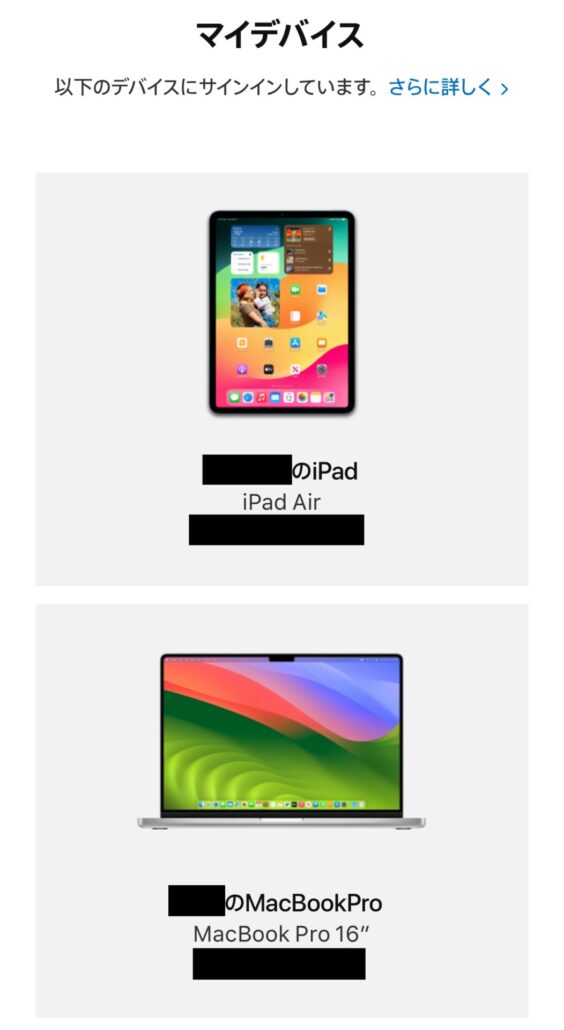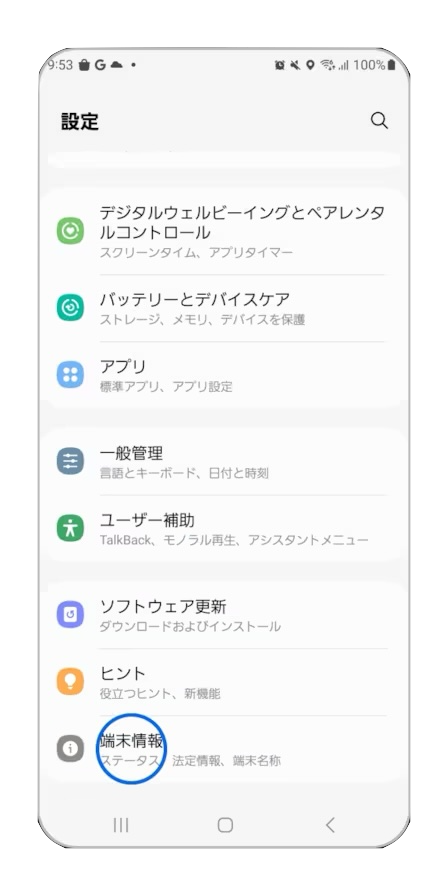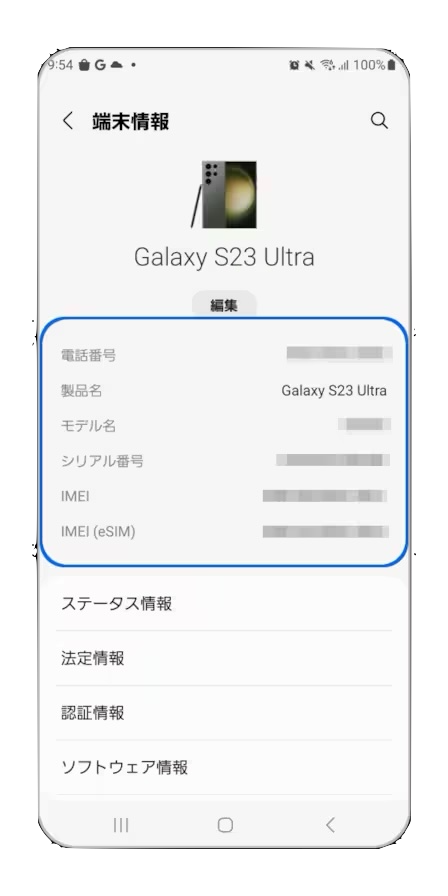- auで買ったスマホの場合…My auで確認できる
- ドコモで買ったスマホの場合…My docomoで確認できる
- ソフトバンクで買ったスマホの場合…分割払いの残高ありの場合はMy Softbankで割賦契約日を確認、ない場合はMy Softbankから契約書を確認できる
- ワイモバイルで買ったスマホの場合…分割払いの残高ありの場合はMy Y!mobileで割賦契約日を確認、ない場合はMy Y!mobileから契約書を確認できる
- UQモバイルで買ったスマホの場合…My UQ mobileで確認できる
- SIMフリー端末の場合…各サイトの購入履歴から確認できる
- 全てに共通で確認できる…Googleアカウントの初回ログイン日を確認(ただし、リセットされている場合がある)
- 最近スマホの調子が良くないな
- 分割払いの請求が毎月来るけど、あとどれくらい残っているんだっけ?
ご自身が使っているスマホが何年目になるのか気になる時があると思います。でもいざ調べようと思った時に、どうすればいいかわからない方も多いはずです。
この記事ではご自身のスマホを何年使っているか確認する方法を解説します。
- Androidスマホ…購入先のマイページで調べる
例:auの場合はMy au、docomoの場合はMy docomo、SIMフリーの場合は通販サイトの販売履歴 - iPhone…Androidスマホの調べかたに加えて「マイサポート|Apple公式」からも確認できる
- 中古スマホでもIMEI番号を使ってメーカーに問い合わせれば確認できることがある
ご自身が使っている端末がAndroidなのかiPhoneなのか、またキャリア・格安SIM・SIMフリーなど、どこで買ったスマホであるかに関わらず、上記の方法で調べられます。
主要なキャリアやiPhoneの使用期間の調べかたは、画像を用いて1つずつ詳しく解説しているので、誰でも迷わずに使用期間を調べられる記事に仕上がっています。
この記事を参考にして、スマートフォンの買い替えを検討する際の有効な情報としてご活用ください。

\法改正後も実質1円スマホあり!/
| 機種 | 価格 | ポイント |
|---|---|---|
iPhone14 在庫なくなり次第終了 | ・ワイモバイルオンラインストアで一括51,984円~(乗り換えor新規) 大幅値下げ ・UQモバイルオンラインショップで一括56,100円~(認定中古品) ・auオンラインショップで一括56,100円~(認定中古品) ・ | キャリアで投げ売り中の1台! ゲームを楽しむならやっぱり高性能なiPhone!子どものスマホデビューにもおすすめ。 |
iPhone16e NEW | ・ワイモバイルオンラインストアで実質24円~(2年返却&乗り換え) 緊急値下げ ・UQモバイルオンラインショップで実質47円~(2年返却&乗り換え) ・auオンラインショップで実質47円~(2年返却&乗り換え) ・楽天モバイルで実質7,520円~(2年返却&乗り換え) ・ソフトバンクオンラインショップで実質9,840円~(2年返却&乗り換えor新規) | 2025年2月28日発売のiPhone16シリーズの廉価版モデル。6.1インチのiPhone史上最長のバッテリー駆動時間。発売早々、激安セール実施中! |
iPhone16 | ・auオンラインショップで実質10,000円〜(2年返却&乗り換え) ・楽天モバイルで実質54,848円~(2年返却&乗り換え) ・ソフトバンクオンラインショップで実質9,840円~(2年返却&乗り換えor新規) ・ドコモオンラインショップで実質9,856円~(2年返却&乗り換え) | 2024年9月20日発売の新型iPhoneにもかかわらず発売早々、投げ売り価格で登場!Apple Intelligenceやカメラコントロールなど新機能が盛りだくさん。 |
iPhone15 | ・ワイモバイルオンラインストアで実質51,888円~(2年返却&乗り換えor新規) ・auオンラインショップで実質7,900円〜(2年返却&乗り換え) ・楽天モバイルで実質40,400円~(2年返却&乗り換え) ・ソフトバンクオンラインショップで実質24円〜(2年返却&乗り換えor新規) | 2023年発売のiPhoneでまだまだ現役バリバリで使える型落ちモデルです。この世代からType-CコネクタなのもGOOD! |
iPhone13 | ・ワイモバイルオンラインストアで一括52,800円~(乗り換えor新規) 大幅値下げ ・UQモバイルオンラインショップで一括41,400円~(認定中古品) ・auオンラインショップで一括41,400円~(認定中古品) | 2021年モデルだがまだまだ現役!キャリアのサブブランドでは在庫が潤沢&投げ売りされているので型落ちで良いなら狙い目! |
iPad(A16)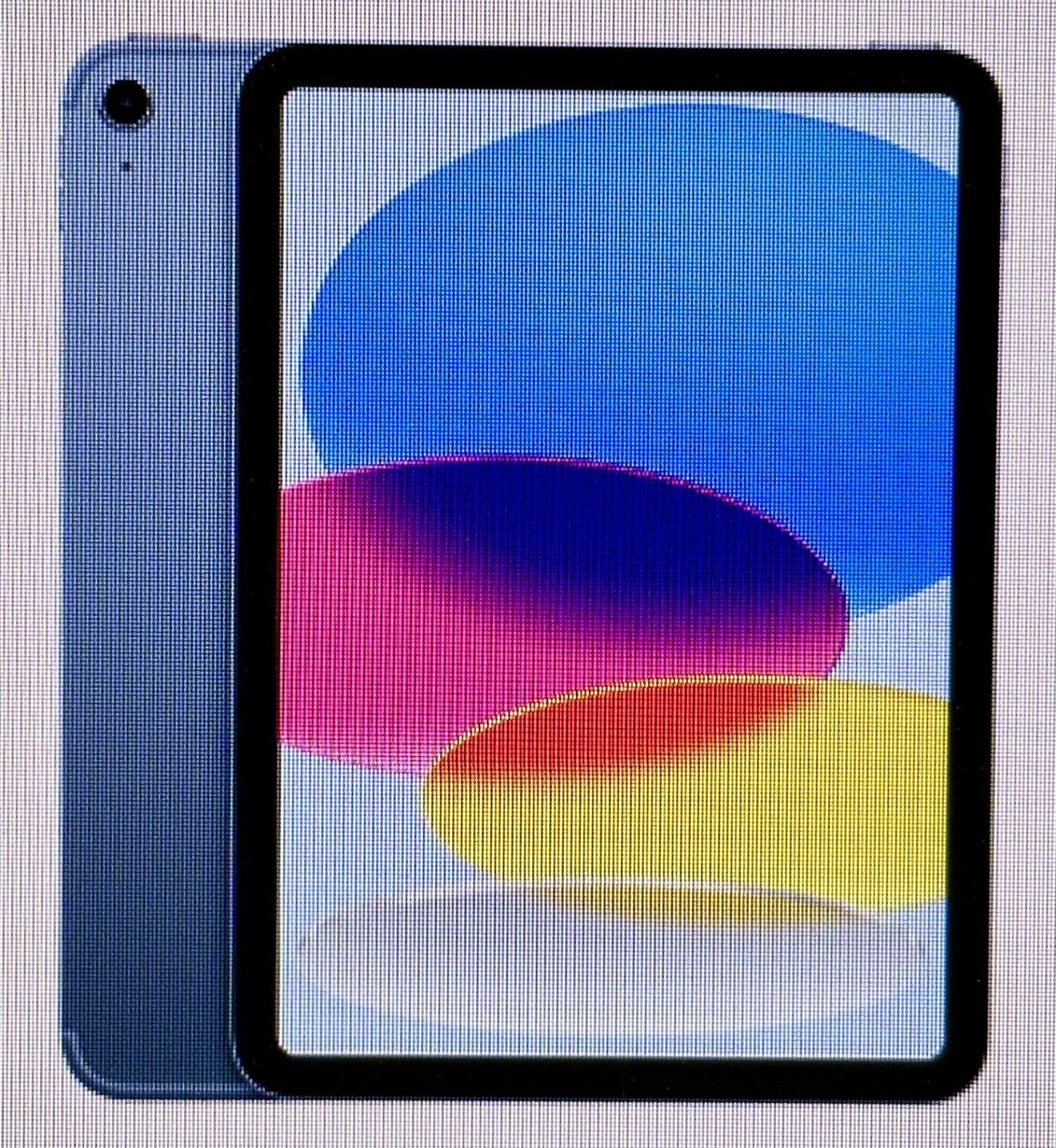 | ・ソフトバンクオンラインショップで実質7,200円~(2年返却&新規) 大幅値下げ | 11インチのiPad。パワフルなA16チップ搭載で重たい作業もサクサク。キーボードを装着すればPCのように使える。 |
Galaxy S25 NEW | ・auオンラインショップで実質57,300円~(2年返却&乗り換え) ・ソフトバンクオンラインショップで実質24,960円~(2年返却&乗り換えor新規) ・ドコモオンラインショップで実質42,900円~(2年返却&乗り換え) | 2025年モデルのコンパクトハイエンド!Galaxy AIの進化で日常がより便利に。ソフトバンクでは発売早々、投げ売り! |
Google Pixel 9a NEW | ・auオンラインショップで実質1,200円~(2年返却&乗り換え) ・ソフトバンクオンラインショップで実質1,200円~(2年返却&乗り換えor新規) ・ドコモオンラインショップで実質1,199円~(2年返却) | Pixel9シリーズの廉価版。上位モデルと同じCPU「Tensor G4」搭載で高パフォーマンスながらも、日常使いに特化したスペックで投げ売り価格を実現! |
Google Pixel 9 | ・auオンラインショップで実質44,000円〜(2年返却&乗り換え) ・ソフトバンクオンラインショップで実質24,960円〜(2年返却) ・ドコモオンラインショップで実質64,900円(2年返却) | 発売直後からソフトバンクで投げ売り! Google Tensor G4搭載でAI機能が大幅にパワーアップ! |
AQUOS sense9 | ・UQモバイルオンラインショップで実質14,300円〜(2年返却&乗り換え) ・楽天モバイルで実質37,900円~(乗り換え) ・auオンラインショップで実質14,300円〜(2年返却&乗り換え) ・ソフトバンクオンラインショップで実質 34,920円〜(2年返却&乗り換え) ・ドコモオンラインショップで実質43,340円〜(2年返却&乗り換え) ・IIJmioで39,800円(乗り換え) | 5,030万画素カメラ、5,000mAhの大容量バッテリーを搭載した、普段使いにぴったりのミドルスペック端末! SDカードを使えるのもGOOD! |
Google Pixel8a | ・ワイモバイルオンラインストアで実質円~(2年返却&乗り換えor新規) 大幅値下げ ・auオンラインショップで実質5,300円~(2年返却&乗り換え) ・ソフトバンクオンラインショップで実質1,200円~(2年返却) | Pixel aシリーズの新型モデル! Pixel8/8Proと同様のCPUを搭載。廉価モデルとはいえ、高いパフォーマンスを発揮してくれる1台。 |
Galaxy S24 FE | ・auオンラインショップで実質15,400円〜(2年返却&乗り換え) | ハイエンドモデルのGalaxy S24をベースに性能を少し落としたコスパ最強端末!auで独占販売している投げ売り端末の1つ。 |
OPPO Reno11 A | ・ワイモバイルオンラインストアで一括4,980円(乗り換え) 大幅値下げ | OPPO Reno9 Aの後続モデル。発売早々、ワイモバイルで投げ売り!生成AIや67W急速充電などが特徴。 |
Xperia 10 VI | ・UQモバイルオンラインショップで実質17,790円(2年返却&乗り換え) ・auオンラインショップで実質17,790円(2年返却&乗り換え) ・ソフトバンクオンラインショップで実質1,200円(2年返却&乗り換えor新規or機種変更) | 国産スマホが欲しい方におすすめ!microSDカードスロットに加え、イヤホンジャックも搭載。使いやすいスタンダードスマホ。 |
Libero Flip | ・ワイモバイルオンラインストアで一括9,800円(乗り換えor新規or機種変更) 大幅値下げ | 破格で買える折りたたみスマホ!開けば大画面、閉じればコンパクト。携帯性を備えたミドルハイスペックな1台。 |
Redmi Note 13 Pro 5G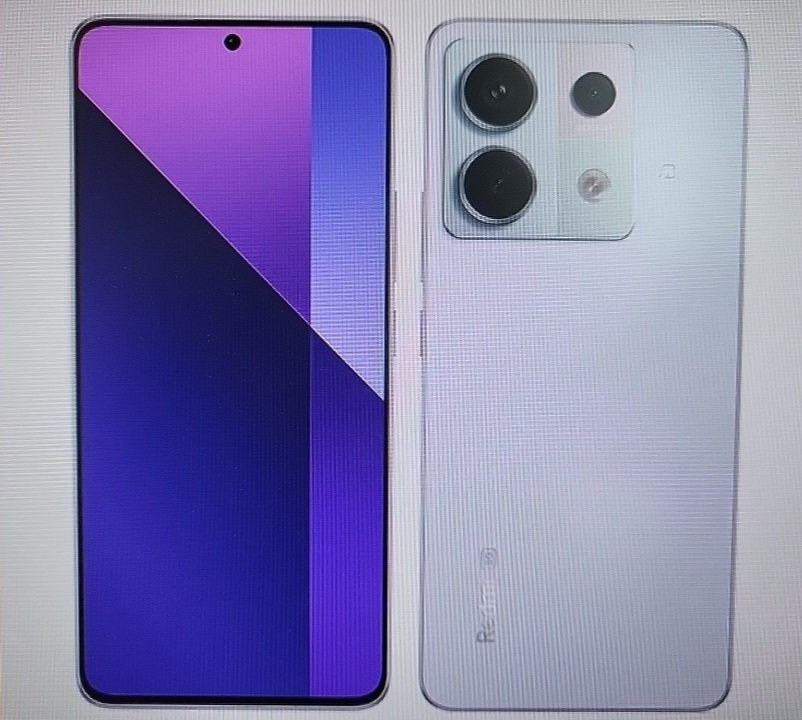 | ・UQモバイルオンラインショップで実質47円(2年返却&乗り換え) ・auオンラインショップで実質47円(2年返却&乗り換え) | 脅威の1億画素カメラ搭載!価格からは予想できない高性能技術がギュッと詰まったスマホ。ワンランク上の体験を安く手に入れたい方におすすめ。 |
ワイモバイルでは10周年大感謝祭を開催中! 各キャンペーンはリニューアルされ、これまで以上にお得に契約ができるようになりました。
SIMのみ契約の場合は”最大1.5万円相当以上”のPayPayポイント還元、端末セット契約の場合は”1円”からスマホを購入できちゃいます!
こんなにお得なキャンペーンを実施することは滅多にありません! もらったPayPayポイントで日用品や欲しかったゲームソフトを買うのも良いでしょう。
「毎月の携帯料金を安くしたい」「スマホを安く買いたい」などという方は、以下よりワイモバイルオンラインストアをチェックしてみてくださいね!

auではiPhone16やGoogle Pixel9、Xperia 1 VIIなどの新型スマートフォンが続々登場! それに伴い、auオンラインショップではお得なキャンペーンを多数実施しています。
新規契約、他社からの乗り換えで対象機種をご購入なら最大44,000円の機種代金割引が受けられちゃいます!
そして、スマホの買い替えで分割払いを検討している方には24回払いの「スマホトクするプログラム」がおすすめ!
機種に応じた残価を最終回分の支払いに設定し、25ヶ月目に端末を返却すると残価がまるっと免除される購入方法です。超カンタンにお伝えすると、実質半額程度の負担で2年ごとに新しいスマホが使える購入サポート。
\法改正後も実質1円スマホあり!/
| 機種/定価 | 新規契約 | 乗り換え | 機種変更 |
|---|---|---|---|
| iPhone16e NEW 112,800円~ | 90,800円~ ↓ 2年返却で 実質16,547円~ | 74,300円~ ↓ 2年返却で 実質47円~ | 112,800円~ ↓ 2年返却で 実質38,547円~ |
| iPhone16 138,700円~ | 94,700円~ ↓ 2年返却で 実質10,000円~ | 94,700円~ ↓ 2年返却で 実質10,000円~ | 133,200円~ ↓ 2年返却で 実質48,500円~ |
| iPhone16Pro 188,600円~ | 183,100円~ ↓ 2年返却で 実質72,010円~ | 183,100円~ ↓ 2年返却で 実質72,010円~ | 183,100円~ ↓ 2年返却で 実質72,010円~ |
| Pixel9 144,900円~ | 122,900円~ ↓ 2年返却で 実質44,000円~ | 122,900円~ ↓ 2年返却で 実質44,000円~ | 139,400円~ ↓ 2年返却で 実質60,500円~ |
| Pixel9Pro 179,900円~ | 157,900円~ ↓ 2年返却で 実質69,800円~ | 157,900円~ ↓ 2年返却で 実質69,800円~ | 174,400円 ↓ 2年返却で 実質86,300円~ |
| Galaxy S25 (256GB) 135,800円 | 124,800円 ↓ 2年返却で 実質68,300円 | 113,800円 ↓ 2年返却で 実質57,300円 | 130,300円 ↓ 2年返却で 実質73,800円 |
| Xperia 1 VII NEW 229,900円 | 207,900円 ↓ 2年返却で 実質127,900円~ | 207,900円 ↓ 2年返却で 実質127,900円~ | 213,400円 ↓ 2年返却で 実質133,400円~ |
ちなみにiPhone16e(128GB)なら通常価格は112,800円ですが、25ヶ月目に端末を返却すると残価が免除されるため、実質負担金は38,547円。

IoTコンサルティング編集部
さらに38,500円割引が適用されるため実質47円で購入できちゃう! お得過ぎませんか!?
そのほかauオンラインショップではSIM単体契約で15,000円相当(不課税)のau PAY残高還元も行っています。
もしあなたがスマホや携帯会社の切り替えを検討していたり、auでの機種変更を考えているなら、一度auオンラインショップを覗いてみてくださいね。
機種変更なら午前11時45分までの注文完了で当日の18時~22時に商品を届けてくれます(地域限定)。
auオンラインショップ公式:https://www.au.com/mobile/onlineshop/
※24時間自宅からスマホ・PCだけで完結!
Androidスマホを何年使っているか確認する方法
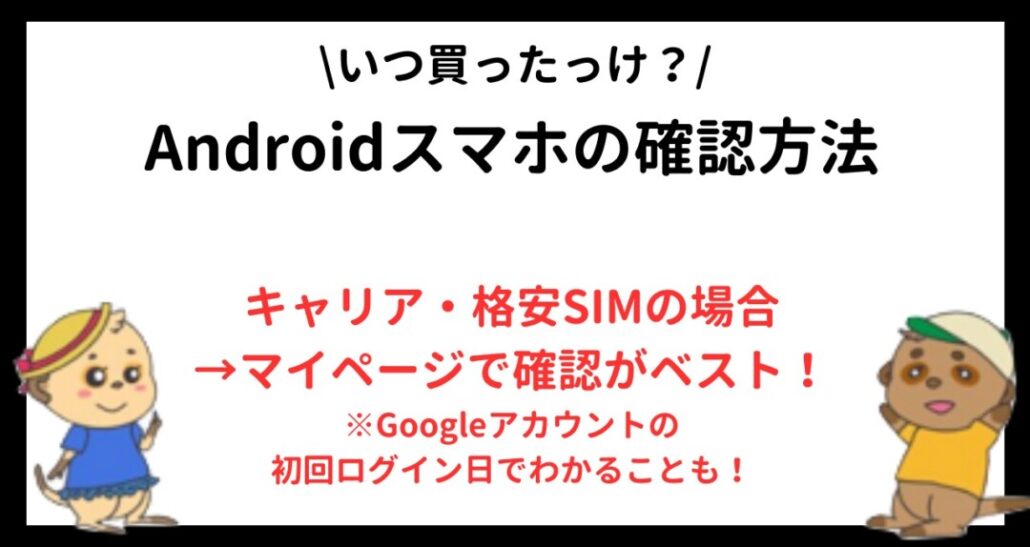
まずはAndroidスマホを何年使っているか確認する方法を解説します。購入場所別の確認方法は以下の通りです。
- auで買ったスマホの場合…My auで確認できる
- ドコモで買ったスマホの場合…My docomoで確認できる
- ソフトバンクで買ったスマホの場合…分割払いの残高ありの場合はMy Softbankで割賦契約日を確認、ない場合はMy Softbankから契約書を確認できる
- ワイモバイルで買ったスマホの場合…分割払いの残高ありの場合はMy Y!mobileで割賦契約日を確認、ない場合はMy Y!mobileから契約書を確認できる
- UQモバイルで買ったスマホの場合…My UQ mobileで確認できる
- SIMフリー端末の場合…各サイトの購入履歴から確認できる
- 全てに共通で確認できる…Googleアカウントの初回ログイン日を確認(ただし、リセットされている場合がある)

IoTコンサルティング編集部
おおむね各会社のマイページから確認できます!

ミーア君
(スマホ初心者)
でもなんだか難しそう…簡単に調べられるのか?

IoTコンサルティング編集部
誰でも簡単に調べられるように画像付きで、手順を説明します!1つずつみていきましょう。
なお、スマホをいつ買ったのか調べる理由が「そろそろ寿命かもって思ったから!」だという方向けに、スマホの寿命に関する記事も公開しています。
一緒に今買うならおすすめのスマホやお得な買い方も解説しているので、新しいスマホが欲しい方はぜひ以下の関連記事も読んでくださいね!
auで買ったAndroidスマホの確認方法 | My auで確認

auで買ったAndroidスマホはMy auから何年使っているか確認できます。
My auのログイン画面からログインしましょう。なお2段階認証を設定している場合はスマホのSMSアプリにメールが届くので、URLをタップした後、「上記注意事項を確認しました」にチェックを入れて「上記の端末でログインする」をタップしてログインしましょう。
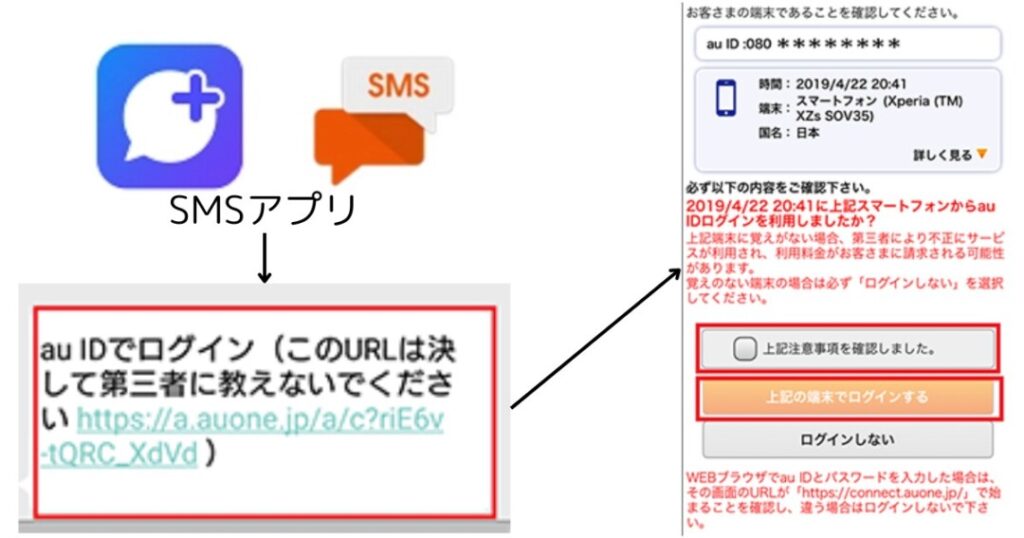

ミーア君
(スマホ初心者)
分割払いが残っていない場合は、利用期間しか調べられないので、逆算していつ買ったかを計算する必要があるわけだな!
なおこの方法でiPhoneの使った年数を調べることもできます。また、これ以外にも以下の3つの方法でauで買ったAndroidスマホを何年使ったかの確認が可能です。
- Googleアカウントの初回ログイン日数を確認する(ただし途中で初期化した場合は無効)
- auに電話で聞く:auの電話から(局番なし)157 または0077-7058
受付時間10:00~20:00(年中無休) - auショップやau Styleなどで直接確認(ショップ検索・来店予約|au公式)
ドコモで買ったAndroidスマホの確認方法 | My docomoで確認
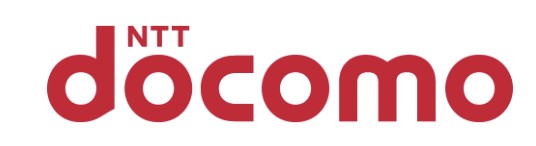
ドコモで買ったAndroidスマホはMy docomoのWebサイトやアプリから何年使っているか確認できます。
Webサイトの場合はdアカウントを使ってログインしましょう。

ミーア君
(スマホ初心者)
My docomoでは色々なことが調べられるんだな!
なおこの方法でiPhoneの利用期間を調べることもできます。(iPhone版My docomoアプリ|App Store公式)
My docomoを使った方法が一番早くかつ確実です。ただしdアカウントのパスワードがわからない場合などは、他の方法でもdocomoのAndroidスマホをいつ買ったのか、確認できます。
- Googleアカウントの初回ログイン日数を確認する(ただし途中で初期化した場合は無効)
- ドコモインフォメーションセンターに電話 151(ドコモケータイからのみ通話可能・無料)
受付時間:9:00~20:00(年中無休) - ドコモショップ/d gardenで直接確認(ドコモショップ/d garden 検索|ドコモ公式)
ソフトバンクで買ったAndroidスマホの確認方法 | My Softbankで確認

ソフトバンクで買ったAndroidスマホはMy Softbankから何年使っているか確認できます。
ただMy Softbankから確認ができるのは、分割払いで購入している場合のみです。一括払いで買った場合や分割払いを終了した場合は、契約書から確認する必要があります。
分割払いで購入している場合の確認方法
どちらの場合も以下のリンクから開くことで、すぐに分割支払い情報画面へ飛ぶことができます。
- Web版:My SoftBankへログイン|ソフトバンク公式
- アプリ:My SoftBankアプリからアプリを起動
分割払いが残っていない場合(契約書のダウンロード方法)
「お申し込み日」の記載は契約書類の右上・もしくは左上にあります。

IoTコンサルティング編集部
分割支払いの途中でない場合は、契約書の確認が必要ですね!
なお、My Softbankに入れない場合や契約書が見れない場合は以下の方法でも確認ができますので試してみましょう。
- Googleアカウントの初回ログイン日数を確認する(ただし途中で初期化した場合は無効)
- ソフトバンクカスタマーセンターに電話 157(ソフトバンクケータイからのみ通話可能・無料)
受付時間:9:00~20:00(年中無休) - ソフトバンクショップで直接確認(ソフトバンクショップ検索|ソフトバンク公式)
ワイモバイルで買ったAndroidスマホの確認方法 | My Y!mobileで確認

ワイモバイルで買ったAndroidスマホはMy Y!mobileから何年使っているか確認できます。
ただMy Y!mobileから確認できるのは、分割払いで購入している場合のみです。一括払いで買った場合や分割払いを終了した場合は、契約書から確認する必要があります。
分割払いで購入している場合の確認方法
My Y!mobileにログインにアクセスし、ログインします。ワイモバイルで使っているスマホからならWi-FiをOFFにすることで簡単にログインできます。
分割払いが残っていない・一括で購入した場合(契約書のダウンロード方法)
My Y!mobileにログインにアクセスし、ログインします。ワイモバイルで使っているスマホからならWi-FiをOFFにすることで簡単にログインできるのでおすすめです。
契約日がおおよその購入日です。

ミーア君
(スマホ初心者)
ワイモバイルもソフトバンクと同じで、分割支払いが残っていない場合は契約書の確認が必要なのか!
なおMy Y!mobileにログインできない場合は、以下の方法でも確認ができるので試してみましょう。
- Googleアカウントの初回ログイン日数を確認する(ただし途中で初期化した場合は無効)
- ワイモバイルカスタマーセンターに電話 151(ワイモバイルケータイからのみ通話可能・有料)
受付時間:10:00~19:00(年中無休) - ワイモバイルショップやソフトバンクショップ(ワイモバイル取扱店)で直接確認(店舗を探す|ワイモバイル公式)
UQモバイルで買ったAndroidスマホの確認方法 | my UQmobileで確認

UQモバイルで買ったAndroidスマホはMy UQ mobileから何年使っているか確認できます。
My UQ mobileのログイン画面からログインしましょう。なお2段階認証を設定している場合はスマホのSMSアプリにメールが届くので、URLをタップした後、「上記注意事項を確認しました」にチェックを入れて「上記の端末でログインする」をタップしてログインしましょう。
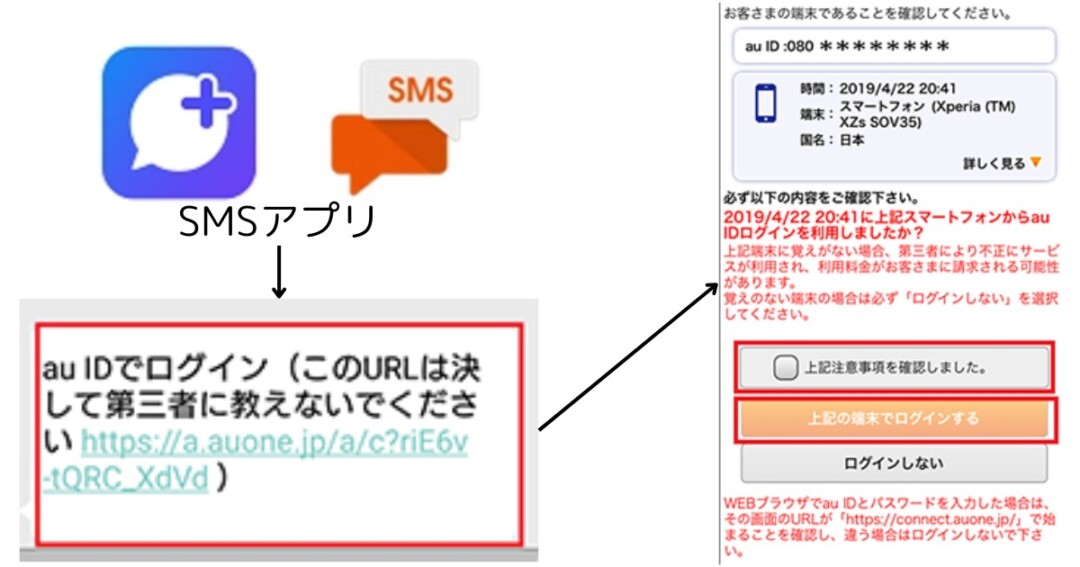
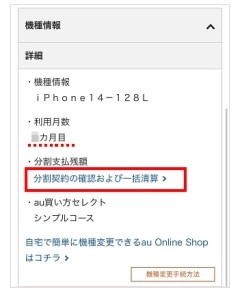
なお、分割払いの場合、「分割契約の確認および一括精算」をタップすることで、分割払い契約を結んだ日や支払残額の確認もできます。

IoTコンサルティング編集部
実はauで調べるのとほとんど変わりません。
なおこの方法でiPhoneの使った年数を調べることもできます。また、これ以外にも以下の3つの方法でUQモバイルで買ったAndroidスマホを何年使ったかの確認が可能です。
- Googleアカウントの初回ログイン日数を確認する(ただし途中で初期化した場合は無効)
- UQ mobileお客さまセンターに電話 0120-929-818(出典:お問い合わせ窓口|UQモバイル公式)
受付時間10:00~19:00(年中無休) - auショップやau StyleなどUQモバイル取扱店で直接確認(販売店一覧|UQモバイル公式)
そのほかの格安SIMで買った場合の確認方法
他の格安SIMで買った場合の確認方法をまとめると以下の通りです。
| 携帯会社名 | 確認方法 |
|---|---|
| 楽天モバイル | 楽天モバイル買い替え超トクプログラム(旧アップグレードプログラム)にて支払い中の端末は製品情報、確認したい端末右の「i」マークをタップして確認(my 楽天モバイルにログインし製品情報を開く) |
| ahamo | My docomoで確認(My docomoのログイン) |
| IIJmio | IIJmio契約者専用ページで確認(IIJmio契約者専用ページログイン) |
| mineo | 分割払い中の端末はmineoマイページの「契約内容照会」から確認可能(mineoマイページにログイン) |
分割払い中の端末のみしか表示されないことがあるので、必要であれば電話やチャットで直接問い合わせると良いでしょう。
SIMフリーの場合は購入店に確認
SIMフリー端末をネット通販を使った場合はマイページにログインすれば購入履歴が残っているはずです。
操作方法は各通販サイトによって違いますが、購入履歴自体はトップページのわかりやすいところか、メニューバーに設置されていることが多いので、ログインして確認しましょう。
なお、通販サイトによっては一定期間すると履歴が消えてしまうこともあるため注意が必要です。消えてしまっていた場合も諦めずに、電話やメールなどを使って問い合わせることで、教えてくれることもあるため、試してみましょう。
Googleアカウントページの初回ログイン日確認でわかることも
Google アカウントにはログインしたデバイスを記録する機能が搭載されています。Androidスマホであれば、購入して使い始めた初日にGoogleアカウントにログインすることがほとんどのはず。
Googleアカウントには直近でログインした時刻と初回ログインした日時が記録されるため、これで購入した日をおおまか割り出せるというわけです。
確認の手順は以下の通りです。
初回ログイン日がおおまかな購入日です。
ただし、初回ログイン日は端末のリセットやGoogleアカウントからのログアウトなど、何かの拍子にリセットされることがある点に注意が必要です。

ミーア君
(スマホ初心者)
どこで買ったスマホでも使えるから、万能な方法かと思ったけれど、そうではないんだな…

IoTコンサルティング編集部
自分が思った日付とあまりにも大きく違った場合は信じない方がいいですね。もちろん、この方法では分割払いの残高はわかりません。できるのであれば購入店のサイトで調べるのが一番ですね。
iPhoneをいつ買ったか調べる方法 | マイサポートにログイン
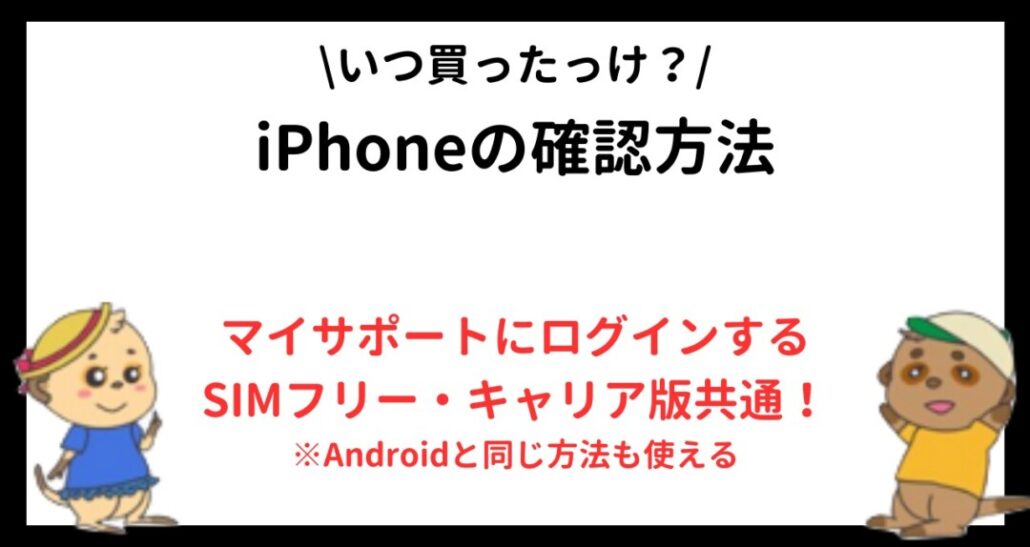
iPhoneは全ての端末の情報をApple社が一括で管理しています。この方法は各携帯会社・Apple公式サイト・通販サイトで購入したどのiPhoneにも共通しています。
したがって、Appleの公式HPのマイサポートから確認することが最も簡単です。
iPhoneは以下の手順で確認しましょう。
「マイサポート|Apple公式」の「マイサポートにサインイン」をタップしてApple IDを使ってログインします。
なお、iPhoneのパスキーを設定していればパソコンのブラウザからより簡単なので、iPhoneからのサインインがおすすめです。
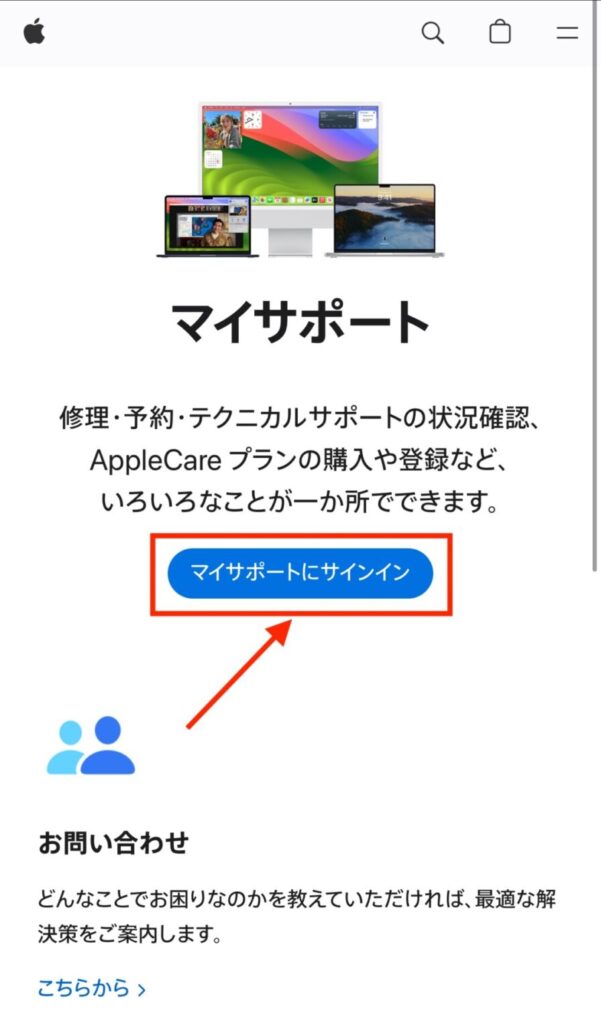

ミーア君
(スマホ初心者)
iPhoneはどこで買ったとか、どの会社で使っているとか関係なく簡単に調べられるのが嬉しいな!
ただし、あくまでもわかるのは購入日のみです。各携帯会社で分割払いをしていて、残高や残りの支払い回数を知りたい場合は「Androidスマホを何年使っているか確認する方法」で、それぞれ確認しましょう。
なお、スマホをいつ買ったのか調べる理由が「そろそろ寿命かもって思ったから!」だという方向けに、スマホの寿命に関する記事も公開しています。
一緒に今買うならおすすめのスマホやお得な買い方も解説しているので、新しいスマホが欲しい方はぜひ以下の関連記事も読んでくださいね!
中古スマホを何年使っているか確認する方法 | IMEI番号を確認してメーカーに問い合わせる

ご自身のスマホが中古である場合、ご自身が利用を始める前の期間を通算した使用期間を確認することは一見難しく思えるでしょう。
ただし、IMEI番号を用いてスマホを作ったメーカーに問い合わせることで、何年使われたスマホなのか教えてもらえる可能性があります。
別名端末識別番号ことで、「International Mobile Equipment Identifier」の頭文字をとってIMEI番号と呼ばれます。
電話番号や回線契約、持ち主が変わってもずっと変わらないもので、スマホ端末1台1台が持つ固有の15桁の番号です。

IoTコンサルティング編集部
車で言えば車台番号に当たるものですね。持ち主が変わるとナンバープレートは変わりますが、車台番号が変わることはありません!
スマホメーカーはIMEI番号ごとに端末の情報を管理しているので、IMEI番号を伝えれば情報を教えてくれる可能性はあります。ここからは以下の3つのIMEI番号の調べかたを解説します。
- スマホの電話番号入力で確認する方法
- iPhoneの設定からIMEI番号を確認する方法
- Androidスマホの設定からIMEI番号を確認する方法
※スマホの情報をどこまで教えてくれるかは、メーカーごとに異なります。IMEI番号を伝えても何年使われたスマホなのか教えてもらえないこともあることは知っておいてください。
スマホの電話番号入力で確認する方法
IMEI番号はスマホの通話アプリから「*#06#」と入力することで確認できます。
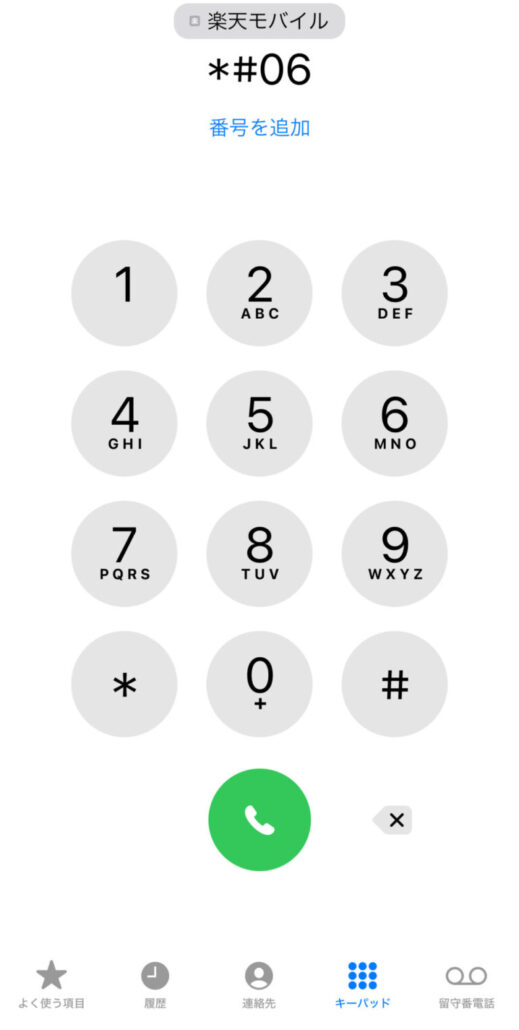
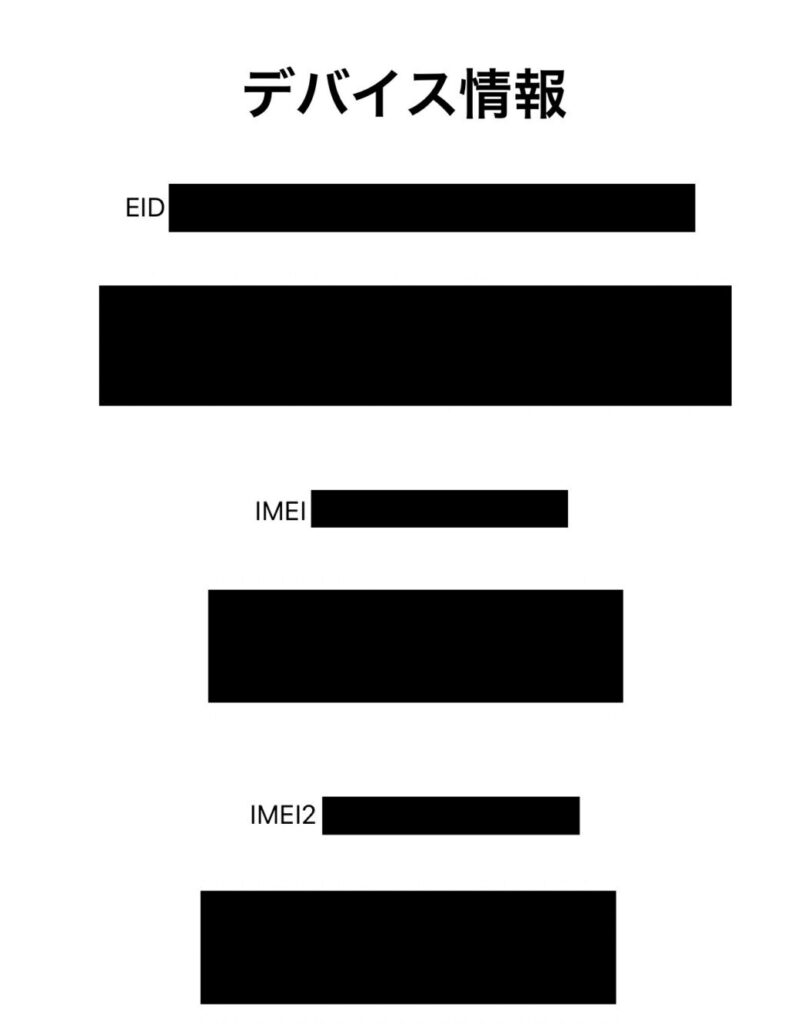
なおIMEI番号が2つあることがあります。1つが物理SIMのIMEI番号、もう1つがeSIMのIMEI番号です。基本的にはIMEIもしくはIMEI1と書かれている方を使うようにしましょう(IMEI2は使わない)。
ただしこの方法では調べられない機種もあります。
また、番号のコピーができないこともあるので、例えばメールなどを使って問い合わせるなどペーストしたい場合は不便です。
その場合は次に紹介する、設定画面から確認する方法を使いましょう。
iPhoneの設定からIMEI番号を確認する方法
iPhoneのIMEI番号は設定画面の情報画面から確認できます。具体的な方法は以下の通りです。
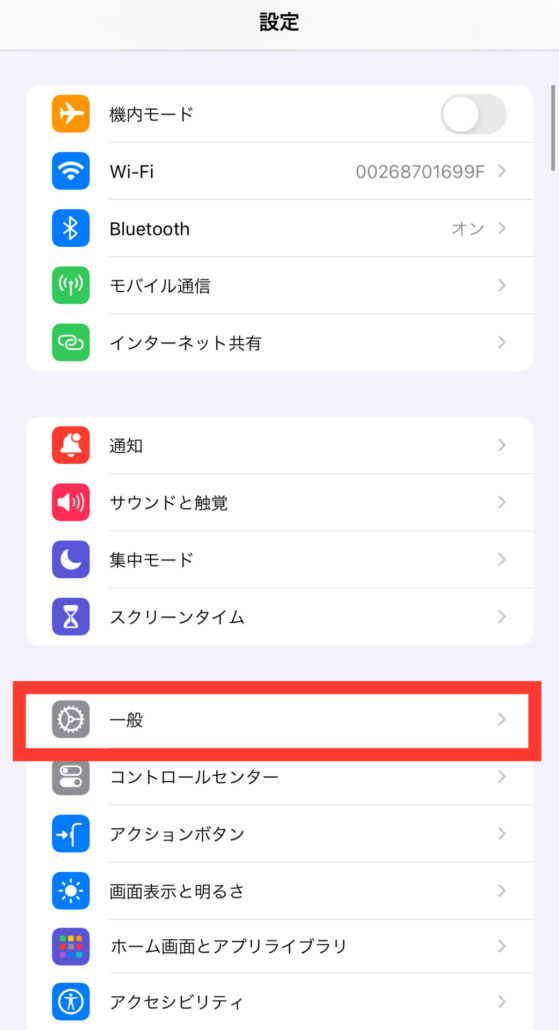
番号を長押しするとコピーができます!
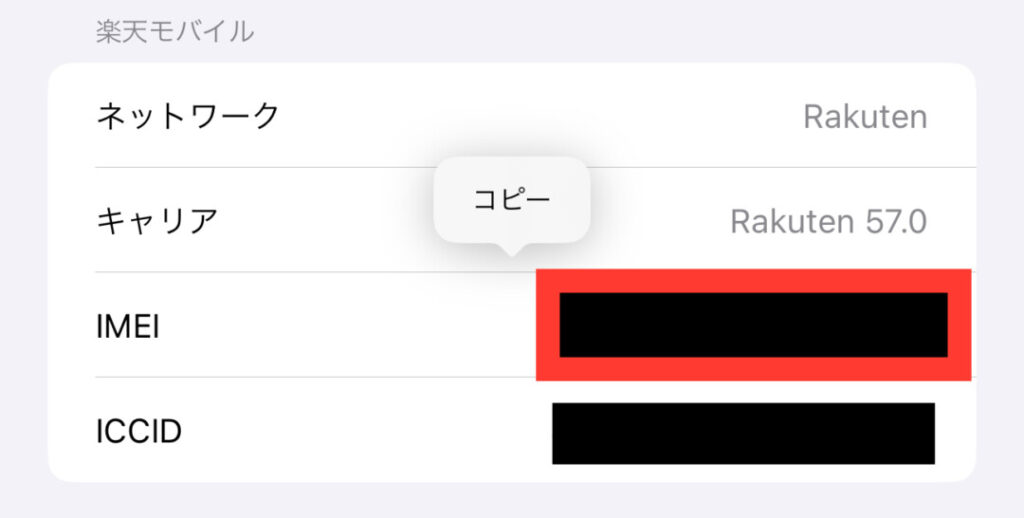

IoTコンサルティング編集部
IMEI番号は下取りに出す時などに使うので覚えておくといいですよ!
Androidスマホの設定からIMEI番号を確認する方法
Androidスマホの場合は設定画面の作りが各端末で違うので、メーカーによって調べかたが異なります。Galaxyシリーズの場合は以下の通りです。
また主なAndroidスマホの確認方法をまとめると以下の通りです。
| シリーズ | 確認方法 |
|---|---|
| Google Pixelシリーズ(Google) | 設定アプリ→「デバイス情報」の順にタップし「IMEI」を確認 (出典:IMEI などの Google Pixel の ID 番号を確認する) |
| Xperiaシリーズ(SONY) | 設定アプリ→「デバイス情報」の順にタップし「IMEI」を確認 (出典:ソニー公式) |
| AQUOSシリーズ(SHARP) | 設定アプリ→「デバイス情報」の順にタップし「IMEI」を確認 (出典:SIMフリースマホを使うには|シャープ公式) |
| OPPOシリーズ(OPPO) | 設定アプリ→「デバイスについて」→「その他情報」の順にタップし「IMEI」を確認 (出典:OPPO製品のIMEI・シリアル番号(S/N)確認方法) |
| Zenfoneシリーズ(ASUS) | 設定 アプリ→「システム」→ 「端末情報」→「端末の状態」→「IMEI情報」の順にタップし「IMEI」を確認 (出典:[ZenFone] IMEI番号を確認する方法は?) |
※ なお、バージョンによって異なる場合があります。
またIMEI番号は端末が入っていた本箱にも記載されているので、箱が残っている場合はそれを使って確認しましょう。
まとめ | 自身のスマホを何年使っているのか確認するのは簡単!

ここまで、ご自身のスマホを何年使っているのか確認する方法を使っているスマホの種類や購入先ごとに解説しました。最後にまとめます。
- Androidスマホの場合は購入したキャリア・格安SIM事業者や購入したお店で確認する→電話やお店に直接行くことで調べることもできるが、各社のマイページで調べることがおすすめ
※Googleアカウントの「お使いのデバイス|Google公式」から調べられる可能性もある - iPhoneの場合はマイサポートにログインして確認する
※Androidスマホと同様に購入したキャリアやお店で確認することもできる - 中古スマホの場合はIMEI番号を使ってメーカーに問い合わせれば教えてもらえる可能性あり
- スマホの通話アプリで「*#06#」と入力して調べる
- スマホの設定画面から調べる
ご自身が新品で購入したスマホであれば、ネットですぐに調べられる可能性が高いので、ぜひ試してみてくださいね。
ご自身のスマホの使用年数を調べることは、ご自身のスマホが寿命に近くないかや機種変更のタイミングを考えることに役立つはずです。
また、当サイトでは、スマホの替え時に関する情報やスマホをお得に買う情報も発信しています。スマホの使用年数を調べて、「そろそろ替え時かな」と思った時はぜひ参考にしてくださいね。