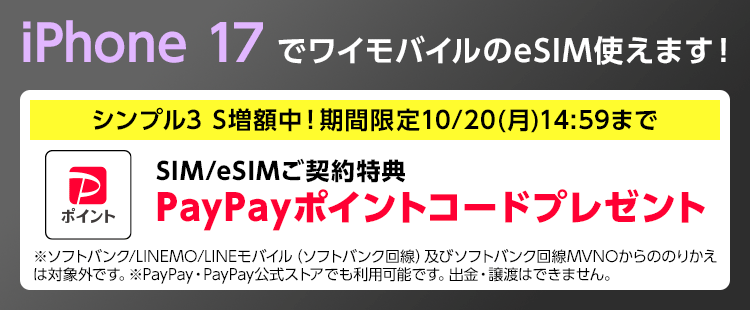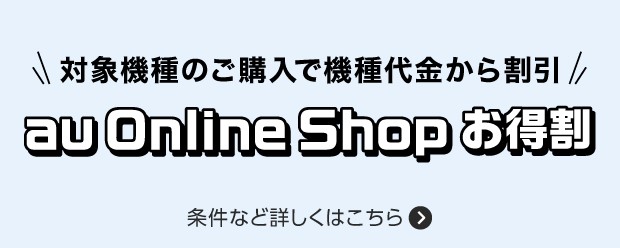mineoは格安SIMの中でも、様々な独自サービスを展開し人気のある通信事業者です。しかし
「みんな使っているから大丈夫だろう」
「よくわかんないけど、安くなるからmineoにしよー」
「評価高いしmineoにしておけばいいでしょ」
と何も考えずに契約すると「こんなはずじゃなかった、、、」と後悔するハメになるかもしれません。
mineoは安くて繋がりやすく評価も高いですが、デメリットもあります。
契約する前に、mineoのメリット・デメリットをよく確認した上でお申し込みして下さいね。
本記事では、mineoを6項目に分けて徹底的にレビュー・評価していきます。(5段階評価)
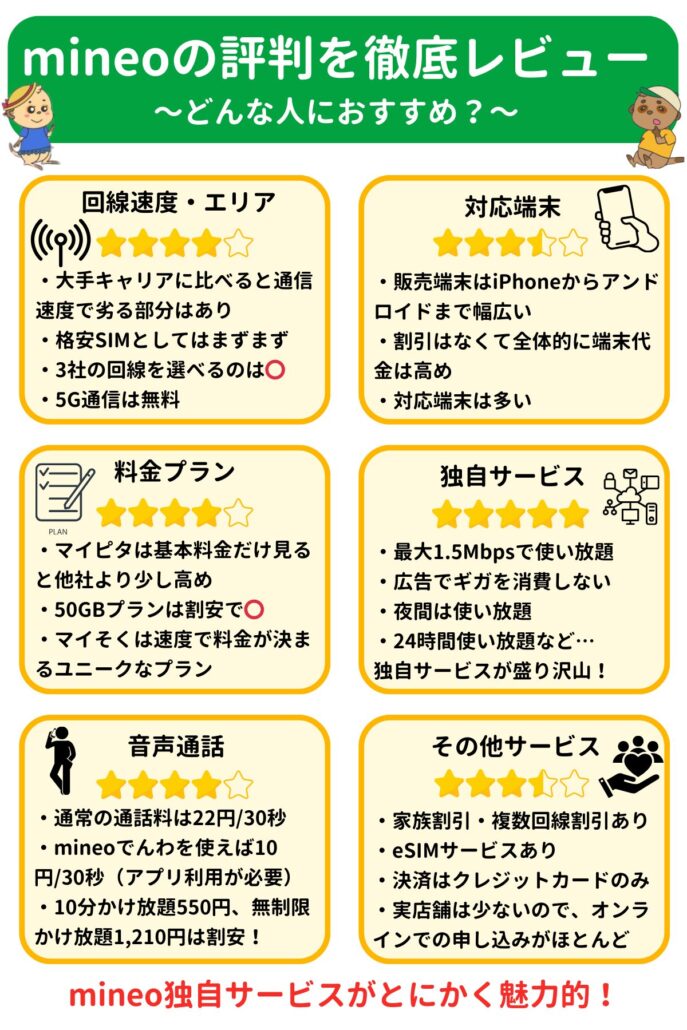
mineoを契約しようか迷っているのであれば、ぜひ参考にしてください。

関西電力グループであるオプテージが提供する格安SIM。夜間フリーやフリータンクなど独自のサービスが魅力。またデータ容量と通信速度から選べる2つのプランがあるのが特徴。
- au回線/ドコモ回線/ソフトバンク回線全てに対応しており5Gのも使える
- マイピタでは月に使えるデータ量を1GB/5GB/10GB/20GB/50GBの中から選べる
- マイそくは各最大通信速度以内でギガ使い放題プラン
- パケット放題Plusは最大1.5Mbpsで使い放題
- 広告フリーや夜間フリー、フリータンクなど独自サービスが多い
- mineoでんわを使えば10円/30秒で電話できるる
- eSIMにも対応している
- 家族割引や複数回線割引がある
- パケット放題Plusは3日間で10GB使うと、最大200kbpsに速度制限される
- mineoで販売されているスマホは価格が他社格安SIMより高め
- 50GBを超えるプランはない
- 支払いはクレジットカードのみ
- 速度制限時は他社格安SIMより遅め
実店舗が少ない
ワイモバイルでは超感謝祭を開催中! 各キャンペーンはリニューアルされ、これまで以上にお得に契約ができるようになりました。
SIMのみ契約の場合は”最大20,000円相当”のPayPayポイント還元、端末セット契約の場合は”1円”からスマホを購入できちゃいます!
※SIM特典について:シンプル3 M/Lとデータ増量オプション加入時、終了日未定
こんなにお得なキャンペーンを実施することは滅多にありません! もらったPayPayポイントで日用品や欲しかったゲームソフトを買うのも良いでしょう。
「毎月の携帯料金を安くしたい」「スマホを安く買いたい」などという方は、以下よりワイモバイルオンラインストアをチェックしてみてくださいね!
- mineoの「評判が悪い」「ゴミ過ぎてやばい」「後悔する」「使い物にならない」と言われる理由は?
- mineoの悪い所をX(Twitter)で確認 | 口コミ・レビュー
- mineoの良い所をX(Twitter)で確認 | 口コミ・レビュー
- mineoの通信エリア・回線速度・通信品質をレビュー | 繋がらないって本当?
- mineoの対応機種(端末)をレビュー | 600種類以上対応でiPhone 15シリーズも使える
- mineoのプラン料金・データ容量をレビュー | マイピタとマイそく
- mineoのデータ通信に関する独自サービスをレビュー | ユニークなサービス盛りだくさん
- ①パケット放題Plus(月額385円) | 最大1.5Mbpsで使い放題
- ②広告フリー(無料) | 広告でギガを消費しない
- ③夜間フリー(月額990円) | 22時半~7時半までパケット消費なしで使い放題
- ④パスケット(月額110円) | 余ったパケットを無期限繰り越し
- ⑤フリータンク(無料) | mineoユーザーでデータ容量を分け合う
- ⑥パケットギフト(無料) | 余ったギガを家族や友達にプレゼントできる
- ⑦毎月パケット増量特典 パケ増し(無料) | 対象オプション加入でギガが毎月貰える
- ⑧ゆずるね。達成特典 | 12時~13時のデータ通信が規定量以下なら特典プレゼント
- ⑨24時間データ使い放題オプション
- mineoの通話料/オプションをレビュー
- mineoのその他サービスのメリット・デメリットをレビュー
- mineoを契約する際に使えるキャンペーン一覧
- 他社からmineoへ乗り換える手順
- mineoに関するよくある質問
- mineoの満足度・総合評価 | おすすめな方・やめた方がいい方は?
※au Online Shopお得割について、在庫がなくなり次第終了となります。
auではiPhone17やGoogle Pixel10、Xperia 1 VIIなどの新型スマートフォンが続々登場! それに伴い、auオンラインショップではお得なキャンペーンを多数実施しています。
新規契約、他社からの乗り換えで対象機種をご購入なら最大44,000円の機種代金割引が受けられちゃいます!そして、スマホの買い替えで分割払いを検討している方には24回払いの「スマホトクするプログラム」がおすすめ!
機種に応じた残価を最終回分の支払いに設定し、25ヶ月目に端末を返却すると残価がまるっと免除される購入方法です。超カンタンにお伝えすると、実質半額程度の負担で2年ごとに新しいスマホが使える購入サポート。
\法改正後も実質1円スマホあり!/
| 機種/定価 | 新規契約 | 乗り換え | 機種変更 |
|---|---|---|---|
| iPhone17 152,900円~ NEW | 152,900円~ ↓ 2年返却で 実質56,500円~ | 130,900円~ ↓ 2年返却で 実質34,500円~ | 141,900円~ ↓ 2年返却で 実質65,000円~ |
| iPhone Air 193,900円~ NEW | 193,900円~ ↓ 2年返却で 実質92,400円~ | 182,900円~ ↓ 2年返却で 実質81,400円~ | 182,900円~ ↓ 2年返却で 実質81,400円~ |
| iPhone17 Pro 214,900円~ NEW | 214,900円~ ↓ 2年返却で 実質102,900円~ | 203,900円~ ↓ 2年返却で 実質91,900円~ | 203,900円~ ↓ 2年返却で 実質91,900円~ |
| iPhone16e 112,800円~ | 90,800円~ ↓ 2年返却で 実質16,547円~ | 79,800円~ ↓ 2年返却で 実質5,547円~ | 112,800円~ ↓ 2年返却で 実質38,547円~ |
| iPhone16 145,400円~ | 106,900円~ ↓ 2年返却で 実質27,000円~ | 101,400円~ ↓ 2年返却で 実質9,700円~ | 145,400円~ ↓ 2年返却で 実質65,500円~ |
| iPhone16Pro 188,600円~ | 183,100円~ ↓ 2年返却で 実質72,010円~ | 183,100円~ ↓ 2年返却で 実質72,010円~ | 183,100円~ ↓ 2年返却で 実質72,010円~ |
| Pixel10 128,900円~ NEW | 106,900円~ ↓ 2年返却で 実質56,300円~ | 84,900円~ ↓ 2年返却で 実質22,200円~ | 106,900円~ ↓ 2年返却で 実質56,300円~ |
| Pixel10Pro 184,900円~ NEW | 162,900円~ ↓ 2年返却で 実質89,900円~ | 162,900円~ ↓ 2年返却で 実質89,900円~ | 162,900円~ ↓ 2年返却で 実質89,900円~ |
| Galaxy S25 (256GB) 135,800円 | 124,800円 ↓ 2年返却で 実質68,300円 | 113,800円 ↓ 2年返却で 実質57,300円 | 130,300円 ↓ 2年返却で 実質73,800円 |
| Xperia 1 VII 229,900円 | 207,900円 ↓ 2年返却で 実質127,900円~ | 207,900円 ↓ 2年返却で 実質127,900円~ | 224,400円 ↓ 2年返却で 実質144,400円~ |
そのほかauオンラインショップではSIM単体契約で15,000円相当(不課税)のau PAY残高還元も行っています。
もしあなたがスマホや携帯会社の切り替えを検討していたり、auでの機種変更を考えているなら、一度auオンラインショップを覗いてみてくださいね。
機種変更なら午前11時45分までの注文完了で当日の18時~22時に商品を届けてくれます(地域限定)。
auオンラインショップ公式:https://www.au.com/mobile/onlineshop/
※24時間自宅からスマホ・PCだけで完結!
mineoの「評判が悪い」「ゴミ過ぎてやばい」「後悔する」「使い物にならない」と言われる理由は?
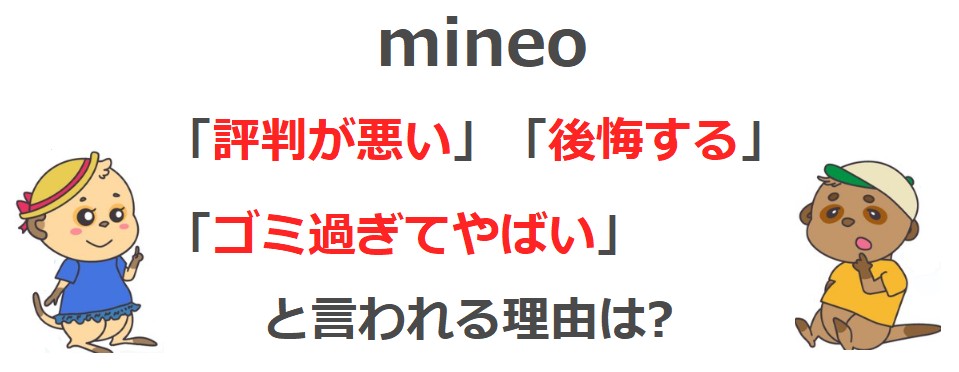
mineoの「評判が悪い」「やめとけ」と言われる理由を調べたところ、「繋がりが悪い」「特定の場所だけ繋がりにくい」といった声を多く見かけました。
しかし、mineoは下画像のように、2022年及び2023年に輝かしい賞を何個も受賞しているのも事実です。
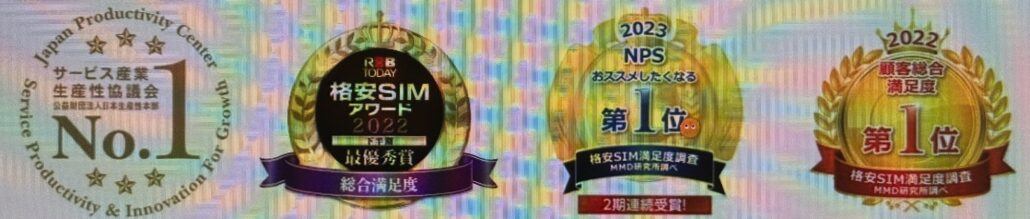
mineoは他社格安SIMと比較した場合、十分繋がりやすく、通信品質も高いことが分かります。
したがって、mineoは一部の口コミにあるような「評判が悪い」「やめとけ」と言われるような、悪いプランではありません。
地域や接続環境によって通信状況は変わってきますが、基本的には問題なく利用できる格安SIMと思って良いでしょう。
都市部の一部地域でドコモ回線の通信速度が低下している
2023年の前半からドコモのネットワーク回線品質が低下していることを、ドコモは発表しています。
mineoのDプランはドコモ回線を借りて運用していることから、Dプランも通信速度が低下する可能性が非常に高いです。
2023年8月時点で、ドコモ回線の通信速度は改善されてきているものの、完全に回復はしていない模様。
どのプラン(回線)にするか迷った際には、Aプラン(au回線)かSプラン(ソフトバンク回線)を選ぶことをおすすめします。
ドコモ回線は2023年の前半から通信速度が遅くなっている。
mineoの悪い所をX(Twitter)で確認 | 口コミ・レビュー
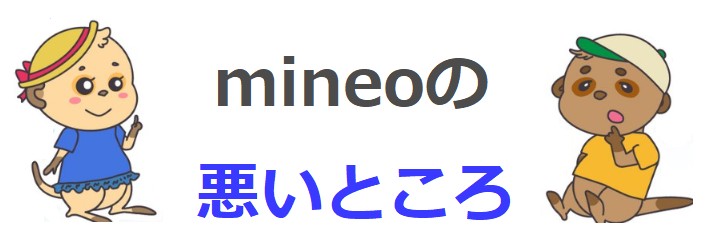
mineoの悪い所をX(Twitter)で確認してみましたので、ご覧ください。
au(マイネオだけど)の4G回線、自宅近辺でだけ?不安定なの、なんでだろう・・・さっき、買い物に行った時は、平気だったから、治ったと思ったのに、今また、帰宅したら、圏外なの・・・これから、仕事だから、困るなあ
引用 : Twitter
mineoサポート店まで行っても 何もしてもらえんかったし Wi-Fiすら貸してくれんかったし 初期設定が出来ないんやから 電話かけられるはずが無いのに 電話すら繋いでくれない
引用 : Twitter
絶対にやめた方が良い マジ糞 契約7月25日で28日回線切り替え 至ったのに使えてないって もう8月3日やし
まいねおが日中スマホゲーにすら繋がらんほど電波悪いのだが(陸の孤島@オオサカ)、あはもに乗り換える日がきたのか……?
引用 : Twitter
まいねおに移行してから数ヶ月。お昼や夕方の込み合う時間帯は、Twitterのサムネイルは読み込めるけれどオリジナルサイズの画像オープン時は少々厳しいのは変わらずだなあ。
引用 : Twitter
お気に入りして後で自宅wifiで見るようにしてる。不便はあるけど月額料金に文句は全くない。
まいねおに変えてから通信速度やっぱり遅い気がする……(もうすぐ1年くらいになるけど
引用 : Twitter
- 通信速度が遅い
- 特定の場所だけ繋がらないことがある
- mineoサポート店の対応が悪かった
mineoの良い所をX(Twitter)で確認 | 口コミ・レビュー
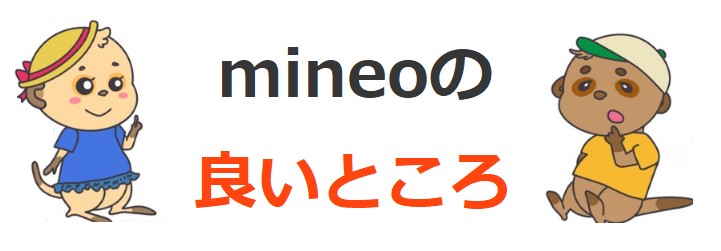
mineoの良い所をX(Twitter)で確認してみましたので、ご覧ください。
ルーター入手後おだちが過ぎて3日と経たずに20G目前まできてしまったので一旦電源オフw
引用 : Twitter
今日を乗り切ればマイネオ様のマイそくで優雅にサクサク使い放題の毎日が待ってるんだぁ…ウフフアハハ
mineoのパケット放題プラスがコスパいいと思う、使い方によるけど
引用 : Twitter
私は毎晩23時~7時 高速データ使い放題! 先月のゆずるね。(宣言&12時~13時の通信量少で達成)10回特典で *
引用 : Twitter
マイネオ最高!月に10回のゆずるね。(昼データ抑制)で翌月は23時~7時高速データ使い放題【mineo】
まいねお、夜間フリーモードやと通信量減らんし、23時以降はその辺のWi-Fiの10倍近く早いしで、アマプラで動画ダウンロードしちゃった。
引用 : Twitter
海外ドラマもひさびさに見ちゃおうかな。けど、生配信の時間帯は弱すぎるからやっぱり家のネット環境は整えるべきよな
- マイそくで使い放題が便利
- パケット放題プラスがコスパ良し
- ゆずるね。10回特典で毎晩23時~7時 高速データ使い放題が最高
- 夜間フリーモードオプションで22時半~7時半まで高速通信使い放題がいい
mineoの通信エリア・回線速度・通信品質をレビュー | 繋がらないって本当?
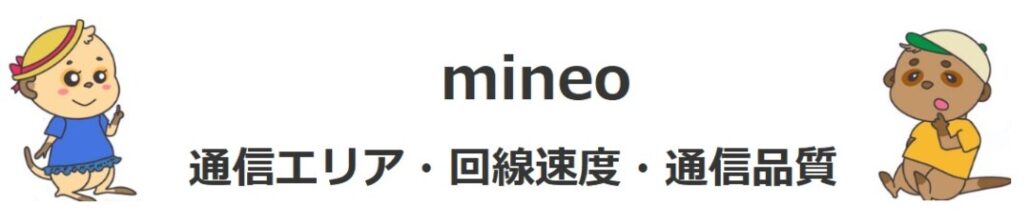
mineoの通信エリア・回線速度のスペックは以下の通りです。
| 項目 | Aプラン (au回線) | Dプラン (ドコモ回線) | Sプラン (ソフトバンク回線) |
|---|---|---|---|
| エリア | au 4G LTEサービスエリア au 5Gサービスエリア MVNO | au公式 | Xi(クロッシィ)エリア FOMAエリア ドコモ 5Gエリア MVNO | ドコモ公式 | SoftBank 3G SoftBank 4G LTE SoftBank 4Gエリア SoftBank 5Gエリア MVNO | ソフトバンク公式 |
| 通信速度 | au 4G LTE au 5G相当 MVNO | au公式 | Xi(クロッシィ) FOMA ドコモ 5G相当 MVNO | ドコモ公式 | SoftBank 4G LTE SoftBank 4G SoftBank 5G相当 MVNO | ソフトバンク公式 |
上表の通りmineo公式では、Aプラン/Dプラン/Sプランの各プランで提供している通信エリアや通信速度は、各大手キャリアと同等であると示しています。
では各プランの実際の通信速度を「みんなのネット回線速度(みんそく)」で調査し、レビューしていきましょう。
mineoのAプラン(au回線)の評判・レビュー
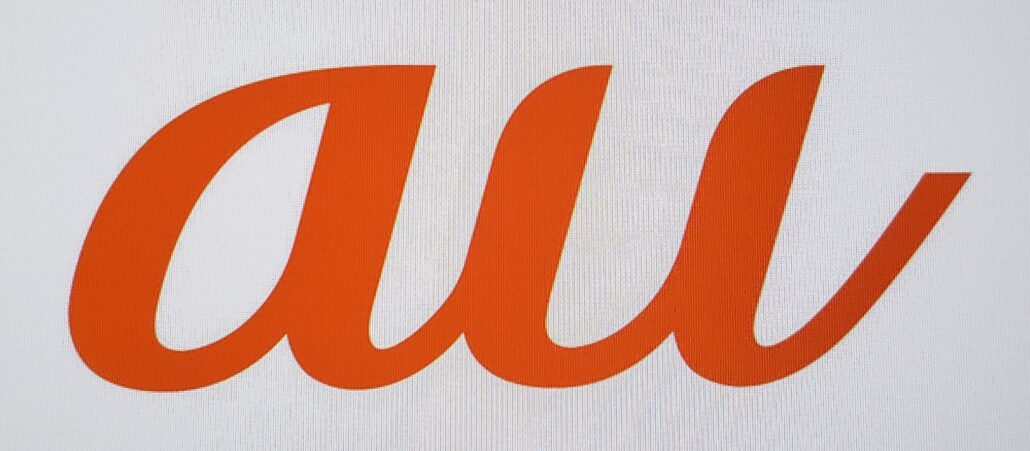
mineoのAプラン(au回線)の通信速度を「みんなのネット回線速度(みんそく)」で調べると、ダウンロード速度は67.55Mbpsとなっています。auの平均速度は133.47Mbpsには及びません。
※速度はどちらも2025年3月31日から直近3ヶ月間の平均速度
それでも、ダウンロード速度が38Mbpsあれば、ZoomやTeamsなどのオンライン会議(授業)、YouTube視聴、大半のオンラインゲームも問題なくできるでしょう。
mineoのDプラン(ドコモ回線)の評判・レビュー
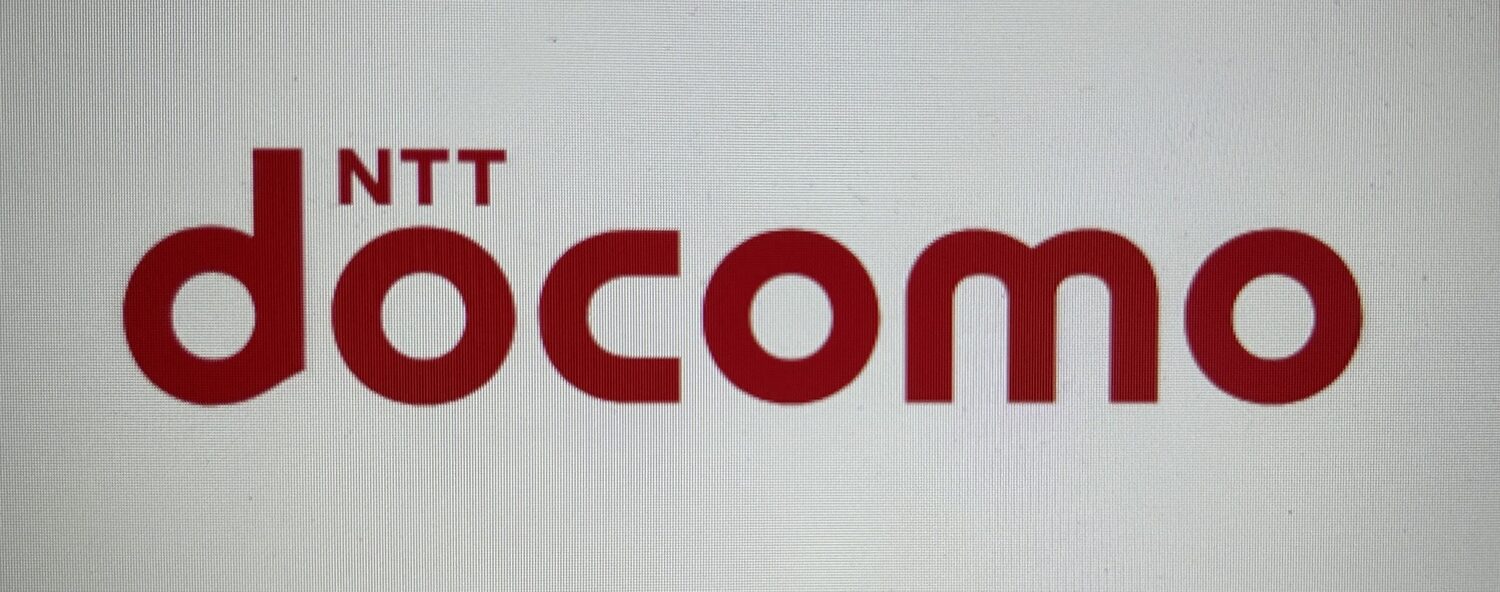
mineoのDプラン(ドコモ回線)の通信速度を「みんなのネット回線速度(みんそく)」で調べると44.98Mbpsとなっています。これはmineoで使える3つの通信プランの中で最も遅いものです。
※速度はどちらも2025年3月31日から直近3ヶ月間の平均速度
なお、ドコモ本家の通信速度は160.36Mbpsとなっており、これよりは遅い数字が出ています。
とはいえ、ダウンロード速度が44.98Mbpsあれば、ZoomやTeamsなどのオンライン会議(授業)、YouTube視聴、大半のオンラインゲームも問題なくできるでしょう。
mineoのSプラン(ソフトバンク回線)の評判・レビュー
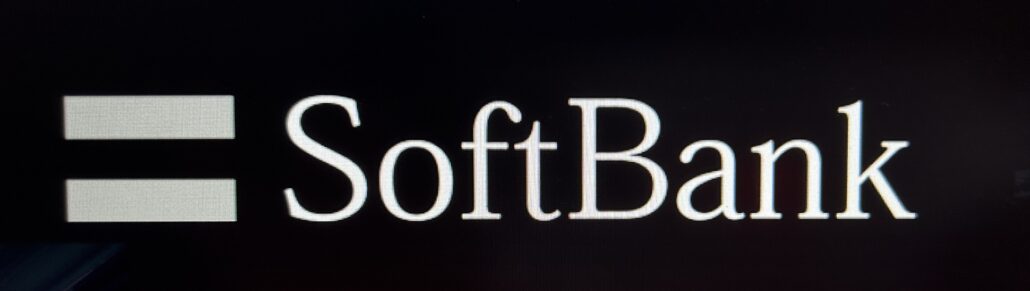
mineoのSプラン(ソフトバンク回線)の通信速度を「みんなのネット回線速度(みんそく)」で調べると69.42Mbpsとなっています。ソフトバンクの速度は107.79Mbpsでこれには及ばないものの、mineo3プランのうち最も速いです。
※速度はどちらも2025年3月31日から直近3ヶ月間の平均速度
ダウンロード速度が107.79Mbpsあれば、ZoomやTeamsなどのオンライン会議(授業)、YouTube視聴、大半のオンラインゲームも問題なくできるでしょう。
mineoは無料で5Gが利用可能
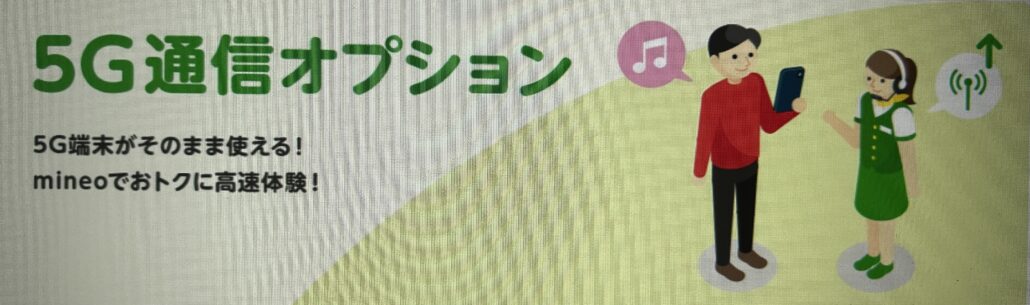
mineoはAプラン(au回線)、Dプラン(ドコモ回線)、Sプラン(ソフトバンク回線)全てで5Gが無料で利用可能です。
5G対応端末で5G対応エリアなら、誰でも無料で5Gが使えるのはありがたいですよね。
評価:
星を1つ減らし星4評価としたのは、ahamoやワイモバイル、UQモバイルなどの大手キャリアの直回線を利用したSIMと比較した場合には、多少速度が劣る点を考慮しています。
mineoはau回線、ドコモ回線、ソフトバンク回線の全回線があり、あなたの好きな回線を選ぶことが出来る点が魅力。
また、5Gも無料で使えることから5G対応エリアにお住まいなら、より安心して使えるでしょう。
どの回線にしようか迷った場合は、今お使いの回線で特に問題なく使えているのであれば、今の回線。
もし不満があるのであれば、残りのどちらかの回線を選ぶといいですね。
但し、ドコモ回線は2023年8月時点で通信速度が低下しています。可能な限りドコモ回線以外を選択することをおすすめします。
mineoの対応機種(端末)をレビュー | 600種類以上対応でiPhone 15シリーズも使える
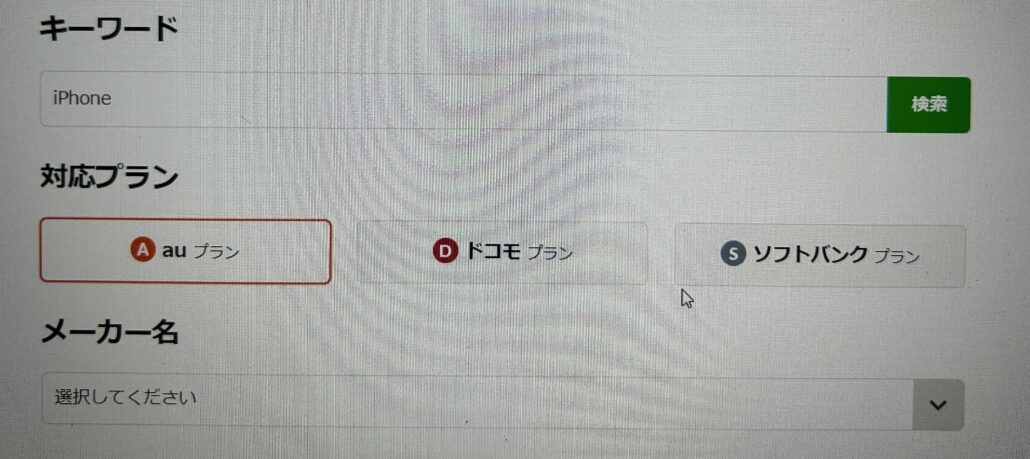
mineoではiPhone/Android含め、約600種類以上の端末が利用可能となっています。その中には、iPhone 15シリーズももちろん含まれていますよ。
mineo以外で購入した端末をmineoで使う場合は、mineoで使える端末なのか必ず確認するようにしましょう。
確認方法は「動作確認済み端末検索 | mineo公式HP」で、機種名や対応プラン、メーカー名等を入力するだけの簡単作業なので安心してくださいね。
mineoでは20種類以上のスマホをセット購入できるが、安くはない
mineoでは20種類以上のスマホをセット購入できますが、端末セットキャンペーンは極稀にしか開催されないため安くはありません。
以下はmineoで取り扱いのある端末と本体価格の一例です。
| 機種 | 価格 |
|---|---|
| iPhone16 128GBモデル | 135,168円 |
| Xiaomi 14T Pro 12GB/256GBモデル | 101,376円 |
| Redmi 14C 4GB/128GBモデル | 17,952円 |
| らくらくスマートフォン Lite MR01 | 47,520円 |
| OPPO A3 5G | 31,416円 |
| AQUOS sense9 6GB/128GBモデル | 57,024円 |
| arrows We2 M07 | 35,112円 |
| arrows We2 Plus M06 | 56,760円 |
| AQUOS R9 | 95,832円 |
| AQUOS wish4 | 32,472円 |
新規契約やMNPと同時にスマホを安く購入したいのであれば、2万円以上のポイント還元や機種代金割引がある楽天モバイル、UQモバイル、ワイモバイルやIIJmioを視野に入れましょう。
評価:
星3.5とした最大の要因は、端末価格が他社より高いこと。
格安SIMを申し込む際にスマホもセットで購入する場合、mineoでも購入することはできますが安くありません。
正直に言うと、楽天モバイルやIIJmioの方が断然安くてオトクです。
端末は買わずにSIMだけのお申し込みの場合は、デメリットになり得ませんので安心してくださいね。
次にmineoの対応機種は600種類以上で、安心してスマホを持ちこめるのはグッドポイント。
回線も3キャリアに対応しているのでSIMロック解除していなくても、回線を合わせることでそのまま利用できるのも使い勝手が良いと言えるでしょう。
mineoのプラン料金・データ容量をレビュー | マイピタとマイそく

mineoには「マイピタ」と「マイそく」の2種類の料金プランがあります。
2つのプランを簡単に説明すると「マイピタ」は月に使えるギガ数毎に料金が異なるプランで、他社でもよくある料金システム。
「マイそく」は最高通信速度毎の料金プランで使い放題。低速にするほど、料金が安くなる料金システムとなっています。
では「マイピタ」と「マイそく」について、料金や注意点など詳しく説明していきますね。
マイピタ | 1GB/5GB/10GB/20GB/50GBの中から選べる
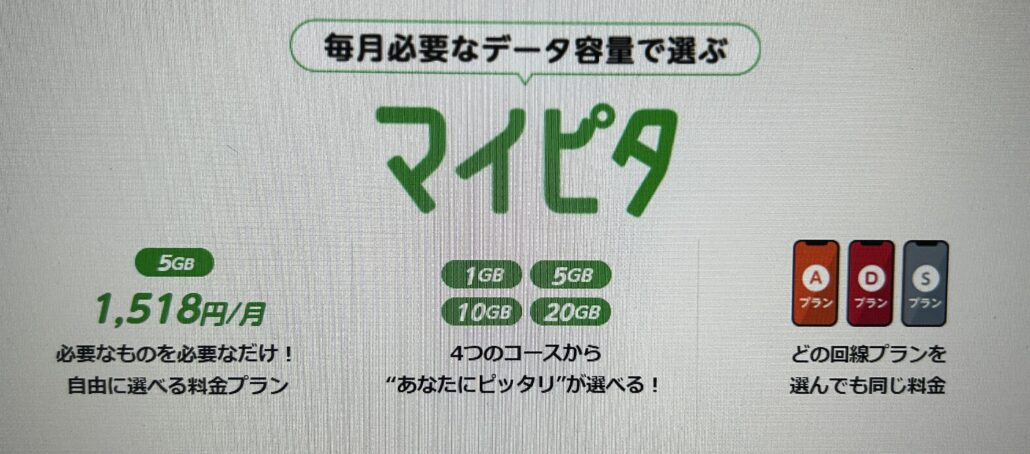
mineoの1つ目のプラン「マイピタ」の料金表は以下の通りです。
| データ容量 | 音声通話+データ通信 (デュアルタイプ) | データ通信のみ (シングルタイプ) |
|---|---|---|
| 1GB | 1,298円 | 880円 |
| 5GB | 1,518円 | 1,265円 |
| 10GB | 1,958円 | 1,705円 |
| 20GB | 2,178円 | 1,925円 |
| 50GB | 2,948円 | 2,695円 |
マイピタでは月に使えるデータ容量を、1GB/5GB/10GB/20GB/50GBの5つの中から選べます。
あなたのスマホの使い方に合わせて選べるので、料金が無駄に高くなることは無くおトクですよ。
ちなみに、マイピタでギガを使い切った場合は、通信速度が最大200kbpsになります。200Kbpsの速度だとメールやLINEのメッセージを送る程度のことしかできません。
動画視聴に関しては低画質にしてやっと見れるかどうかという速度なので、あなたの使用状況にあったデータ容量を選ぶようにしてください。
マイそく | 最大通信速度で選ぶ使い放題プラン(最大3Mbps)

mineoの2つ目のプラン「マイそく」の料金表は以下の通りです。
| コース | 音声通話+データ通信 (デュアルタイプ) | データ通信のみ (シングルタイプ) |
|---|---|---|
| プレミアム (最大5Mbps) | 2,200円 | |
| スタンダード (最大1.5Mbps) | 990円 | |
| ライト (最大300kbps) | 660円 | |
| スーパーライト (最大32kbps) | 250円 | – |
マイそくは最大通信速度で選ぶ料金プランで、月間データ容量が決まっていないので実質ギガ使い放題です。
マイそくは月曜~金曜の12~13時、以下の通り通信速度制限が行われます。
- スタンダード・ライト:32kbps
- プレミアム:200kbps
平日の昼時にスマホを使いたい方には、向かないプランなので気をつけましょう。
各通信速度とできることを表にまとめると以下のようになります。参考程度にご覧ください。
| 項目 | 通信速度 | ||||
|---|---|---|---|---|---|
| 32kbps | 200kbps | 300kbps | 1.5Mbps | 5Mbps | |
| メール/メッセージ | ○ | ◎ | ◎ | ◎ | ◎ |
| LINE通話などのIP電話 | × | ◎ | ◎ | ◎ | ◎ |
| QR決済/バーコード決済 | × | ◎ | ◎ | ◎ | ◎ |
| 音楽ストリーミング | × | △ | ○ | ◎ | ◎ |
| テキストサイト/SNS | × | △ | ○ | ◎ | ◎ |
| 画像サイト/SNS (Instagram) | × | × | △ | ○ | ○ |
| 動画視聴(低画質 144p) | × | △ | △ | ◎ | ◎ |
| 動画視聴(標準画質 360p) | × | × | × | ◎ | ◎ |
| 動画視聴(高画質 720p) | × | × | × | × | ○ |
| ビデオ会議 (TeamsやZoom) | × | × | × | △ | ○ |
| FeliCa決済 (おサイフケータイやApple Payなど) | ◎ | ◎ | ◎ | ◎ | ◎ |
| 音声通話 (090/080などから始まる通話) | ◎ | ◎ | ◎ | ◎ | ◎ |
例えば、ビデオ会議はしないし、YouTubeは見るけど標準画質で見るという程度なら、最大通信速度が1.5Mbpsの「マイそく スタンダード」で十分な可能性が高いです。
マイそくは昼の時間帯(12~13時)にスマホを使わない方や、その時間は家でWi-Fi環境の方には非常におすすめなプランですよ。
評価:
mineoの「マイピタ」は他社格安SIMの同容量帯プランと比較すると、やや割高なので星1つマイナスの星4評価としました。
しかし、「マイそく」はmineoにしかないユニークなプランで、ハマる人には最高のプランになる可能性を秘めています。
特にスタンダードプラン(最大1.5Mbps)は中速通信で、日常生活にはほぼ困らない通信速度でありながら、990円で使い放題。
マイそくだけに限るなら、人によっては星5をあげられるようなプラン内容となっていますよ。
mineoのデータ通信に関する独自サービスをレビュー | ユニークなサービス盛りだくさん

mineoにはデータ通信に関する独自サービスがたくさんあります。今回はその中でもオススメな以下の9つのサービスを紹介したいと思います。
- パケット放題Plus(月額385円) | 最大1.5Mbpsで使い放題
- 広告フリー(無料) | 広告でギガを消費しない
- 夜間フリー(月額990円) | 22時半~7時半までパケット消費なしで使い放題
- パスケット(月額110円) | 余ったパケットを無期限繰り越し
- フリータンク(無料) | mineoユーザーでデータ容量を分け合う
- パケットギフト(無料) | 余ったギガを家族や友達にプレゼントできる
- 毎月パケット増量特典 パケ増し(無料) | 対象オプション加入でギガが毎月貰える
- ゆずるね。達成特典 | 12時~13時のデータ通信が規定量以下なら特典プレゼント
- 24時間データ使い放題オプション
では、上記9つのmineoの独自サービスについて、順に解説していきますね。
①パケット放題Plus(月額385円) | 最大1.5Mbpsで使い放題
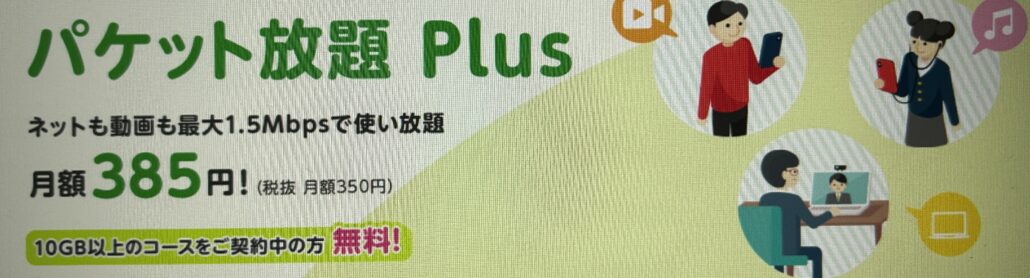
出典元 : パケット放題Plus | mineo公式HP
パケット放題Plusは最大1.5Mbpsの速度でデータが使い放題になるサービスです。マイピタの1GB/5GBプランなら月額385円、10GB以上のプランなら無料で使えます。
mineoアプリのmineoスイッチ切り替えることでいつでも高速データ通信(データ消費)と1.5Mbpsでのデータ通信(データ使い放題)を切り替えられます。1.5Mbpsは高速通信と低速通信の間くらいの速度で、言わば中速通信といったところ。
メールの送受信、WebサイトやSNSの閲覧、音楽のストリーミング再生、中画質程度なら動画の撮影も問題なく行えます。
普段はmineoスイッチをONにして1.5Mbpsの速度で使いつつ、どうしても高速通信が必要なときだけ高速通信を使う方法がおすすめです。これにより、1GBプランであっても中速データ通信を使い放題できます。
パケット放題Plusは3日間で10GB使うと、最大200kbpsに速度制限されるので使い過ぎには要注意。
②広告フリー(無料) | 広告でギガを消費しない
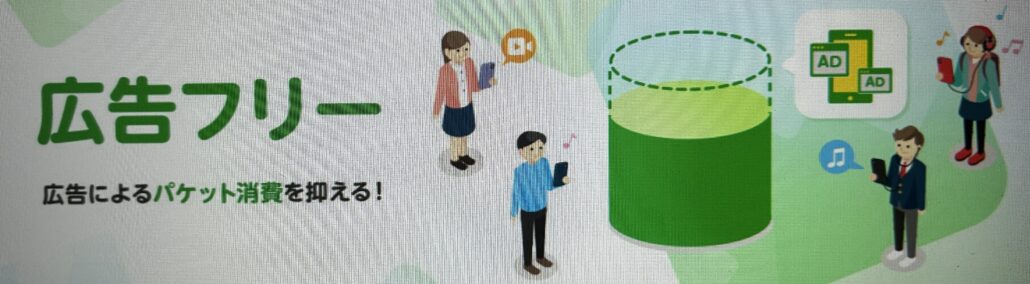
出典元 : 広告フリー : mineo公式HP
広告フリーとは、無料のオプションでインターネット広告によって、知らないうちに消費されているデータ通信量をカウントしないサービスです。広告によるデータ通信を抑えることで、実質使えるデータ量を増やせます。
mineoが調査したところ、スマホでの通信量の約4割が広告によって消費されているというデータもあります。
つまり、10GB消費したらそのうちの4割である4GBは広告で消費されているということです。
mineoなら無料で広告フリーとなり広告でギガを消費しないので、他社よりギガを効率よく使うことができる点は、かなり良いサービスと言えるでしょう。
③夜間フリー(月額990円) | 22時半~7時半までパケット消費なしで使い放題
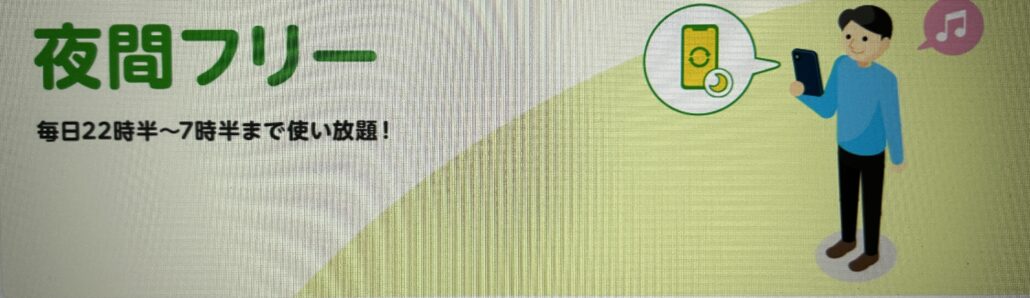
出典元 : 夜間フリー | mineo公式HP
夜間フリーとは毎日22時30分から翌朝7時半まで、通常のmineo回線速度でパケット消費せず使い放題になるサービスです。月額990円で使えます(マイピタ50GBプラン加入者は無料)。
夜間フリーのギガ使い放題は、対象の時間内なら何ギガバイトだろうと関係なく使い放題。速度制限もないのが嬉しいポイントです。
特に、日中は勉強や仕事、家事、育児等でスマホは触れなくて、夜からスマホをたくさん触りたい!という方には最高のサービスですよ。
④パスケット(月額110円) | 余ったパケットを無期限繰り越し

出典元 : パスケット | mineo公式HP
パスケットは月額110円で利用できるオプションです。パスケットを利用すれば、月に余ったギガを消滅させることなくずっと保存できるようになります。
簡単に言えば、あなた専用のギガ貯金箱のようなもの。無期限で繰り越しでき、好きな時にmineoアプリから出し入れができるので、うまく使えば速度制限とは無縁のスマホ生活を送ることが可能となりますよ。
貯められる最大パケットは10PB(ペタバイト)=約1,000万GBです。つまり、ほぼ無限に貯められるということになります。
また、このサービスには以下の2つのサービスがあります。
- パスケットボーナス
- ルーレット
パスケットボーナスは、パスケットに貯めたパケット容量に応じて、パケットのボーナスがプレゼントされます。
プレゼント量は、パスケットに貯めてあるギガの量により変動する仕組み。
パスケット残容量が300GB未満の場合は、残容量の0.5%/月。300GB以上なら、一律1.5GB/月貰えます。
貯めるだけで毎月ギガがプレゼントされるので、とてもオトクなサービスですよ。
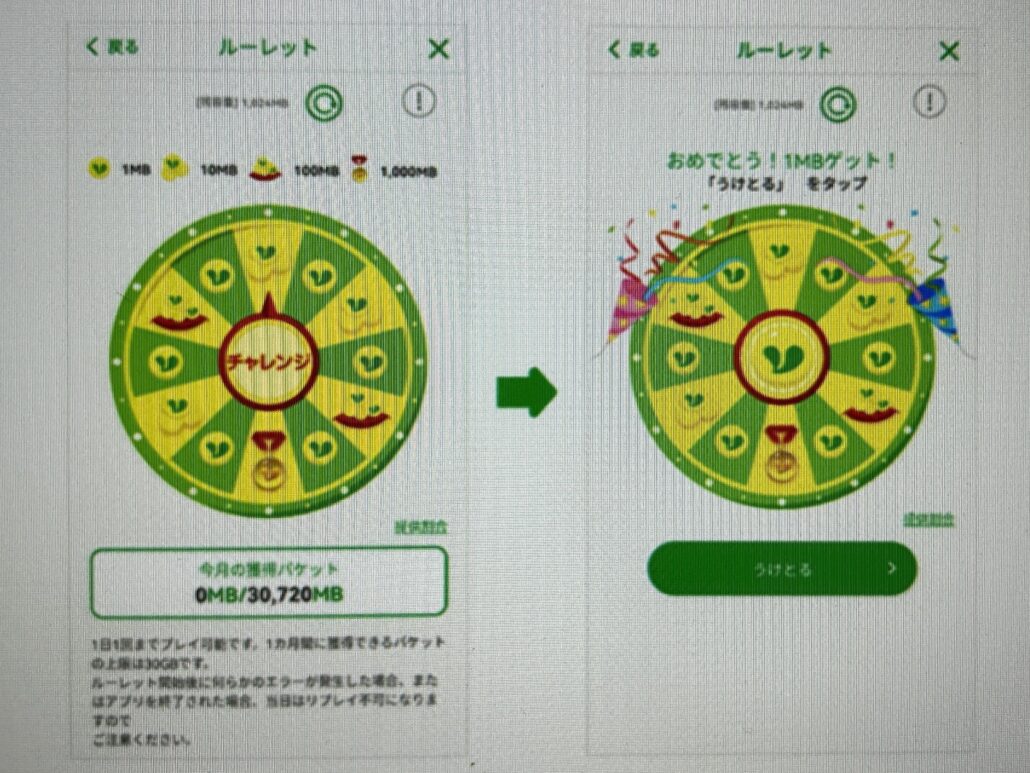
ルーレットとは、1日1回mineoアプリでルーレットを回して、パケットを獲得することができるサービスです。
外れは無く、1MB/10MB/100MB/1000MB(1GB)の中から、どれか一つが必ず当たります。
ルーレットを回すだけでギガが貰えるので、暇なときはなるべく毎日回してオトクに使いましょう。
⑤フリータンク(無料) | mineoユーザーでデータ容量を分け合う
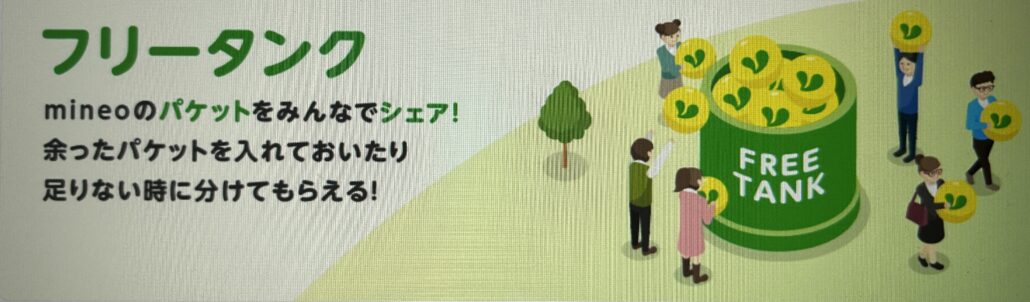
出典元 : フリータンク | mineo公式HP
フリータンクは月額無料で利用できる、みんなの共有パケット貯蔵庫のことです。
フリータンクはmineoユーザー全員で使うもので、ギガを繰り越せず余った場合はフリータンクに貯蔵。
逆にギガが無くなってしまった場合は、誰かがフリータンクに貯蔵したギガを貰うことができるシステムです。
全国のmineoユーザーと助け合いの精神で、パケットの譲り合いができるのはmineo独自の素晴らしいサービスと言えるでしょう。
フリータンクには以下のような但し書きもあるのでご注意ください。
マイそくプランをご契約の方はパケットの引き出しをご利用いただけません。
引用 : フリータンク | mineo公式HP
パスケットをご利用中の場合、フリータンクからのパケット引き出しが以下のとおり制限されます。(2022年9月21日(水)より)
これまでにフリータンクに入れたパケットの累計容量(累計IN量)が、これまでにフリータンクから引き出したパケットの累計容量(累計OUT量)より少ない場合、パケット残容量とパスケットに保管されているパケットの合計容量が500MB以下にならないとフリータンクから引出しができません。
累計IN量が累計OUTより多い場合、パケットおよびパスケットの残容量に関わらず引き出しができます。
⑥パケットギフト(無料) | 余ったギガを家族や友達にプレゼントできる
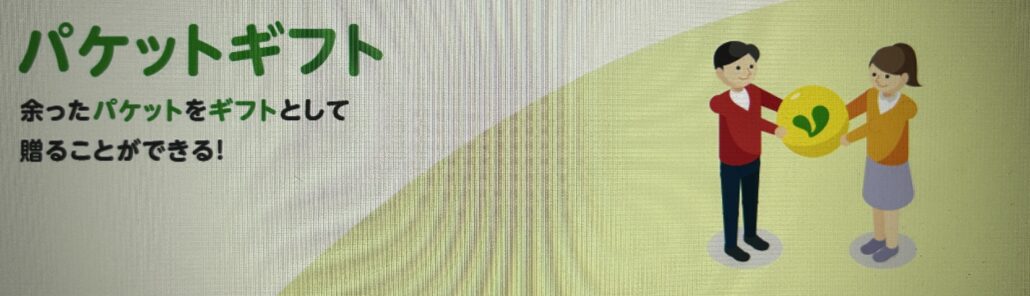
出典元 : パケットギフト | mineo公式HP
パケットギフトとは、無料のオプションであなたの余ったパケット(データ容量)を、mineoユーザーやその他ご利用回線にギフトとして贈ることができるサービスです。
余ったギガを無駄なく、家族や仲間内で分け合えるのはユーザーファーストの嬉しいサービスでしょう。
⑦毎月パケット増量特典 パケ増し(無料) | 対象オプション加入でギガが毎月貰える

出典元 : パケ増し | mineo公式HP
パケ増しは無料のオプションで、マイピタを契約の方対象のサービス。以下の5つのオプションの何れかに加入している場合に毎月パケットが貰えます。
- 雑誌読み放題タブホ
- AWA
- U-NEXT
- Hulu
- 日経電子版
貰えるパケットはマイピタの契約基本データ容量と、どのオプションに加入しているかにより以下表のように決まります。
| 対象オプション | 基本データ容量 | もらえる特典パケット容量 |
|---|---|---|
| 雑誌読み放題 タブホ | 1GB | 30MB |
| 5GB | 150MB | |
| 10GB | 300MB | |
| 20GB | 600MB | |
| 50GB | 1.5GB | |
| AWA U-NEXT Hulu | 1GB | 50MB |
| 5GB | 250MB | |
| 10GB | 500MB | |
| 20GB | 1GB | |
| 50GB | 2.5GB | |
| 日経電子版 | 1GB | 1GB |
| 5GB | 5GB | |
| 10GB | 10GB | |
| 20GB | 20GB | |
| 50GB | 50GB |
また、上記対象オプションは複数契約している場合、それぞれの分パケットが貰えるのでとてもオトク。
例えば、マイピタの5GBプランで「U-NEXT」「AWA」「日経電子版」を契約している場合、貰えるパケットは以下の画像のようになります。
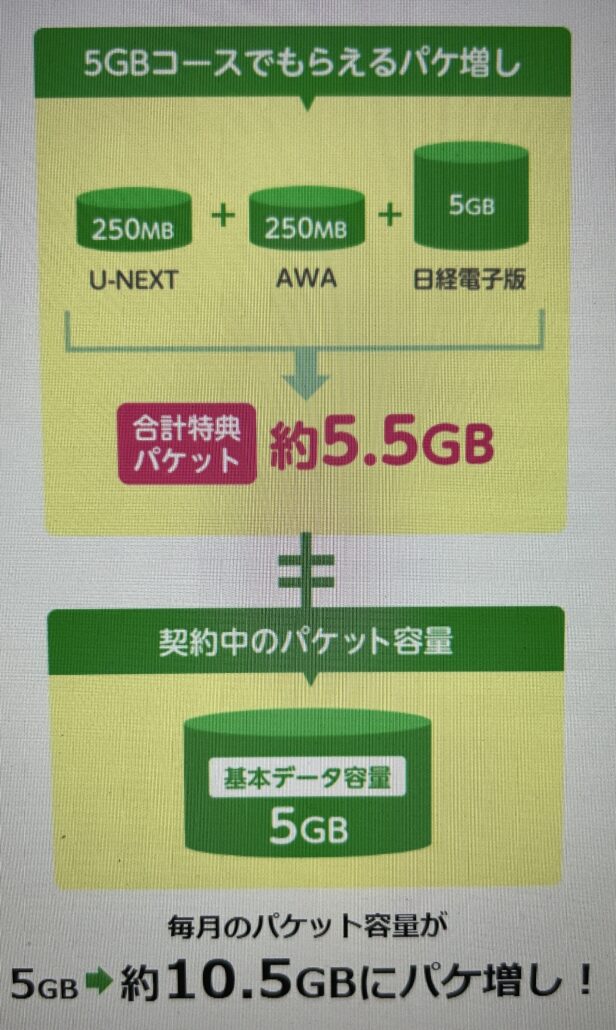
上画像の場合、5GBコースなのに毎月+5.5GB貰え合計で10.5GBも使えるようになります。
あなたが加入しているサービスや、加入を検討しているサービスが対象の場合、マイネオならパケットが貰えるのでオススメですよ。
⑧ゆずるね。達成特典 | 12時~13時のデータ通信が規定量以下なら特典プレゼント

出典元 : ゆずるね。達成特典 | mineo公式HP
mineoの独自サービスの8つ目は「ゆずるね。達成特典」で、月額無料のオプション。
ゆずるね。とは、皆がスマホが最も使う時間帯の12時から13時は、あなたがスマホを使わない宣言をし、他のmineoユーザーに回線をゆずるね。という意味です。
具体的な手順としては以下の通りです。

ゆずるね。の達成基準は「数MB以上の通信をしていない」こと。
LINEのテキスト送信や、軽いゲームを少しする程度なら「ゆずるね。」達成となる可能性が高いと言えるでしょう。
ゆずるね。の達成回数に応じて、下記表の特典が貰えます。
| 達成回数 | 特典 | 獲得時期 |
|---|---|---|
| 5回 | パケット100MB | 翌月21日頃 |
| 10回 | ゆずるね。深夜フリー | 翌々月1日 |
| 15回 | パケット200MB | 翌月21日頃 |
| 20回 | パケ増し | 翌々月10日頃 |
達成回数5回と15回のパケット100MB、200MBはその名の通り、100MBと200MBが貰える特典。
ゆずるね。の目玉特典は10回達成と20回達成の「ゆずるね。深夜フリー」と「パケ増し」です。
まず「ゆずるね。深夜フリー」は達成した翌月の1日から1カ月間、毎日23時~7時までの間、パケットを消費しなくなります。
これは、夜寝る前にスマホを触る方にとっては、とても大きな特典ですよね。
家にWi-Fiが無い方、夜によく外出される方には心強いサービスと言えるでしょう。
次にゆずるね。達成20回特典のパケ増しは、マイピタであなたが契約しているデータ容量と同じだけの容量が貰える特典です。
つまり、5GB契約しているのであれば、5GB。10GBなら10GB貰えるということになります。
単純に契約しているギガの2倍毎月使えるとことになるので、とてもオトクなサービスでしょう。
⑨24時間データ使い放題オプション
「24時間データ使い放題オプション」は「マイそく」専用オプションです。24時間データ使い放題オプションは1回198円で利用でき、その名の通り24時間ギガ使い放題となります。
マイそくは最大通信速度別のプランです。例えばライトプラン(最大300kbps)やスーパーライト(最大32kbps)を契約していて、急に高速通信する必要がある場合に困りますよね。
そんなときは、24時間データ使い放題オプションを使えば、24時間限定で高速通信ができるので安心ですよ。
また、マイそくは全てのプランで平日の12時~13時は、最大32kbpsの通信速度となります。
急用で、お昼に高速通信したい場合にも24時間データ使い放題オプションなら高速通信ができるのでうまく使いましょう。
評価:
mineoの独自サービスの評価は文句なしの最高評価5です。
mineoはパケット放題Plusを筆頭に広告フリーや夜間フリー、フリータンク、ゆずるね。など他社にはないユニークなサービスが本当に充実しています。
mineoを契約して良かったと思えるか、そうでないかの分かれ目はこの独自サービスを如何に使いこなせるかに掛かっていると言っても、過言ではないでしょう。
パケット放題Plusは1.5Mbpsでギガ使い放題になるオプションです。日常生活においては、1.5Mbpsの通信速度があれば、ほぼ問題無しです。
mineoを契約するのであればパケット放題Plusだけでも使いこなせるようにしてくださいね。
mineoの通話料/オプションをレビュー
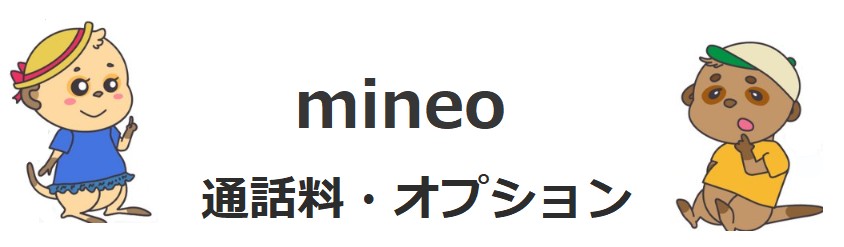
mineoの通話料とオプションは以下の通りです。
| 項目 | Aプラン (au回線) | Dプラン (ドコモ回線) | Sプラン (ソフトバンク回線) |
|---|---|---|---|
| 通話料 | 22円/30秒 | ||
| 10分かけ放題 | 550円/月 10分経過後の通話料:11円/30秒 | ||
| 時間無制限かけ放題 | 1,210円/月 | ||
| 10分通話パック | 110円/月 | ||
| mineoでんわ | 10円/30秒 | ||
| スマート留守電 | 319円/月 | ||
| グループ通話 | 220円/月 | × | 220円/月 |
| 迷惑電話撃退 | 110円/月 | 無料 | 110円/月 |
| 割込通話 | × | 220円/月 | 220円/月 |
mineoにはグループ通話、迷惑電話撃退、割込通話のオプションがありますが、回線のプランによって利用可否、価格が異なります。
利用したいオプションがある場合は、よく注意して回線のプランを選んでくださいね。
それではmineoの通話料や重要なオプションについて、順に説明してきますね。
1回10分以内か時間無制限の2つのかけ放題プラン

出典元 : かけ放題サービス | mineo公式HP
mineoには1回10分以内か時間無制限の、2つのかけ放題プランがあります。
1回10分以内のかけ放題は550円/月。時間無制限の完全かけ放題は1,210円/月で利用可能。
専用アプリから発信の必要はなく、標準通話アプリから電話できる点も嬉しいポイントです。

上画像の通り、月に28分以上通話するなら、時間無制限のかけ放題がオトクです。
月に28分は電話しないけど、13分以上通話する。という方は1回10分以内のかけ放題を選びましょう。
10分通話パック(月額110円) | 合計10分まで一律110円
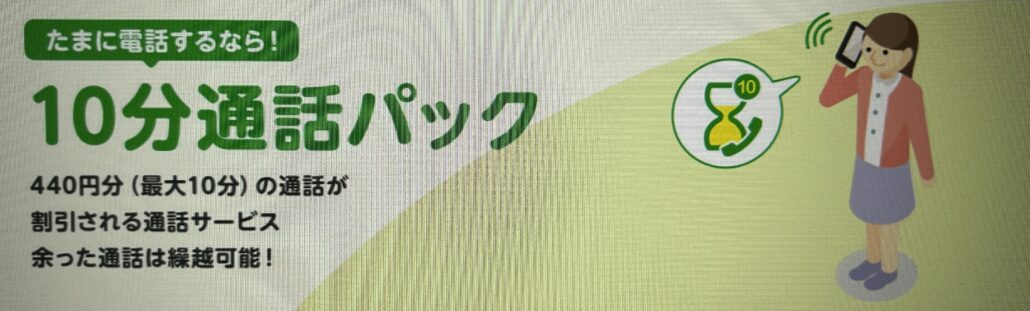
出典元 : 10分通話パック | mineo公式HP
mineoは月額110円で利用できる「10分通話パック」というオプションがあります。これはmineoらしい他社にはない独創的なサービスです。
内容は名前の通り、月に10分の通話できる権利を110円で購入するイメージ。最大合計10分以内ならオプション料金の110円でOKというものです。
しかも、スマホに初めからある標準通話アプリからの発信でいいのも、評価できる点。
他社の場合、安くて11円/30秒であることが多くその場合、110円で通話できる時間は5分。mineoの10分通話パックの半分しか電話できません。
言い換えるなら、10分通話パックを利用し10分間通話した場合、5.5円/30秒で通話しているのと同等の価格となります。
また、使わなかった分は翌月に最大10分まで繰り越すことも可能。あまり電話をしなかったとしても翌月に繰り越し可能で、損することなく使えますよ。
mineoでんわ | 10円/30秒で大手キャリアの半額以下

出典元 : mineoでんわ | mineo公式HP
mineoの電話専用アプリ「mineoでんわ」から発信するだけで、通話料が54%OFFの10円/30秒となります。
au、ドコモ、ソフトバンクの通話料は22円/30秒です。mineoでんわを利用するだけで半額以下の通話料になります。
普段あまり通話しない方は、かけ放題オプションには加入しませんよね。でも、稀に通話するときに通話料が気になります。
そんなときでも、mineoならmineoでんわからの発信で安く通話可能なのでオススメですよ。
評価:
mineoの通話料/オプションの評価は星4です。
mineoは「mineoでんわ」という専用アプリを使うと10円/30秒と大手キャリアの半額以下で通話できるのが良い点。
しかし、逆に「mineoでんわ」を使わず、標準通話アプリから発信した場合は22円/30秒と高くなるのが悪い点です。
専用アプリを使うことが苦にならないのであれば、問題ありませんが、面倒と感じるのであれば減点対象と言えるでしょう。
かけ放題は1回10分以内か時間無制限の2種類のかけ放題があり、価格も他社格安SIM並みの安い価格なので安心してくださいね。
mineoのその他サービスのメリット・デメリットをレビュー
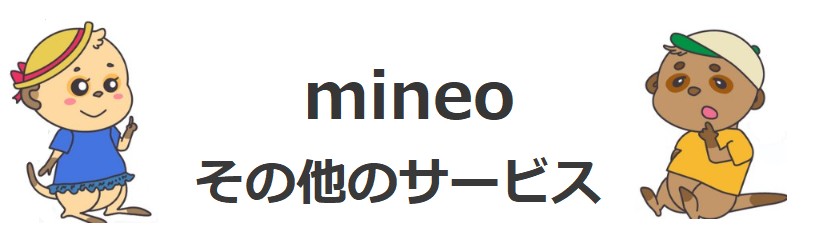
mineoのその他サービスのメリット・デメリットは以下の通りです。
| メリット | デメリット |
|---|---|
| ・mineoアプリで料金確認やデータ管理等ができる ・データ通信SIMに対応 ・eSIMに対応 ・複数回線割引がある(各回線55円割引) ・家族割引がある(各回線55円割引) | ・50GBを超えるプランはない ・支払いはクレジットカードのみ ・大手キャリアと比較すると通信速度は遅い ・データ通信速度制限時は通信速度が他社より遅め ・実店舗が少なく、対面サポートを受けるのは難しい ・キャリア決済を使えない |
ではそれぞれのメリット・デメリットについて解説していきますね。
mineoアプリ | 料金確認やデータ管理等が全てこれ一つで完結
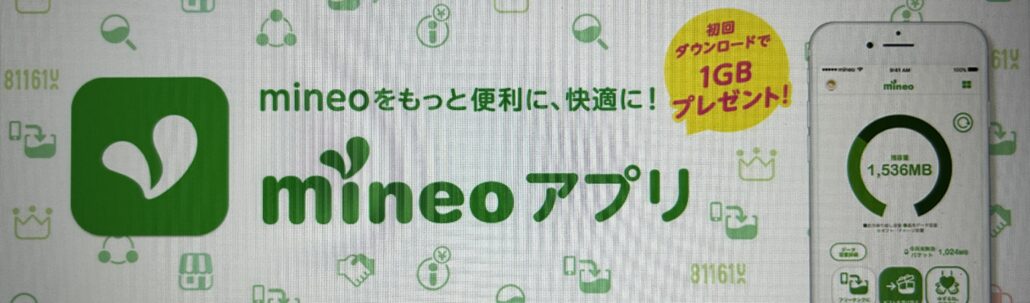
出典元 : mineoアプリ | mineo公式HP
mineoアプリはmineoユーザーなら、必須レベルでダウンロードするべきアプリ。
mineoアプリ1つで以下のことが簡単にできますよ。
- mineoスイッチで高速通信ON/OFF
- ゆずるね。宣言
- フリータンク
- パケットギフト
- ご利用料金確認
- データ容量確認
- マイネ王 | 全国のmineoユーザーやスタッフと交流可能
上に書いたのはmineoアプリでできるごく一部の機能。mineoユーザーになったら是非、mineoアプリをダウンロードして、うまく活用してみましょう。
データ通信SIM・eSIMにも対応

mineoはデータ通信SIMとeSIMに対応しています。
データ通信SIMは電話番号が貰えない代わりに、音声SIMと比較し料金が安いことが最大の特徴。
例えば、mineoの音声SIMで5GBの場合は1,518円/月に対し、データSIM(物理SIM)5GBは1,265円/月。
音声SIMとデータSIMの5GBの料金を比較した場合、データSIMの方が毎月253円も安く、値引き率でいうと約17%引きとなります。
データSIMやeSIMは主にデュアルSIM運用する場合や、電話をしない端末(タブレットやゲーム機)に用いることが多いです。
特に、iPhoneは物理SIMのスロットが一つとeSIMのデュアルSIM構成。
iPhoneでデュアルSIM運用する場合は、eSIM対応のSIMを利用することが必要不可欠となります。
mineoならデータ通信SIMとeSIM双方に対応しているだけでなく、料金も安いのでオススメですよ。
データ通信SIMとは、データ通信だけできるSIMのこと。電話番号(090や080、070から始まる番号)はもらえない。
eSIMとは、端末内に埋め込まれたチップにインターネット経由で契約情報を書き込む方式。
eSIMは「embedded Subscriber Identity Module」の略で、「embedded」は「埋め込み式」という意味。
複数回線割引がある | 各回線55円割引
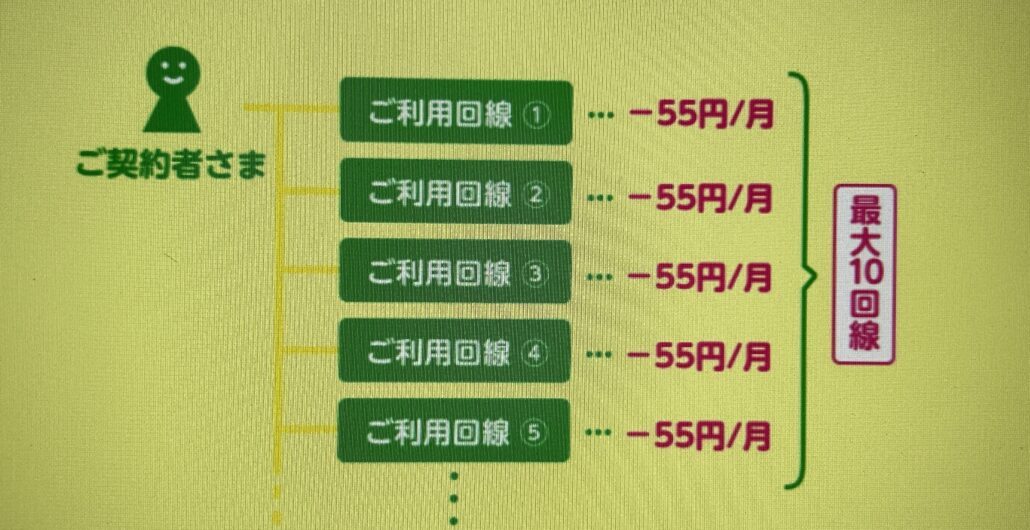
出典元 : 複数回線割引 | mineo公式HP
mineoには複数回線契約時に、各回線毎月55円割引となる複数回線割引があります。
スマホ2台持ち、タブレット、ゲーム機など一人で複数のSIMを契約することもありますよね。
mineoなら最大10回線まで各回線毎月55円引きとなります。複数契約する場合にもmineoはオトクと言えるでしょう。
家族割引がある | 各回線55円割引
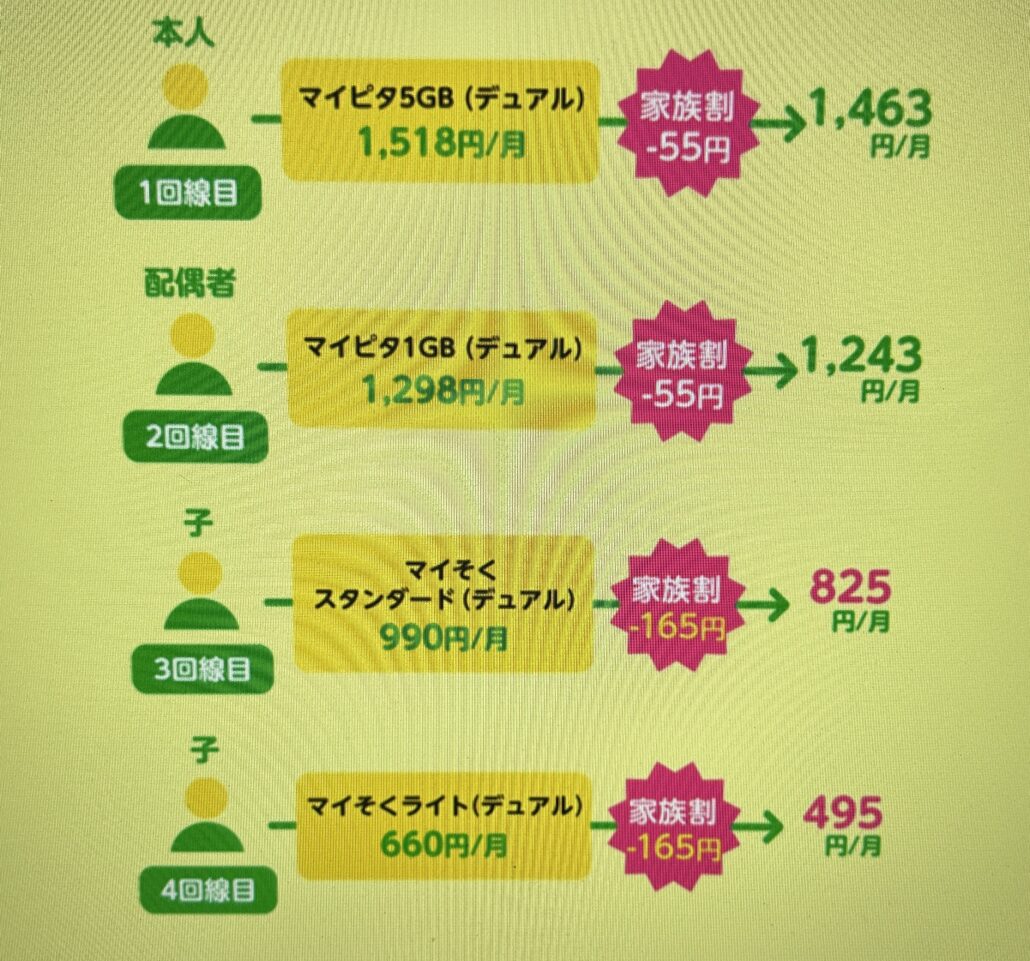
出典元 : 家族割引 | mineo公式HP
mineoは家族で契約すると最大5回線まで各回線毎月55円引きとなる家族割があります。
同一住所に住む家族はもちろん、離れた場所に暮らす子や祖父母、姓が異なる家族、同性パートナー、事実婚も対象。
他社格安SIMには家族割がないことも多くあります。mineoなら家族でまとめて契約することで、よりお安く利用できるのはグッドポイントでしょう。
50GBを超えるプランはない
mineoのマイピタは最大50GBまでで、50GBを超えるプランがありません。高速通信で50GB以上使いたいのであれば、mineoのSIMは向かないと言えるでしょう。
とはいえ、マイピタ50GBプランであれば、パケット放題オプションが無料です。mineoスイッチをONにして自分で速度制限をかけたときや、データを使い切った後でも1.5Mbpsの中速通信は使えます。その速度で満足できそうなら問題ないでしょう。
毎月のデータ使用量が50GBを超える場合は、使い放題で3,278円/月の楽天モバイルか、110GB使えて4,950円/月のahamoがおすすめですよ。
楽天モバイルとahamoに関する情報は、以下のレビュー記事にて詳しく解説しています。気になる方は是非ご覧ください。
支払いはクレジットカードのみ

mineoの支払い方法はクレジットカードのみです。何らかの理由でクレジットカードを持っていない場合は、残念ですがmineoは諦めましょう。
デビットカードや口座振替を利用したい方には以下の格安SIMがおすすめです。
大手キャリアと比較すると通信速度は遅い
mineoを含む全ての格安SIMは、大手キャリアと比較し通信速度は遅くなります。
格安SIMは大手キャリアから回線を借りて運営しています。その関係から、格安SIMは大手キャリアと比較した場合、通信速度が遅くなることは仕方のないことと言えるでしょう。
大手キャリア並みの通信速度を求め、且つ通信費をなるべく安くしたいのであれば、大手キャリアのオンライン専用プランやサブブランドである「ahamo」「ワイモバイル」「UQモバイル」をおすすめします。
上記3社については以下のレビュー記事にて詳しく解説しています。気になる方は是非ご覧ください。
データ通信速度制限時は通信速度が他社より遅め
mineoはデータ通信速度制限時は通信速度が他社より遅めなのがデメリット。
mineoのマイピタで速度制限時の速度は最大200kbpsとなります。速度制限時の速度は各格安SIMで様々で200kbps~1Mbpsが主流です。
主要格安SIMの速度制限時の最大通信速度をまとめましたのでご覧ください。
| キャリア | 速度制限時の速度 |
|---|---|
| ドコモ | 128kbps (ギガホ プレミアは1Mbps) |
| au | 128kbps |
| ソフトバンク | 128kbps |
| y.u mobile | 128kbps |
| OCNモバイルONE | 200kbps |
| mineo | 200kbps |
| BIGLOBEモバイル | 200kbps |
| IIJmio | 300kbps |
| LINEMO | ベストプランV : 30GB超 1Mbps 45GB超 128Kbps ベストプラン : 10GB超 300Kbps 15GB超 128Kbps スマホプラン : 1Mbps ミニプラン : 300Kbps |
| ワイモバイル | シンプル3 M/L : 1Mbps シンプル3 S : 300Kbps |
| UQモバイル | トクトク/コミコミプラン+ : 1Mbps ミニミニプラン : 300Kbps |
| ahamo | 1Mbps |
大手キャリアはドコモのギガホ プレミアを除き、通信制限時は128kbpsで最遅。
mineoを含む格安SIMは200kbpsが最低速度で、ワイモバイル、UQモバイル、LINEMO、ahamoは速度制限時でも最大1Mbpsで通信できることが分かります。
mineoで速度制限時でも中速通信がしたいのであれば、本記事内で紹介した「パケット放題Plus」のお申し込みをおすすめします。
mineoは実店舗が少なく、対面サポートを受けるのは難しい
mineoの実店舗は執筆時点で全国に192件ありますが、地方には数件若しくは1件もないというのが現状です。
基本的に格安SIMはオンライン手続きが一般的ではあるものの、どうしても不安な方は店舗で相談しながら手続きしたいですよね。
オンライン申し込みは以下の5つのメリットがあります。
- 24時間いつでもどこからでも申し込み可能
- 端末を購入する場合、在庫が豊富
- 店舗まで行く手間や時間、費用がかからない
- オンライン申し込み限定のキャンペーンがあることもある
- eSIMなら即日開通可能
できることなら、オンライン申し込みをおすすめします。しかし、どうしても店舗で手続きしたい場合は「mineoの店舗を探す」で、ショップの位置を確認して手続きしに行きましょう。
mineoではキャリア決済は使えない
mineoでは、ドコモ・au・ソフトバンクで使えるようなキャリア決済(スマホ料金と合算して支払うサービス)は利用できません。
そのため、アプリ課金や動画配信サービスの支払いなどでキャリア決済を使っていた方は、クレジットカードや各種ウォレット決済に切り替える必要があることに注意が必要です。
評価:
mineoのその他のサービスの評価は星3.5です。
主要格安SIM各社には家族割や複数端末割はほぼありません。そんな中、mineoは家族割や複数端末割があり1回線当たり月額55円割引されます。
割引額は小さいですが5回線あれば、毎月275円の割引。年額で3,300円の割引となります。
ただでさえ、安いプランにも関わらず多少なりとも割引があるのはmineoのメリットと言えるでしょう。
但し、mineoの支払いはクレジットカードのみ。データ通信速度制限時は通信速度が他社より遅め。実店舗が少ない。といったデメリットも見受けられます。
あなたがもし、クレジットカードで支払う。オンラインで契約する。というのであればデメリットにはならないので安心してくださいね。
mineoを契約する際に使えるキャンペーン一覧
mineoを契約する際に使えるお得なキャンペーン一覧は以下の通りです。
| mineoのキャンペーン | ||
|---|---|---|
| キャンペーン | 特典内容 | 期間 |
| マイピタ1~50GB 最大6ヶ月間638円割引キャンペーン | マイピタのデュアルタイプ(音声通話+データ通信)の月額基本料金が最大6ヶ月間638円割引 | 2025年9月11日 ~ 2025年11月25日 |
| パケット放題 Plus 最大6ヶ月間385円割引キャンペーン | パケット放題 Plusの月額料金が最大6ヶ月間無料 | 2025年9月11日 ~ 2025年11月25日 |
| 10分かけ放題 最大6ヶ月間550円割引キャンペーン | 10分かけ放題の月額料金が最大6ヶ月間無料 | 2025年9月11日 ~ 2025年11月25日 |
| 夜間フリー 最大6ヶ月間990円割引キャンペーン | 夜間フリーの月額料金が最大6ヶ月間無料 | 2025年9月11日 ~ 2025年11月24日 |
| eSIM初期費用割引キャンペーン | eSIMの新規申込時の初期費用や契約変更時の事務手数料が無料 | 2025年9月11日 ~ 2025年11月25日 |
| 紹介制度 特典増額キャンペーン | はじめての紹介で紹介特典が2倍(1,500円分→3,000円分の電子マネーギフトプレゼント) | 2025年9月11日 ~ 2025年11月25日 |
| 敬老の日キャンペーン | 65歳以上の方を紹介すると6,000円分の電子マネーギフトプレゼント | 2025年9月11日 ~ 2025年11月25日 |
| iPhone端末保証 最大2ヶ月無料キャンペーン | mineo端末安心保証 for iPhoneの月額料金が最大2ヶ月無料 | 2025年10月1日 ~ 2026年3月31日 |
| arrows We2 Plus購入で電子マネーギフトプレゼントキャンペーン | 3,000円分の電子マネーギフトプレゼント | 2025年10月1日 ~ 2025年12月25日 |
| motorola edge 60 pro購入で電子マネーギフトプレゼントキャンペーン | 10,000円分の電子マネーギフトプレゼント | 2025年9月11日 ~ 2025年12月25日 |
| eo×mineoセット割 | eoの利用料金が永年330円割引になる | 終了日未定 |
| ファン∞トク | 利用期間に応じてmineoコインが貯まり、王国での活動(あみだくじなど)や手数料・オプション・機種代金の割引に使える | 終了日未定 |
| 紹介アンバサダー制度 | ・紹介者は1,500円~3,500円分の/件の電子マネーギフトがもらえる ・紹介された側は契約事務手数料が無料になる。また端末を同時購入した場合は2,000円分の電子マネーがもらえる | 終了日未定 |
| mineoアプリ初回ダウンロード特典 | データ1GBがもらえる | 終了日未定 |
| mineo公式サイトはこちら | ||
mineoは各オプションやサービスの割引やギガが貰えるキャンペーンが充実しています。
mineoを申し込む際は、あなたに合ったキャンペーンをうまく活用してくださいね。
他社からmineoへ乗り換える手順
他社からmineoへ乗り換える手順は以下の通りです。
では、他社からmineoへ乗り換える手順について、各ステップごとに詳しく解説していきますね。
①端末をセット購入するか、自分で用意するか決める
まず端末はmineoでセット購入するか、自分で用意するのか決めましょう。
今お使いのスマホが新しいのであれば、そのまま使う方がいいかもしれません。
2年以上経過し買い替えを検討しているのであれば、mineoで購入しましょう。
自分で端末を用意する場合は、mineoで使えるかチェックする
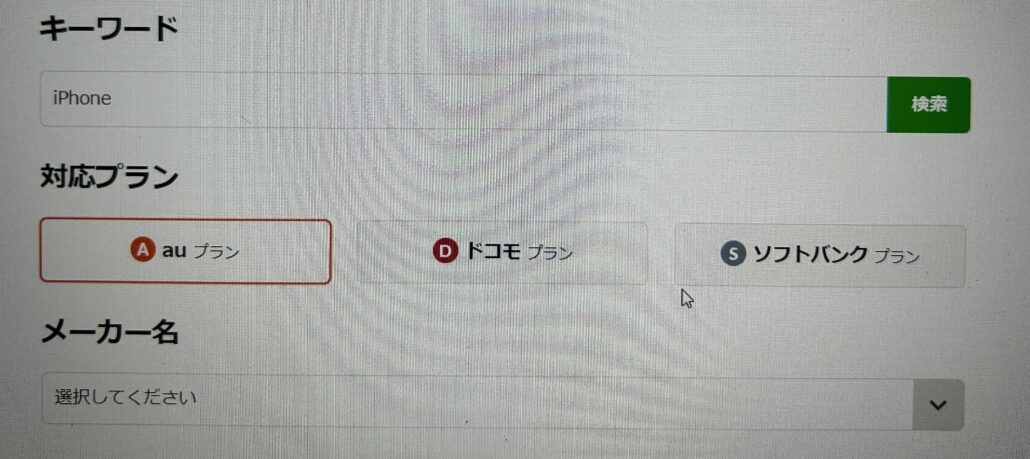
自分で端末を用意する場合は、上画像のようにmineoで使えるかチェックしましょう。
チェック方法は「動作確認済み端末検索 | mineo公式HP」にアクセスし、キーワード、対応プラン、メーカー名を入力しましょう。
その後表示される「データ通信」「音声通話」「テザリング」「SMS」の判定結果を見て、使えるようであれば問題ありませんよ。
もし、よく分からない場合は今お使いの回線と同じ回線タイプのSIMを選択すれば問題なく使用できますよ。
例:今au回線ならAプラン(au回線)を選ぶ
②申し込みに必要なものを準備する
お申込みに必要な以下のものを準備しましょう。
- 契約者名義のクレジットカード
- メールアドレス
- 契約者の本人確認書類
- MNP予約番号(乗り換えする場合のみ)
本人確認書類は下記の中から、何れか1つご準備ください。
- 運転免許証
- 運転経歴証明書
- パスポート
- 個人番号カード
- 在留カード
- 外交官等住居証明書
MNP予約番号の有効期間は、10日以上残っている必要があるので注意してください。
③mineo公式サイトから申し込みを行う
「mineo公式サイト」へアクセスし「お申込み」をタップしましょう。
あとは案内に従い、必要事項を入力していくだけでお申し込みは完了です。
お申込み内容にもよりますが、10分から20分程度の簡単作業なので安心してくださいね。
④SIMカードの到着を待つ(端末をセット購入した場合は端末も)
お申し込みが完了したら、SIMカードの到着を待ちましょう。端末もセット購入した場合は、SIMカードと端末は同じ便で届きます。
お申込み内容に不備が無い場合は、本人確認完了後、1週間程度で届けられます。
⑤届いた案内に従い、開通手続きをする
あとは届いた案内に従い開通手続きをすれば、完了です。
mineoに関するよくある質問
mineoに関するよくある質問をまとめましたのでご覧ください。
- mineoは法人でも使える
- mineoはやめたほうがよいの?
- mineoが潰れる可能性はある?
- mineoはどの回線が速い?
- 持ち込みiPhoneはmineoでも使える?
- iPhone 14やiPhone 13、iPhone SE(第3世代)は使える?
- mineoに契約期間の縛りや違約金はある?
- mineoの解約方法は?
- mineoアプリにログインできない場合はどうする?
- mineoは法人でも使える?
mineoは法人契約でも使えます。
ただし、個人と法人で料金プランやサービスが異なってくるので、詳細はmineoの法人専用ページで確認してみてください。
- mineoはやめたほうがよいの?
料金や速度、サービスなどどこを重視するかで、選ぶ格安SIMは変わってきます。
自分の使い方にあうのであれば、mineoを使ってみる価値はあるでしょう。評判や口コミはあくまで参考程度にして、気軽に試してみることをおすすめします。
解約時に違約金もかからないため、格安SIM初心者でも使い始めやすいのではないでしょうか。
- mineoが潰れる可能性はある?
大手キャリアの携帯料金が安くなるにつれ、格安SIMの存在が薄れつつあるのも事実です。
しかし、mineoには他社にはない特徴が多くあり、人気を集めているのも間違いありません。小容量〜中容量データで足りる方は、mineoで満足できます。
今のところmineoが潰れる心配はないでしょう。
- mineoはどの回線が速い?
実測値をみてみると、ソフトバンク回線が速いといえます。
実測値- ソフトバンク回線 : 51.03Mbps
- au回線 : 38.56Mbps
- ドコモ回線 : 37.23Mbps
参考 : みんそく
ただ飛び抜けて速いというわけではないので、ご自身の利用範囲に適した回線を選ぶのが最もよいでしょう。
通信速度は利用する地域や接続環境によって大きく左右されます。あくまで参考値として捉えてください。
- 持ち込みiPhoneはmineoでも使える?
他社で購入したiPhoneでも、mineoを使えます。
Appleで購入したiPhoneは、もともとSIMフリーなのでそのまま使えます。ただキャリアで購入したiPhoneは、SIMロックがかかっている場合があるので注意してください。
iPhoneの機種や選ぶ回線によっては、SIMロック解除不要でそのまま使えます。
- iPhone 15やiPhone 14、iPhone SE(第3世代)は使える?
mineoではiPhone 15やiPhone 14、iPhone 13、iPhone SE(第3世代)も問題なく使えます。
- mineo(マイネオ)に契約期間の縛りや違約金はある?
mineoには2年や3年などの、契約期間の縛りはありません。
そのため解約時に高額な違約金が発生することもありません。
好きなタイミングで解約できるので、気軽に使い始めてはいかがでしょうか。
- mineoの解約方法は?
解約手続きは、mineoのマイページからできます。
マイページにログインしたら、「各種サポート」の「解約・MNP予約番号発行」をタップします。
完全に解約する場合は「解約の方はこちら」、他社へ乗り換える場合は「MNP予約番号発行の方はこちら」を選択してください。
注意事項等を確認し同意すれば手続完了です。
- mineoアプリにログインできない場合はどうする?
mineoアプリにログインできないときは、まずmineoの「障害・メンテナンス情報一覧」を確認してみましょう。障害が発生している場合は、復旧まで待つ必要があります。
次に、mineoアプリではなく「マイページ」にeoIDとパスワードでログインできるかを試してみてください。ここでログインできない場合、IDやパスワードの入力ミスが原因かもしれません。eoIDやパスワードを忘れた場合は、mineo公式サイトから確認・再設定が可能です。
一方で、「マイページ」にはログインできるのにアプリだけが使えない場合は、アプリを一度削除して再インストールしてみましょう。AndroidとiOSでは手順が少し異なりますが、いずれも初期設定をやり直すことで改善することがあります。
焦らず一つずつ試してみてください。それでも解決しないときは、mineoのサポートに相談してみるのが安心です。
- mineoの欠点・弱点は何ですか?
mineoは独自サービスが充実していてコスパも良好ですが、いくつか気になる点もあります。
たとえば、通信速度の安定性。特にお昼や夕方など混雑する時間帯は、他の格安SIMと同様に速度が落ちやすくなります。高速通信を求める方には物足りなく感じるかもしれません。
また、mineoは20GBを超える大容量プランが用意されていないため、毎月たっぷりデータを使いたい方には不向きです。支払い方法がクレジットカードのみに限られている点も、人によってはネックになるでしょう。
さらに、mineoで販売されている端末は他社と比べてやや割高。実店舗も少ないため、対面サポートを重視する方には不便に感じられるかもしれません。
このように、mineoは万人向けというよりも「月のデータ使用量が少なめで、コスト重視」の方にぴったりなサービスと言えそうです。
mineoの満足度・総合評価 | おすすめな方・やめた方がいい方は?
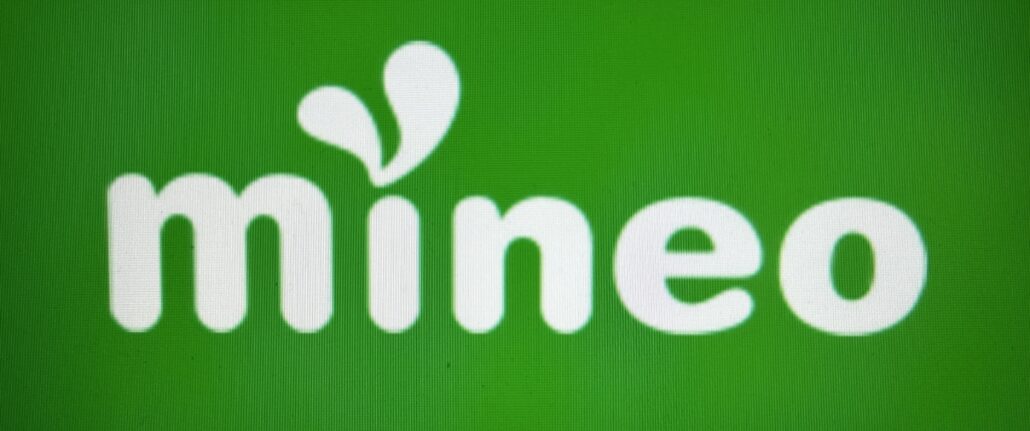
評価:
mineoの満足度・総合評価は、5点満点中4点です。
評価が高くなった最大の要因は、mineoにしかない独自サービス。特にパケット放題Plusは画期的なオプションです。
通信速度が最大1.5Mbpsになる代わりに、ギガ使い放題となります。1.5MbpsというとLINEやSNSはもちろん、YouTubeの標準画質も問題なく再生できる程の通信速度です。
つまり、日常使いにおいて、アプリのダウンロードや更新を除けば、1.5Mbpsで困ることはほぼ無いと言っても過言ではないでしょう。
パケット放題Plus以外にも、「ゆずるね。宣言」達成回数で様々な特典が貰えたり、広告ではギガを消費しない等、mineoは他社にはないユニークなサービスがたくさんあるのがメリットでしょう。
マイナスポイントとしては、データ50GBを超える大容量プランがないこと。支払いはクレジットカード限定。スマホの価格が高いといった点でしょう。
したがって、mineoがおすすめな方は以下の通りです。
- マイピタプランでパケット放題Plusを活用できる
- マイそくで12時から13時はスマホを使わない
- 広告フリーや夜間フリー、ゆずるね。などのmineo独自サービスに魅力を感じる
- 家族割や複数回線割を有効に使いたい
mineoはやめた方がいい方は以下の通りです。
- 3大キャリア並みの通信速度を求めている
- 月にデータ50GBでは足りない
- 支払いはクレジットカード以外がいい(デビットカードや口座振替)
- SIM契約時にスマホも安く購入したい
mineo最大のメリットは、ユーザーファースト且つユニークな独自サービスです。
他社では絶対にない、独自サービスに魅力を感じるのであれば、是非mineoに乗り換え・新規申し込みしてみてはいかがでしょうか。